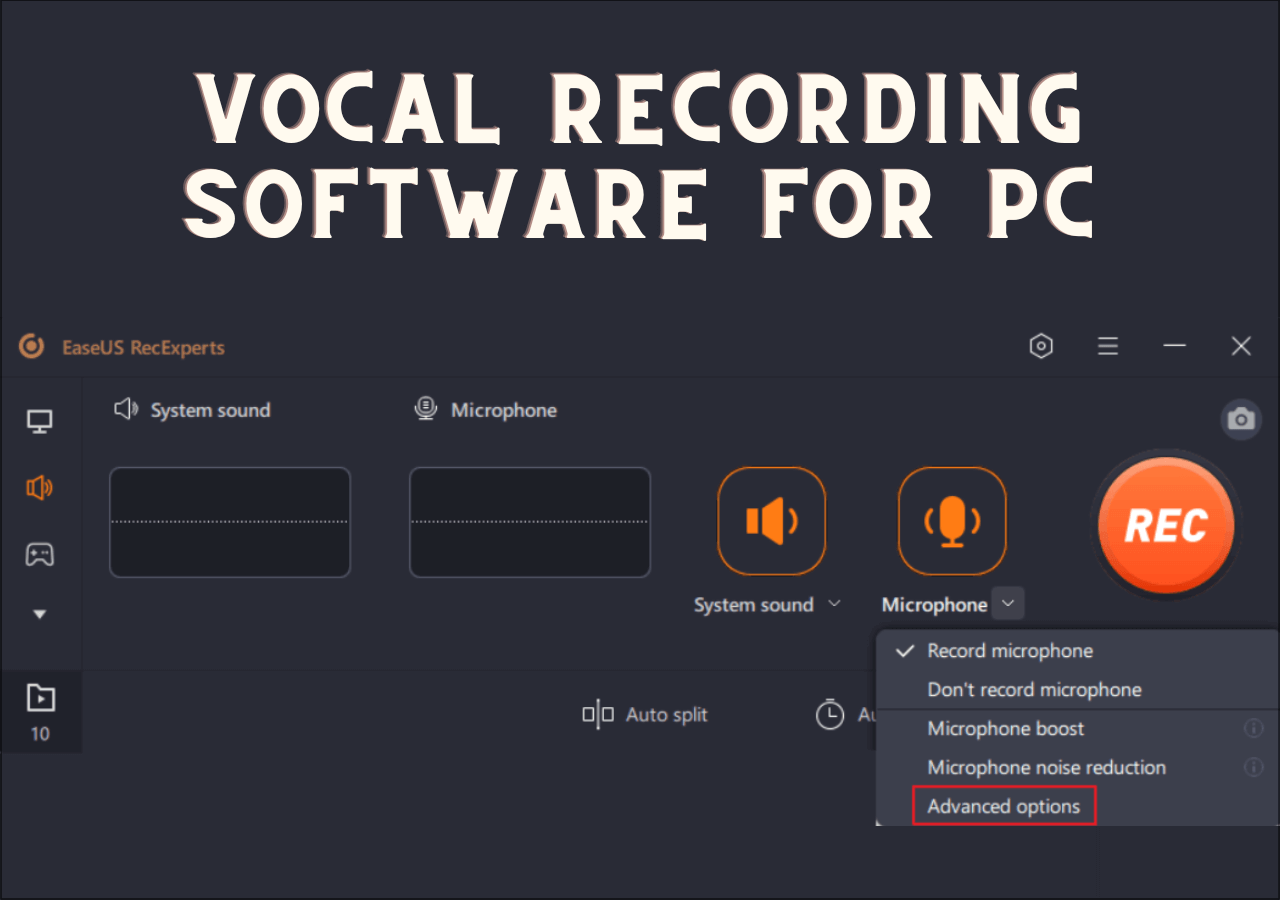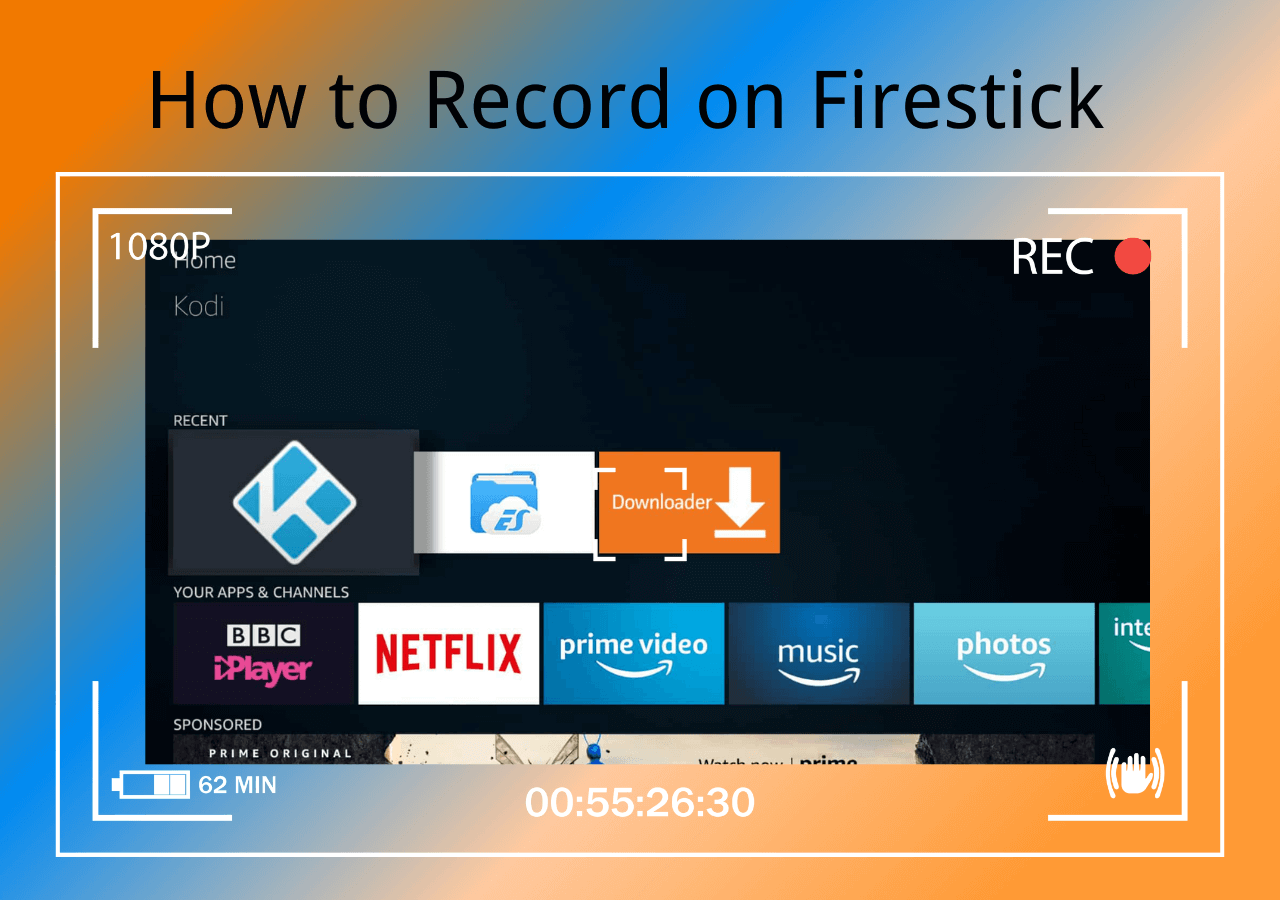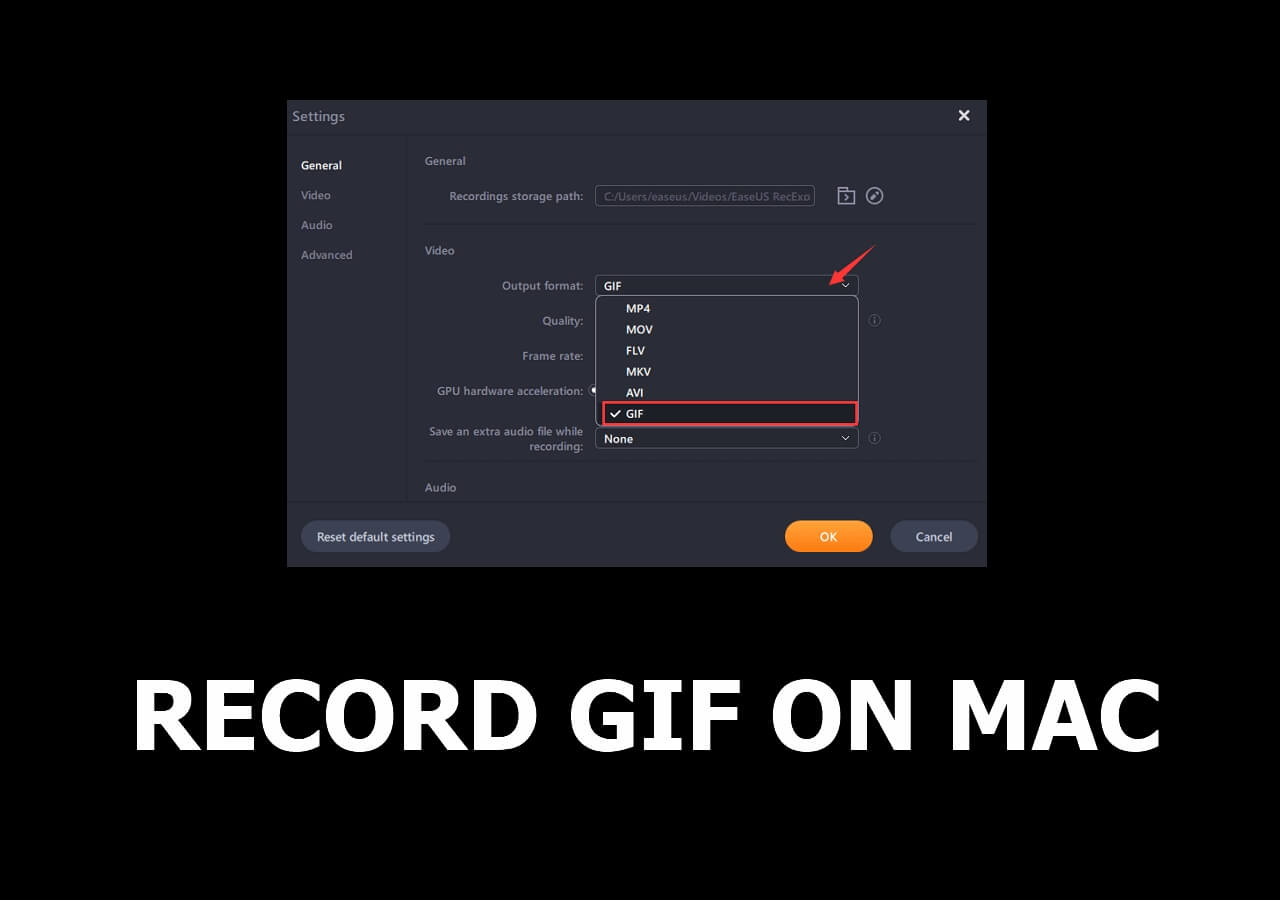-
![]()
Daisy
Daisy is the Senior editor of the writing team for EaseUS. She has been working in EaseUS for over ten years, starting from a technical writer to a team leader of the content group. As a professional author for over 10 years, she writes a lot to help people overcome their tech troubles.…Read full bio -
Jane is an experienced editor for EaseUS focused on tech blog writing. Familiar with all kinds of video editing and screen recording software on the market, she specializes in composing posts about recording and editing videos. All the topics she chooses …Read full bio
-
![]()
Alin
Alin is an experienced technical blog writing editor. She knows the information about screen recording software on the market, and is also familiar with data cloning and data backup software. She is expert in writing posts about these products, aiming at providing users with effective solutions.…Read full bio -
Jean is recognized as one of the most professional writers in EaseUS. She has kept improving her writing skills over the past 10 years and helped millions of her readers solve their tech problems on PC, Mac, and iOS devices.…Read full bio
-
![]()
Jerry
Jerry is a fan of science and technology, aiming to make readers' tech life easy and enjoyable. He loves exploring new technologies and writing technical how-to tips. All the topics he chooses aim to offer users more instructive information.…Read full bio -
![]()
Rel
Rel has always maintained a strong curiosity about the computer field and is committed to the research of the most efficient and practical computer problem solutions.…Read full bio -
![]()
Gemma
Gemma is member of EaseUS team and has been committed to creating valuable content in fields about file recovery, partition management, and data backup etc. for many years. She loves to help users solve various types of computer related issues.…Read full bio -
![]()
Shelly
"I hope my articles can help solve your technical problems. If you are interested in other articles, you can check the articles at the bottom of this page. Similarly, you can also check my Twitter to get additional help."…Read full bio
Page Table of Contents
0 Views |
0 min read
If you want to show your fans how you complete tough gameplay or demonstrate your skills on PlayStation 5, recording PS5 is a nice choice. Better than PS4, PS5 allows you to record up to the most recent 60 minutes of games in 4K quality by pressing a simple Create button. Within this device, you can almost capture, edit, and share the PS gameplays for YouTube or Twitch. However, how to achieve these goals?
If you have no idea, this post is right for you. Here we're glad to share with you some game recorder programs, as well as how to record gameplay on PS5 for YouTube with 2 methods, as well as take screenshots for PlayStation 5.
How to Record Gameplay on PS5 for YouTube via Fantastic Screen Recorder
While PlayStation 5 allows you to record up to 60 minutes of gameplay with great video quality, not all games support this feature. So, it's better to use another tool that can record all games on PS5 without a time limit. EaseUS RecExperts is such a tool.
As one of the best game recording software, it helps you record Switch, PS4, Wii gameplay, etc., with a capture card. With its help, you can flexibly choose to record part of the screen or full screen and record PS5 games with the webcam in simple clicks. After recording, you can trim or manage your recordings. Then, save the recorded videos in MP4, MOV, AVI, MKV, and many more!
Here's how to screen record on PS5 without a time limit:
Stage 1. Set up Capture Card with PS5
Step 1. Head over to the Setting of your PS5 to disable HDCP.

Step 2. Take your first HDMI cable and plug it into the "IN" port of the capture card, and the other needs to plug into PS5. Then take the second HDMI into the "OUT" port.
Step 3. Connect your capture card to your computer.
Stage 2. Start PS5 Recording on PC
If you haven't downloaded EaseUS RecExperts yet, click the button below to start. After that, install it on your computer and follow the tutorial below to start recording!
1
How to Record Gameplay on PlayStation 5
As we mentioned in the beginning, PS5 has an excellent recording feature, which enables you to catch files going ahead as the player proceeds through a game or captures a game in the past. Now let's learn how to record videos on PS5 by checking the below procedures:
💡Timestamps:
- Introduction: 0:00
- Steps to Record Gameplay on PS5: 0:40
- Conclusion: 3:11
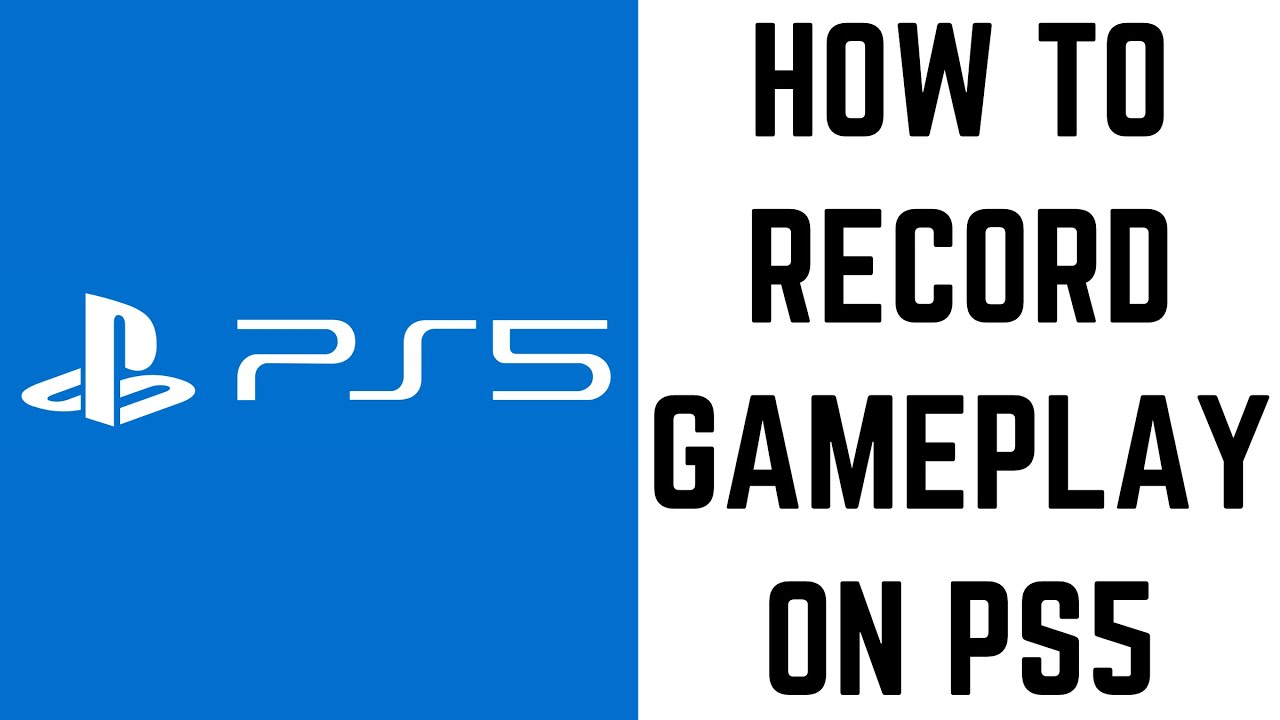
Step 1. Hit the Create button on your DualSense controller when you want to start your PS5 recording, then you will see a menu at the bottom of the screen.
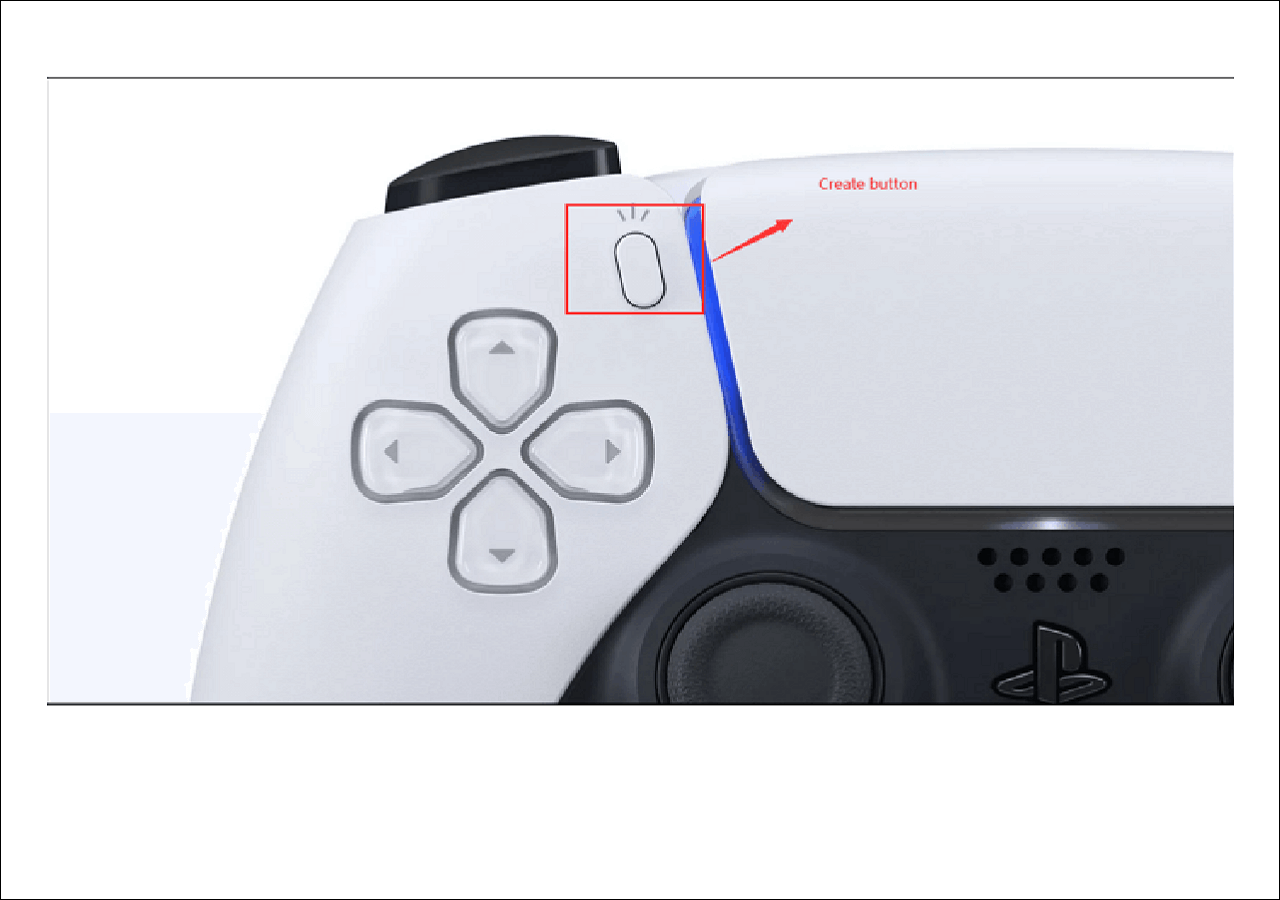
Step 2. Click the "Capture Options" at the lower right corner and select the "Manual Recording Resolution" option. If you want to record the PS5 games along with your voice, you can toggle the Include Your Mic's Audio button.
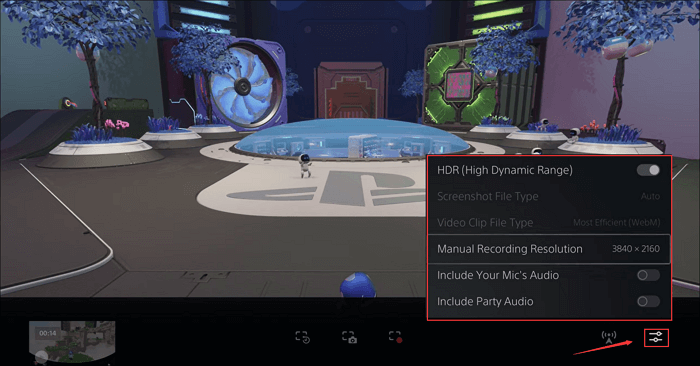
Step 3. After the settings are done, you can click "Start New Recording" to begin the game capture. And a black box with a timer will appear at the top of your screen.
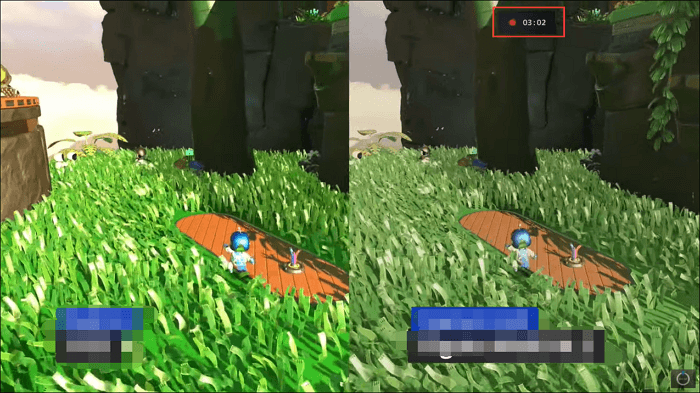
Step 4. When you want to end the PS5 gameplay recording, you can press the "Create" icon again and then choose the "Stop Recording" option. Then, wait a few seconds as your video is saved to the hard drive.
More Information About PS5 Recording
Apart from grabbing game video clips from PS5, you may want to take screenshots, start a live stream, or even directly share your photos from this device. So given that, we will walk you through the steps to get those tasks done in this part.
1. How to Screenshot on PS5?
Step 1. Press the Create button on your PS5 DualSense controller.
Step 2. Select the "Take Screenshot" icon from the Creative menu. That's it!
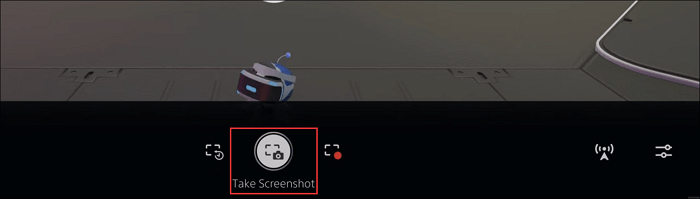
2. How to Start a Livestream from your PS5?
Step 1. Sign in to your YouTube or Twitch.
Step 2. On the home screen, click the gear icon to open the Settings menu, and then choose "Users and Accounts" to select the service.
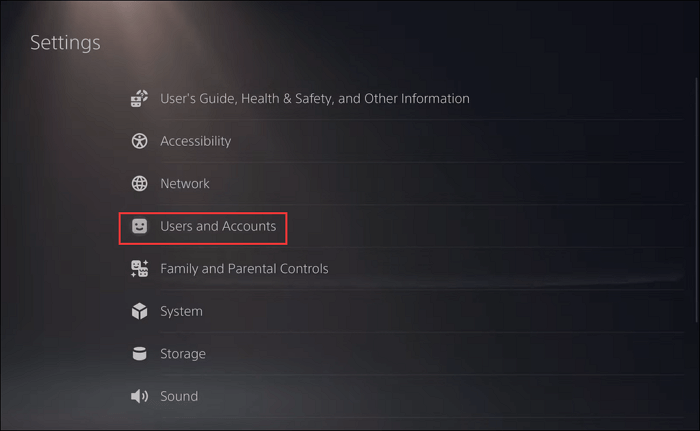
Step 3. Now Move to the activation pages and put in the code displayed on the PS5's screen. Once done, you can launch your game.
Step 4. Hit Create > Broadcast > Go Live to start your broadcast.
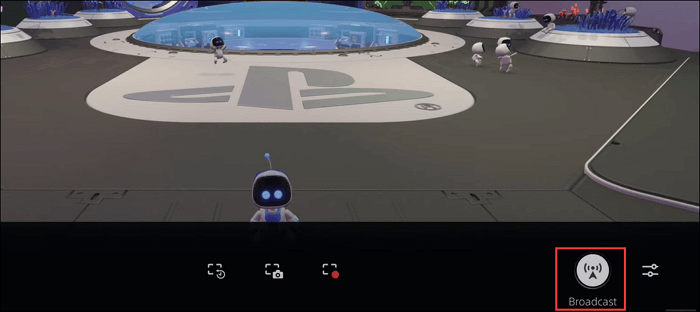
3. How to Share Photos and Videos from PS5?
Step 1. Open the Media Gallery and choose the video or screenshot you want to share.
Step 2. Choose the "Share" button in the lower-left corner.
The Bottom Line
This post shows you some detailed tutorials to capture PS5 gameplay. If the game you want to record is within 60 minutes, you can try the built-in screen recorder. If not, EaseUS RecExperts is your best solution. This program lets you capture and edit PS5 games in the way you like.
How to Record on PS5 FAQs
1. Can you record gameplay on PS5?
Yes. PS5 offers an excellent screen recording feature, which lets you catch gameplay highlights. You can press the Create button to start recording PS5 gameplay.
2. How do you record longer videos on PS5?
The default is set to 30 seconds initially. If you want to record longer videos, you need to head into Settings in the top right of the home menu and select Capture and Broadcast Options at the bottom.
3. Do you need capture card for PS5?
If you want to play and record PS5 on a computer, you need to prepare a capture card. If not, there is no need for a capture card.
EaseUS RecExperts

One-click to capture anything on screen!
No Time Limit, No watermark
Start Recording