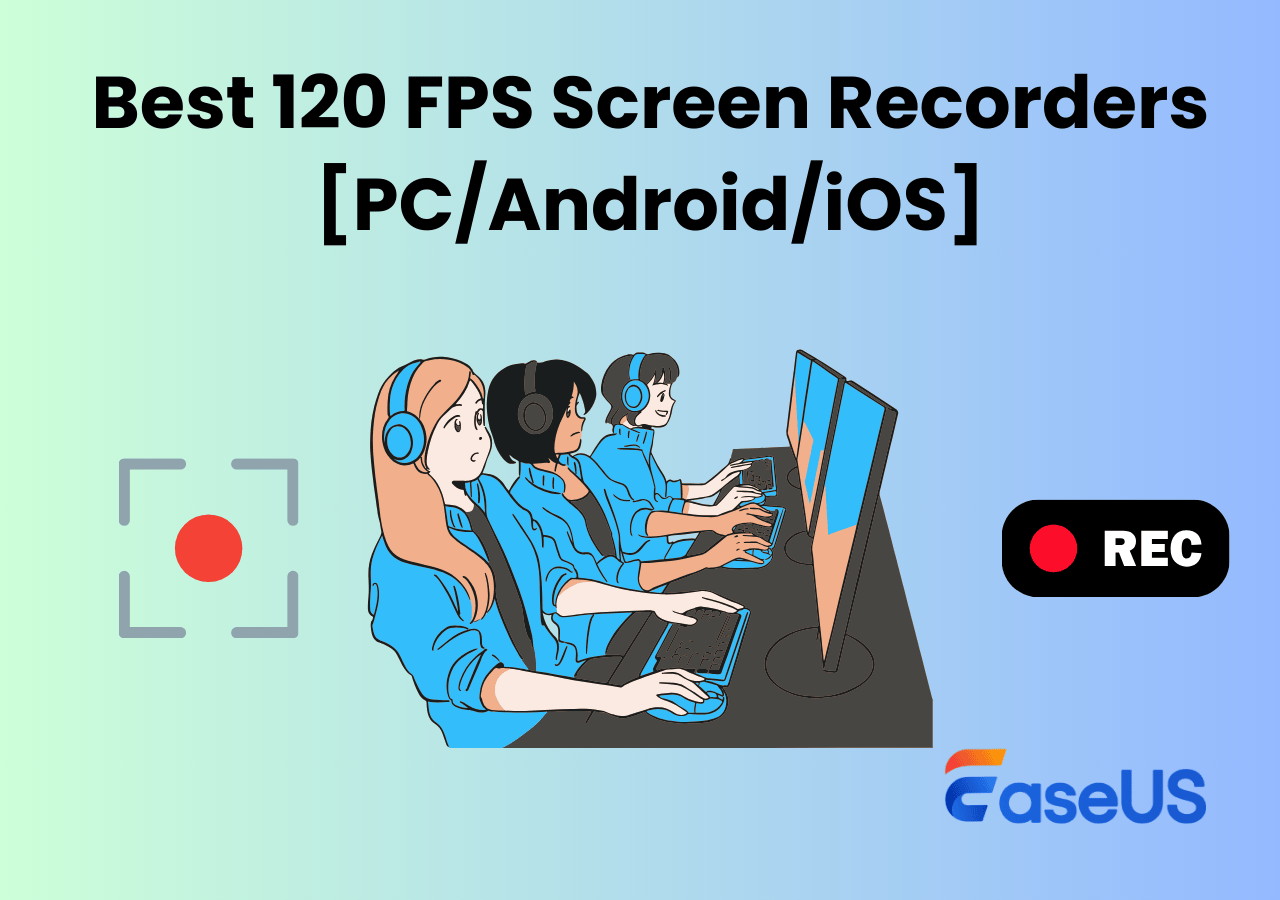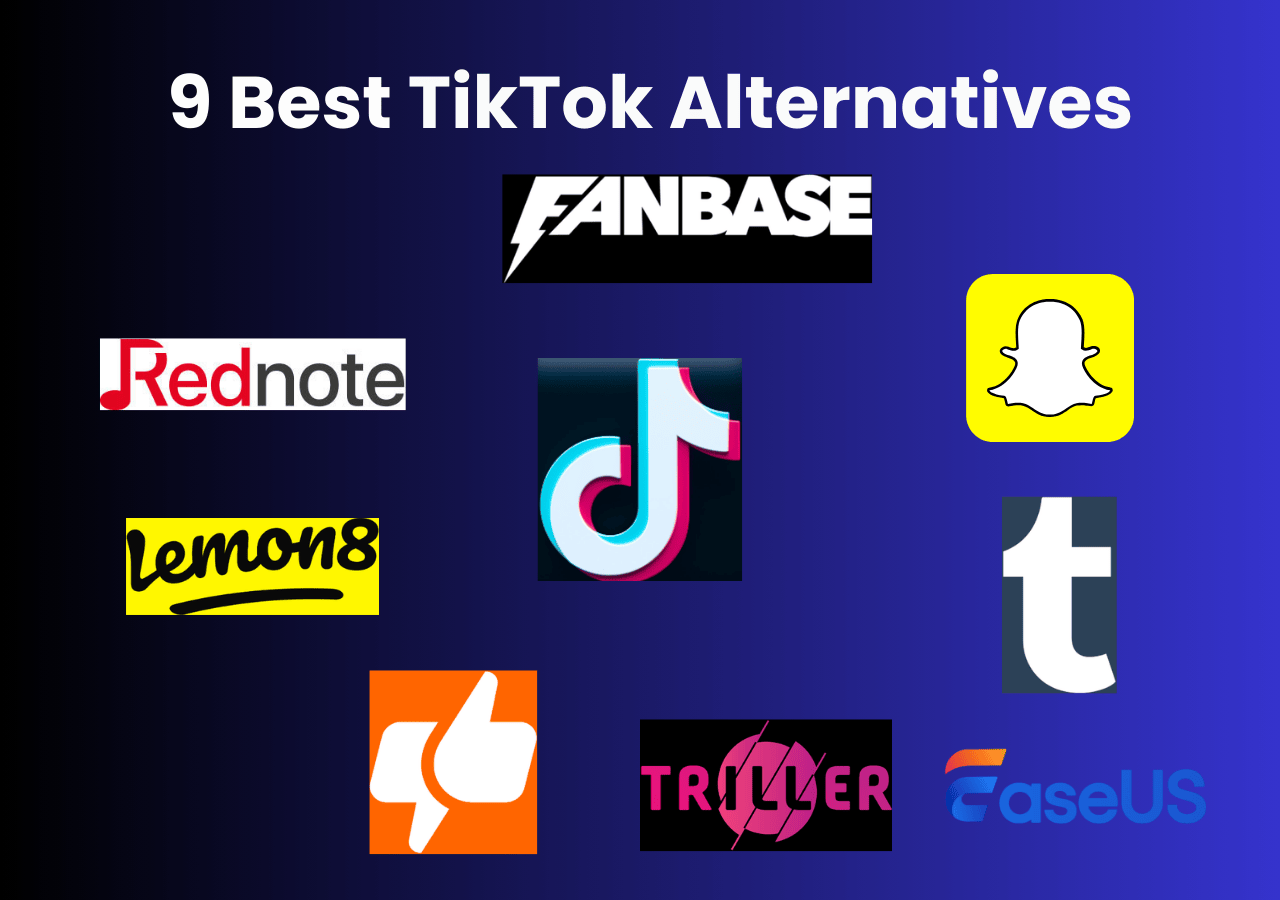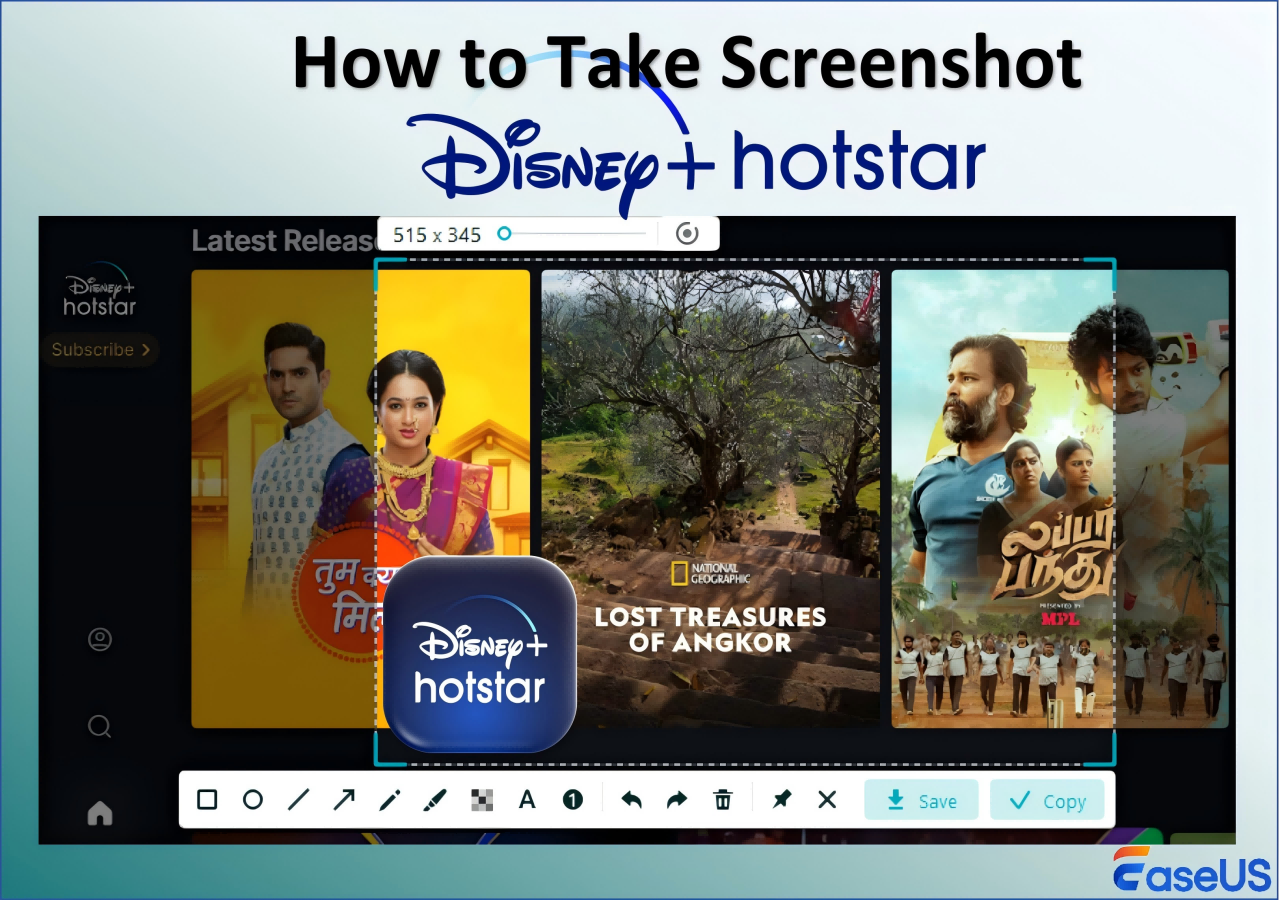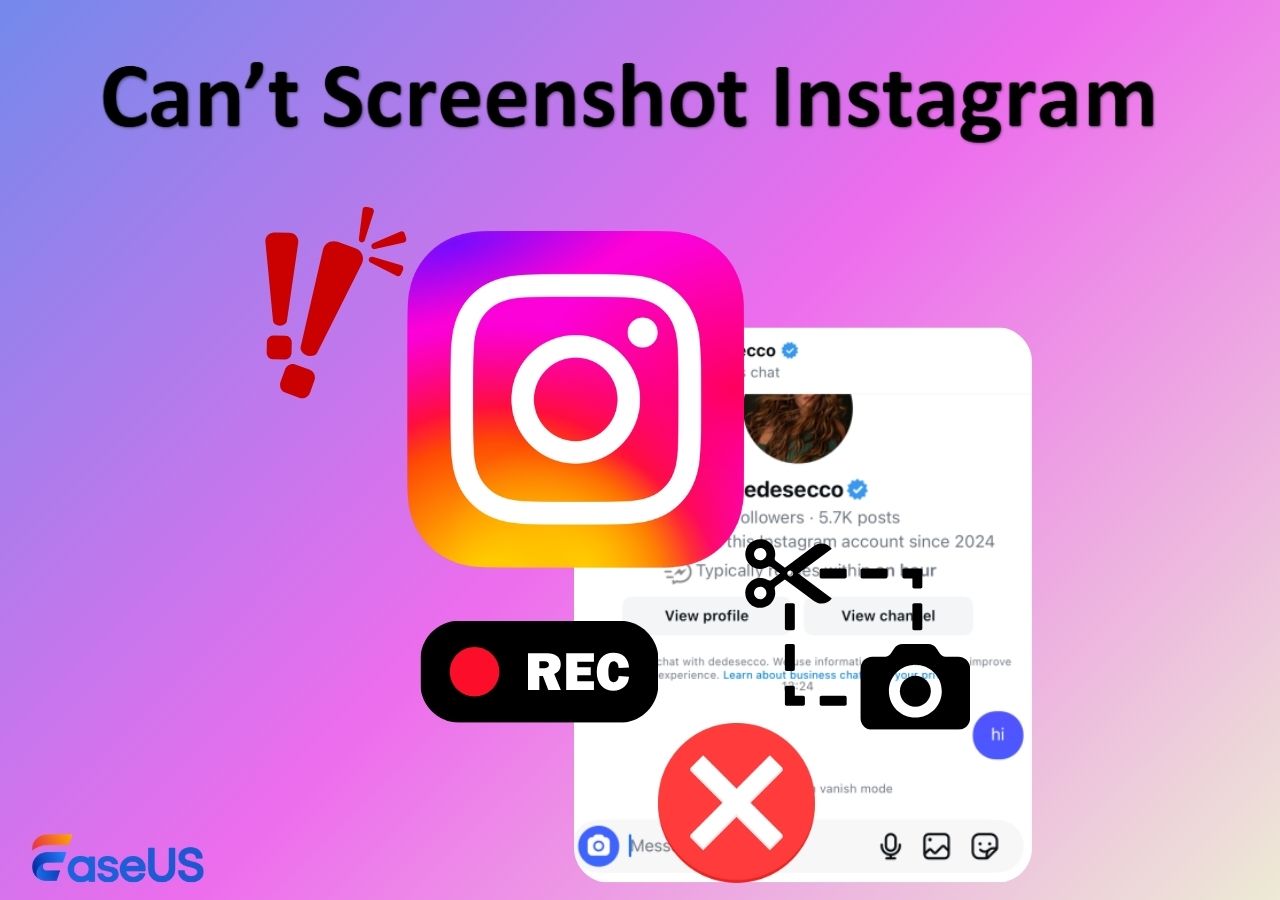-
![]()
Daisy
Daisy is the Senior editor of the writing team for EaseUS. She has been working in EaseUS for over ten years, starting from a technical writer to a team leader of the content group. As a professional author for over 10 years, she writes a lot to help people overcome their tech troubles.…Read full bio -
Jane is an experienced editor for EaseUS focused on tech blog writing. Familiar with all kinds of video editing and screen recording software on the market, she specializes in composing posts about recording and editing videos. All the topics she chooses …Read full bio
-
![]()
Alin
Alin is an experienced technical blog writing editor. She knows the information about screen recording software on the market, and is also familiar with data cloning and data backup software. She is expert in writing posts about these products, aiming at providing users with effective solutions.…Read full bio -
Jean is recognized as one of the most professional writers in EaseUS. She has kept improving her writing skills over the past 10 years and helped millions of her readers solve their tech problems on PC, Mac, and iOS devices.…Read full bio
-
![]()
Jerry
Jerry is a fan of science and technology, aiming to make readers' tech life easy and enjoyable. He loves exploring new technologies and writing technical how-to tips. All the topics he chooses aim to offer users more instructive information.…Read full bio -
![]()
Rel
Rel has always maintained a strong curiosity about the computer field and is committed to the research of the most efficient and practical computer problem solutions.…Read full bio -
![]()
Gemma
Gemma is member of EaseUS team and has been committed to creating valuable content in fields about file recovery, partition management, and data backup etc. for many years. She loves to help users solve various types of computer related issues.…Read full bio -
![]()
Shelly
"I hope my articles can help solve your technical problems. If you are interested in other articles, you can check the articles at the bottom of this page. Similarly, you can also check my Twitter to get additional help."…Read full bio
Page Table of Contents
0 Views |
0 min read
PAGE CONTENT:
Generally speaking, for some restricted apps, we are unable to take screenshots due to security and copyright protection and other reasons. However, users might need to screenshot or screen record in restricted apps for several reasons, such as saving important information or troubleshooting issues.
This guide will tell you how to take screenshots in restricted apps on different devices, including Android, iOS, Windows, and Mac. Let's delve into them.
- Disclaimer
- The methods mentioned in this article are for personal use only. It is strictly prohibited to use the screenshot information for any commercial, infringing or other unauthorized purposes.
App to Take Screenshot in Restricted App on Windows/Mac
The straightforward way to screenshot in restricted apps in Windows and Mac is by using a desktop tool like EaseUS RecExperts. It's a professional screen recorder and screenshot tool that helps you bypass most apps' screenshot limitations.
With it, you can take screenshots and screen records in restricted apps without a watermark for personal use only. Besides, you can easily take screenshots on Amazon Prime, Netflix, or other streaming service platforms without a black screen.
Features
- Screenshot in the restricted app with one click or hotkey(Default F2)
- Capture full or part of the screen on Windows and Mac
- Save images in PNG format, also create GIF files
- Schedule recording to record videos automatically
Here are the detailed steps on how to bypass app screenshot block with this EaseUS screen recorder:
Step 1. Open EaseUS RecExperts, choose Custom recording mode, and select the area you want to capture.

Step 2. In the recording toolbar, enable Black Screen Fix, then click the purple REC button to start recording.
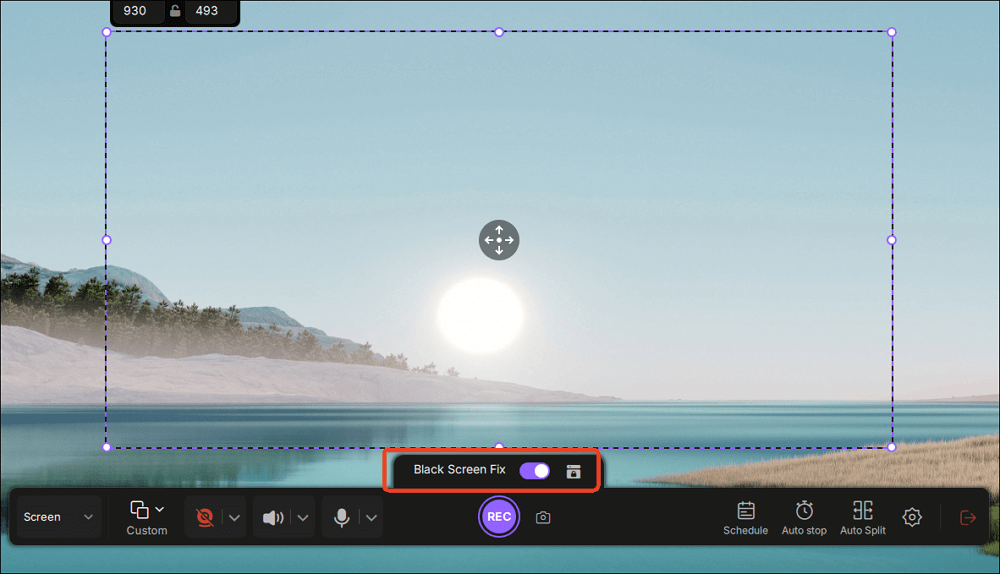
Step 3. While recording, click the Screenshot button (camera icon) on the toolbar to capture the current screen.
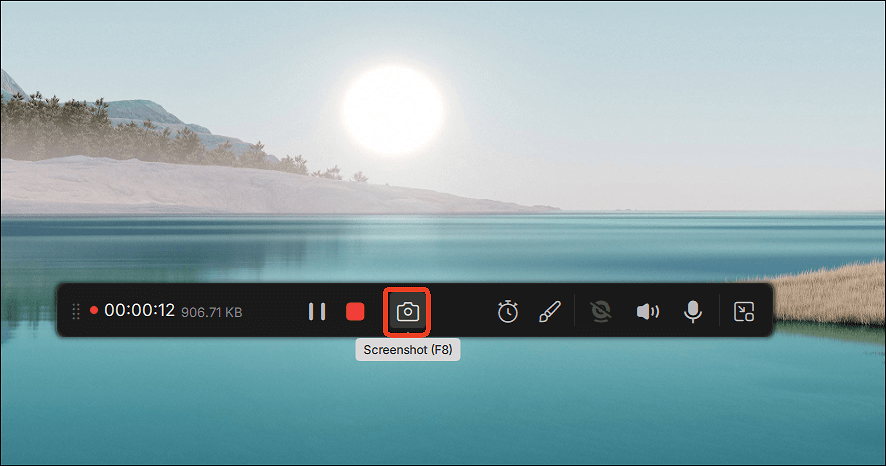
Share this guide on how to take a screenshot on restricted app with others.
Screenshot Blocked App with Google Assistant in Android/iOS
On Android and iPhone, the screenshot function can be triggered through Google Assistant's voice commands. For example, you can say, "Hey Google, take a screenshot," to complete the screenshot, even though some banking apps or streaming platform apps restrict traditional screenshot methods.
Step 1. Download and enable Google Assistant on your mobile device.
Step 2. Open the blocked app you want to screenshot and say "Hey Google" or "OK Google" to wake up Google Assistant. Then, you can use commands such as take a screenshot or capture screen to enable its screenshot function.
Step 3. Later, you can view the screenshot in the gallery.

Screen Mirror Phone to PC to Screenshot Restricted App
If you have a PC nearby, you can mirror your phone screen to the PC and then use a screenshot program like EaseUS RecExperts to capture the screen. This will be a practical way to get restricted app information on a mobile device for personal use. Here we take an Android phone as an example:
Step 1. Go to your Android Settings > About Phone and tap Build Number seven times to enable Developer Options.
Step 2. Go to Settings > Developer Options to enable USB Debugging.
Step 3. Download and install AnyMirror on your Android and PC. Open AnyMirror on your PC and select the Android Mirroring option.
Step 4. Connect your Android to your PC using a USB cable and enable USB debugging.
Step 5. Launch the AnyMirror app on your Android device and select Start to screen mirror phone to PC.

Share this guide on how to take a screenshot on restricted app with others.
Screen Record in Block App and Extract Frames
Sometimes, if you can't take a screenshot on the restricted app, you can screen record your screen and screenshot from the recorded videos.
Step 1. Open the content you want to capture in the restricted app.
Step 2. Enable phones' built-in screen recording function or a third-party screen recorder to start recording.
Step 3. Stop the recording and open it from the photo album or gallery. Press the screenshot shortcut key to take a screenshot.
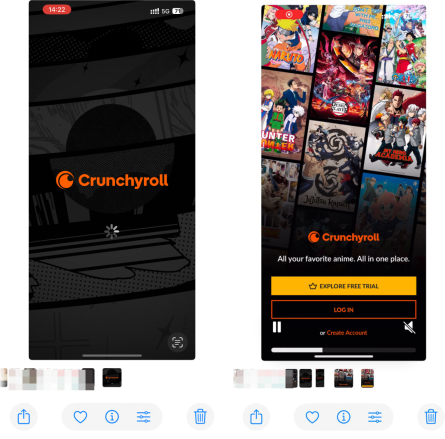
Using Virtual Android App to Bypass Screenshot Restriction
Virtual Master - Virtual Android is an app based on virtualization technology. It creates a virtual space that can bypass screenshot block on your device. Therefore, you can take screenshots or screen records in this space without limitations. Here are detailed steps on how to achieve it:
Step 1. Visit the Google Play Store and install the Virtual Master app.
Step 2. Launch the application following the installation instructions. Then tap the "Import" icon on the home screen.
Step 3. Import the app you want to use in your virtual environment and open the photos or videos you want to screenshot or record.
Step 4. Press the screenshot shortcut button on your phone to take screenshots or use the built-in recording function to record the screen.
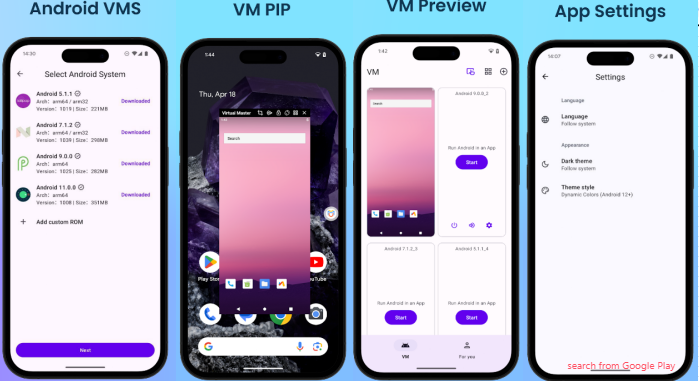
Precautions After Taking Screenshots
After successfully taking a screenshot of a restricted app, please pay attention to the following points:
1. Limit the Use of Screenshots
All screenshots are for personal use only. Do not post them on social media, forums, blogs, or other public platforms, nor share them with others without authorization. Screenshots can be used for personal learning, record-keeping, or reference, such as saving them on your local device to review operation steps, organize information, or take personal notes.
2. Protect Personal Information
Screenshots may contain sensitive information, such as usernames, passwords, credit card numbers, etc. Use image editing software to blur, cover, or crop the screenshots to remove sensitive information. Avoid storing screenshots in public cloud storage or shared folders. It is recommended to store them in an encrypted local folder with a strong password to prevent privacy leaks.
3. Comply with Laws and Regulations
Always comply with local laws and regulations when taking screenshots of restricted apps. Different regions have varying regulations regarding software use, data privacy, and copyright protection. Make sure to familiarize yourself with these regulations beforehand to ensure that your actions are legal. If you are unsure whether your actions are legal, it is advisable to consult a legal professional to avoid potential legal risks.
Share this guide on how to take a screenshot on restricted app with others.
Conclusion
Through these methods above, you can easily screenshot in restricted apps. Whether you use Google Assistant or create a virtual environment on your phone, it can help you get the screenshots in blocked apps you want.
Of course, taking screenshots using EaseUS RecExperts is the easiest way for PC users. It helps you take screenshots without watermarks or black screens.
How to Screenshot Restricted Apps FAQs
1. Why do some apps block screenshots?
For security reasons such as protecting sensitive information and copyright protection, some applications choose to enable anti-screenshot protection mechanisms.
2. Which app can take screenshot in restricted app?
For Windows and Mac, EaseUS RecExperts is the best option to screenshot in restricted apps. With it, you can screenshot part of or full screen without black screen and watermark.
Google Assistant is better for mobile users for capturing screens in blocked apps. You can use the command "Take a screenshot" to enable its screenshot function.
3. What apps block screen recording?
Banking apps that contain sensitive information or streaming platforms that need to protect content copyright, such as Netflix, Hulu, Amazon Prime, Hotstar, etc., will block screenshots through DRM protection mechanisms or other means.
EaseUS RecExperts

One-click to capture anything on screen!
No Time Limit, No watermark
Start Recording