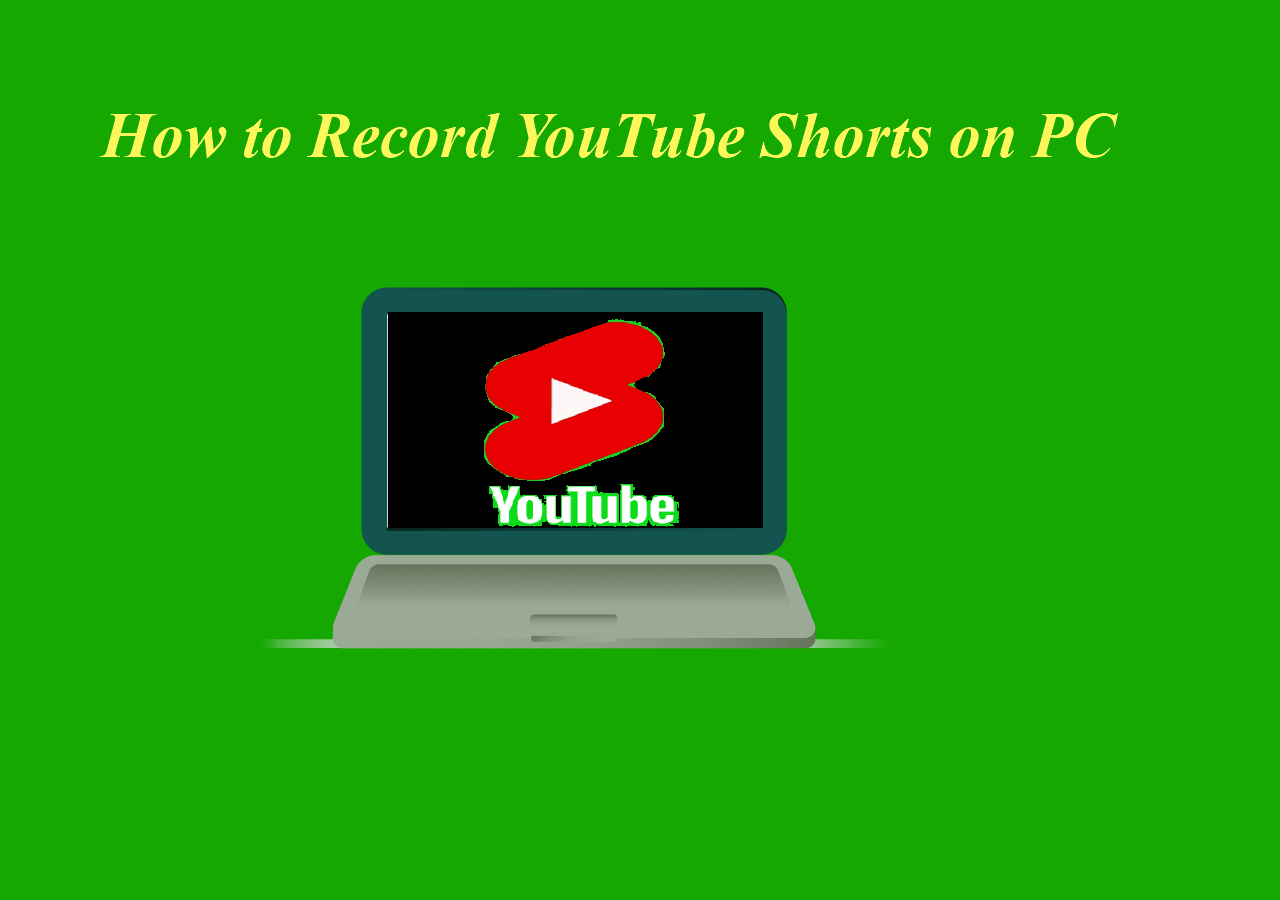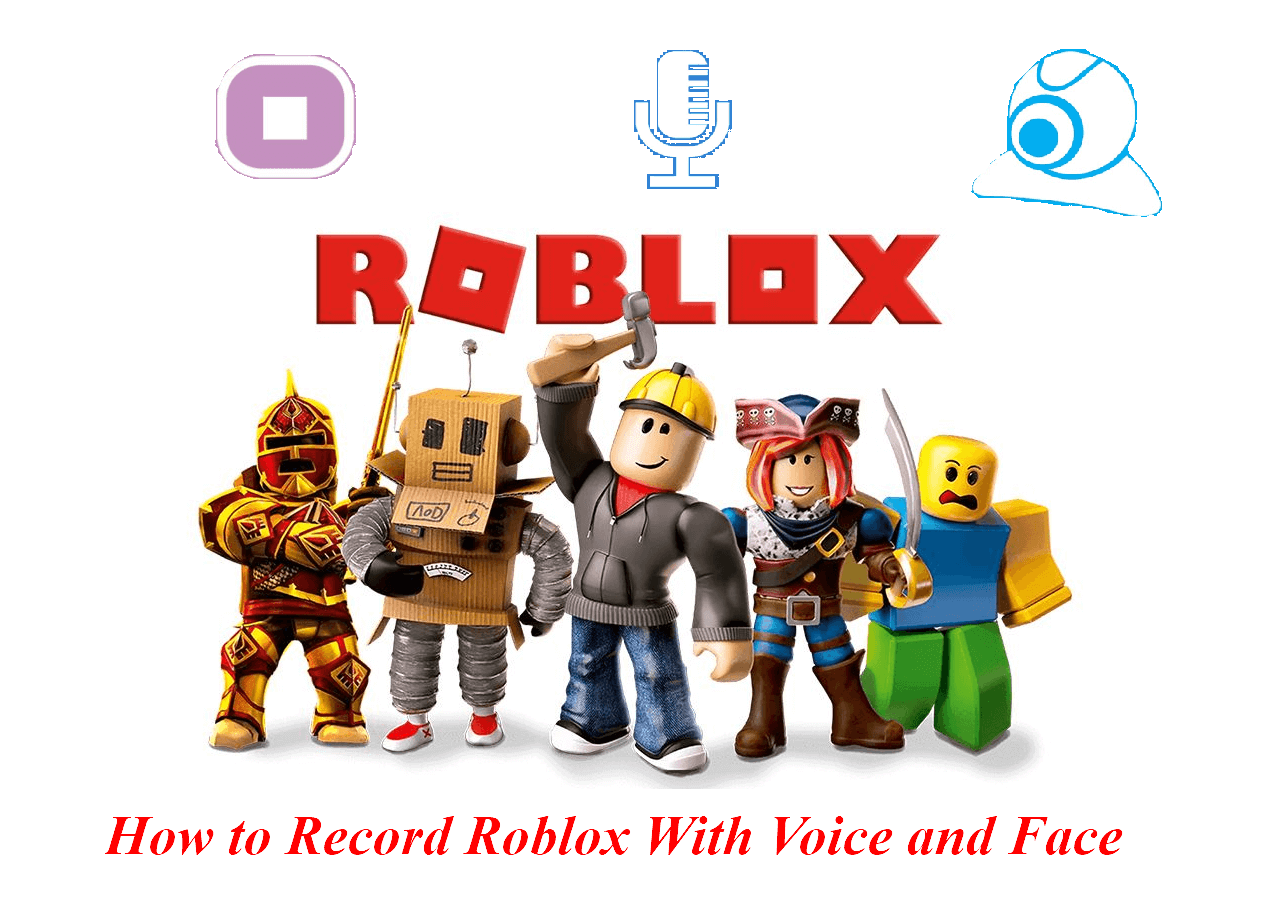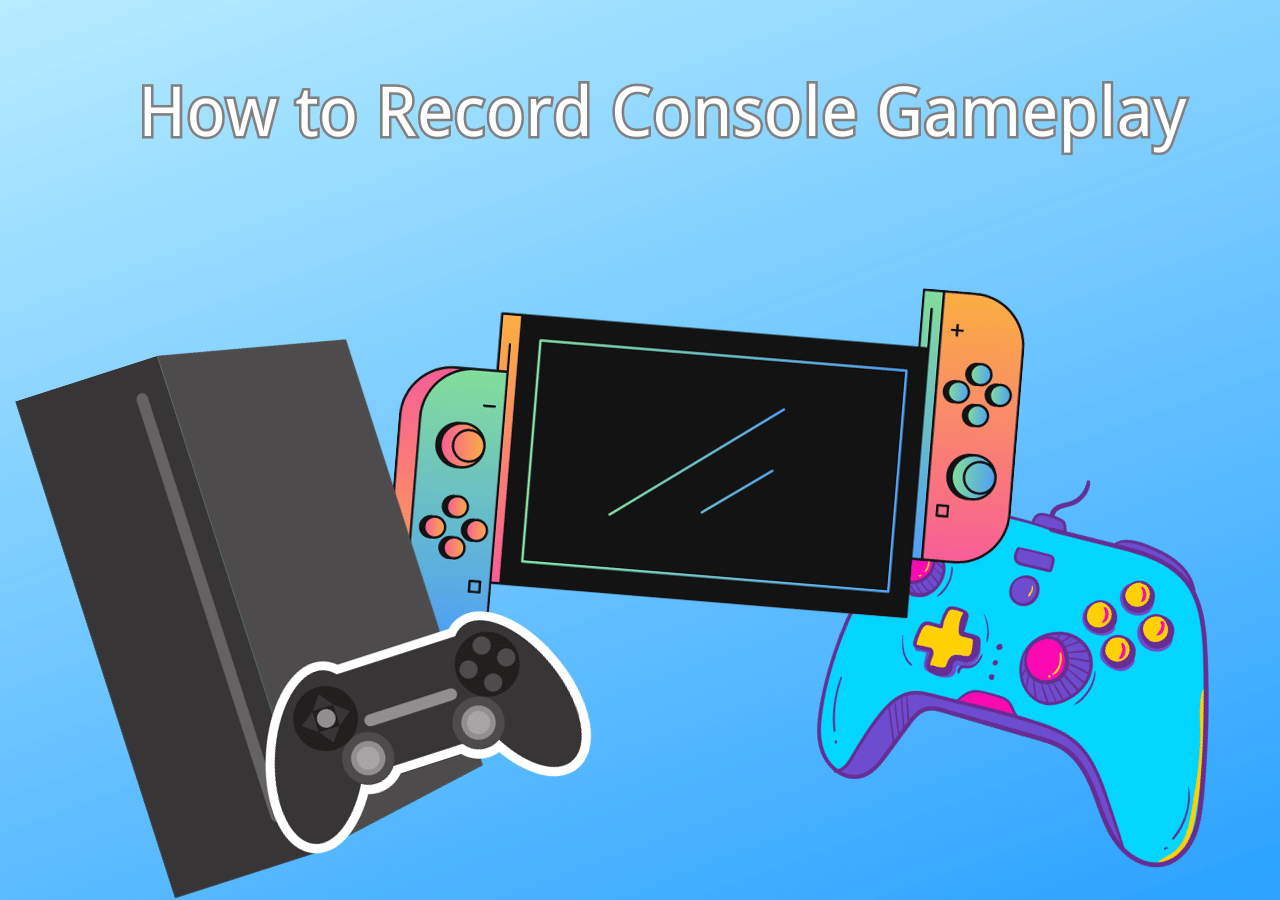-
![]()
Daisy
Daisy is the Senior editor of the writing team for EaseUS. She has been working in EaseUS for over ten years, starting from a technical writer to a team leader of the content group. As a professional author for over 10 years, she writes a lot to help people overcome their tech troubles.…Read full bio -
Jane is an experienced editor for EaseUS focused on tech blog writing. Familiar with all kinds of video editing and screen recording software on the market, she specializes in composing posts about recording and editing videos. All the topics she chooses …Read full bio
-
![]()
Alin
Alin is an experienced technical blog writing editor. She knows the information about screen recording software on the market, and is also familiar with data cloning and data backup software. She is expert in writing posts about these products, aiming at providing users with effective solutions.…Read full bio -
Jean is recognized as one of the most professional writers in EaseUS. She has kept improving her writing skills over the past 10 years and helped millions of her readers solve their tech problems on PC, Mac, and iOS devices.…Read full bio
-
![]()
Jerry
Jerry is a fan of science and technology, aiming to make readers' tech life easy and enjoyable. He loves exploring new technologies and writing technical how-to tips. All the topics he chooses aim to offer users more instructive information.…Read full bio -
![]()
Rel
Rel has always maintained a strong curiosity about the computer field and is committed to the research of the most efficient and practical computer problem solutions.…Read full bio -
![]()
Gemma
Gemma is member of EaseUS team and has been committed to creating valuable content in fields about file recovery, partition management, and data backup etc. for many years. She loves to help users solve various types of computer related issues.…Read full bio -
![]()
Shelly
"I hope my articles can help solve your technical problems. If you are interested in other articles, you can check the articles at the bottom of this page. Similarly, you can also check my Twitter to get additional help."…Read full bio
Page Table of Contents
0 Views |
0 min read
As a famous instant messaging app, Telegram is widely used to communicate with friends and family. Besides text messages, you can now use Telegram to make video and voice calls. What would you do when you want to preserve the happy moments with your family in video calls? Is there any screen recorder to capture the Telegram video call on Windows/Mac/iPhone/Android?
This post will focus on the methods of Telegram recording and teach you how to record Telegram calls with the best Telegram call recorders on different platforms. Keep reading if you are interested in this topic.
Can Telegram Calls be Recorded?
Yes, Telegram calls can be recorded, but Telegram does not offer a built-in call recording feature. To record Telegram voice or video calls, you need to use third-party screen or audio recording apps or your device’s native screen recorder.
Keep in mind that recording calls without the other party's consent may be illegal in many regions. Always ensure you have permission before recording Telegram calls to comply with privacy laws.
How to Record Telegram Calls on Desktop
For capturing Telegram video calls on a Windows PC, a robust screen recorder, such as EaseUS RecExperts, is of the essence. This lightweight and user-friendly recording software can capture anything on your screen without slowing down the PC. In addition to recording the screen without lag, it will also record both the system sound and microphone audio separately or simultaneously so that you can record your own and your friends' voices effortlessly.
Some other advanced tools are also available. For instance, this software offers you a Task Scheduler that can help you start or end the recording automatically. After recording, you can preview the captured file using a built-in player, and a video trimmer is also available to edit the recordings.
Key Features:
- Free video recording software to capture video calls
- Support auto-split and auto-stop
- Record videos in 4K, 1080P, or 720P
- Add intro and outro to recorded videos
Whether you want to record video calls, live streams, gameplay, or anything on your screen, this recorder can help. Click on the button below to have a try.
Steps to Record a Telegram Call with EaseUS RecExperts:
Step 1. Install and launch EaseUS RecExperts on your devices. Choose the Full Screen recording option or select the recording area in the Custom mode.

Step 2. Select whether to record system sound, microphone sound, or none by clicking the corresponding buttons. Initiate a video call with your friends. When you're ready to start recording, press the red REC button.
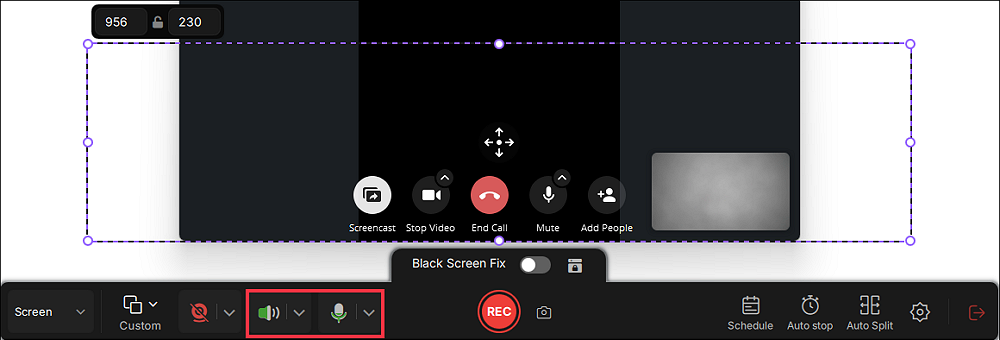
Step 3. To pause the video call recording, you can click on the white double vertical bar or press F10 on your keyboard. To end the call recording, click on the red square icon or press F9.
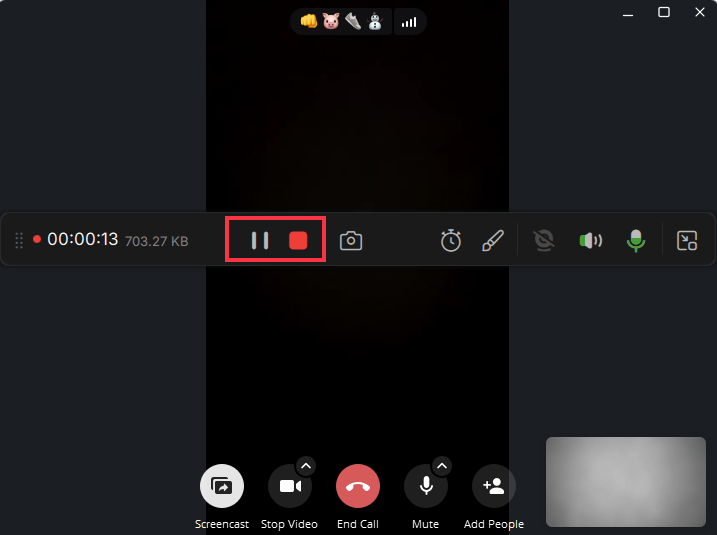
Step 4. After recording, you can click My Library to choose the call recording that you have recorded.
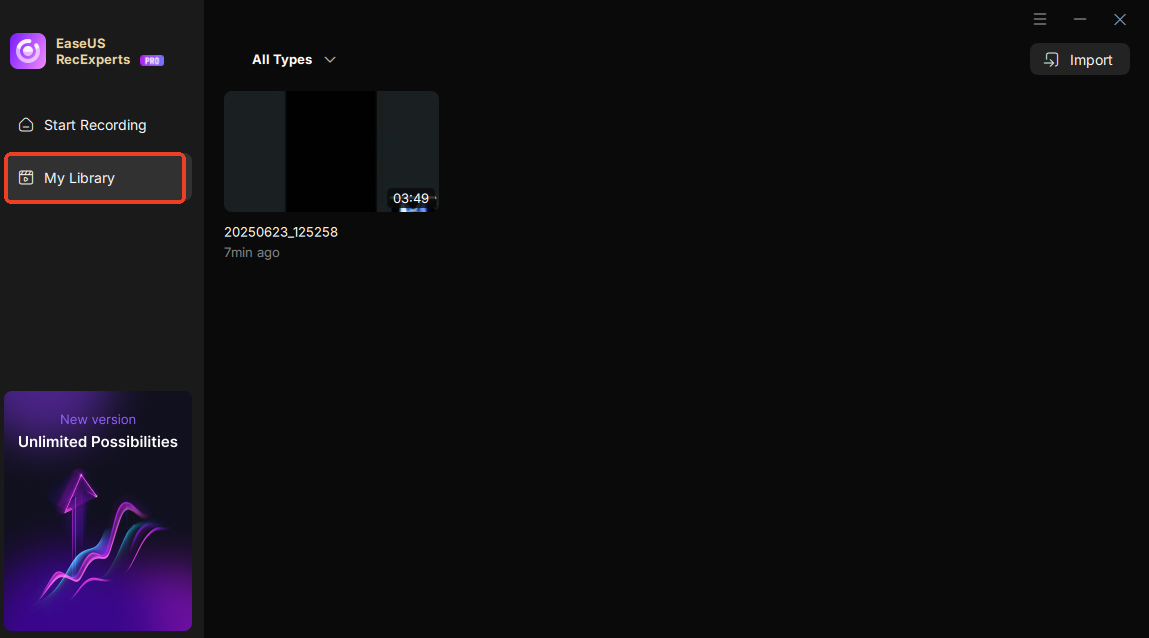
Step 5. Play the recorded video. You can also edit the video, such as trim, add watermark, or transcribe.
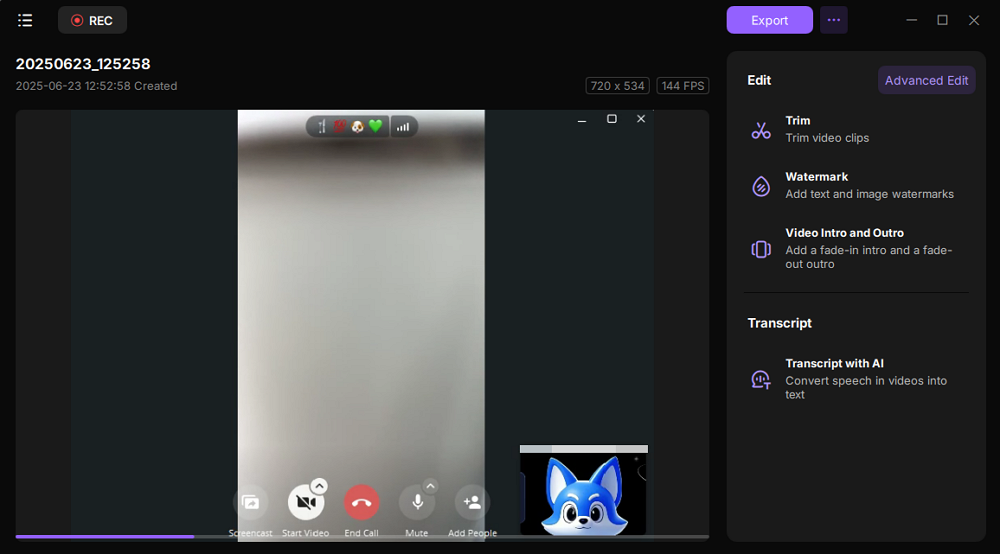
Share this post with others now!
How to Record Telegram Calls on iPhone
It's well known that there is a vendor-supplied screen recorder on iPhone. The built-in iPhone recorder is straightforward to use, but it only offers you the primary functions. For instance, this built-in tool cannot meet your requirements if you need to edit the recordings after capturing the Telegram call.
In this situation, what you need is a versatile third-party screen recording app, such as Mobizen Screen Recorder. The same as the powerful desktop recorders mentioned above, this app supports recording your iPhone screen, your voice, and the camera at the same time. For editing the recordings, it offers you tools to trim or split the videos as well as add background music to them.
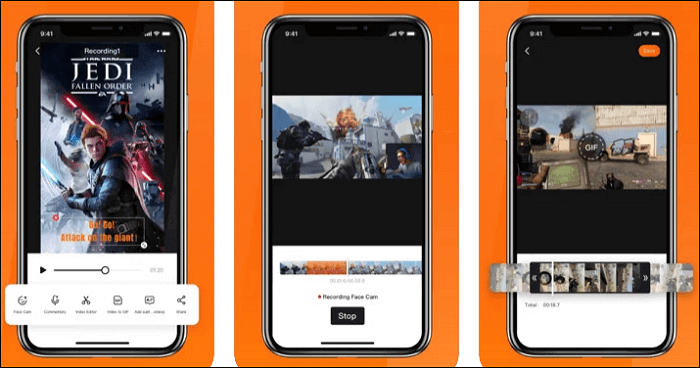
The Tutorial for Telegram Voice Recording on iPhone:
Step 1. First, you need to install this app on your iPhone and launch it.
Step 2. Start the Telegram video call on your phone, and tap the "Record" button to start recording.
Step 3. After capturing all the content, tap the "Stop" button to end the recording process.
How to Record Telegram Video Calls on Android
AZ Screen Recorder is a notable screen recording app on Android. When recording your Telegram video calls, you perhaps want to capture system audio and your voice at the same time. However, on some old versions of the Android operating system, the built-in recorder only supports recording the audio from the microphone, which is the main reason to find a robust third-party recorder.
AZ Screen Recorder, an app famous for its multifunctionality, can help you capture the Telegram calls, edit the recorded videos, and even broadcast the live stream. You don't even need to worry that the recordings will take up a lot of your phone's memory, as this app can compress the recordings to reduce their file size.
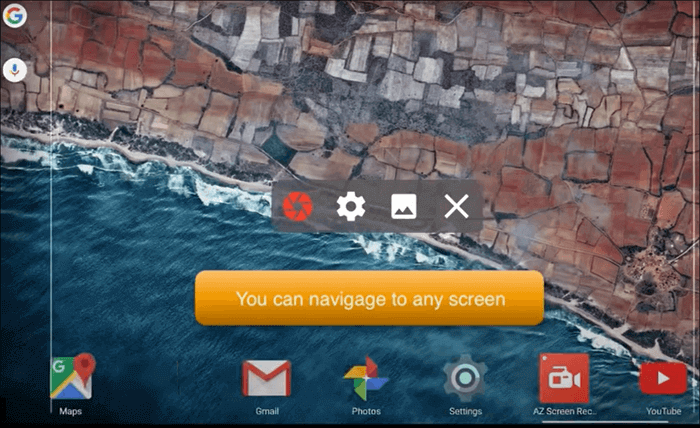
Steps to Capture Telegram Video Calls on Android:
Step 1. Install and launch the AZ Screen Recorder on your Android phone.
Step 2. Tap the gear icon to adjust the settings, including the frame rate and video resolution.
Step 3. Start the Telegram call and tap the red button to start recording.
Step 4. When you want to stop the recording, you can find the option to end the process in the A-Z notification.
How to Record Telegram Video Calls with Audio Online
Recording a Telegram video call using an online tool is the best choice for users who don't want to install other software on their devices. Among all those optional online recorders, EaseUS Online Screen Recorder is a rich-featured one. When you start it on the Interner browser, a window will appear and ask you to choose a recording mode that fits your need.
Some online screen recorders can only export the recordings in HTML format, and you may not play the file directly on your computer. But the output format will not be a problem if you choose this online tool to record your screen as it allows you to download the captured video in MP4 format.

Steps to Use the Online Telegram Call Recorder:
Step 1. Go to the page of this recorder and click Start Recording.
Step 2. Select your recording area, like a window, a tab, or an entire screen
Step 3. Then, you need to choose the audio source. After that, click on the red button to start recording.
Step 4. Click the button again to stop recording, and you can save the captured recording in MP4 format.
Telegram Calls Recording Tips
To get the best results when recording Telegram calls, keep these tips in mind:
#1. Enable Microphone and System Audio Permissions Before Recording
First, make sure your device and recording app have the necessary permissions to access both the microphone and system audio. Without these permissions, the recording may only capture partial or no sound. This step is crucial for capturing both your voice and the caller’s audio clearly.
#2. Avoid Using Headphones or Hands-Free Mode During Recording
In addition, avoid using headphones or Bluetooth hands-free devices while recording, as they may block the recording software from capturing the other party’s voice. Instead, use speakerphone mode to ensure both sides of the conversation are recorded clearly.
#3. Always Inform and Get Consent from Call Participants
Moreover, before you start recording any Telegram call, it is essential to inform all parties involved and obtain their consent. Recording calls without permission can violate privacy laws and lead to serious legal consequences. Respecting privacy is not only ethical but also essential for lawful call recording.
#4. Regularly Test Your Recording Setup for Optimal Audio Quality
To avoid surprises, regularly test your recording setup. Perform short test recordings before important calls to check sound levels and quality. Adjust microphone sensitivity, volume levels, and app settings as needed to prevent common issues like low volume or background noise, ensuring your recordings are clear and professional.
#5. Record in a Quiet Environment and Consider Noise Reduction Tools
Choose a quiet place to record. You can also use noise-canceling tools to reduce background noise.
Legal and Privacy Considerations When Recording Telegram Calls
Local Laws on Call Recording
Call recording laws vary by country and region. In many jurisdictions, recording a Telegram call requires consent from one or all parties. Familiarize yourself with your local regulations to avoid legal risks and ensure your recordings are legally admissible.
Respect Privacy and Responsible Use
Always use recorded Telegram calls for legitimate and ethical purposes. Avoid sharing or distributing recordings without permission, as unauthorized use may infringe on privacy rights and result in legal penalties.
Secure Storage of Recordings
If you plan to keep your Telegram call recordings, store them securely to protect sensitive information. Use encrypted storage or password protection to prevent tampering or leaks.
Trusted and Secure Software
Use reputable Telegram call recording tools that prioritize user privacy and data security. Avoid unknown or suspicious apps that may compromise your recordings or personal information.
Conclusion
With the popularity of Telegram, more and more people like to make video calls with others using this app. However, capturing video calls on different platforms might be difficult for many users. To solve that problem, this post introduced 5 of the best recorders on Windows/Mac/iPhone/Android/online and taught you how to record Telegram calls with those tools.
For Windows and Mac users, EaseUS RecExperts is what you can never miss. Click on the button to download it now.
How to Record Telegram Call FAQs
1. Can I record a Telegram voice or video call directly within the app?
No, Telegram does not have a built-in feature to record voice or video calls. You need to use your device's screen or audio recording tools to capture calls.
2. Is it legal to record Telegram calls without the other person's consent?
Recording calls without consent may violate privacy laws depending on your country or state. Always get permission from all participants before recording.
3. Are there privacy settings on Telegram that block call recording?
Telegram does not have specific privacy settings to block call recording, but always respect privacy and legal guidelines when recording.
EaseUS RecExperts

One-click to capture anything on screen!
No Time Limit, No watermark
Start Recording