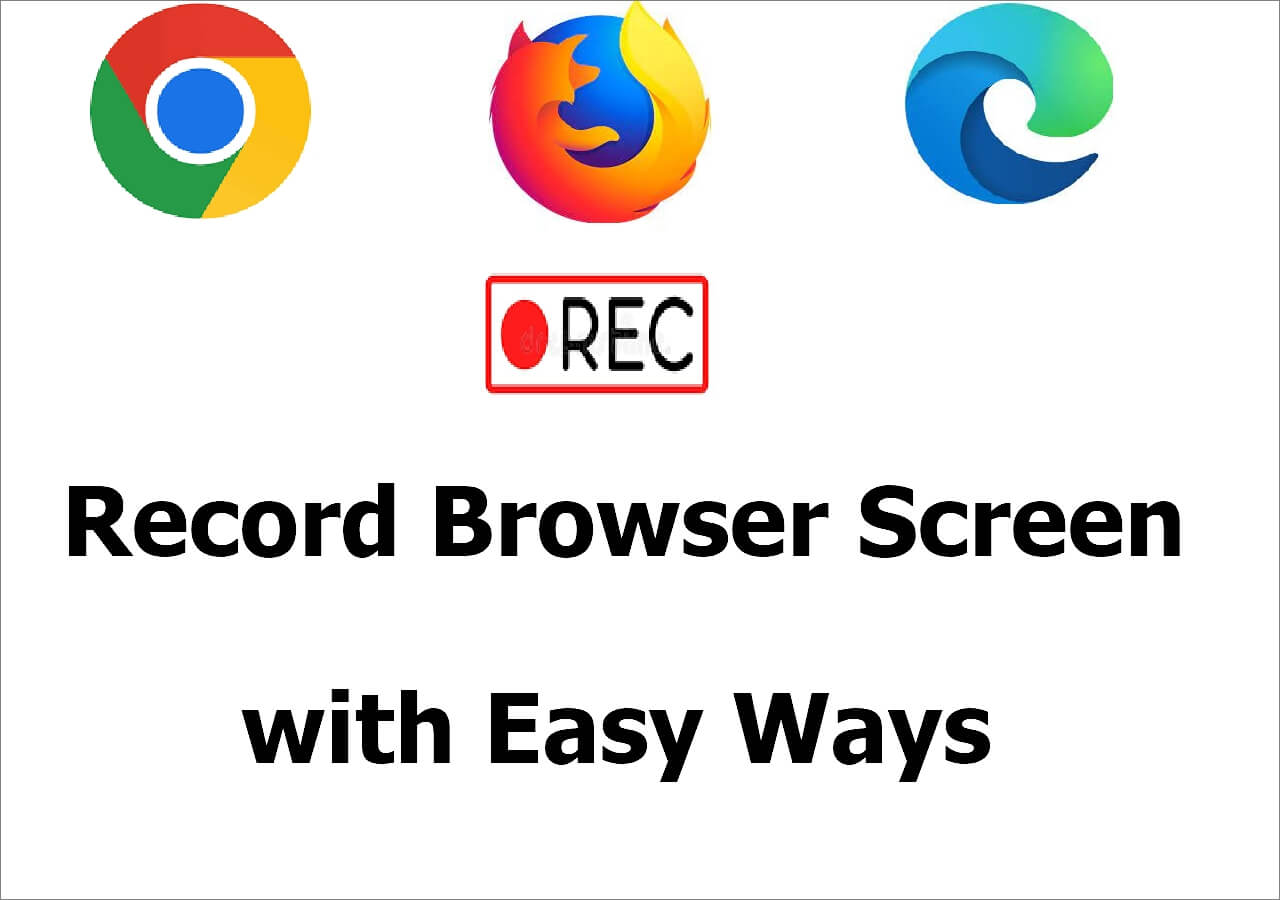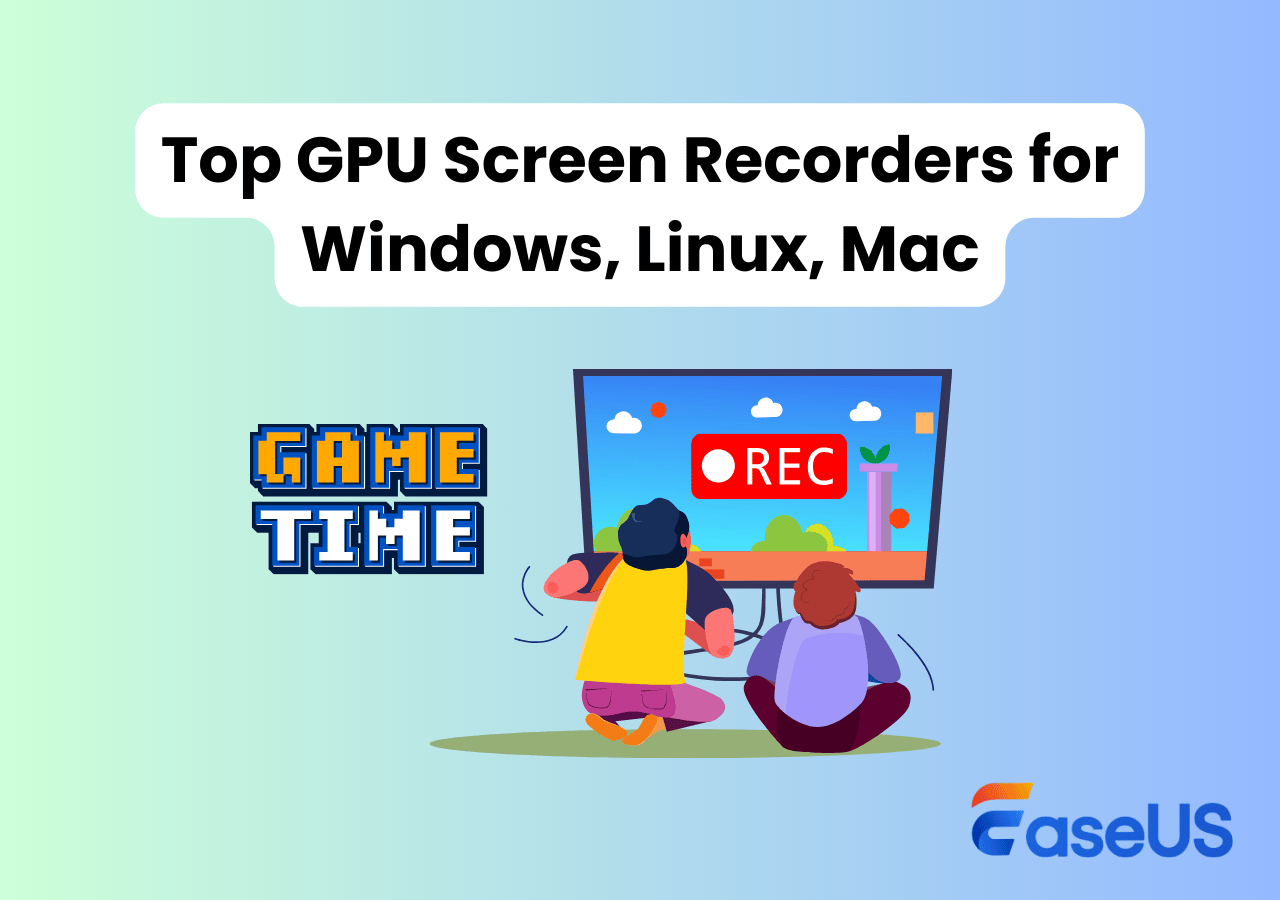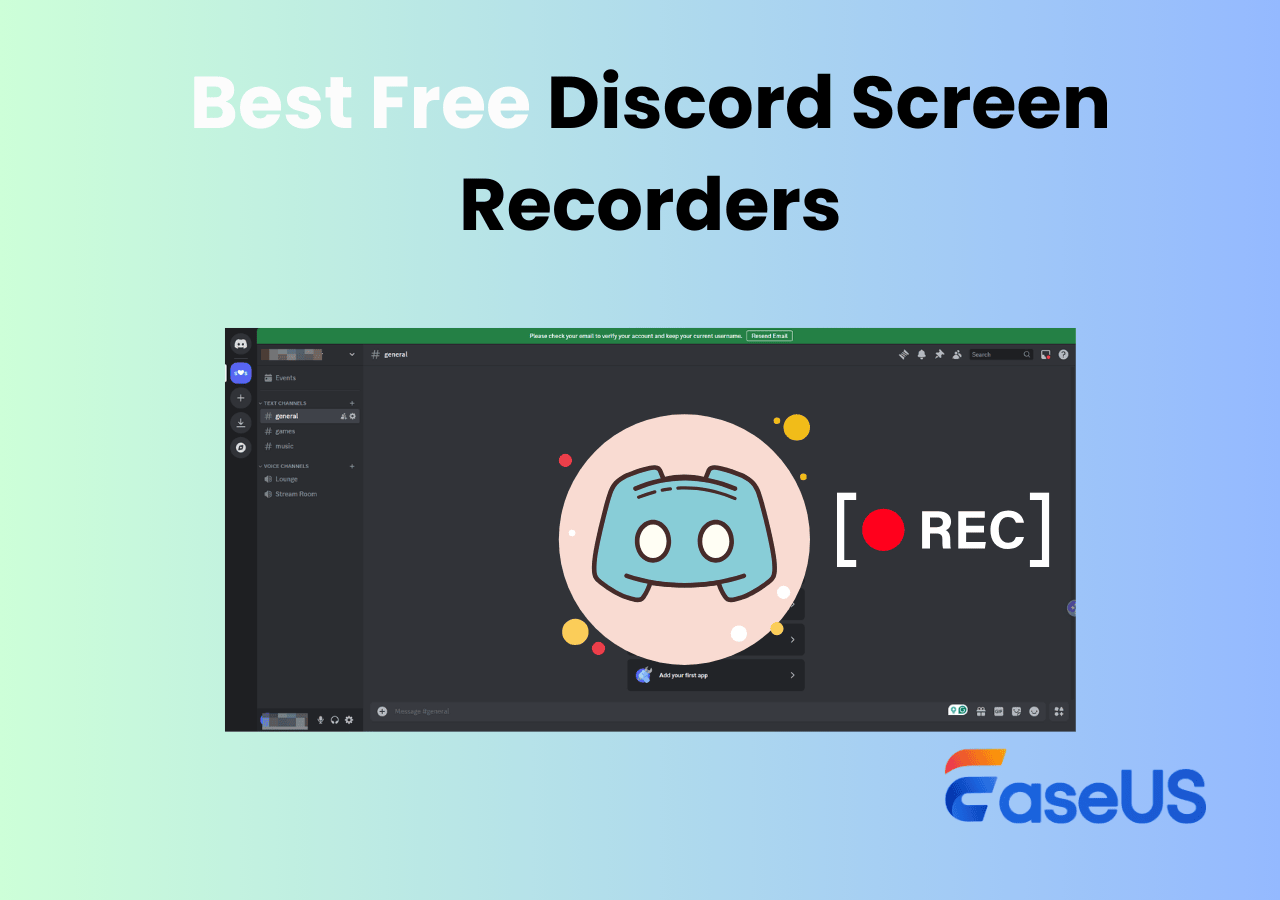-
![]()
Daisy
Daisy is the Senior editor of the writing team for EaseUS. She has been working in EaseUS for over ten years, starting from a technical writer to a team leader of the content group. As a professional author for over 10 years, she writes a lot to help people overcome their tech troubles.…Read full bio -
Jane is an experienced editor for EaseUS focused on tech blog writing. Familiar with all kinds of video editing and screen recording software on the market, she specializes in composing posts about recording and editing videos. All the topics she chooses …Read full bio
-
![]()
Alin
Alin is an experienced technical blog writing editor. She knows the information about screen recording software on the market, and is also familiar with data cloning and data backup software. She is expert in writing posts about these products, aiming at providing users with effective solutions.…Read full bio -
Jean is recognized as one of the most professional writers in EaseUS. She has kept improving her writing skills over the past 10 years and helped millions of her readers solve their tech problems on PC, Mac, and iOS devices.…Read full bio
-
![]()
Jerry
Jerry is a fan of science and technology, aiming to make readers' tech life easy and enjoyable. He loves exploring new technologies and writing technical how-to tips. All the topics he chooses aim to offer users more instructive information.…Read full bio -
![]()
Rel
Rel has always maintained a strong curiosity about the computer field and is committed to the research of the most efficient and practical computer problem solutions.…Read full bio -
![]()
Gemma
Gemma is member of EaseUS team and has been committed to creating valuable content in fields about file recovery, partition management, and data backup etc. for many years. She loves to help users solve various types of computer related issues.…Read full bio -
![]()
Shelly
"I hope my articles can help solve your technical problems. If you are interested in other articles, you can check the articles at the bottom of this page. Similarly, you can also check my Twitter to get additional help."…Read full bio
Page Table of Contents
0 Views |
0 min read
Need to capture a specific moment on a webpage or share a visual walkthrough? In this case, starting a browser tab recording could be your top choice because it uses fewer resources and improves the system's efficiency. Besides, this type of recording enables you to highlight what you want to present and provides a smoother recording process.
- When it comes to a browser tab recording on Chrome, Edge, or Safari, the most efficient way is to adopt a comprehensive online screen recorder like EaseUS Online Screen Recorder.🔥
- When you only need to record Google, Edge, or Safari tabs with your screen and sound, adopt the corresponding built-in screen recorder extension like Screencastify or screen recording features such as Clipchamp or Xbox Game Bar.
- Those seeking versatile video recording and richer editing features can download this screen recorder, EaseUS RecExperts.🔥🔥
Please share it on your social platforms if this post helps you!
#1. Record Any Browser tab via EaseUS Online Screen Recorder 🔥
Generally speaking, the main content of browser tab recording is presentations, tutorials, lectures, meetings, webinars, or LIVE streams from streaming platforms. That is where EaseUS Online Screen Recorder comes into play.
This online screen recorder is good at recording these online contents on Chrome, Edge, Safari, Firebox, or Opera's tab with a screen, system sound, or voice. Let's take Google Chrome as an example. Please refer to the steps below to record Chrome tab with audio using EaseUS Online Screen Recorder.
Step 1. Visit this online tool via Chrome, Firefox, Edge, Safari, or Opera browser and tap "Start Recording".
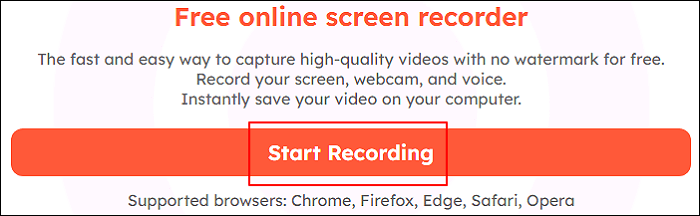
Step 2. Select the window or browser tab you want to capture. Once selected, click "Share".
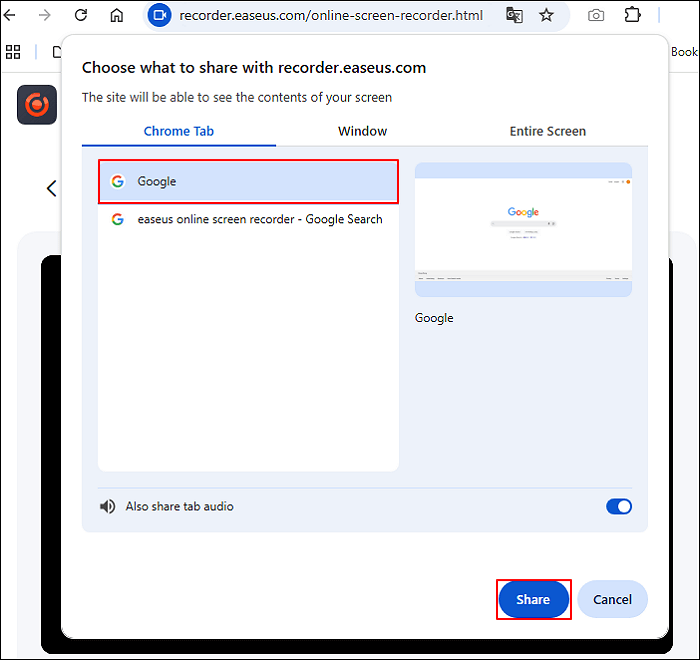
Step 3. In this case, it will start a browser tab recording automatically. You can activate your webcam and/or microphone. After recording, click Stop sharing to end this process.
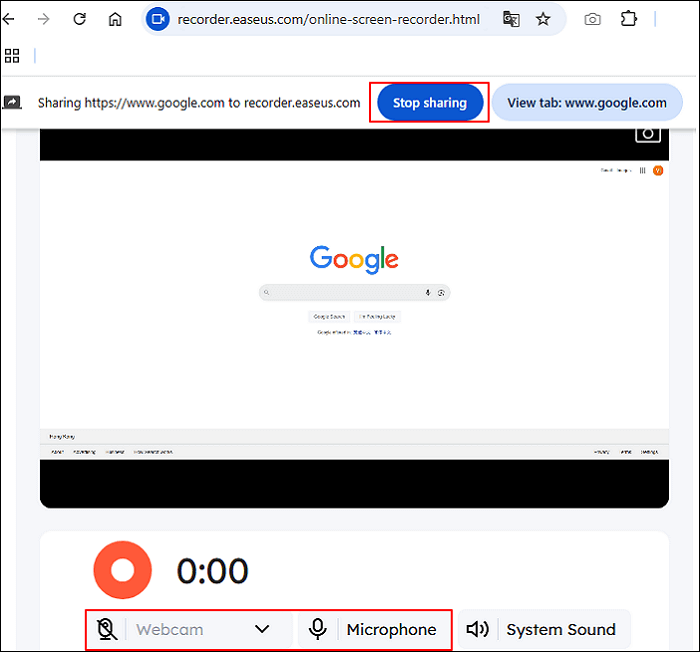
Please share it on your social platforms if this post helps you!
#2. Record Chrome and Edge Browser Tabs via Clipchamp
Suppose you prefer online screen recorders released by Microsoft. In this scenario, Clipchamp is a good choice because this video editor enables all users to record their screens or record screens and cameras at the same time to create training videos, live PowerPoint presentations, gaming streams, etc.
The following steps depict how to start a browser tab recording via Clipchamp. We also take Google Chrome as an example.
Step 1. Sign up for or log into the Clipchamp for personal accounts > enter its main interface > click Create a new video > select Record & Create > choose Screen.
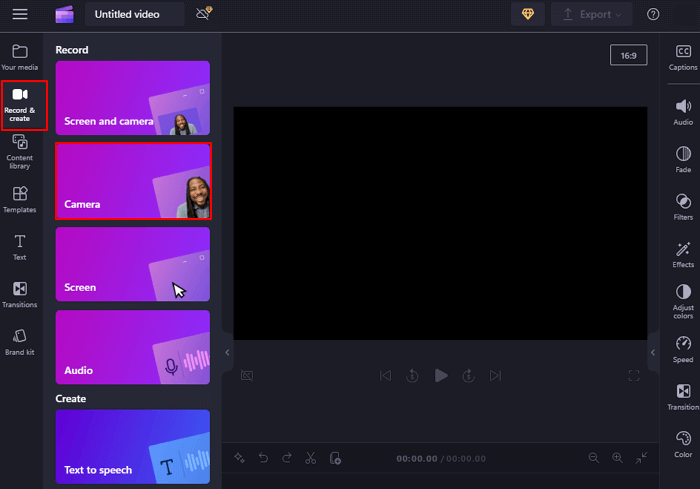
Step 2. A pop-up will remind you to allow your camera and microphone. You can enable or deactivate it based on your needs.
Step 3. Click the red button to do a browser tab recording.
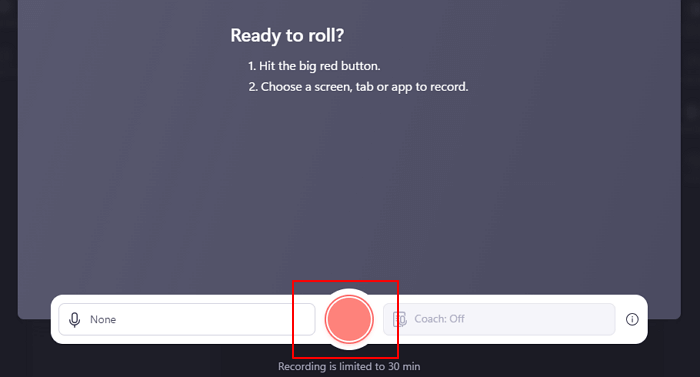
Step 4. Under the Chrome tab section, select your targeted Chrome tab > activate Also share tab audio > click Share.
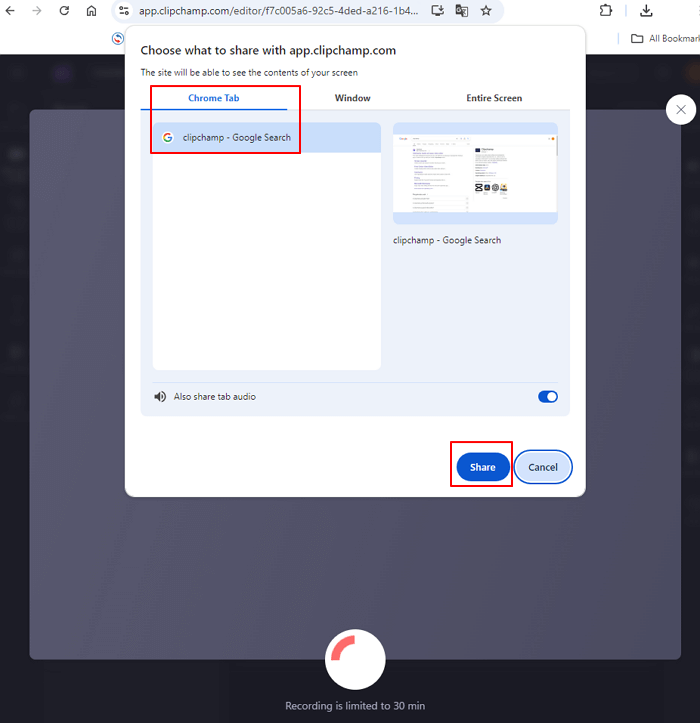
Step 5. You'll be led to your selected Chrome tab webpage> please click Stop sharing button after recording.
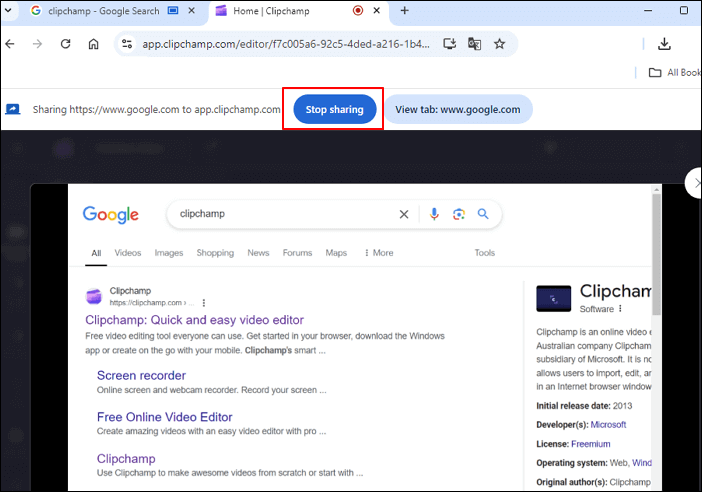
Step 6. Click the play button to preview your Chrome tab screen recording with audio > click save and edit to go back to the editor. The video file format is WebM by default.
#3. Record Chrome and Edge Browser Tabs via Xbox Game Bar
How to do browser tab recording besides online screen recorders? You can utilize Xbox Game Bar, a built-in Windows screen recording feature to record your Google Chrome and Microsoft Edge browser tabs. In addition, the Xbox Game Bar can also help you record gameplay on Windows 11 or 10.
However, partial Windows 11 users have complained that they cannot open their Xbox Game Bar by pressing Win + G on their keyboards. Not to mention starting browser tab recordings. If you're also bothered by this issue, please check the following items.
1️⃣Press Win + I to open Windows Settings > choose Gaming > ensure you've turned your Xbox Game Bar on.

2️⃣If you cannot open this program, please download the Xbox Game Bar and the relevant software components from the Microsoft Store to ensure a smooth operation process.
Let's start a browser tab recording on Chrome using the Xbox Game Bar.
Step 1. Open the Chrome tab you intend to screen record > press Win + G to open Xbox Game Bar > select the Capture icon > enable your camera and micro before the browser tab recording process.
Step 2. Click the round circle or press Win + Alt + R to start or end the recording.
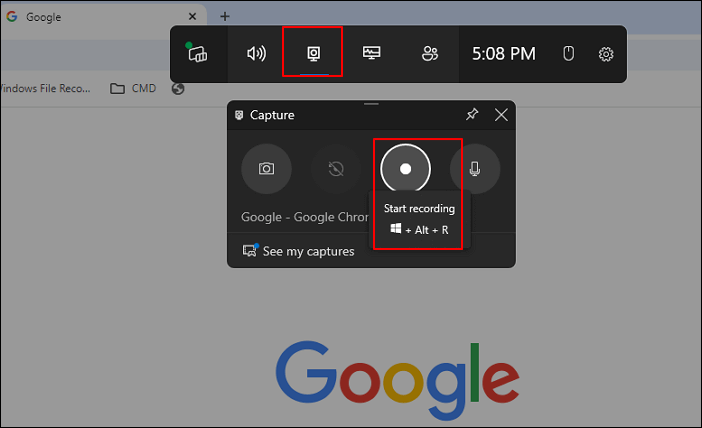
Similarly, you can execute the same clicks on your Microsoft Edge. This reference picture shows how to make a screen recording with your microphone on Edge via Xbox Game Bar.
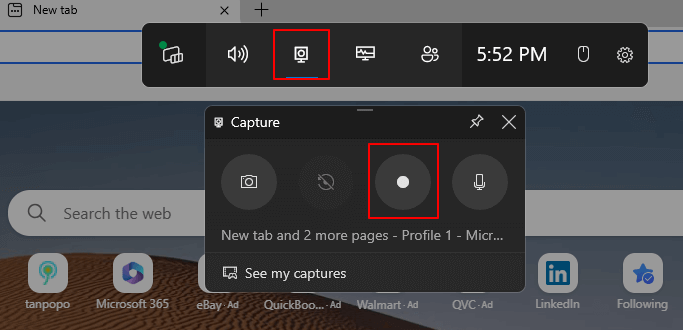
Please share it on your social platforms if this post helps you!
#4. Perform a Chrome Browser Tab Recording with Screencastify
If you're an educator and want to screen record Chrome tabs with audio, you can give this handy Chrome extension, Google Screencastify, a chance. This Chrome screen recorder enables you to create, edit, and share videos in seconds. Here are the steps.
Step 1. Download the Screencastify from the chrome web store > add it to your Google Chrome extension.
Step 2. Go to your desired Google webpage > open your Screencastify by clicking the icon> select to record THIS TAB among THIS TAB, FULL SCREEN, and WEBCAM ONLY.
Step 3. If necessary, set Microphone Access and/or Camera Access > click Record.
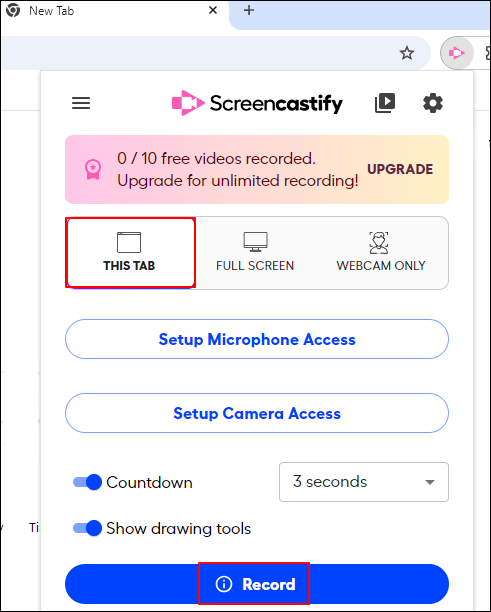
#5. Do a Browser Tab Recording on Chrome using the Screen Recorder
How to record only one tab in Chrome? Apart from Screencastify, Screen Recorder for Google Chrome is another practical Chrome extension that can record your Chrome tab, desktop, or specific application window. Here are some new features of this Chrome tab recorder.
- Record system audio and microphone together.
- Skip recorded videos while playing.
- Receive warnings before permanently deleting an unsaved video.
- Autosave videos and recover your recordings after a crash.
Consider selecting this tool if you want to enjoy the above features.
Step 1. Get Screen Recorder for Google Chrome from the Google Chrome Store > add it to your Chrome extension.
Step 2. Locate your targeted Chrome tab > select Only Screen or Screen + Camera as you prefer> choose System + Mic based on your needs > click Start Recording.
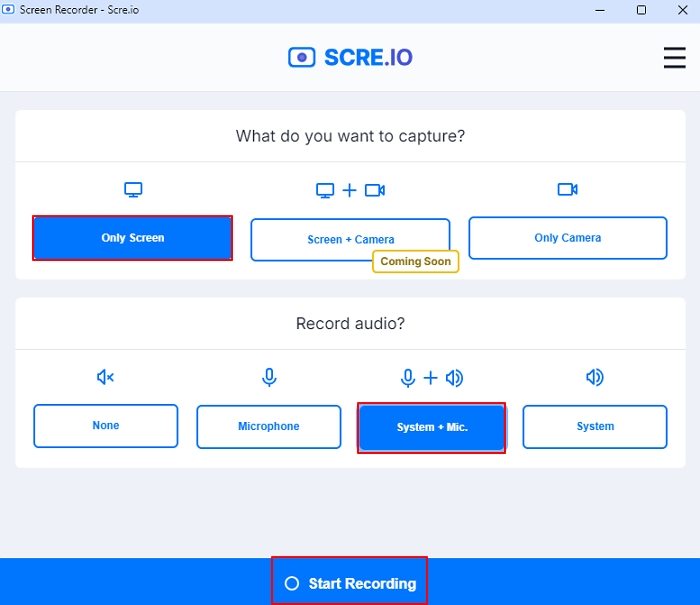
#6. Record Safari tabs via the ScreenApp's Safari Screen Recorder
As the name suggests, ScreenApp's Safari Screen Recorder is used to record a Safari tab. You can also use it to record entire Safari browsing sessions. It does well in recording high-quality web pages, tutorials, and presentations. That is to say, ScreenApp's Safari Screen Recorder can simultaneously capture your Mac screen, audio, and webcam.
Here are the clicks:▶️open the Safari tab on your Mac > click the ScreenApp extension on the Safari toolbar > click Start Recording to begin the browser tab recording process > edit or trim your recordings if needed.
#7. Record Any Browser Tab via Third-party Screen Recorders🔥🔥
As you can see, although these video recorder extensions or online screen recorders can help you record browser tabs, you cannot enjoy more affluent and more advanced features only supported by desktop screen recorders like EaseUS RecExperts.
Firstly, EaseUS RecExperts provides a smoother browser tab recording process due to its stability. Secondly, it lets you simultaneously record multiple tabs with your webcam, system sound, and microphone in your Chrome, Edge, Safari, Firebox, etc. Thirdly, this versatile third-party tool can help you capture various tabs among different browsers, putting your recording needs at your fingertips.
Other features of EaseUS RecExperts:
- Screen record protected videos without black screens on Netflix, Peacock Premium or Peacock Premium Plus, Amazon Prime, and other copyright platforms. Please note that it's only for personal use.
- Its schedule recording feature allows you to set the recording time, duration, etc.
Step 1. Launch EaseUS RecExperts and adjust your recording settings.
Before you start recording, you can customize your settings by clicking the Menu icon (three horizontal lines) in the top-right corner and selecting Settings. From there, you can change the save location, video format, frame rate, audio format, and other preferences. All changes will be saved automatically.

Step 2. Choose a recording mode based on your needs.
On the main interface, you'll see several recording options: Full Screen, Custom, Window, Game, Audio, and Webcam. Simply click the one that matches what you want to record.

Step 3. Set up your webcam and audio sources.
In the toolbar, you can turn the Webcam, Speaker, and Microphone on or off by clicking their icons. If multiple devices are connected, click the small arrow next to each icon to choose your preferred input source.

Step 4. Start and control the screen recording.
Click the red REC button to begin recording. A floating toolbar will appear on your screen, where you can pause the recording using the pause icon or stop it by clicking the red square icon.
Step 5. Preview, edit, and manage your recordings.
Once you stop recording, you'll be taken to the preview window. Here, you can watch your video, trim it, add watermarks, transcribe audio to text, and organize your recordings. To record again with the same settings, just click the REC button in the top-left corner.

Conclusion
How to do a browser tab recording? The first thing that comes to mind for most users is an online video recorder or plugin. That's the truth. Based on our assessment, the EaseUS Online Screen Recorder seems to be the most comprehensive.
However, if you prefer a more stable browser tab recording process and more extensive video editing features, download EaseUS RecExperts on your Windows or Mac now!
FAQs about Browser Tab Recording & Screen Recording
With the diversification of recording needs, users have their demands regarding screen recording. Thus, this section lists several relevant questions and answers about browser tab recording and screen recording.
1. How to record specific Chrome tab via OBS Studio?
In this case, we've included detailed instructions for Windows PCs.
Step 1. Install and launch OBS Studio > click + at the bottom-left corner of the screen > under Sources, click +.
Step 2. Select Display Capture > rename it > click OK.
Step 3. After seeing a pop-up window, designate the display area you want to screen record on Chrome > click OK > choose Settings.
Step 4. Select Output in the next window > set the video file format as MP4 > set a saved path > click Start Recording.
2. Does Microsoft Edge have screen recording?
Yes, it does. Though Microsoft Edge provides a built-in screen recording feature, you'd better employ a screen recording extension or a third-party tool like EaseUS RecExperts for a better result.
Please share it on your social platforms if this post helps you!
EaseUS RecExperts

One-click to capture anything on screen!
No Time Limit, No watermark
Start Recording