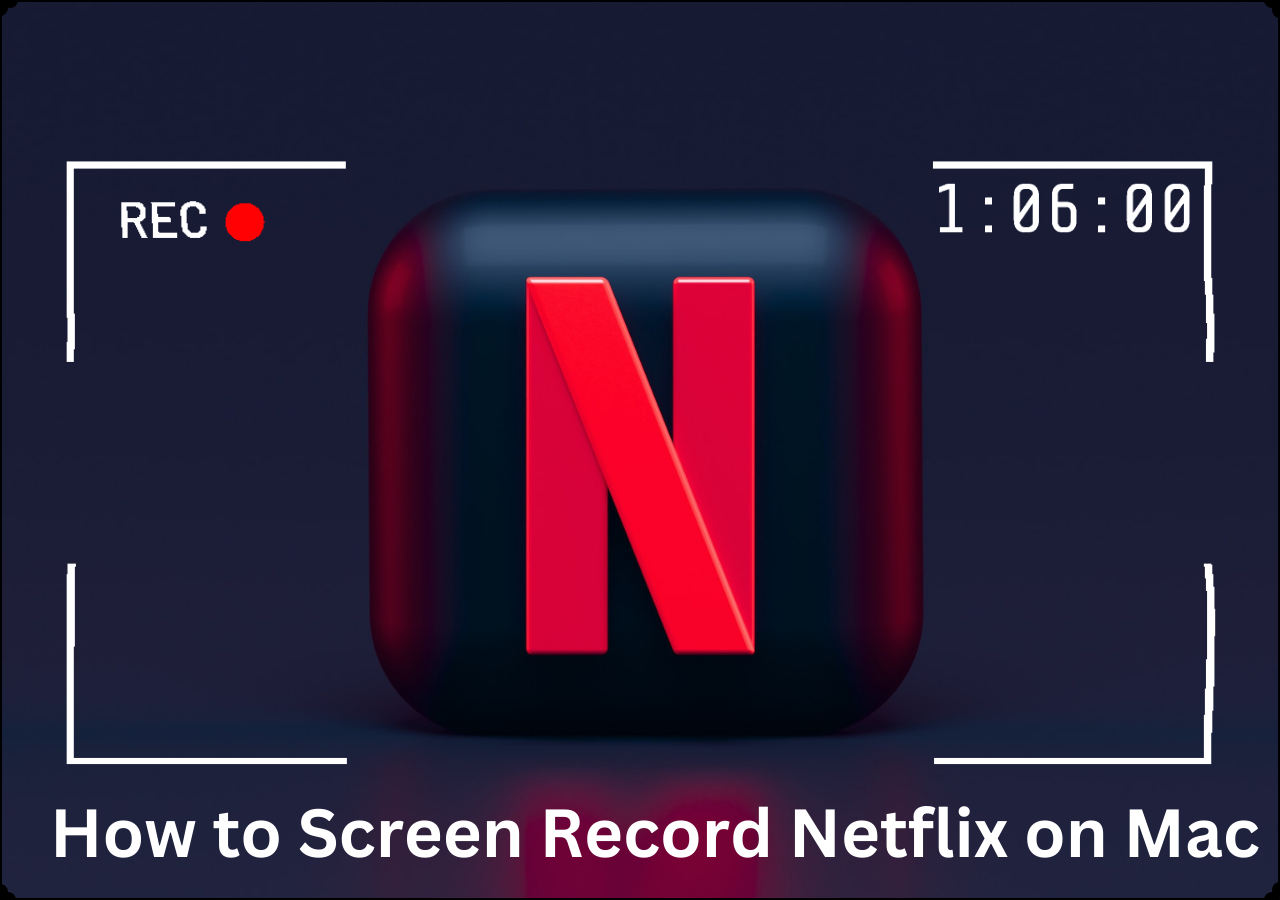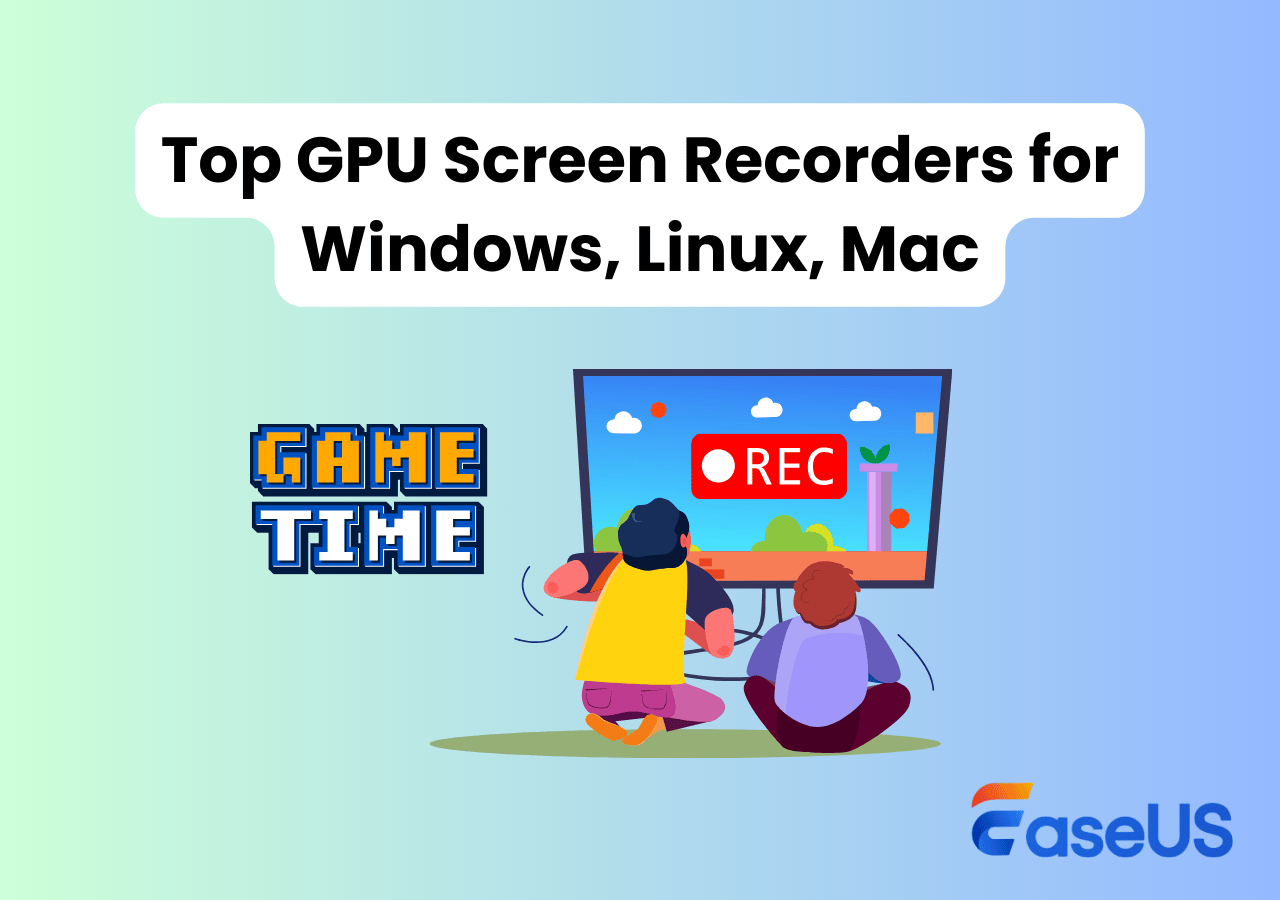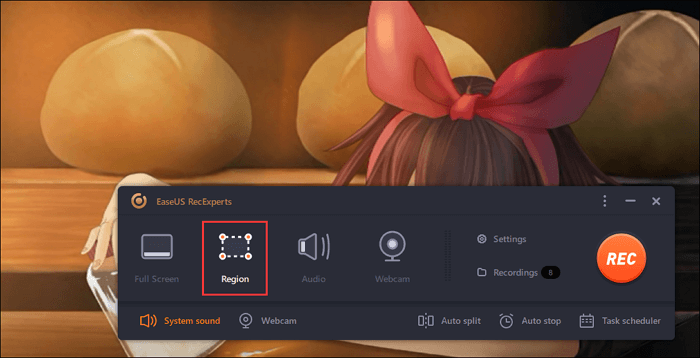-
![]()
Daisy
Daisy is the Senior editor of the writing team for EaseUS. She has been working in EaseUS for over ten years, starting from a technical writer to a team leader of the content group. As a professional author for over 10 years, she writes a lot to help people overcome their tech troubles.…Read full bio -
Jane is an experienced editor for EaseUS focused on tech blog writing. Familiar with all kinds of video editing and screen recording software on the market, she specializes in composing posts about recording and editing videos. All the topics she chooses …Read full bio
-
![]()
Alin
Alin is an experienced technical blog writing editor. She knows the information about screen recording software on the market, and is also familiar with data cloning and data backup software. She is expert in writing posts about these products, aiming at providing users with effective solutions.…Read full bio -
Jean is recognized as one of the most professional writers in EaseUS. She has kept improving her writing skills over the past 10 years and helped millions of her readers solve their tech problems on PC, Mac, and iOS devices.…Read full bio
-
![]()
Jerry
Jerry is a fan of science and technology, aiming to make readers' tech life easy and enjoyable. He loves exploring new technologies and writing technical how-to tips. All the topics he chooses aim to offer users more instructive information.…Read full bio -
![]()
Rel
Rel has always maintained a strong curiosity about the computer field and is committed to the research of the most efficient and practical computer problem solutions.…Read full bio -
![]()
Gemma
Gemma is member of EaseUS team and has been committed to creating valuable content in fields about file recovery, partition management, and data backup etc. for many years. She loves to help users solve various types of computer related issues.…Read full bio -
![]()
Shelly
"I hope my articles can help solve your technical problems. If you are interested in other articles, you can check the articles at the bottom of this page. Similarly, you can also check my Twitter to get additional help."…Read full bio
Page Table of Contents
0 Views |
0 min read
QUICKLY JUMP TO:
- Top 1. EaseUS RecExperts★★★★★
- Top 2. OBS Studio
- Top 3. Monosnap
- Top 4. QuickTime Player
- Top 5. Screencast-O-Matic
- Top 6. ActivePresenter
- Top 7. IceCream Screen Recorder
- Top 8. VLC Media Player
- Top 9. Movavi Screen Recorder
- Top 10. ScreenFlow
macOS does not have a built-in clipping software in the same way that Windows has features like Xbox Game Bar or NVIDIA Instant Replay. Medal.tv has been officially discontinued, and this game clipping software no longer supports Medal for Mac downloads. In this way, finding the best clipping software for Mac with audio capabilities, such as Medal, is essential. Refer to this guide for the top 10 MacBook clip programs.
How We Test Macbook Clipping Software
To ensure our recommendations are accurate and trustworthy, we thoroughly test each Mac clipping software on multiple MacBook models, including Intel and Apple Silicon (M1/M2/M3) devices. Our evaluation process includes:
- 🛠️Performance Testing: We assess how smoothly the software records clips during gaming, streaming, and multitasking without causing system lag.
- 👉Ease of Use: We analyze the interface, hotkey settings, and how quickly users can capture or trim a clip.
- 💡Clip Quality: We evaluate the resolution, frame rate, audio sync, and 4K screen recorder of the final output.
- 📚Background Recording Features: If applicable, we test instant replay or auto-highlight functions for reliability and speed.
- 🎧Export & Sharing Options: We check whether the tool makes it easy to edit, export, or share clips to YouTube, Discord, or other platforms.
- 💻Compatibility & Updates: We confirm macOS version support and whether the developer provides regular updates or user support.
Every software is tested under real-world conditions to help Mac users, especially gamers and content creators, find tools that are not only powerful, but also practical and easy to use.
Share this post to help more users!
Top 1. EaseUS RecExperts
- Best for: Gamers who want to record and edit highlights with audio and upload to social media
- Compatibility: macOS 10.13 or later (up to latest Sonoma)
- Price: free version; paid version
When we talk about the best clipping software Mac users should try, EaseUS RecExperts for Mac is often mentioned. This Mac screen recorder allows users to record the full screen or a portion selected.
Besides capturing the screen solely, you can also record screen on Mac with audio simultaneously. The system sound, microphone voice, and background audio can all be recorded if you want.
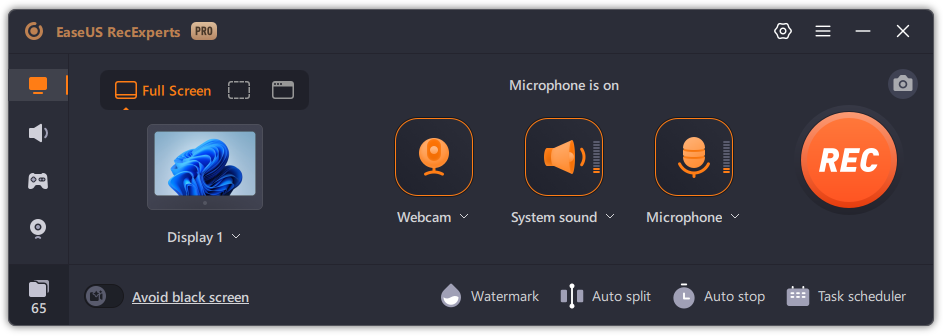
💡Main features:
- One-click to record screen and audio for quick clipping without setup
- Schedule or auto-stop recording captures specific gameplay or meetings
- Built-in trimmer & editor saves time, no need to open another app
- Up to 4K/144FPS ensures good quality for sharing highlights
- Record internal audio + mic for gameplay commentary
Pros
- Clean UI and easy to use
- No watermark in the free version
- Lightweight and smooth on Mac
- Auto-split long recordings
Cons
- Free version has time limits
- No built-in instant replay
- Cloud sharing not integrated
Download this tool by clicking the button below.
Share this post to help more users!
Top 2. OBS Studio
- Best for: Advanced users who want full control over screen recording, live streaming, and clipping
- Compatibility: macOS versions 12.0 (Monterey) and newer, including both Intel-based and Apple Silicon Macs
- Price: 100% free and open-source; no paid version
OBS Studio is a popular open-source screen recorder that works well on Mac. It can be used to record the screen, audio, and gaming clips with a few clicks. It is also a totally free screen recording program you can use.
However, if you are new to this industry, you need to spend a lot of time getting used to it. This is because there's not much training material included in the software. If you are a good learner, you can have a try to clip last 30 seconds on OBS.
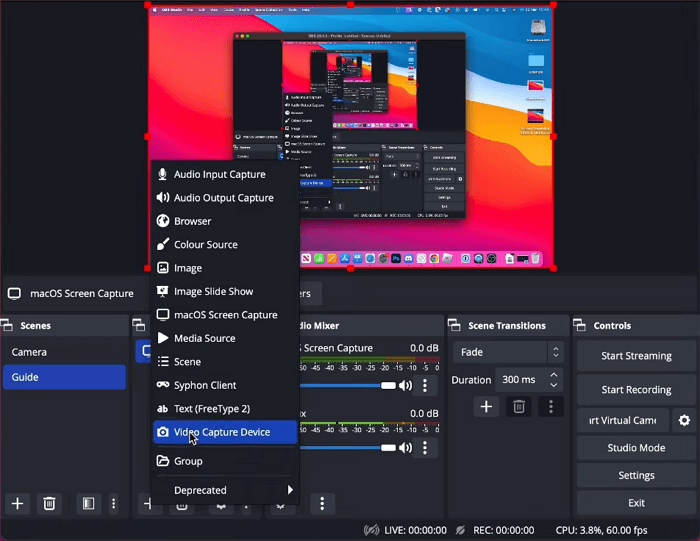
💡Main features:
- Custom replay buffer to create an instant replay setup by saving the last X seconds of recording
- Support up to 4K resolution and 60FPS recording with customizable bitrates
- Allow transitions, overlays, webcam insertions, perfect for content creators
- Add features like auto-clipping, Twitch highlights, or real-time editing via community plugins
- Assign custom hotkeys to start/stop recording or save a clip instantly
Pros
- Completely free with no limitations
- Highly customizable
- Constantly updated by an active community
Cons
- Steep learning curve for beginners
- No built-in clipping or highlight-saving by default
- Heavy CPU/GPU usage if misconfigured
📚Free Download: Go to the OBS official website.
Share this post to help more users!
Top 3. Monosnap
- Best for: Professionals and educators who need quick screen capture, annotation, and basic video clipping on Mac
- Compatibility: macOS 10.14 (Mojave) or later
- Price: free version; paid version
Monosnap is one of the best Mac clipping software for gaming that is great for screen recording and screenshots taking. It allows users to record last 5 minutes on PC and capture a selected area or specific window of the screen. To make it simple, you can make use of hotkeys.
It is said that people like to use it to record a presentation during meetings. This is because it can record Powerpoint and audio in the meantime. Also, you can use the blur feature to highlight anything you want.
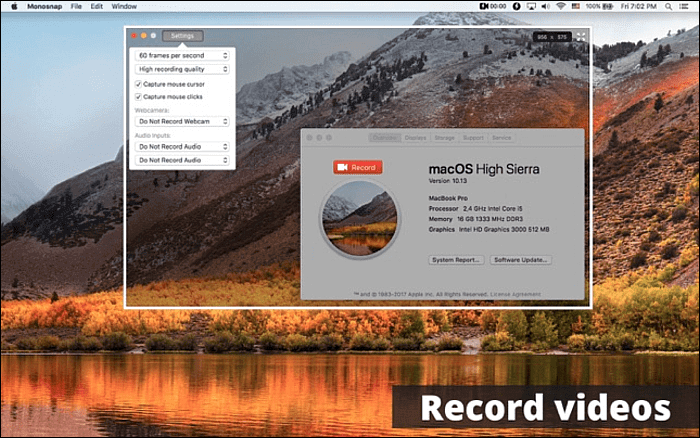
💡Main features:
- Instant screen recording and screenshot toggle
- One-click upload to Monosnap cloud or external services like Dropbox, S3
- Highlight, draw, and add text directly during or after capture
- Quick access to clipping features without navigating menu
- Quickly clip out unnecessary parts without exporting to another editor
Pros
- Lightweight and fast
- All-in-one capture solution
- Cloud-friendly
Cons
- Video editing features are limited
- Free version has upload/storage limits
- Not ideal for gaming
📚Free Download: Go to the Monosnap official website.
Top 4. QuickTime Player
- Best for: Mac users who need basic screen and audio recording without installing third-party software
- Compatibility: Pre-installed on all macOS devices; fully compatible with both Intel and Apple Silicon Macs
- Price: 100% free and built into macOS
Mac offers a screen recorder to its users, and it is called QuickTime Player. It is a default video maker and player that comes with your Mac computers. Therefore, you don't need to download anything.
Just like other screen recorders, QuickTime Player can record the audio, screen, and webcam effectively for you. However, it cannot record internal audio on Mac. And this is why many Mac users need to find another tool.

💡Main features:
- Built-in and easy to access and no installation needed
- Record full screen or selected region
- Record microphone sound alongside screen content
- Basic clipping supported right in the player
- Run smoothly with low CPU usage
Pros
- Completely free and native
- Beginner-friendly
- No ads, no watermarks
Cons
- No background recording or instant replay
- Lack internal system audio support by default
-
No editing beyond trimming
📚Guide: Check the Apple Support official document to use QuickTime Player to record the screen on your Mac.
Top 5. ScreenPal
- Best for: Educators, marketers, and casual creators who want quick screen clipping, webcam recording, and video editing in one tool
- Compatibility: macOS versions 10.15 (Catalina) or later
- Price: free and paid
ScreenPal is another screen recorder you can use to record the Mac screen. In fact, it is also a webcam recorder that can record your figure in the camera. Therefore, it is a good choice when you want to record and make a video tutorial.
If you don't want to pay for it, you may be bothered by a watermark. Besides, as the functions of the free version are limited, you can't use the full-screen recording feature.

💡Main features:
- Record screen, webcam, or both
- Simple built-in video editor
- Cloud hosting and sharing
- Scripted recordings
- Cross-platform with mobile apps
Pros
- Beginner-friendly interface
- Great for educational content
- Affordable pricing for individuals
Cons
- Free version is limited of max 15 minutes per recording
- Watermark on free exports
-
Not ideal for high-FPS or gaming clips
📚Free Download: Go to the ScreenPal official website.
Top 6. ActivePresenter
- Best for: Creating interactive eLearning videos and professional tutorials
- Compatibility: macOS versions 10.15 (Catalina) or later
- Price: free and paid
ActivePresenter is another free screen recording tool we want to introduce to you. It is an all-in-one tool that enables users to record screens, webcams, microphones, and other connected devices.
Moreover, this free screen recorder with no watermark offers many video editing tools like cropping and splitting. Thus, you can edit recorded videos fi you have time and energy.
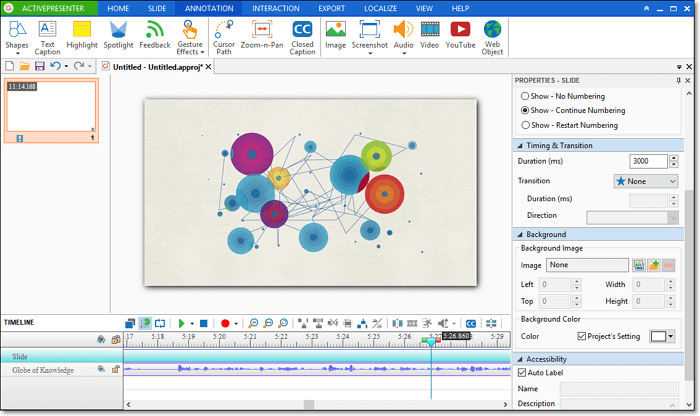
💡Main features:
- Record screen, webcam, system sound, and edit in one place
- SCORM-compliant output, quizzes, clickable buttons, and branching scenarios for course creators
- No watermark in free version
- Multi-track editing, keyframe animations, green screen, and visual effects
- Support video, HTML5, PDF, SCORM, and xAPI formats
Pros
- Highly professional features for educatorsNo watermark in the free version
- No watermark or time limit even in the free version (non-commercial)
- Rich annotation and interactivity tools
Cons
- Steep learning curve
- Exporting projects in some formats is locked
-
No cloud or mobile support
📚Free Download: Go to the download page.
Top 7. IceCream Screen Recorder
- Best for: Mac users who want a simple and intuitive clipping tool for quick screen recordings.
- Compatibility: macOS versions 10.10 (Yosemite) and later
- Price: free and paid
IceCream Screen Recorder is recommended because it can take a screenshot on a laptop or record videos quickly and easily. Compatible with both Mac and Windows systems, you don't have to worry about compatibility issues.
Moreover, with this laptop screen recorder with audio, you can even add shapes and text during the recording process. Unluckily, if you are using the free version, you can only keep the file in WEBM format.
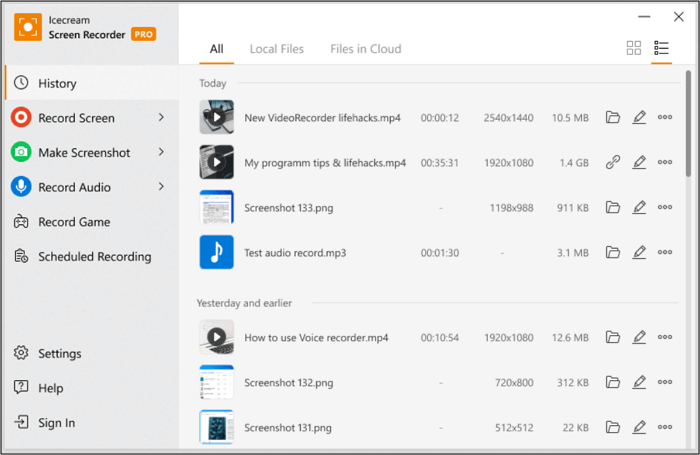
💡Main features:
- One-click screen recording with audio
- Ability to record a specific area or full screen
- Support webcam overlay during screen recording
- Draw and annotate in real-time while recording
- Export recordings in various formats like MP4, WebM, or GIF
Pros
- Clean and user-friendly interface
- Lightweight and fast performance on Mac
- Built-in tools for trimming and basic editing
Cons
- Free version has time and watermark limitations
- No advanced editing or timeline features
-
Limited export options compared to pro-grade tools
📚Free Download: Go to the IceCream Screen Recorder official website.
Top 8. VLC Media Player
- Best for: Tech-savvy users needing a free, open-source media player with basic screen clipping abilities
- Compatibility: macOS versions 10.7.5 and later
- Price: free and oepn source
VLC Media Player is another open-resource multimedia player that offers a screen recording function. Most multimedia files and DVDs, Audio CDs, and VCDs can be played with it.
But the most important thing is that this mov player for Windows and Mac can nearly run on all platforms, including macOS, Windows, Linux, and more. Whatever device and system you use, you can always record your screen successfully with this tool.
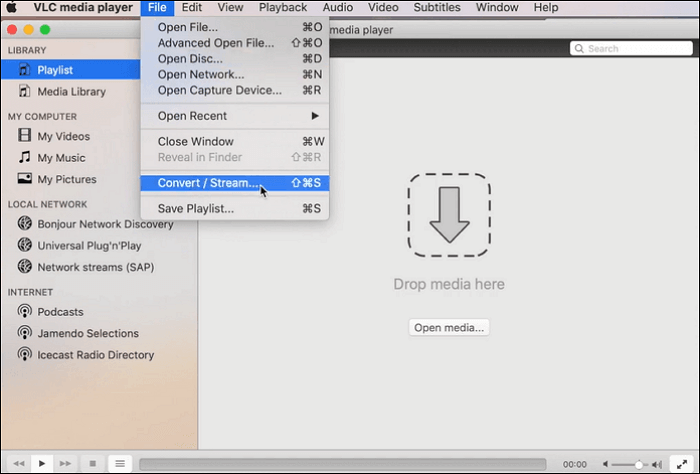
💡Main features:
- Completely free and open-source
- Allow basic screen clipping via advanced settings
- Support nearly all media formats
- Customizable recording settings
- Lightweight software
Pros
- 100% free and safe to use
- Multi-platform support with consistent performance
- Highly customizable with advanced settings for experienced users
Cons
- Not beginner-friendly for screen recording
- Interface is outdated compared to modern tools
-
No built-in editor for trimming or enhancing clips
📚Free Download: Go to the VLC Media Player official website.
Top 9. Movavi Screen Recorder
- Best for: Tech-savvy users needing a free, open-source media player with basic screen clipping abilities
- Compatibility: macOS 10.13 (High Sierra) or later
- Price: 7-day free trial with limitations; paid version
Movavi Screen Recorder is a Mac screen recorder that can capture video and audio simultaneously or separately. It is one of the screen recorders free download that saves recordings in MKV format by default.
Moreover, you can record your voice from a mic, capture your face with a webcam, and record internal sound with the system audio. You can even schedule recordings to make it start automatically.

💡Main features:
- Capture recent moments with a single click
- Start/stop clipping or screenshot your gameplay using custom hotkeys
- Support 60fps recording without noticeable lag or frame drops
- Instantly trim your recorded clips and remove unwanted segments
Pros
- Easy to use for most people
- Offer a user-friendly interface
- Save files in many formats
Cons
- The original watermark can't be removed in the free version
- Can't edit the tags before sharing
📚Free Download: Go to the Movavi official website.
Top 10. ScreenFlow
- Best for: Mac gamers, content creators, and educators who want to create highlight reels or tutorials with advanced editing
- Compatibility: macOS 10.0.10 or later
- Price: free trial with limitations; paid version
ScreenFlow is another free Mac screen recorder. This screen-capturing software can record anything you want, including recording screen, recording computer audio, and recording microphone.
During recording, you can set the keystrokes and mouse movements; after recording, you can edit your recording using the editing features offered.
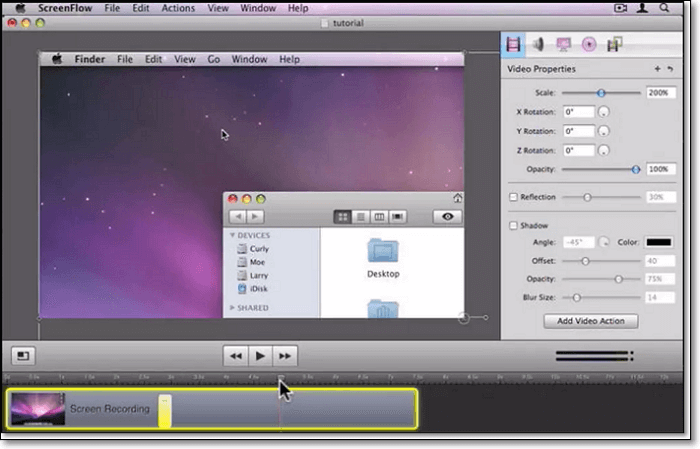
💡Main features:
- Multi-track timeline to trim, split, and rearrange clips with frame-level accuracy
- Built-in royalty-free clips, backgrounds, and audio
- Export high-res footage with fine-tuned control over quality and size
- Simultaneous screen and webcam recording
Pros
- Professional editing + clipping in one tool
- Stellar export quality without compression loss
- Frequent updates for new macOS compatibility
Cons
- Steep learning curve for first-time users
- Watermark on free trial exports
-
No Windows version or cloud sync
📚Free Download: Go to the ScreenFlow official website.
Clipping Software Mac FAQs
Let's check some of the frequently asked questions related to clipping software for Mac below together.
1. What are the best Medal alternatives for Mac?
If you're looking for Medal alternatives on Mac to record and clip gameplay or screen moments, here are some of the best options:
- EaseUS RecExperts for Mac – A lightweight and intuitive tool for recording screen, system sound, and webcam. It's perfect for creating short game clips, tutorials, and reviews.
- ScreenFlow – Ideal for Mac users who need advanced editing features along with screen clipping. It supports high-quality recording, timeline editing, and annotations.
- OBS Studio – Open-source and highly customizable. Although it has a steeper learning curve, it's a powerful free choice for streamers and gamers.
- QuickTime Player – Built into macOS, QuickTime is a simple yet effective solution for basic screen recordings and quick captures.
2. How do you make a clipping on a Mac?
You can follow the steps offered here to take the screenshot you want.
- 1. Press and hold the "Shift", "Command" and "4" keys together.
- 2. Drag the crosshair sign to select the area of the screen to capture.
- 3. Release your mouse or trackpad button to take the screenshot.
3. Can you clip on a Mac?
Yes, you can. Just follow the steps in the answer above or use the clipping tools in this article to do so.
4. How do I enable screen clipping on a Mac?
You can enable screen clipping on a Mac by following the steps below:
- 1. Choose "Apple menu" > "System Settings".
- 2. Click "Privacy & Security" in the sidebar.
- 3. Click "Screen Recording" and turn the screen recording on.
EaseUS RecExperts

One-click to capture anything on screen!
No Time Limit, No watermark
Start Recording