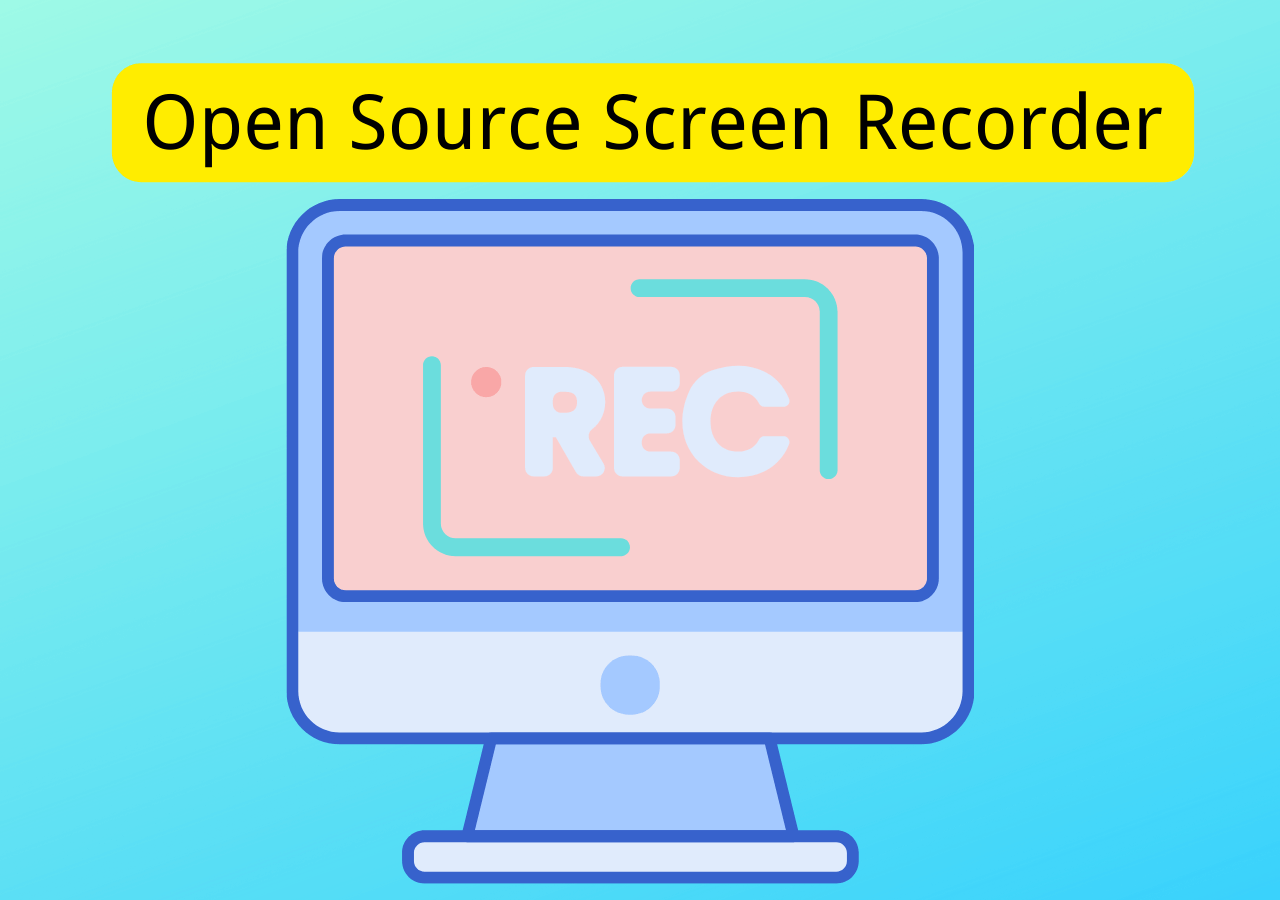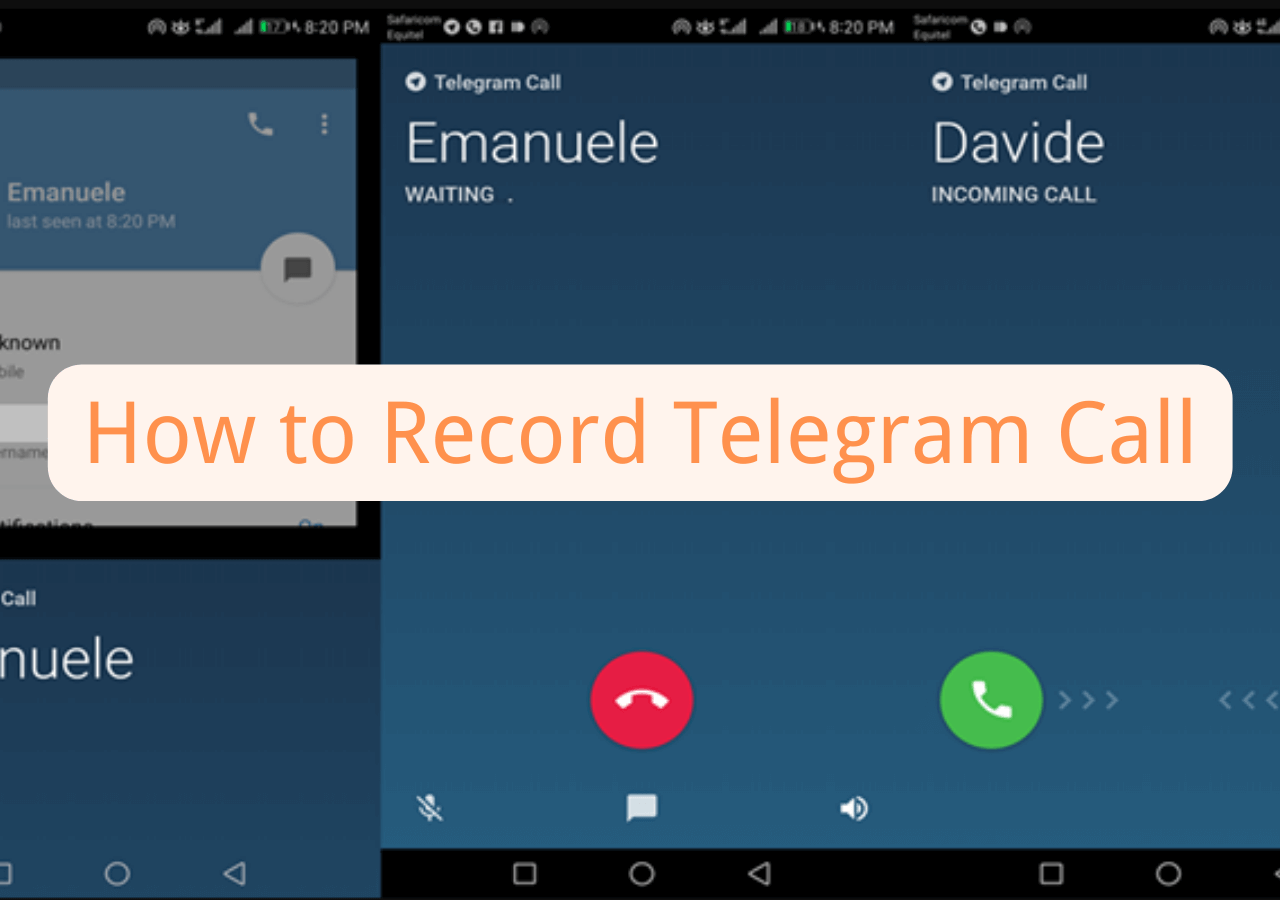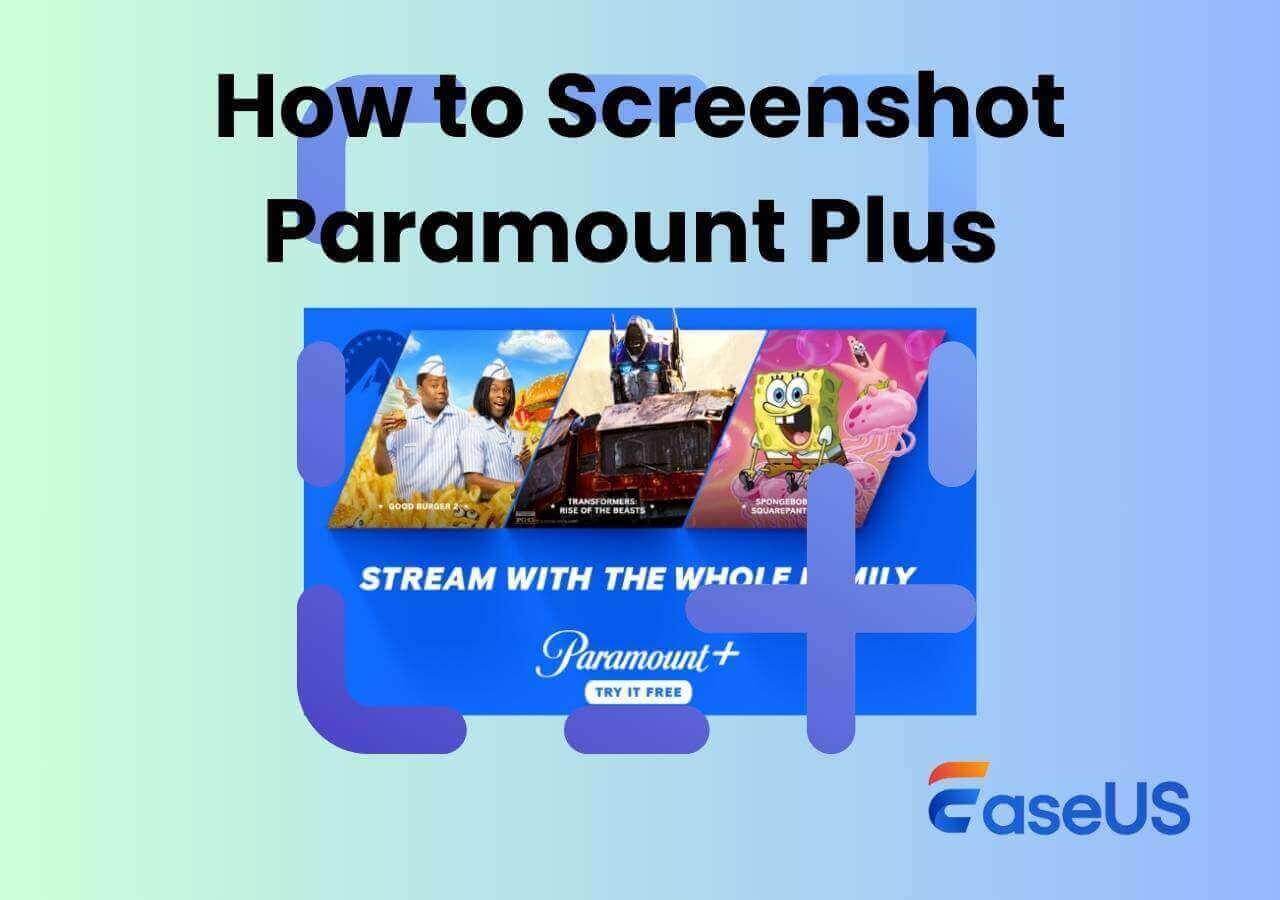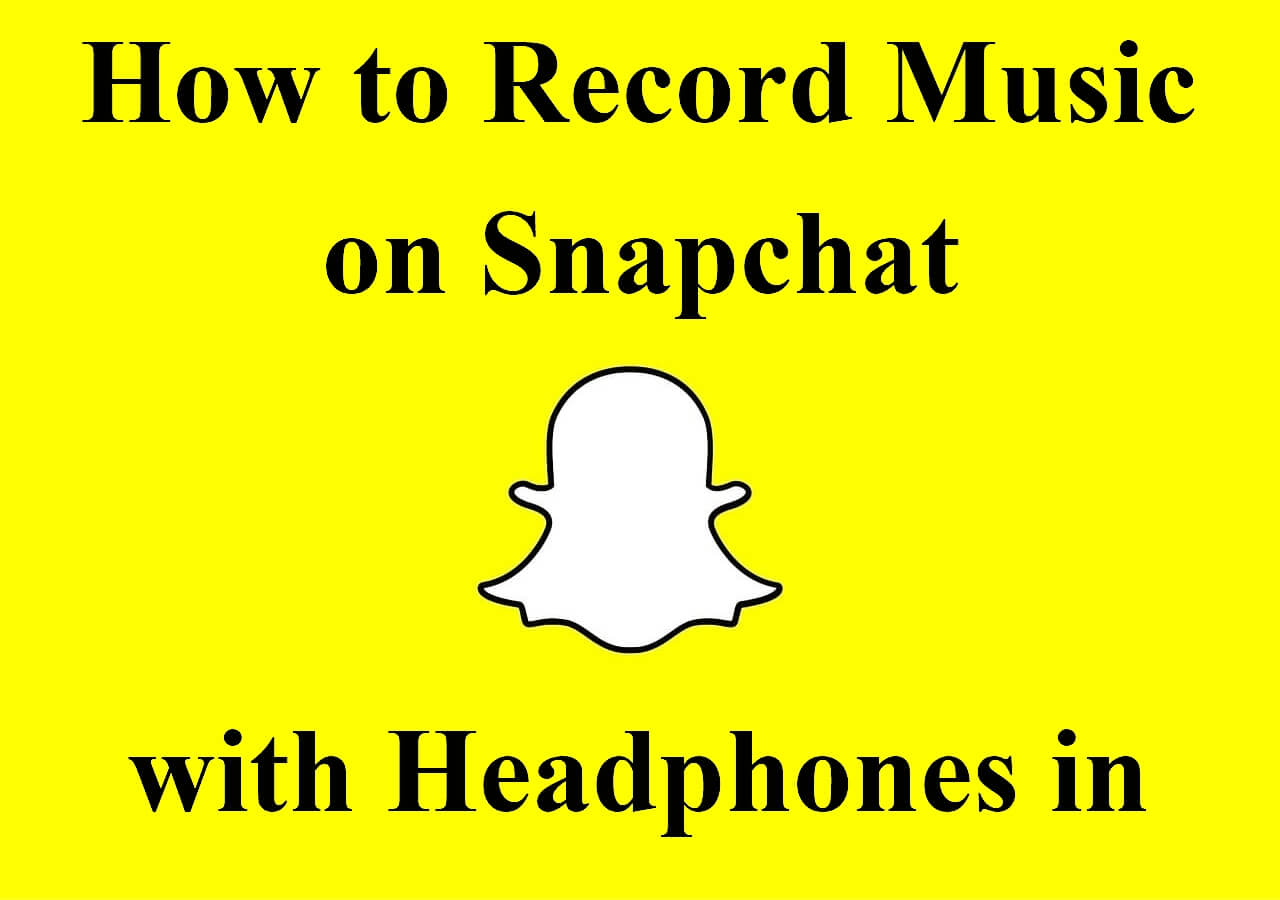-
![]()
Daisy
Daisy is the Senior editor of the writing team for EaseUS. She has been working in EaseUS for over ten years, starting from a technical writer to a team leader of the content group. As a professional author for over 10 years, she writes a lot to help people overcome their tech troubles.…Read full bio -
Jane is an experienced editor for EaseUS focused on tech blog writing. Familiar with all kinds of video editing and screen recording software on the market, she specializes in composing posts about recording and editing videos. All the topics she chooses …Read full bio
-
![]()
Melissa Lee
Melissa Lee is an experienced technical blog writing editor. She knows the information about screen recording software on the market, and is also familiar with data cloning and data backup software. She is expert in writing posts about these products, aiming at providing users with effective solutions.…Read full bio -
Jean is recognized as one of the most professional writers in EaseUS. She has kept improving her writing skills over the past 10 years and helped millions of her readers solve their tech problems on PC, Mac, and iOS devices.…Read full bio
-
![]()
Jerry
Jerry is a fan of science and technology, aiming to make readers' tech life easy and enjoyable. He loves exploring new technologies and writing technical how-to tips. All the topics he chooses aim to offer users more instructive information.…Read full bio -
Larissa has rich experience in writing technical articles. After joining EaseUS, she frantically learned about data recovery, disk partitioning, data backup, screen recorder, disk clone, and other related knowledge. Now she is able to master the relevant content proficiently and write effective step-by-step guides on various computer issues.…Read full bio
-
![]()
Rel
Rel has always maintained a strong curiosity about the computer field and is committed to the research of the most efficient and practical computer problem solutions.…Read full bio -
![]()
Gemma
Gemma is member of EaseUS team and has been committed to creating valuable content in fields about file recovery, partition management, and data backup etc. for many years. She loves to help users solve various types of computer related issues.…Read full bio -
![]()
Shelly
"I hope my articles can help solve your technical problems. If you are interested in other articles, you can check the articles at the bottom of this page. Similarly, you can also check my Twitter to get additional help."…Read full bio
Page Table of Contents
0 Views |
0 min read
PAGE CONTENT:
Can You Record a Meeting in RingCentral
Yes, you can. Numerous users use RingCentral Meetings to record their conferences because it provides audio and video conferencing options. However, this feature is OFF by default. Once enabled, the Record button will show on your In-Meetings Dashboard.
Are RingCentral Meetings going away?
The RingCentral app provides a consistent, intuitive, open, and secure environment for group work. Phone calls and video meetings are always available using a PC or a mobile device.
"But are RingCentral Meetings going away?"To some extent, the answer is yes because RingCentral Meetings desktop apps have been delisted. However, as an existing user, you can still access the app. While it won’t receive updates or security patches, you can continue using it for your audio and video conferencing needs.
#1. Record RingCentral Meetings on PCs via EaseUS RecExperts
Without a doubt, many free desktop users might ask for help from professional screen recorders when recording RingCentral meetings. EaseUS RecExperts is a user-friendly program that allows Windows and Mac users to record RingCentral meetings online or on PCs. It also can capture your RingCentral meeting screen with audio, microphone, webcam, etc.
In addition to RingCentral, you can use this screen recording software to record Zoom meetings, Slack calls, live TV shows, videos from streaming media platforms, etc.
Other Main Features of EaseUS RecExperts:
- Its free version has no recording duration limit
- Offer the full/partial screen recording options
- Provide the video/audio recording/editing options
- Export recorded RingCentral meetings in the MP4, MOV, FLV, MKV, AVI, or GIF file formats
- Use the Enhanced mode to record online videos with digital rights, compress video without losing quality, extract audio from videos, repair video files, etc.
Step 1. Go to the meetings that you want to record. Then, launch EaseUS RecExperts on your devices. Choose the "Full Screen" recording mode or select the recording area in the "Region" mode.

Step 2. Choose to record the webcam, system sound, microphone sound or none by clicking on the according buttons.

Step 3. It offers an AI background changer and green screen feature to users. You can change the video conference background as you like. When all is done, click on the red "REC" button to begin and click "F10" and "F9" to pause or stop recording.

Step 4. After recording, you can view the meeting videos in the pop-up recording list. You can even click "Edit" > "AI Assistant" > "Start" to get a text file of what has been said.

#2. Record RingCentral Meetings on Windows/Mac/Webs Locally
The following steps depict how to record RingCentral meetings locally. If you are more accustomed to recording RingCentral meetings via it, please look closely at it.
Step 1. Open RingCentral Meetings on your Windows or Mac computer > select Start with video or Start without video.
Step 2. If you host the meeting, click the Record button to start the RingCentral meeting recording.
Step 3. Click Pause or Stop Meeting to stop or end this recording.
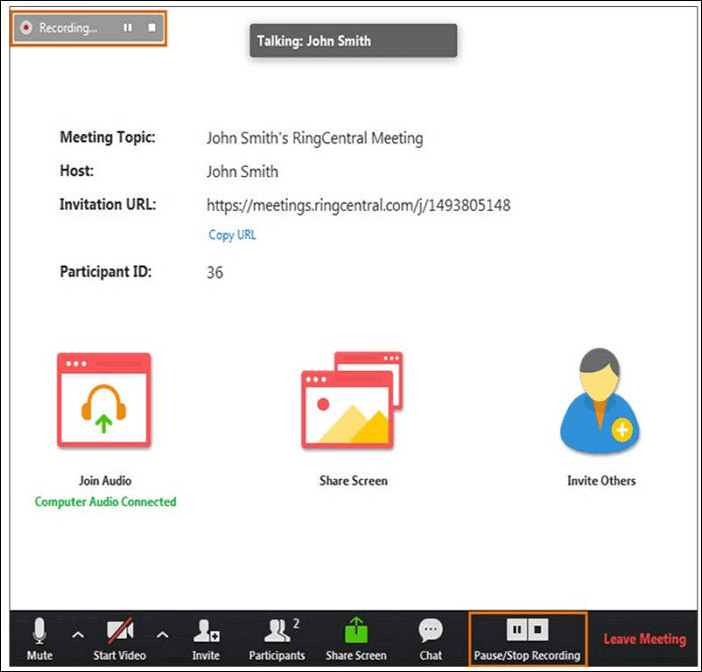
#3. Record RingCentral Meetings on Cloud
RingCentral Cloud service can help you access captured recordings from any Internet-connected device and manage your RingCentral cloud recordings. Please note that RingCentral Cloud Meeting recording is also available once the administrator activates the Cloud Recording capability. For more details, read the RingCentral cloud recording review.
Step 1. Log into your RingCentral account online > click Meetings > select Meeting Settings > locate Recording > turn it on.
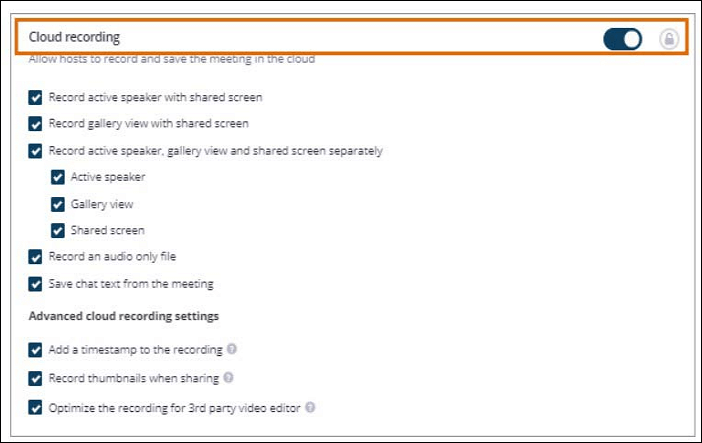
Step 2. In the meeting window, click the Record button > select Record to the Cloud.
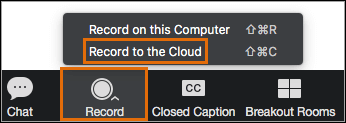
#4. Record RingCentral Meetings on Phones
RingCentral also can record meetings on iPhone or Android if you are the host. Even if you are not the Host, you can begin RingCentral meetings after the Host assigns you as a Moderator. As the original host, the whole recording will be saved to the original host’s Recent recordings.
Step 1. After joining in a meeting, click the Record button to begin the video recording process.
Step 2. After recording, this recorded RingCentral meeting file will be automatically converted to MP4 file format.
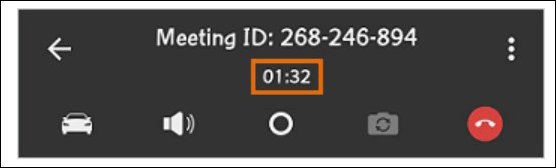
Conclusion
How to record RingCentral meetings on different platforms? In summary, there’ll be no better way than using EaseUS RecExperts to record RingCentral meetings on desktop PCs and laptops.
This utility also provides the corresponding ways to record RingCentral meetings on cloud or mobile devices.
FQAs about RingCentral Metting Recordings
Here are relevant tips about RingCentral Meeting Recordings. Maybe some of them can give you a hand.
1. How do I enable RingCentral Meetings?
If needed, please refer to the following steps to enable RingCentral Meetings recording.
To enable recording account wide: Go to Meetings > Meetings Settings > click the Recording tab > enable Local recording or Automatic recording.
To enable recording in your own extension settings: Go to Settings > Meetings > click the Recording tab > activate Local recording or Automatic recording.
2. How do I record my screen for a meeting?
You can seek help from this reliable screen recorder, EaseUS RecExperts.
Step 1. Download and launch EaseUS RecExperts on your PC.
Step 2. Select the Full Screen or Region recording mode on the main interface.
Step 3. Click on the Audio icon at the lower-left corner to select the sound resource you want to capture.
Step 4. Click Stop to end and save your meeting recording.
3. Does RingCentral record all calls?
Yes, it does. Please note that administrators need to log into their RingCentral Admin Portal and configure it for individual users. After activating it, all calls will be automatically recorded and can be listed to using the Admin Portal.
4. Does RingCentral integrate with Google?
Of course, it does. RingCentral can integrate with your Google account. But you need to log into RingCentral for Google before you can execute any of the operations.
EaseUS RecExperts

One-click to capture anything on screen!
No Time Limit, No watermark
Start Recording