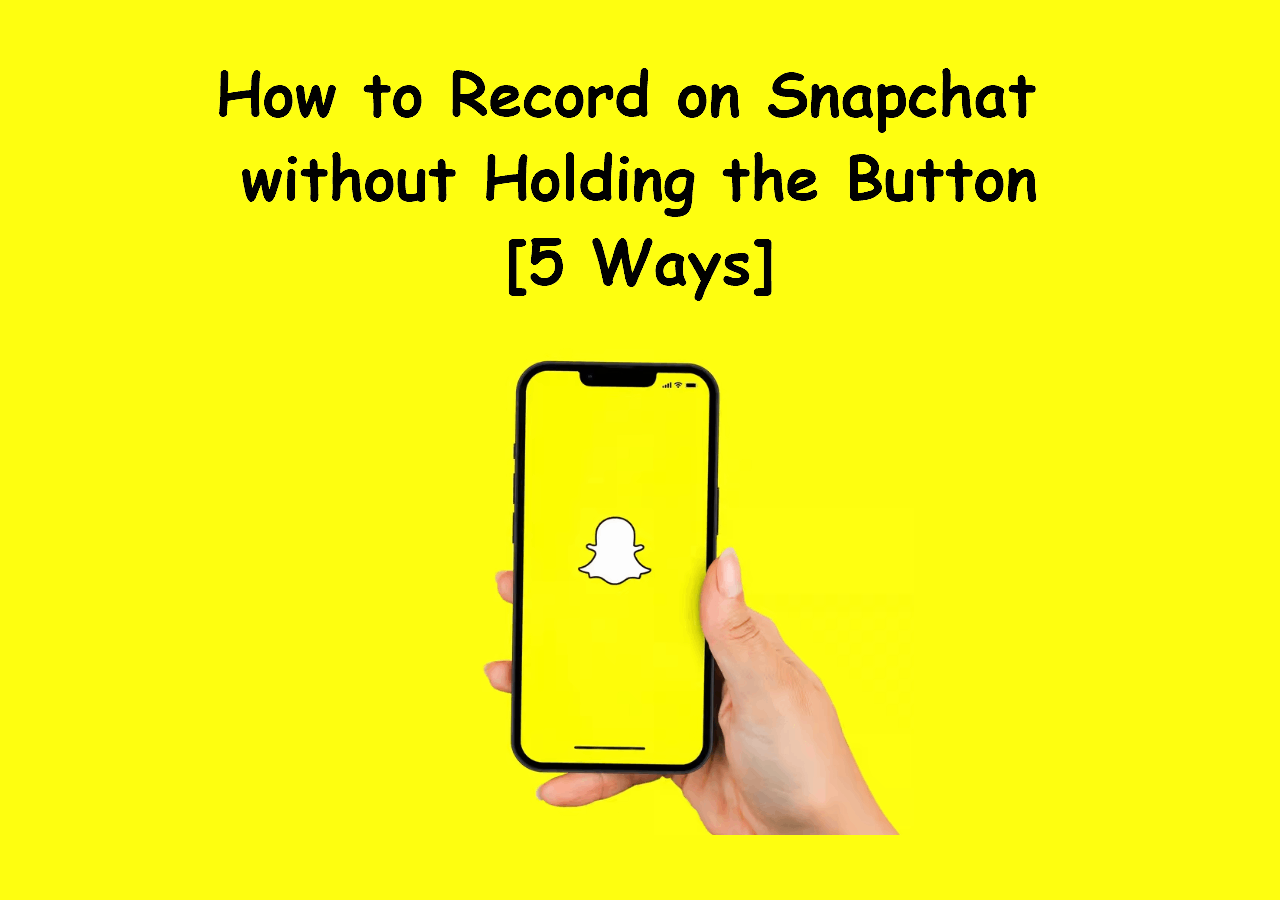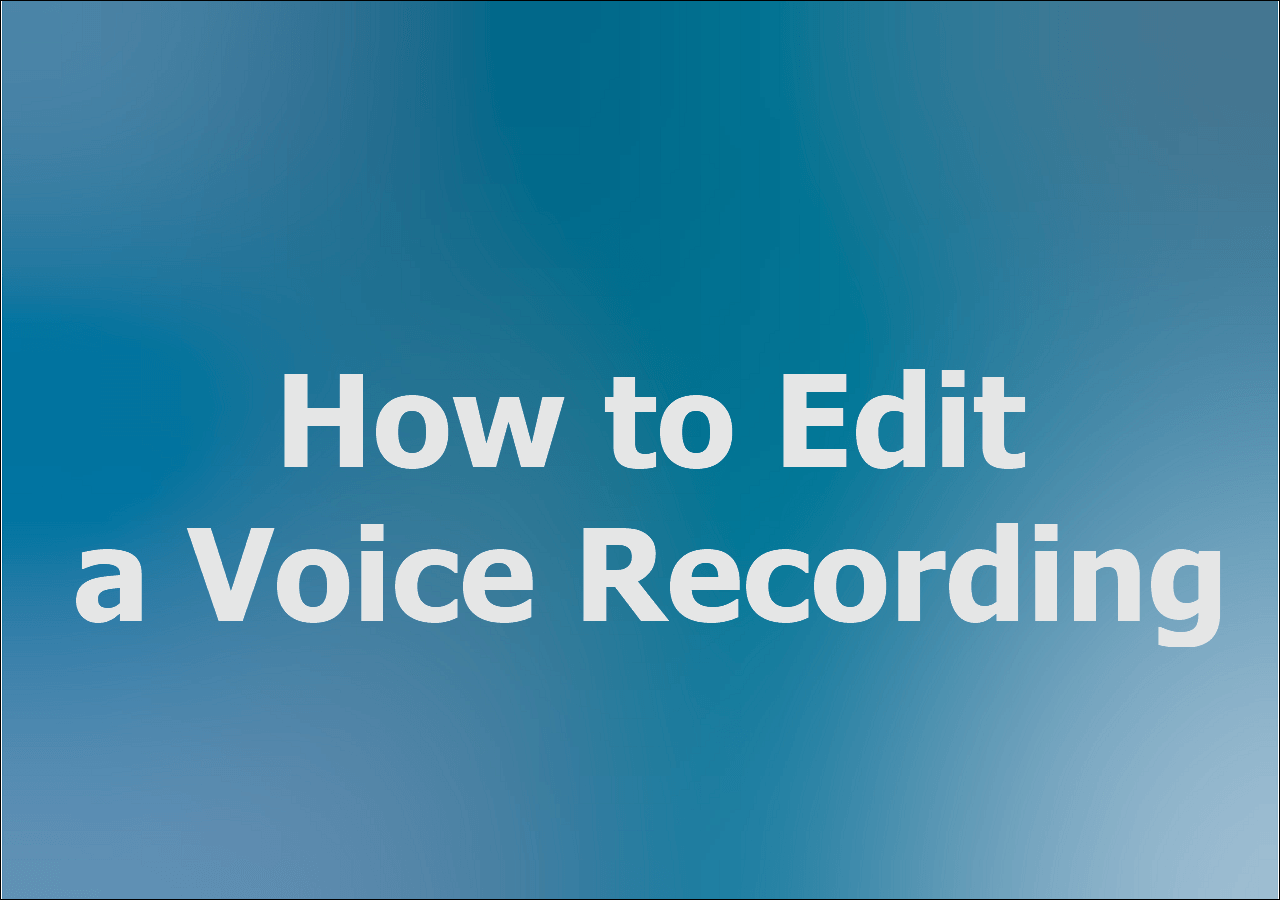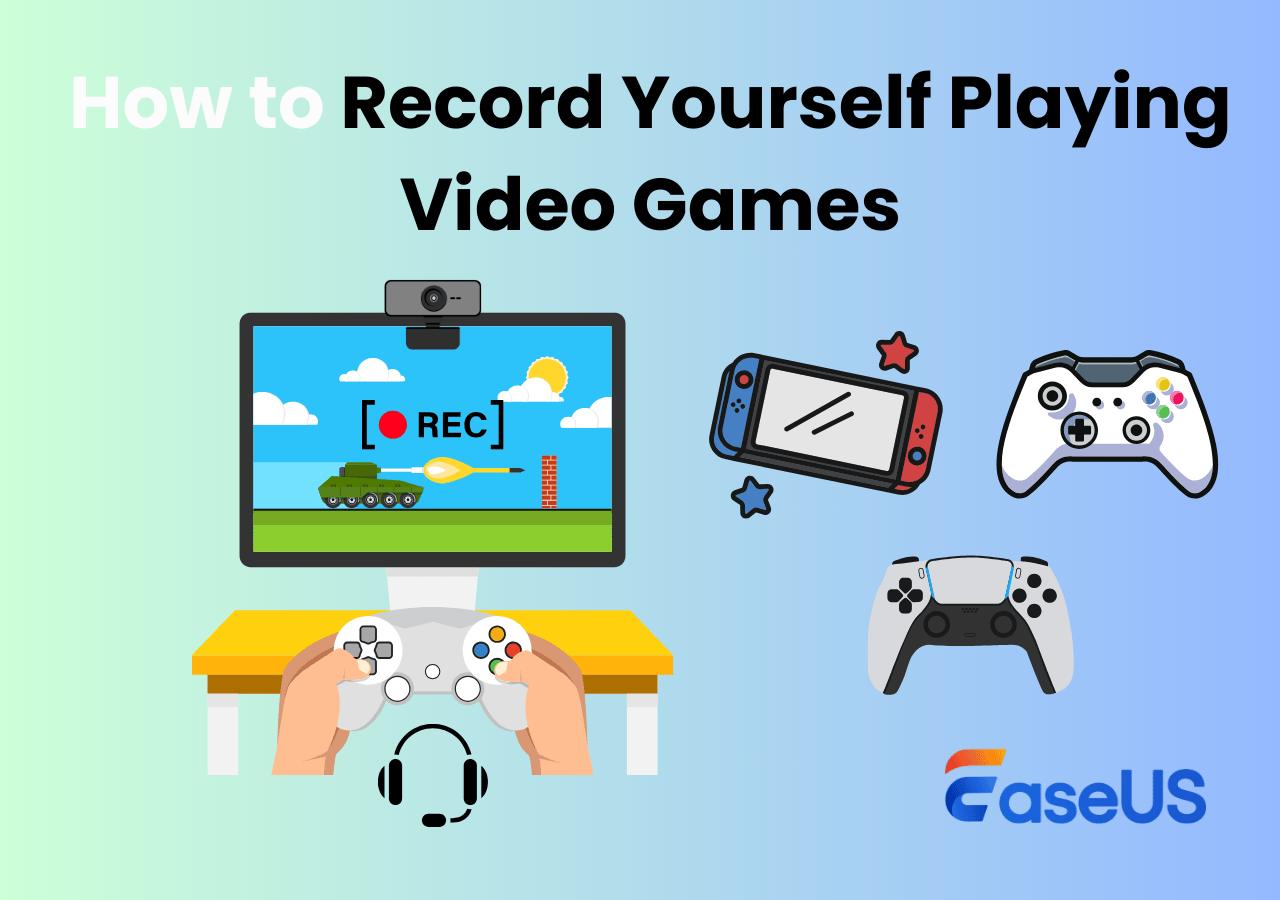-
![]()
Daisy
Daisy is the Senior editor of the writing team for EaseUS. She has been working in EaseUS for over ten years, starting from a technical writer to a team leader of the content group. As a professional author for over 10 years, she writes a lot to help people overcome their tech troubles.…Read full bio -
Jane is an experienced editor for EaseUS focused on tech blog writing. Familiar with all kinds of video editing and screen recording software on the market, she specializes in composing posts about recording and editing videos. All the topics she chooses …Read full bio
-
![]()
Alin
Alin is an experienced technical blog writing editor. She knows the information about screen recording software on the market, and is also familiar with data cloning and data backup software. She is expert in writing posts about these products, aiming at providing users with effective solutions.…Read full bio -
Jean is recognized as one of the most professional writers in EaseUS. She has kept improving her writing skills over the past 10 years and helped millions of her readers solve their tech problems on PC, Mac, and iOS devices.…Read full bio
-
![]()
Jerry
Jerry is a fan of science and technology, aiming to make readers' tech life easy and enjoyable. He loves exploring new technologies and writing technical how-to tips. All the topics he chooses aim to offer users more instructive information.…Read full bio -
![]()
Rel
Rel has always maintained a strong curiosity about the computer field and is committed to the research of the most efficient and practical computer problem solutions.…Read full bio -
![]()
Gemma
Gemma is member of EaseUS team and has been committed to creating valuable content in fields about file recovery, partition management, and data backup etc. for many years. She loves to help users solve various types of computer related issues.…Read full bio -
![]()
Shelly
"I hope my articles can help solve your technical problems. If you are interested in other articles, you can check the articles at the bottom of this page. Similarly, you can also check my Twitter to get additional help."…Read full bio
Page Table of Contents
0 Views |
0 min read
Many users are posting videos on Snapchat to attract more fans. To make a video intriguing, the music in it is necessary. Most people can do it successfully without the headphones. But how to record music on Snapchat with headphones in?
No worries, this article will show you how to do it using the built-in "Music" function in Snapchat. If you want to record and use your local music in the video, we can also introduce a tool to help. Let's dive in!
PAGE CONTENT:
Record Music for Snapchat Videos
How can I record music on Snapchat that's playing through my earphones?
___from Quora
If you are using the same device to play music and record a Snapchat video, you can't record the music playing through your earphones for the Snapchat video you want to post. This is because the music playing through your earphones is actually from the system instead of the microphone, while Snapchat only uses the sound from the microphone.
In this case, you can only record the music from the system with an audio recorder and insert it into the Snapchat video. And EaseUS RecExperts can help you with recording. Download it to record music for Snapchat videos now!
This audio recorder can be used on Windows and Mac computers to record system audio and microphone sound at the same time. After recording and saving the audio on your computer, you can insert it into the video you want to post later.
Follow the steps below to record music for Snapchat via headphones:
Step 1. Launch EaseUS RecExperts and choose "Audio" form the interface. Select "System sound" and "Microphone" together.

Step 2. Clcik on the "REC" button to start recording audio. The recording will start after a three-second countdown. To stop recording, click on the red square icon.

Step 3. After that, you will be led to the recording list window, where you can listen to or edit the audio recording freely.

Then, you can record a Snapchat video. When you want to add the music you just recorded, click on the "Music" icon and tap "Create Sound". This will let you select your own music instead of the ones from the library.
If you find this tutorial helpful in recording music on Snapchat with headphones in, please share it with more people!
Record Music on Snapchat via Headphones
Snapchat officially offers users two ways to record music at home for the video they want to post. One way is to record sound from the built-in microphone on the phone, and the other is to add a piece of music from the music list it provides.
How to choose? If you are in public and don't want to bother others, you may choose music from the list Snapchat offers you. But if you are OK to sing or play music out loud, you may record the music directly from the microphone.
As to recording the music from the earphones, you just need to place the earphones close to the built-in microphone and let it capture the sound from your earphones.
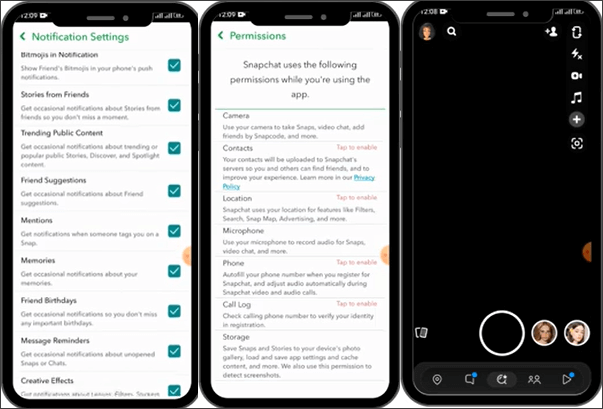
Follow the steps below to record music on Snapchat via headphones:
Step 1. Log in with your account and click on your profile icon from the top left corner.
Step 2. Tap on the gear icon to change the settings. You need to scroll down to turn on all the notifications for Snapchat.
Step 3. Then, go back to "Settings" and scroll down to click "Permissions". Here, you need to give all permissions, including "Camera" and "Microphone".
Step 4. When all is done, you can play the music you want to capture through headphones and place the headphones close to the built-in microphone on your phone.
Step 5. Finally, record a Snapchat video. The music in your headphones should be captured, too.
Snapchat Music Recording Troubleshooting
1. Music Stop When Recording on Snapchat Carplay
Why does my music stop when I record on Snapchat Carplay? The reason may be that this operation kills the CarPlay screen since it only works via USB. And there is no bypass for now.
So, the solution is not to connect Carplay when you want to record a Snapchat video.
2. Can't Hear Music on Snapchat with Airpods
Why can't I hear my music on Snapchat with Airpods? There may be something wrong with your phone setting. Try the methods below:
- 1. Make sure your device is not in silent mode.
- 2. Check if Snapchat can access your microphone in the settings on your phone.
- 3. Use the built-in camera on your phone to shoot the video.
3. Snapchat Won't Record Music with Bluetooth
This is because Snapchat video recording captures the sound from the phone speaker while the music from Bluetooth is actually from the system. Therefore, if you wear headphones, the Snapchat app can't hear and capture the music.
If you really want to record music from Bluetooth, place the Bluetooth earphones close to the built-in speaker. In this way, Snapchat can capture the music. But in most cases, the volume is low.
The Bottom Line
We hope that you have found the information you want after reading the whole article. We showed you how to record Snapchat music on a PC and on a mobile phone. You may choose the method that suits you and follow the steps to start recording.
EaseUS RecExperts is undoubtedly a comprehensive audio recorder that can record any sound on your device. Download it from the button right now!
EaseUS RecExperts

One-click to capture anything on screen!
No Time Limit, No watermark
Start Recording