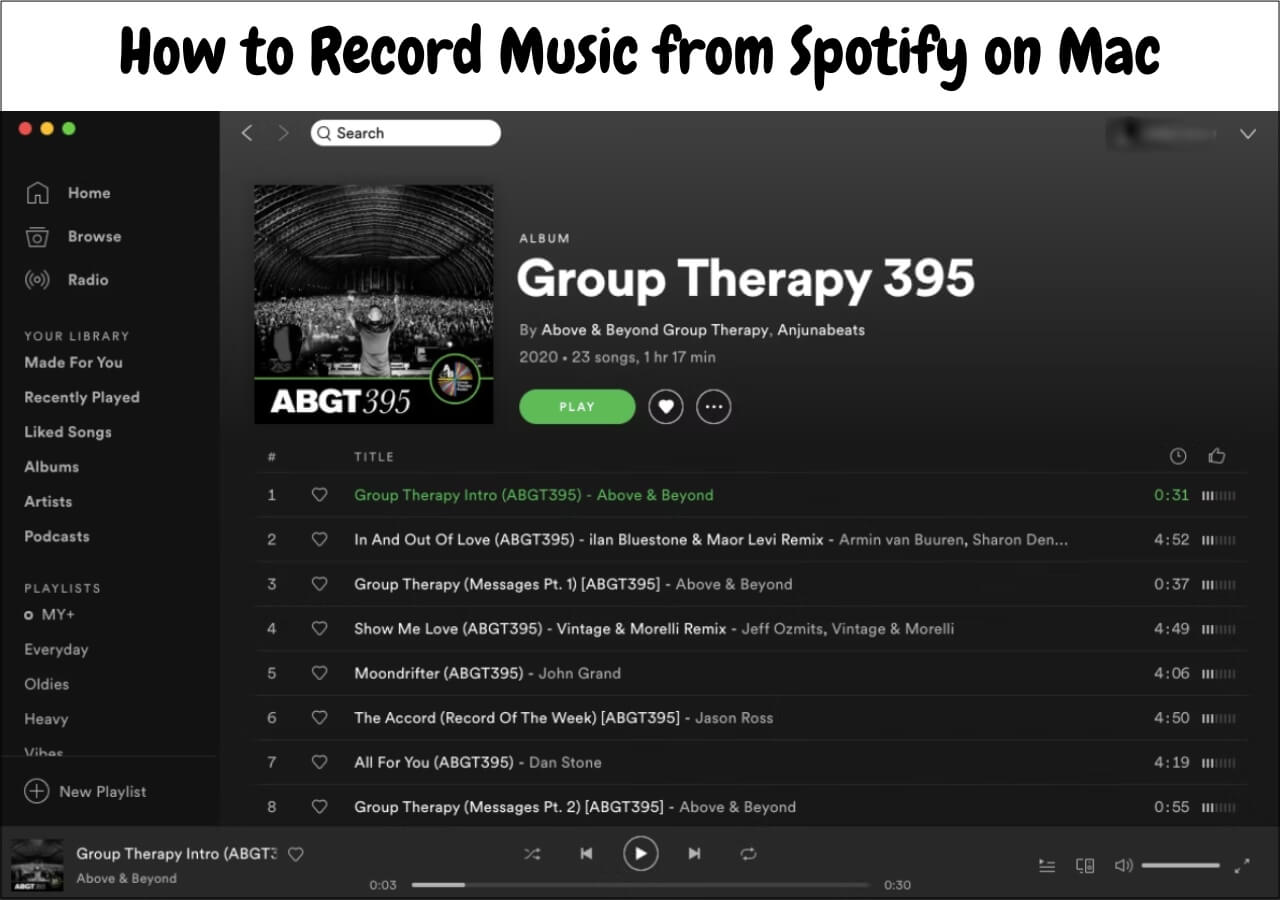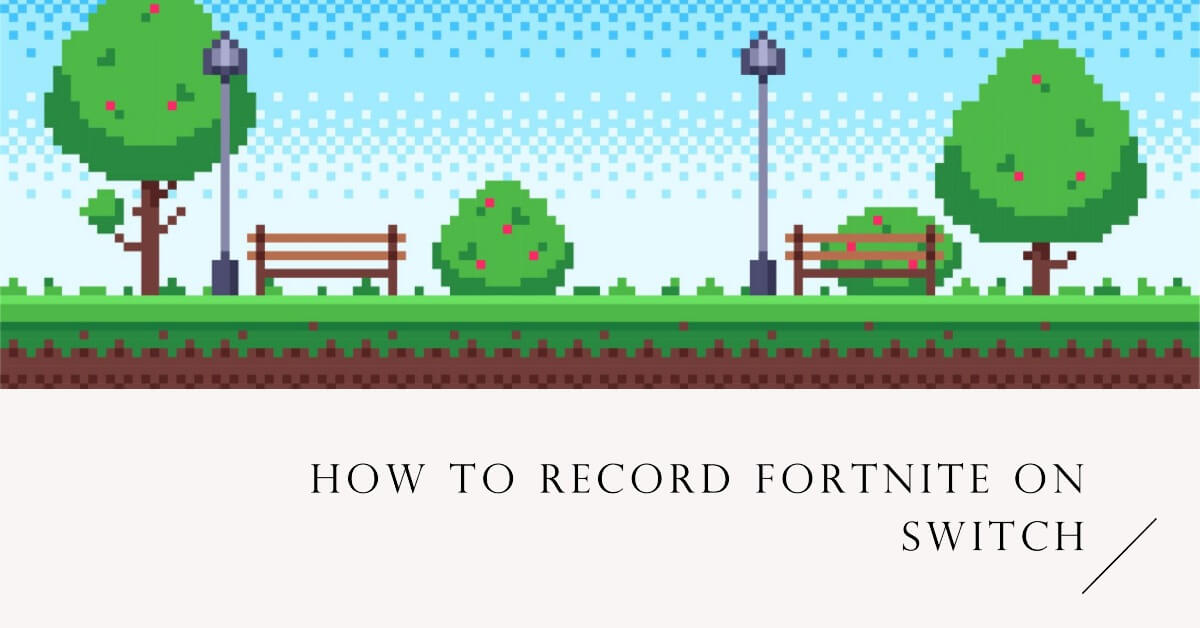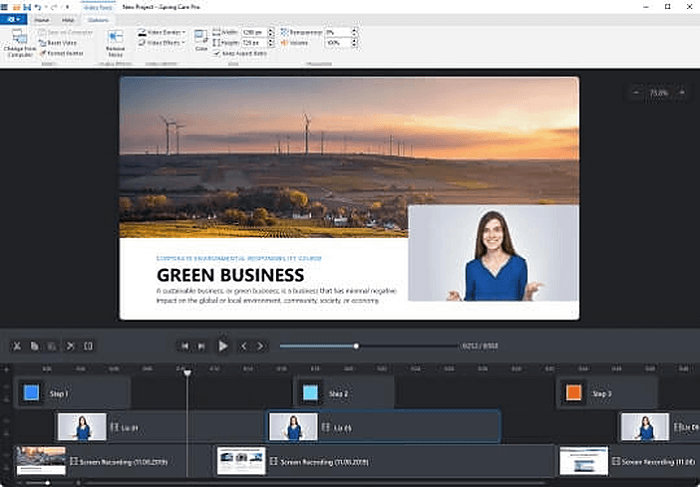-
![]()
Daisy
Daisy is the Senior editor of the writing team for EaseUS. She has been working in EaseUS for over ten years, starting from a technical writer to a team leader of the content group. As a professional author for over 10 years, she writes a lot to help people overcome their tech troubles.…Read full bio -
Jane is an experienced editor for EaseUS focused on tech blog writing. Familiar with all kinds of video editing and screen recording software on the market, she specializes in composing posts about recording and editing videos. All the topics she chooses …Read full bio
-
![]()
Melissa Lee
Melissa Lee is an experienced technical blog writing editor. She knows the information about screen recording software on the market, and is also familiar with data cloning and data backup software. She is expert in writing posts about these products, aiming at providing users with effective solutions.…Read full bio -
Jean is recognized as one of the most professional writers in EaseUS. She has kept improving her writing skills over the past 10 years and helped millions of her readers solve their tech problems on PC, Mac, and iOS devices.…Read full bio
-
![]()
Jerry
Jerry is a fan of science and technology, aiming to make readers' tech life easy and enjoyable. He loves exploring new technologies and writing technical how-to tips. All the topics he chooses aim to offer users more instructive information.…Read full bio -
![]()
Rel
Rel has always maintained a strong curiosity about the computer field and is committed to the research of the most efficient and practical computer problem solutions.…Read full bio -
![]()
Gemma
Gemma is member of EaseUS team and has been committed to creating valuable content in fields about file recovery, partition management, and data backup etc. for many years. She loves to help users solve various types of computer related issues.…Read full bio -
![]()
Shelly
"I hope my articles can help solve your technical problems. If you are interested in other articles, you can check the articles at the bottom of this page. Similarly, you can also check my Twitter to get additional help."…Read full bio
Page Table of Contents
0 Views |
0 min read
If you come from the good old days when there were only a few instant messaging apps, you probably recognize Tango. Sometimes you may want to record calls to save recordings of your video call with someone beloved, or make recordings of important business meetings that take place on this app, then how to deal with them?
The easiest way is to use Tango screen recorder software, which helps screen record Tango video effortlessly. This page shares with you some Tango recording apps, and walks you through the steps on how to record Tango video calls on different platforms, including Android, iPhone, and even desktop.
| Workable Solutions | Step-by-step Troubleshooting |
|---|---|
| 1. How to Record Tango Video Calls on Android | Open Tango and make the video call that you want to record....Full steps |
| 2. How to Screen Record Tango Video on iPhone | Open the "Settings" app on your iPhone...Full steps |
| 3. How to Record Tango Live on Windows | Launch EaseUS RecExperts. Select "Region"...Full steps |
| 4. How to Record Tango Live on Mac | Launch QuickTime Player on your Mac and navigate to "File"...Full steps |
How to Record Tango Video Calls on Android
Tango has an official app available for Android devices, and you can use this app to make both voice and video calls. If you want to screen record your Tango video calls on your Android device, you can do that without using a third-party app if you have a modern phone.
However, if the phone does not come preloaded with the screen recording feature, you should rely on a third-party solution. One screen recorder app for Tango on Android devices is AZ Screen Recorder.
As its name suggests, this app allows recording Android device's screen, which records the Tango video call that is happening. This app comes with many features, and you can use these to make recordings more flexible.

Steps to Screen Record Tango Video Calls on Android:
Step 1. Install and launch this app on your phone.
Step 2. Open Tango and make the video call that you want to record. Then, tap this Record icon and select the video option to record your video call.
Step 3. Once your recording is made, this app allows you to play, share, delete, and even edit your recording.
How to Record Tango Live on iPhone
When it comes to recording Tango live on your iPhone, you have a built-in feature that you can use to do the task. This feature is part of the iOS operating system, and it enables you to record your iPhone's screen.
Using this built-in iPhone screen recorder, you can record everything on your phone's screen, including your Tango video calls. This feature records the audio to have a full recording of your video calls made with the Tango app.

How to Record Tango Live on iPhone:
Step 1. Open the "Settings" app on your iPhone. Tap "Control Centre" > "Customize Controls" > "Screen Recording" in the list. Once you find it, tap the "Add (+)" icon next to the option to add it to your Control Centre.
Step 2. Pull up from the bottom of your iPhone's screen and tap and hold on the screen recording icon. Tap "Microphone" to enable audio recording.
Step 3. Record your Tango video call for as long as you want. When you have finished the recording, tap the "Stop Recording" option, and your iPhone will save your recording.
Using the methods described above, you should be able to quickly and easily make Tango video call recordings on nearly all your devices, including Windows, Mac, iOS, and Android.
How to Record Tango Live on Windows
EaseUS RecExperts, a program that allows you to make screen recordings on your computer without any hassle. All you need to do is launch the program, start your video call on Tango, and click an option in this program. This Tango live recorder will record your calls till the end, no matter how long the call is.
With this tool, you get various customizable options. This ensures your Tango calls are recorded exactly the way you want. While using this program, you can record Whatsapp video call or other screen recording activities with ease. Now, download this great video call recorder to begin your recording.
Tango calls recorder full version free download!
Guide on Recording Tango Live on Desktop:Step 1. Launch EaseUS RecExperts. There are two modes for screen recording. Choose "Full Screen", this tool will capture the whole screen; choose "Region", you will need to select the recording area manually.

Step 2. After that, you can choose to record the webcam, system sound, or microphone as you like. Of course, you can turn them off if you only need to record the silent screen.

Step 3. Then, you can click the red "REC" button to start recording. Now you will see a menu bar on your screen. If you want to pause the recording, click on the white "Pause" button; to end the recording, click on the red "Stop" button.
Step 4. After recording, you will be led to the recording list interface. Here you can view or edit your recordings easily.

Also, you can use this recorder to capture meetings like Zoom. Read the below post to learn more.
How to Record Zoom Meeting without Permission
Online meetings in Zoom can be recorded effectively when you use screen recorders like EaseUS RecExperts.

How to Record Tango Live on Mac
QuickTime Player is a good choice to record Tango live on a Mac computer. It is the built-in recorder on a Mac that can easily record screen and audio from your device. It also offers a video-playing function. You can preview your recordings on it after capturing. It records video on Mac computers within a few clicks. Let's check the detailed steps now!
How to record Tango Live on Mac via QuickTime:
Step 1. Launch QuickTime Player on your Mac and navigate to "File" > "New Screen Recording".

Step 2. When a screen-capturing window appears, selectively customize options from the arrow-down menu.
Step 3. Click the red "Record" button on QuickTime to start capturing. Once you want to stop, click the "Stop" button or press "Command-Control-Esc" from your keyboard.
Bonus. Tango Screen Recording Black Screen
If the Tango app screen turns black on your phone, try the two methods below to solve it.
Method 1. Clear Cache and App Data
- 1. Open "Setitngs" on your phone and go to "App management".
- 2. Access the "App list" and find "Tango" from the list. Click to open it.
- 3. Click "Storage usage" and then click "Clear cache" and "Clear data".
Method 2. Force Stop Tango
- 1. Repeat the first two steps above and go to "Force stop".
- 2. Then, confirm "Force stop" and relaunch it after a while.
Conclusion
Recording Tango video calls is not as difficult as you might think. Now, you know the method on "how to record Tango video calls on Android". You can use the advised recorder for capturing your video calls.
If you are a Windows or Mac user, you have EaseUS RecExperts that make it super easy for you to record Tango's video calls on your devices. You have an option to record calls on iOS and Android devices as well.
EaseUS RecExperts

One-click to capture anything on screen!
No Time Limit, No watermark
Start Recording