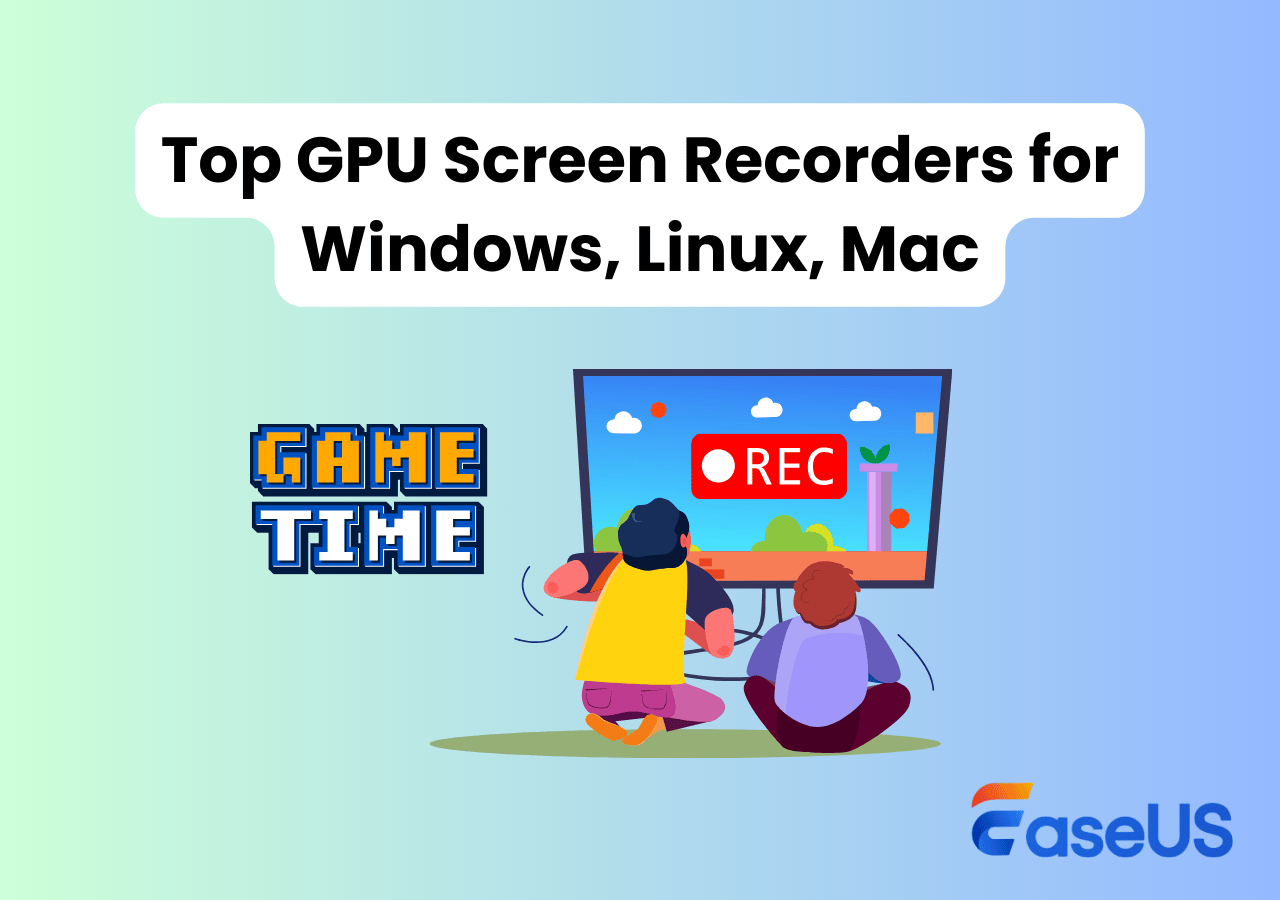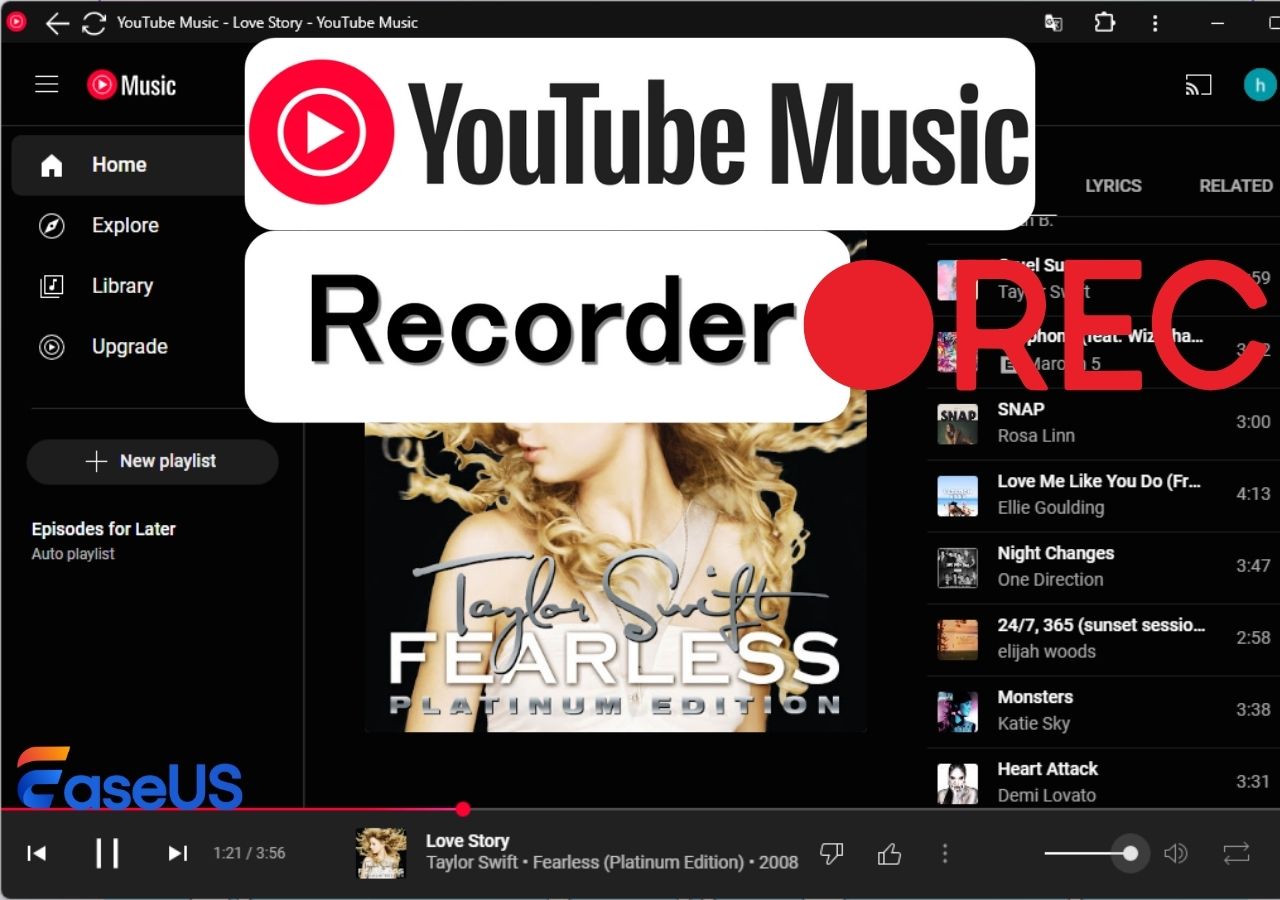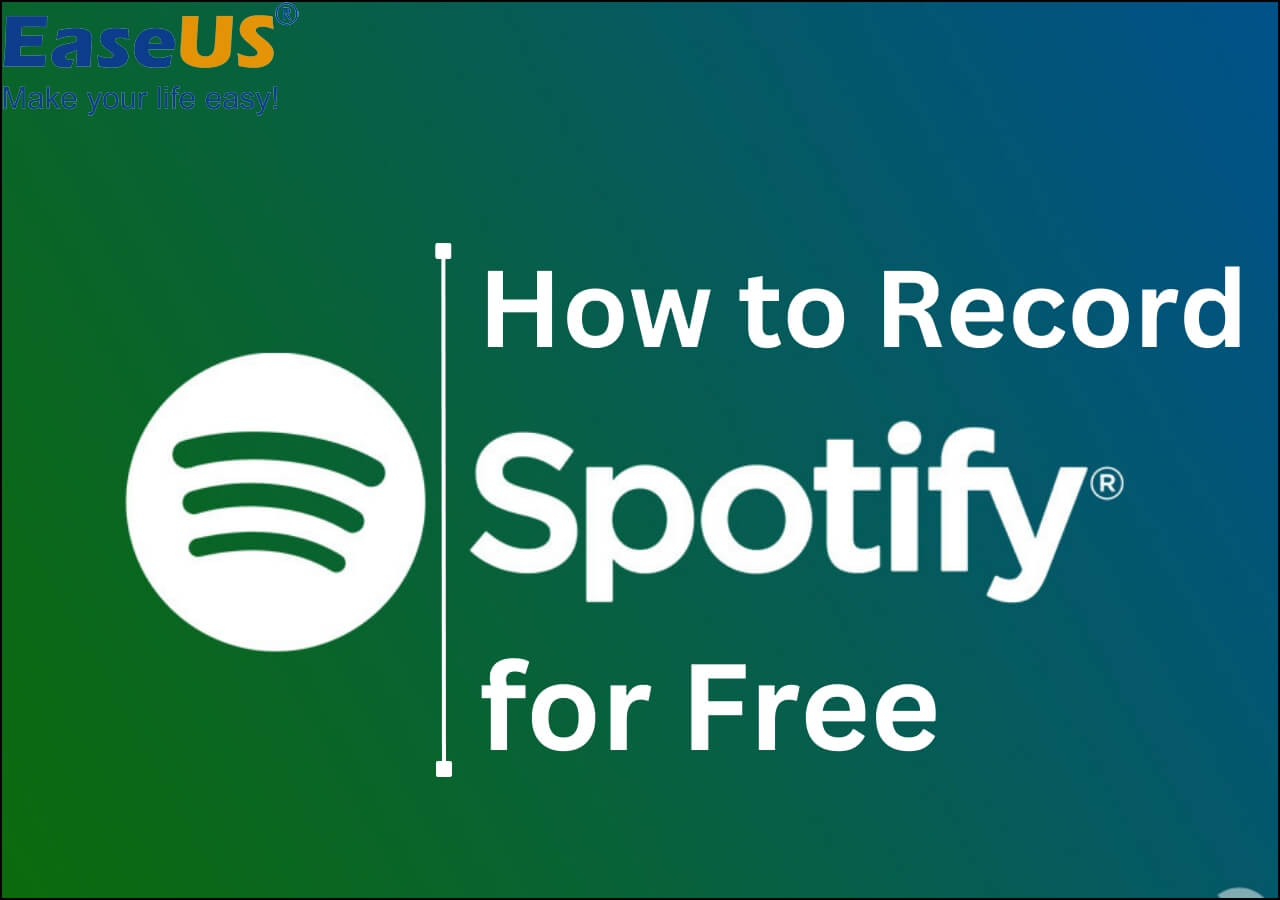-
![]()
Daisy
Daisy is the Senior editor of the writing team for EaseUS. She has been working in EaseUS for over ten years, starting from a technical writer to a team leader of the content group. As a professional author for over 10 years, she writes a lot to help people overcome their tech troubles.…Read full bio -
Jane is an experienced editor for EaseUS focused on tech blog writing. Familiar with all kinds of video editing and screen recording software on the market, she specializes in composing posts about recording and editing videos. All the topics she chooses …Read full bio
-
![]()
Alin
Alin is an experienced technical blog writing editor. She knows the information about screen recording software on the market, and is also familiar with data cloning and data backup software. She is expert in writing posts about these products, aiming at providing users with effective solutions.…Read full bio -
Jean is recognized as one of the most professional writers in EaseUS. She has kept improving her writing skills over the past 10 years and helped millions of her readers solve their tech problems on PC, Mac, and iOS devices.…Read full bio
-
![]()
Jerry
Jerry is a fan of science and technology, aiming to make readers' tech life easy and enjoyable. He loves exploring new technologies and writing technical how-to tips. All the topics he chooses aim to offer users more instructive information.…Read full bio -
![]()
Rel
Rel has always maintained a strong curiosity about the computer field and is committed to the research of the most efficient and practical computer problem solutions.…Read full bio -
![]()
Gemma
Gemma is member of EaseUS team and has been committed to creating valuable content in fields about file recovery, partition management, and data backup etc. for many years. She loves to help users solve various types of computer related issues.…Read full bio -
![]()
Shelly
"I hope my articles can help solve your technical problems. If you are interested in other articles, you can check the articles at the bottom of this page. Similarly, you can also check my Twitter to get additional help."…Read full bio
Page Table of Contents
0 Views |
0 min read
Quick Answer
- EaseUS RecExperts: All-in-one screen and audio recorder with intuitive interface and advanced editing tools. No extra software or plug-ins required.
- QuickTime Player: Comes with macOS and easy-to-use to capture internal audio with virtual audio driver like BlackHole.
- Audacity: Allows you to record system audio on Mac and edit the recorded audio with built-in tools.
- OBS Studio: Open source recording and streaming tool with customizable settings and community support.
Spotify is the world's largest music streaming service, offering millions of songs from artists worldwide. To enjoy music offline without a premium, recording Spotify music is a solution. In this article, you will learn effective methods to record Spotify on Mac, including MacBook, MacBook Air, or MacBook Pro!
- Tip
- You can only record Spotify music for personal use; sharing it online is prohibited. Always respect copyright laws and Spotify's terms of service when recording content.
Record Spotify on Mac with EaseUS Mac Screen Recorder
- OS: macOS 10.13 or later
- Best for: Suitable for beginners and professionals who need a simple screen and audio recording without needing additional software effortlessly
To record songs and podcasts from Spotify on a Mac, you can use a specialized Spotify recorder like EaseUS Mac Screen Recorder, which is designed to capture high-quality audio. It supports various audio formats, like OGG, MP3, AAC, WMA, etc. So you can quickly rip Spotify songs without losing quality. It also allows you to record system sound, microphone, or both simultaneously.
Download it to start recording right now!
Besides, you can record YouTube audio on Mac with ease. Additionally, it's a streaming video recorder that helps you record your favorite live-streaming videos from platforms like Netflix, Hulu, Amazon, and others. It also has advanced features that include audio extraction, noise reduction, and editing functionalities.
Check the best way to record music from Spotify on a Mac with this EaseUS Mac Screen Recorder:
Step 1. Launch EaseUS RecExperts and choose "Audio" (looks like a speaker) from the left side of the interface. Select the sound source by clicking on the speaker sign (the system sound) or the mic sign (the microphone). Or, you can record them both at the same time.

Step 2. Hit "REC" button to start recording audio. To finish it, you just click on the red square icon to stop the recording.

Step 3. After that, the recording list window will pop up automatically. You can listen to or edit the recording with built-in tools.

If you find this post useful, please share it with more people!
Record Music from Spotify Mac via QuickTime Player & BlackHole
- Best for: Users who can manually configure their Mac to record system sound
QuickTime Player is a versatile tool that comes pre-installed with macOS, offering both audio and video recording capabilities. So, making it work as a Spotify recorder is not a problem. Please note that due to macOS security restrictions, QuickTime Player cannot record internal audio on Mac. Therefore, you have to install an extra virtual audio drive like BlackHole and configure it via "Audio MIDI Setup" on Mac.
Here is how to record Spotify music on Mac using QuickTime Player and BlackHole:
Step 1. Download and launch BlackHole. Then, open Audio MIDI Setup on your Mac to Create a new multi-output device and add BlackHole 2ch.
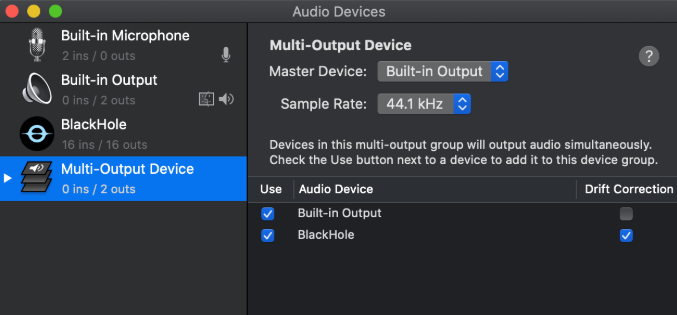
Step 2. Set BlackHole 2ch as the output device in System Preferences > Sound > Output.
Step 3. Open QuickTime Player and click on File to choose New Audio Recording.

Step 4. Click on the Option to select BlackHole 2ch as the input source.
Step 5. Play the music on Spotify and hit the Recording button to start recording.
By following these steps, you can successfully record music from Spotify on your Mac using QuickTime Player and BlackHole. If you're not sure how to do it or this method fails, use EaseUS Mac Screen Recorder as an alternative.
If you find this post useful, please share it with more people!
Record Spotify with Audacity Mac
- Best for: Record and edit Spotify audio for both beginners and advanced users
Audacity is a free and open source audio recorder and editor, which can capture system sound on Mac with the help of BlackHole. Audacity can be used as a Mac Spotify recorder. It can record Spotify music to MP3, WAV, FLAC and other formats as needed. Plus, it also offers rich audio editing functions, such as clipping, merging, adjusting volume, etc., which enables users to post-process the recorded audio.
Steps on how to use Audacity to rip Spotify to MP3 or other formats:
Step 1. Open Audacity, and in the Devices tab, set Host to Core Audio.
Step 2. In the Recording section, select Speakers (BlackHole 2ch) as the input device.
Step 3. Open Spotify and play the song you want to record. Click the red Record button to start recording.
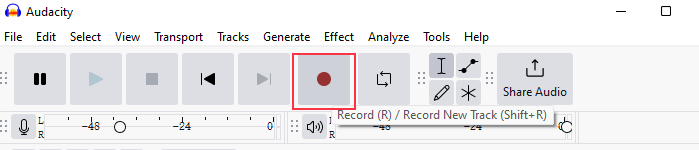
Step 4. Click the Stop button to stop recording. Click File > Export to save the recorded audio to your local computer.
Record Spotify Audio on Mac Using OBS Studio
OBS Studio is an open-source screen recorder that can record Spotify for free. Many professionals use it for audio & video recording and live streaming in a snap. It allows you to control the output quality of your Spotify music recording.
Even setting the parameters, like audio & video bitrate, sample rate, encoder, and output format, is in your control. Later, you can also customize the recordings if required.
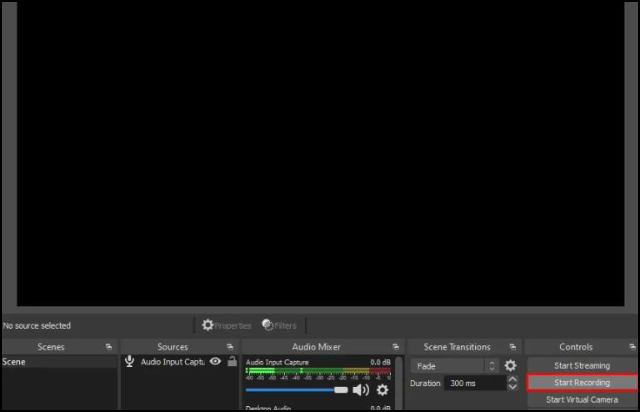
Steps on how to record Spotify music on Mac with OBS Studio:
Step 1. The first step involves launching OBS software and Spotify app on your Mac. In OBS, tap the "+" sign under the "Source" section and choose "Window Capture."
Step 2. Next, checkmark "Create new," type "Spotify window," and hit "OK." Select the "[Spotify.exe]" option from the "Window" drop-down menu, and press "OK" again.
Step 3. You can customize the size of the Spotify interface and then tap "Start Recording" under the "Controls" section. Once done, hit "Stop Recording," and that's all!
Do share this post to record Spotify on Mac with others!
Conclusion
You have learned about 4 Spotify music recorders for Mac; try the one that suits your demands.
EaseUS RecExperts is undoubtedly the top choice to record music from Spotify on Mac. It facilitates you in quickly capturing music from streaming sites. Download it, and you won't be disappointed.
Record Music from Spotify FAQs
Below are some related questions on how to record music from Spotify on Mac to explore more details:
1. Is it possible to record songs from Spotify?
You can easily record audio from Spotify using the best Spotify recording software. Some best ones include EaseUS RecExperts, OBS Studio, QuickTime Player, and Audacity to record high-quality music.
2. How do I rip audio from Spotify?
To rip Spotify music to MP3 using Audacity:
Step 1. Launch the Spotify web player and find the desired song. Also, install and launch Audacity. Click the red icon from the upper left side.
Step 2. Play the required Spotify music files, and when this finishes, tap the "Stop" button.
Step 3. Edit the recording if needed and press "File" > "Export" > "Export as MP3". All done!
3. Does Mac have a built-in audio recorder?
Yes, Voice Memos is a built-in audio recording app that can help you effortlessly record Spotify music tracks. It saves you from the hassle of downloading any third-party tool, bringing out the best output quality.
4. Why Can't Screen Record Spotify on Mac?
Recording Spotify on Mac can be difficult since macOS cannot record internal audio due to security restrictions. Additionally, Spotify uses DRM technology to protect its content.
EaseUS RecExperts

One-click to capture anything on screen!
No Time Limit, No watermark
Start Recording