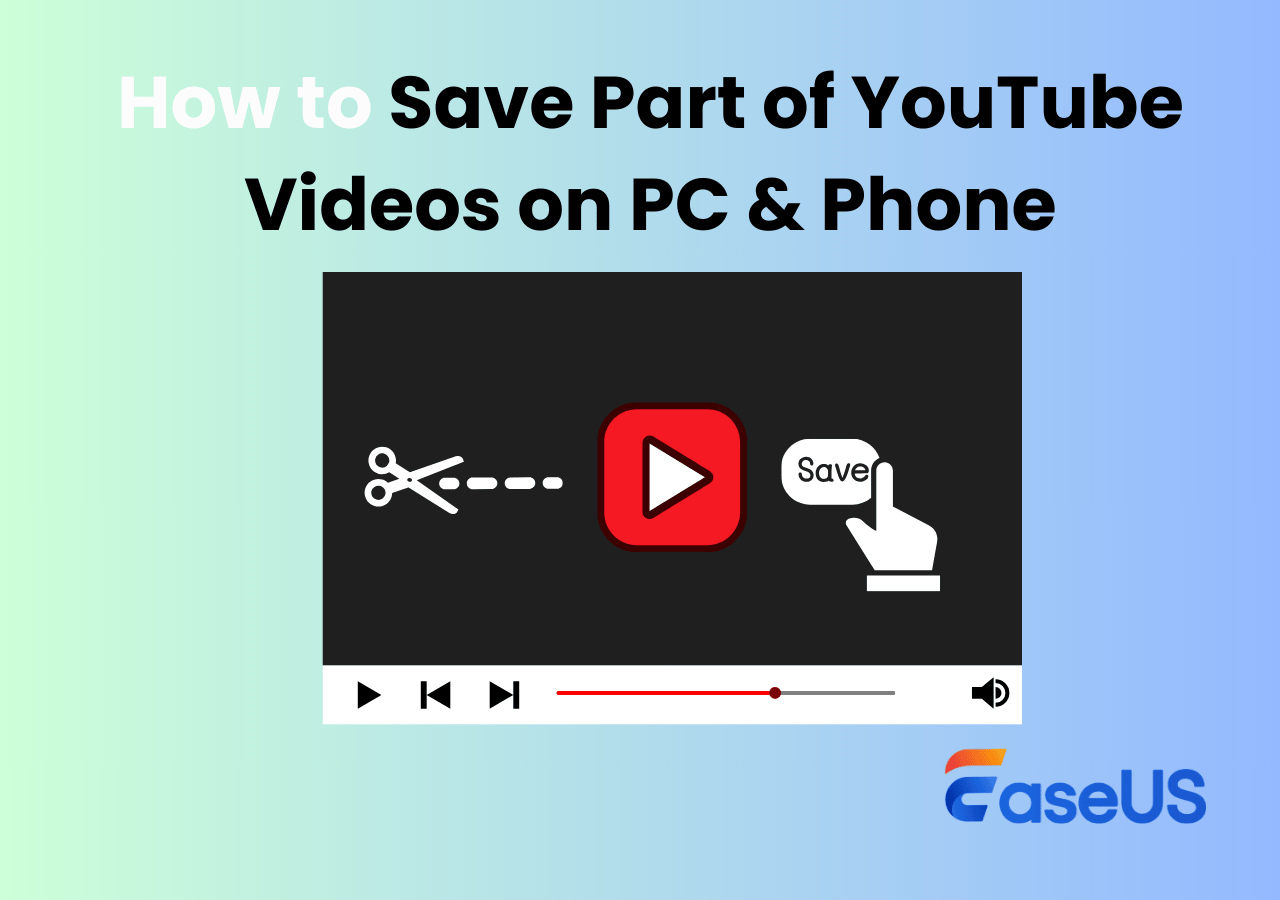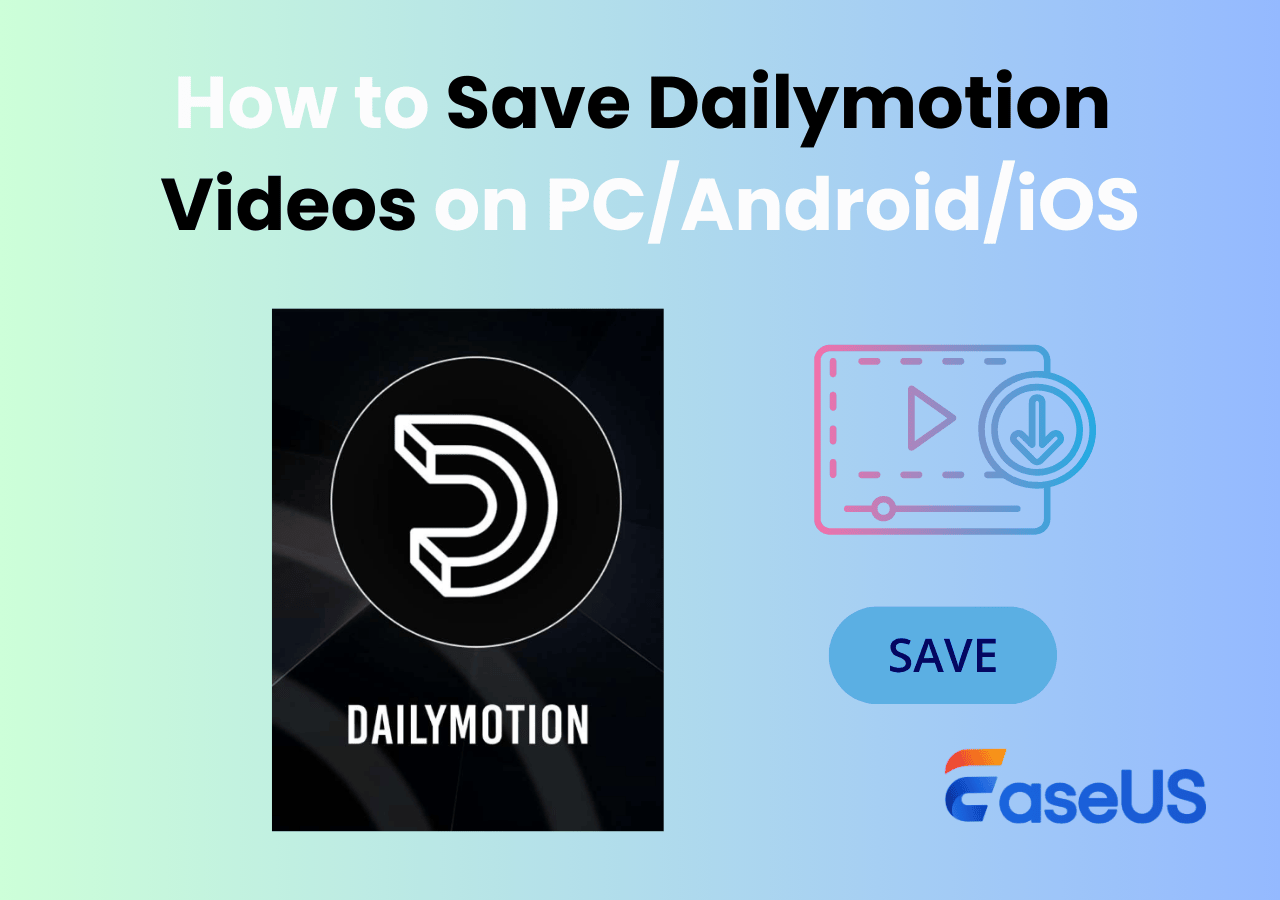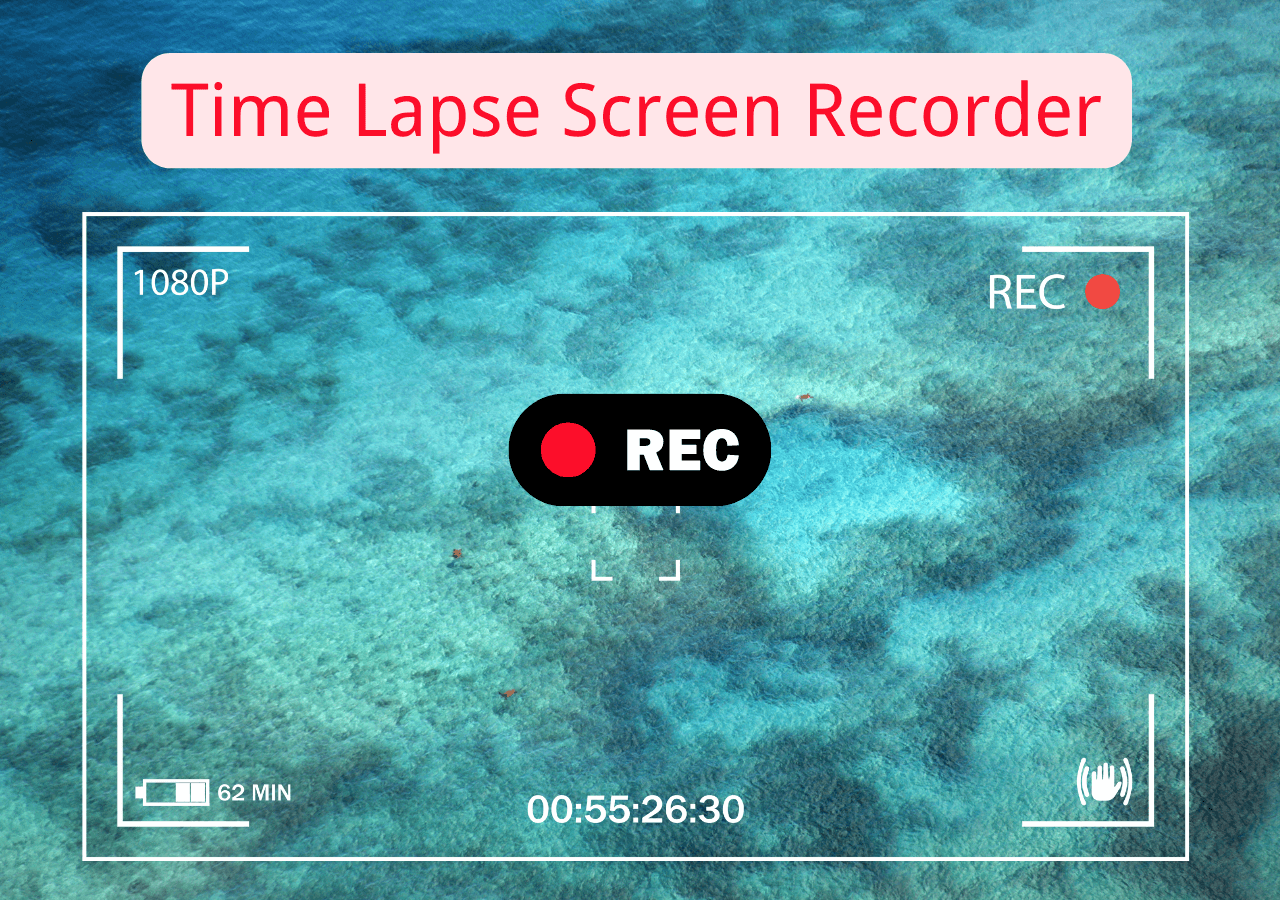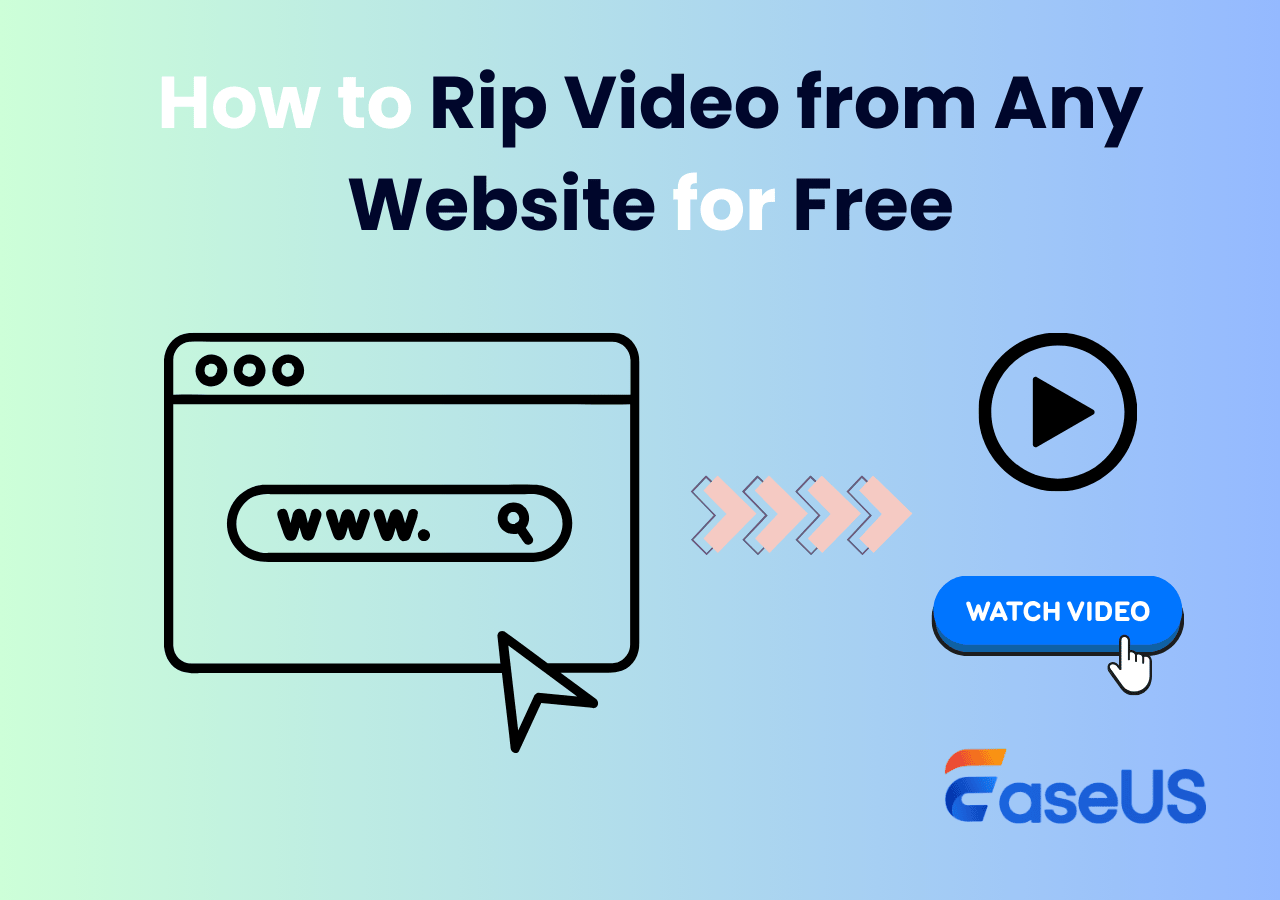-
![]()
Daisy
Daisy is the Senior editor of the writing team for EaseUS. She has been working in EaseUS for over ten years, starting from a technical writer to a team leader of the content group. As a professional author for over 10 years, she writes a lot to help people overcome their tech troubles.…Read full bio -
Jane is an experienced editor for EaseUS focused on tech blog writing. Familiar with all kinds of video editing and screen recording software on the market, she specializes in composing posts about recording and editing videos. All the topics she chooses …Read full bio
-
![]()
Alin
Alin is an experienced technical blog writing editor. She knows the information about screen recording software on the market, and is also familiar with data cloning and data backup software. She is expert in writing posts about these products, aiming at providing users with effective solutions.…Read full bio -
Jean is recognized as one of the most professional writers in EaseUS. She has kept improving her writing skills over the past 10 years and helped millions of her readers solve their tech problems on PC, Mac, and iOS devices.…Read full bio
-
![]()
Jerry
Jerry is a fan of science and technology, aiming to make readers' tech life easy and enjoyable. He loves exploring new technologies and writing technical how-to tips. All the topics he chooses aim to offer users more instructive information.…Read full bio -
![]()
Rel
Rel has always maintained a strong curiosity about the computer field and is committed to the research of the most efficient and practical computer problem solutions.…Read full bio -
![]()
Gemma
Gemma is member of EaseUS team and has been committed to creating valuable content in fields about file recovery, partition management, and data backup etc. for many years. She loves to help users solve various types of computer related issues.…Read full bio -
![]()
Shelly
"I hope my articles can help solve your technical problems. If you are interested in other articles, you can check the articles at the bottom of this page. Similarly, you can also check my Twitter to get additional help."…Read full bio
Page Table of Contents
0 Views |
0 min read
Vertical videos dominate social media platforms such as Instagram Reels, TikTok, and YouTube Shorts because they better fit mobile viewing habits. This article will show you how to convert horizontal videos to vertical on Windows, Mac, and mobile devices efficiently and accurately.
Why Convert Horizontal Videos to Vertical?
Vertical videos with 9:16 aspect ratios perform better on TikTok, YouTube shorts, Reels, or Facebook (HubSpot). However, most creators still create or record horizontally (16:9). To resize videos for social media without cropping, you can:
- Change the aspect ratio from 16:9 to 9:16, or 1:1
- Rotate or reframe content creatively
- Use tools that preserve video quality
How to Convert Horizontal Video to Vertical Without Cropping on Windows/Mac
- Best for: Quick aspect ratio changes with no quality loss
One of the easiest ways to change the aspect ratio of a video without cropping is by using EaseUS RecExperts. This software includes an advanced editing feature that lets you switch between common social media aspect ratios, including 9:16 for TikTok and YouTube, and 1:1 or 4:5 for Instagram.
Besides one-click landscape to portrait conversion, it also allows recording vertical videos on Mac and PC directly with aspect ratios, avoiding manual cropping or rotating a video. This tool can trim videos on Windows and Mac with just a few clicks.
Here are steps to Resize Video for Instagram or TikTok with this aspect ratio video converter:
Step 1. Install and launch EaseUS RecExperts. Then, click on the My Library option.
Step 2. Click the Import icon to upload the video that you want to change video from horizontal to vertical.
Step 3. Click the Advanced Edit icon. Then you will turn to its video editor.
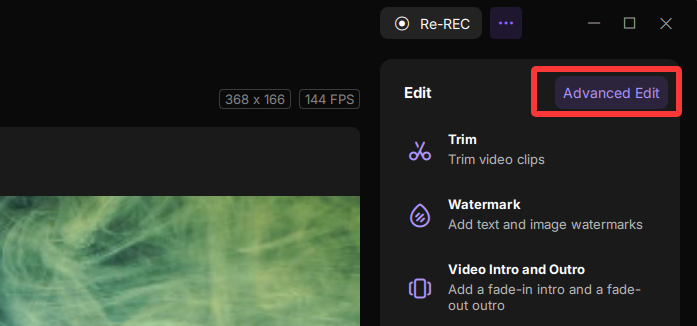
Step 4. Click the Original button and choose the suitable aspect ratio as desired.
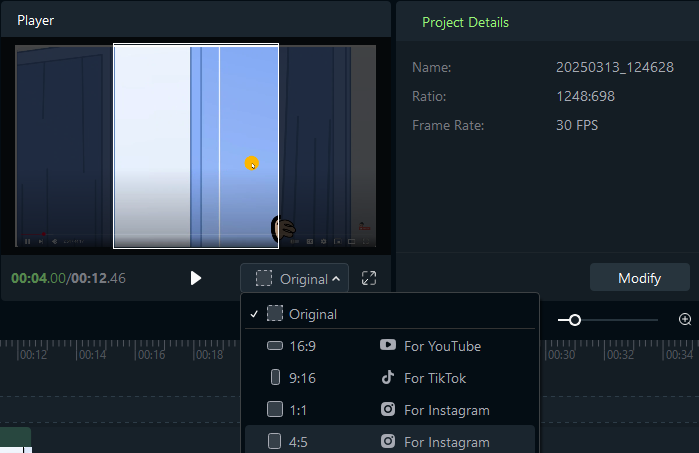
Don't hesitate to share this article on social media!
Convert Horizontal Video to Vertical Premiere Pro
- Best for: Advanced users who need precision
Adobe Premiere Pro is a professional video editing software widely used for converting horizontal videos to vertical formats with precision. It auto reframes with an AI-powered feature to fit vertical ratios like 9:16 or 4:5.
It also offers full manual control to crop or rotate a video, and add background effects. You can export 4K videos for Instagram Reels, TikTok, YouTube Shorts, or other social media. This method ensures your horizontal video is converted to vertical without losing important content and maintains video quality. However, it has a steep learning curve and may not be suitable for beginners. And it just offers you a 7-day free trial.
To convert a horizontal video to vertical, follow these steps:
Step 1. Download and install Adobe Premiere Pro. Then, import your horizontal video clip.
Step 2. Go to Sequence > Auto Reframe Sequence. Choose the target aspect ratio (e.g., 9:16 for TikTok).
Step 3. Premiere Pro automatically creates a new sequence with the vertical aspect ratio and applies smart cropping.
How to Make Horizontal Video Vertical CapCut
- Best for: Quickly turn landscape videos into vertical content on desktop, laptop, browser, or phone.
CapCut is a free, user-friendly all-in-one video editor designed for quick vertical video editing, popular among TikTok creators. It also provides many AI-powered functions, such as smart cropping and auto-captions.
Steps to turn video from horizontal to vertical for TikTok or Instagram:
Step 1. Open CapCut and import your horizontal video.
Step 2. Select the aspect ratio preset (9:16 for TikTok).
Step 3. Export the video ready for social media upload.
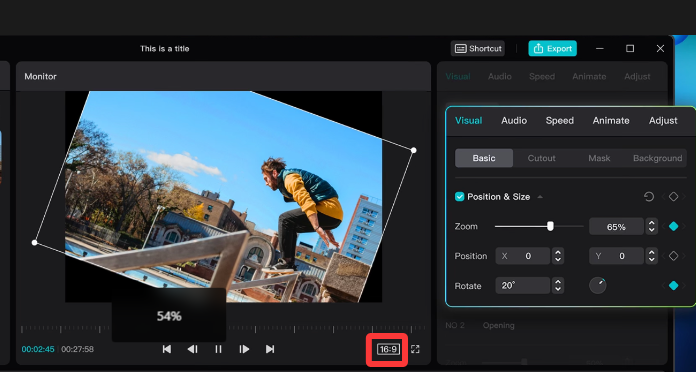
How to Make a Horizontal Video Vertical in iMovie
- Best for: Apple users needing basic edits
iMovie is a free video editor for Mac and iOS users, offering basic rotation and resizing functions to make a horizontal video to vertical. It's suitable for quick manual edits and creative projects on Mac, with a simple interface ideal for beginners. It lets you rotate videos by 90 degrees and manually crop or add background elements, though lacks AI-powered resizing. With it, you can easily change a video from landscape to portrait.
- Free for Mac and iOS
- Basic rotation and resizing
- Lacks advanced editing features like aspect ratio changes as 9:16 or 4:5 without cropping.
Steps on how to transform horizontal video to vertical with iMovie:
Step 1. Open iMovie and create a new project. Then, import your horizontal video.
Step 2. Drag the video into the timeline.
Step 3. Use the cropping tool to manually adjust the aspect ratio to 9:16. This lets you select a video portion to change its ratio, but may not be ideal for ratios like 9:16 or 4:5.
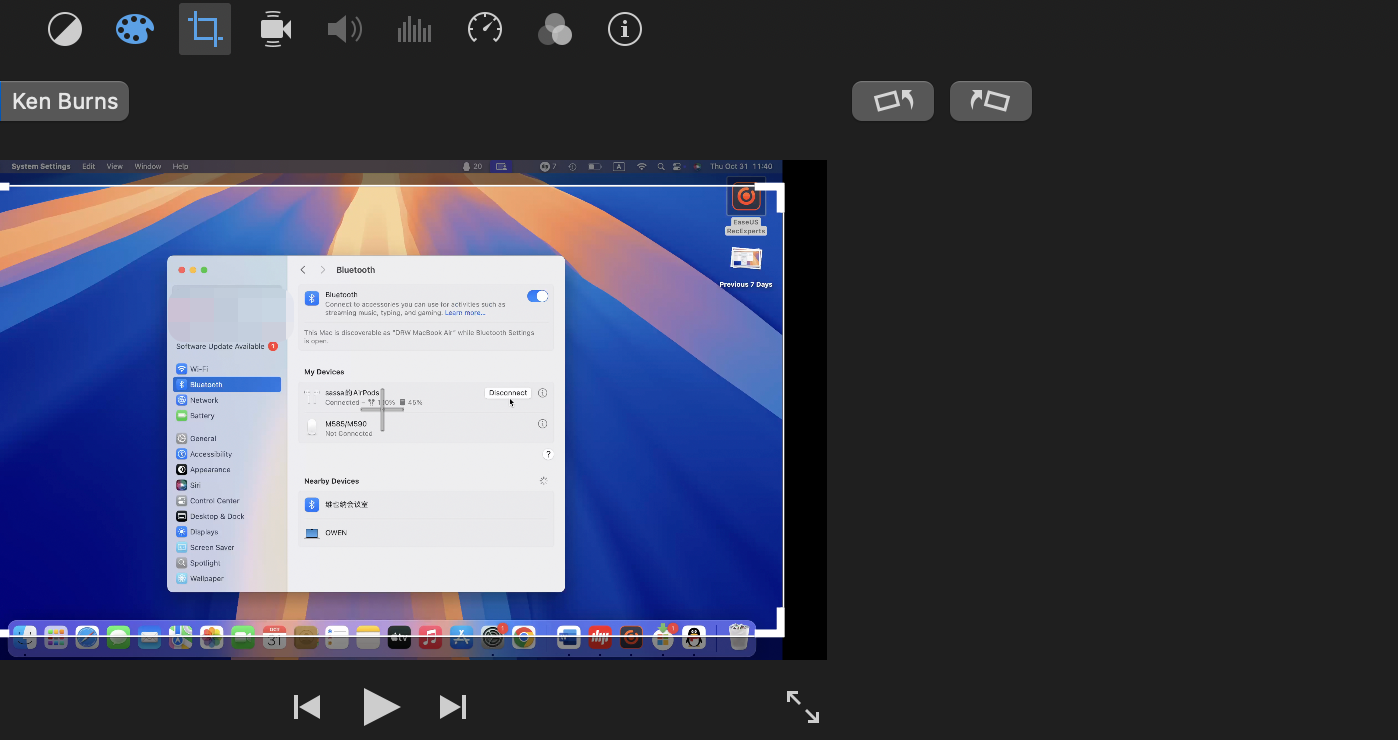
Step 4. Export the final video in the desired format.
Don't hesitate to share this article on social media!
How to Convert Horizontal Video to Vertical for Instagram/TikTok on iPhone
Apart from making a horizontal video vertical creatively with a specific video editor, you can also turn horizontal video to vertical in a social media app when posting them.
For Instagram
Instagram's app allows you to upload horizontal videos and automatically crops or resizes them for Stories, Reels, or posts. You can also use Instagram's built-in editing tools to rotate or zoom the video to fit vertical formats.
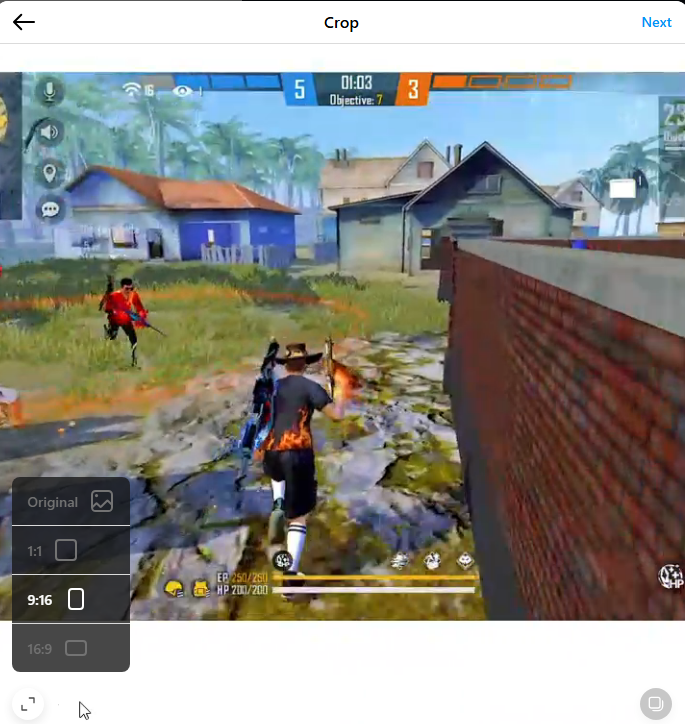
For TikTok
TikTok app supports uploading horizontal videos and offers cropping and resizing options. Open the TikTok app, select the video, and use the editing tools to adjust the aspect ratio to 9:16. You can rotate a video or add blurred backgrounds to fill vertical space.
Convert Horizontal Video to Vertical Online
Want to convert vertical video to horizontal online for free? Online tools like the Descript video editor can make a horizontal video vertical without . It can rotate video online without losing quality. This is accessible via a web browser and does not require installation. To ensure a smooth conversion experience, please keep your network speed fast enough.
Step 1. Visit Descript's official website.
Step 2. Upload the video you want to turn from horizontal to vertical.
Step 3. Click on the Aspect ratio & video settings icon and choose the Portrait or Square as needed.
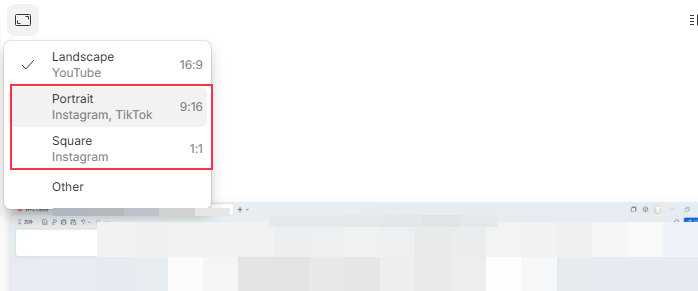
Don't hesitate to share this article on social media!
Change Video From Horizontal To Vertical Summary
Converting horizontal videos to vertical is essential for optimizing content for social media platforms. Whether you prefer using desktop software or online tools like SendShort, there are multiple options available to suit your needs.
- Desktop tools like EaseUS RecExperts, Adobe Premiere Pro, CapCut offer powerful, quality-preserving aspect ratio video converters.
- Online editors like Descript enable easy resizing and captioning without downloads.
- Instagram or TikTok apps themselves support basic conversion and cropping.
Among them, we recommend you EaseUS RecExperts. It is not only an app to convert horizontal video to vertical, but also provides a more direct way to record vertical videos on your computer.
FAQs on Converting Horizontal Video To Vertical
1. How to convert horizontal video to vertical on iPhone?
To convert horizontal video to vertical on iPhone without cropping, you can use iMovie or CapCut on your iPhone. Here we take CapCut as an example:
Step 1. Install CapCut from the App Store and launch it.
Step 2. Click the + New Project part and add the horizontal video you desire to convert.
Step 3. Slide the bottom toolbar and select Aspect ratio. Then select the platform you want to publish, such as TikTok, YouTube, or other formats.
2. Can you rotate video without losing quality?
Yes, if you use professional tools or AI-powered editors, you can resize videos without losing quality or resolution.
3. How to resize video for Instagram Stories or Reels?
Use aspect ratios 9:16 for Stories/Reels or 4:5 for posts. Many editors, like EaseUS Video Editor and CapCut, provide tools to resize videos for Instagram automatically.
EaseUS RecExperts

One-click to capture anything on screen!
No Time Limit, No watermark
Start Recording