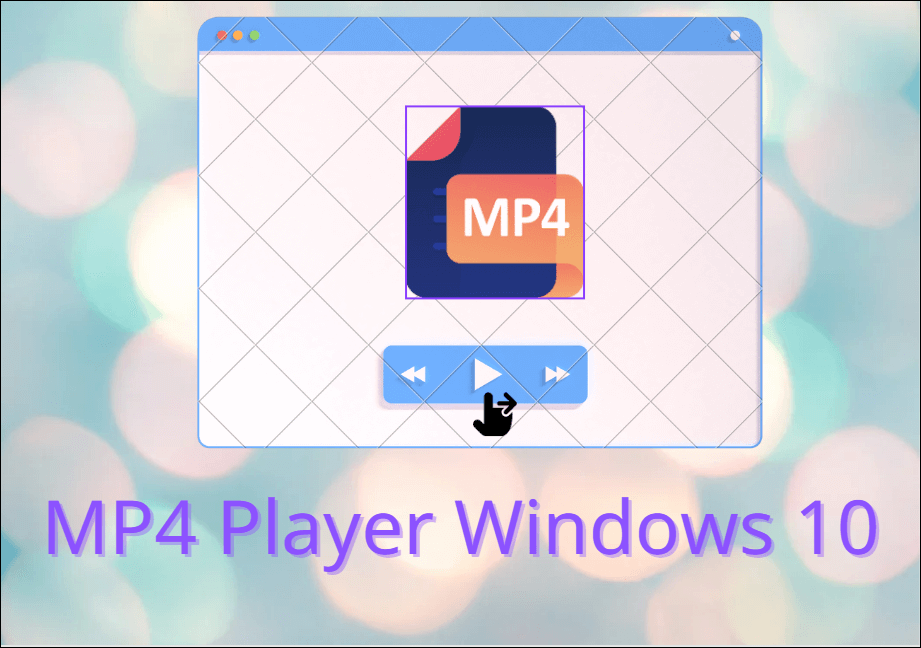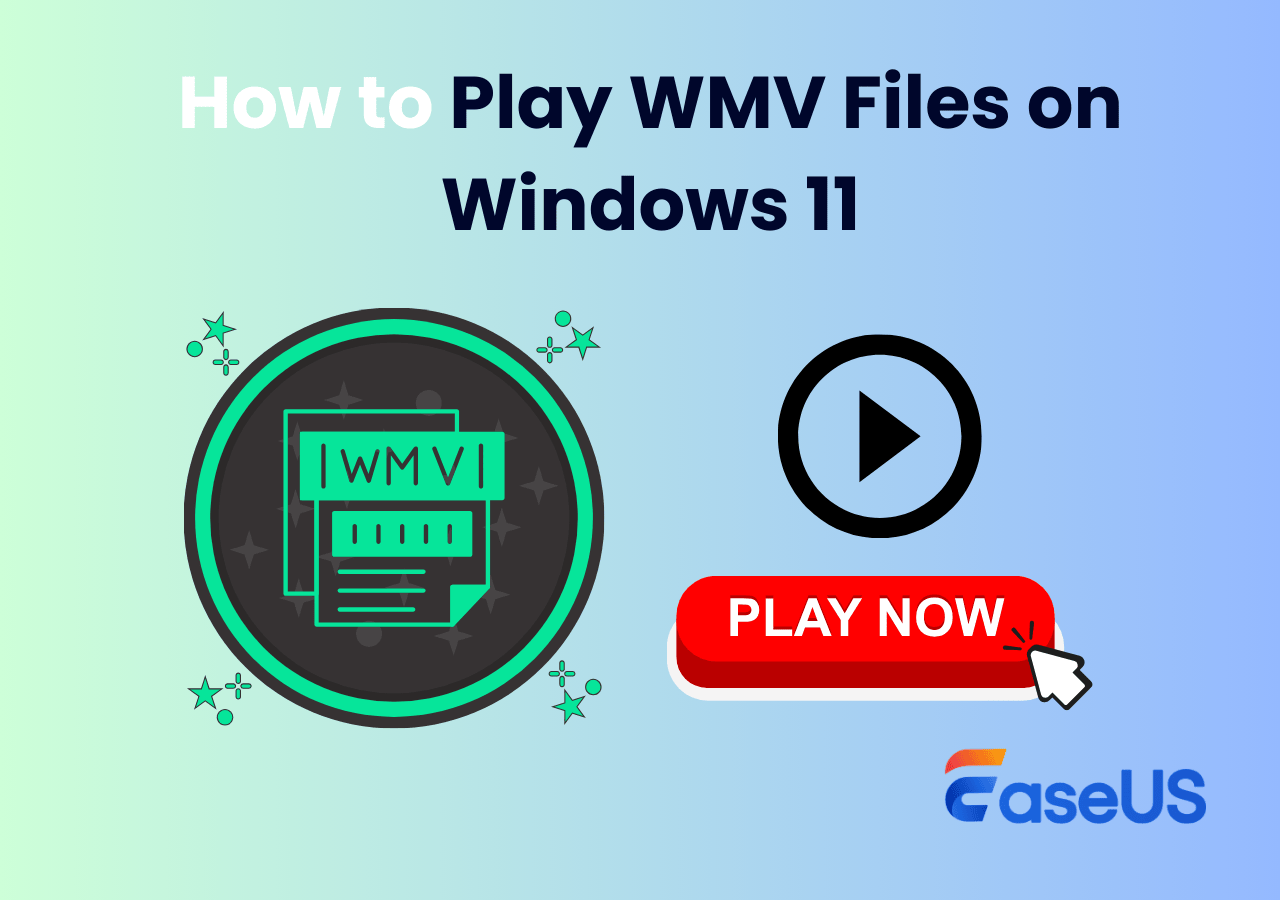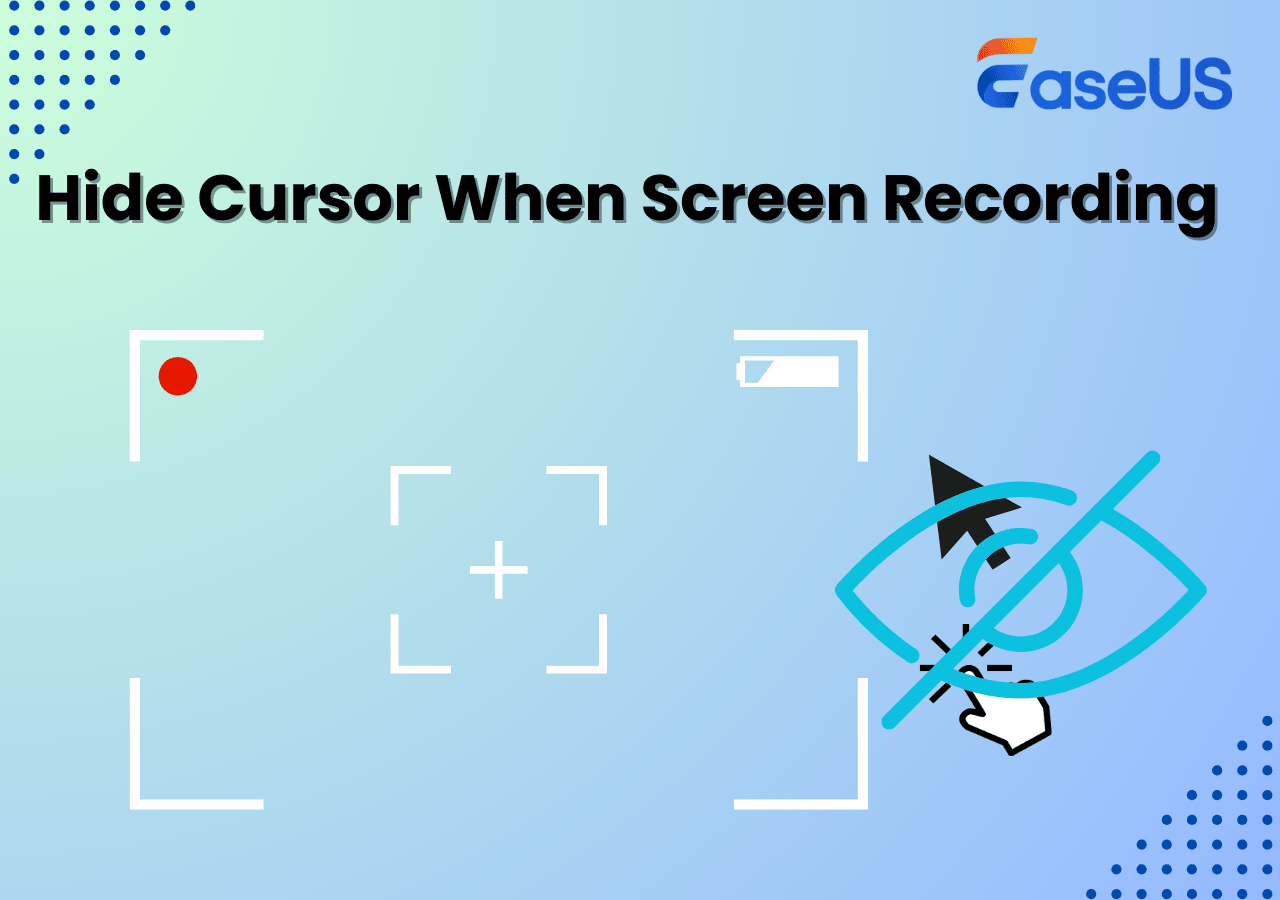-
![]()
Daisy
Daisy is the Senior editor of the writing team for EaseUS. She has been working in EaseUS for over ten years, starting from a technical writer to a team leader of the content group. As a professional author for over 10 years, she writes a lot to help people overcome their tech troubles.…Read full bio -
Jane is an experienced editor for EaseUS focused on tech blog writing. Familiar with all kinds of video editing and screen recording software on the market, she specializes in composing posts about recording and editing videos. All the topics she chooses …Read full bio
-
![]()
Melissa Lee
Melissa Lee is an experienced technical blog writing editor. She knows the information about screen recording software on the market, and is also familiar with data cloning and data backup software. She is expert in writing posts about these products, aiming at providing users with effective solutions.…Read full bio -
Jean is recognized as one of the most professional writers in EaseUS. She has kept improving her writing skills over the past 10 years and helped millions of her readers solve their tech problems on PC, Mac, and iOS devices.…Read full bio
-
![]()
Jerry
Jerry is a fan of science and technology, aiming to make readers' tech life easy and enjoyable. He loves exploring new technologies and writing technical how-to tips. All the topics he chooses aim to offer users more instructive information.…Read full bio -
![]()
Rel
Rel has always maintained a strong curiosity about the computer field and is committed to the research of the most efficient and practical computer problem solutions.…Read full bio -
![]()
Gemma
Gemma is member of EaseUS team and has been committed to creating valuable content in fields about file recovery, partition management, and data backup etc. for many years. She loves to help users solve various types of computer related issues.…Read full bio -
![]()
Shelly
"I hope my articles can help solve your technical problems. If you are interested in other articles, you can check the articles at the bottom of this page. Similarly, you can also check my Twitter to get additional help."…Read full bio
Page Table of Contents
0 Views |
0 min read
Training videos are dedicated to having people learn information in the form of media communication. The vivid video and audio make viewers much easier to get to the point than learning from books. Undoubtedly, it becomes a popular style for teachers, businesses man, and students to create their training videos.
To know how to record a training video from your computer or laptop screen, you come to the right place! Here, this post introduces 4 training video recorders to you and also shows their core functionalities.
Top 4 software for screen recording for training:
- EaseUS RecExperts (Windows & Mac) ★★★
- OBS Studio (Windows & Mac)
- QuickTime Player (Mac)
- Loom (Online)
How to Record a Training Video with EaseUS RecExperts
The first advised training video recorder is EaseUS RecExperts, which is compatible with Windows and Mac computers. It allows doing multiple tasks about screen recording, like capturing the app/external audio, record screen and webcam, and even taking a screenshot. For the training video, you can add your face show with an external camera, meanwhile, record your voice with an external microphone.
Also, another useful ability is its Task Schedule function. You can schedule recording the computer screen with audio any time you want, as it can automatically start recording the screen or finish the recording task. After that, you are allowed to edit the recorded training video simply, using its built-in trimmer.
Key Features:
- Simple and friendly interface
- Allow capturing the screen with audio/webcam
- Equipped with screenshot tool with a custom hotkey
- Functional in record Zoom meeting without permission
- Capable of recording a how-to video with no time limit
Now, catch this chance to try this training recorder for free! Explore more useful functions as well.
Methods to record training videos via EaseUS RecExperts:
Step 1. Launch EaseUS RecExperts on your computer. Before recording, you can choose from two recording modes. To record the whole screen, choose the "Full Screen" mode; to record a part of the screen, select "Region".

Step 2. You can also choose to record the screen with your webcam, system sound, microphone. Just click to select them. You can also set auto split, auto recording with various functions on the interface.

Step 3. Then, click on the red "REC" button to start recording. To pause the recording, click on the white double vertical bar; to end the recording, click on the red square sign. They are located on the menu bar appearing on your screen.
Step 4. After recording, you will be led to the recording list. Here you can view, split, extract audio, take screenshots, delete, and manage your recordings, etc. To start a new recording with previous settings, click on the "REC" button on the top of the window.

If you want to enrich this recorded training video by adding effects and subtitles, cropping, changing the video and audio format, etc., try the beneficial video editing software, EaseUS Video Editor. This video editor for Windows can make your training video with desired effects, better for showing it to your viewers. A well-edited training video can be more likely to be accepted by the public.
How to Record Training Videos with OBS Studio
The second training video recorder you can use is OBS Studio. You can record screen with OBS, a well-known and powerful video streaming, and recording program. Like other software, you can connect the microphone and webcam device with OBS, capturing your face and voice.
Based on its complex recording abilities, it provides the best method for screen recording for training videos. However, some users may think it's a complex recorder as its interface contains various buttons which make it difficult to identify the recording function.
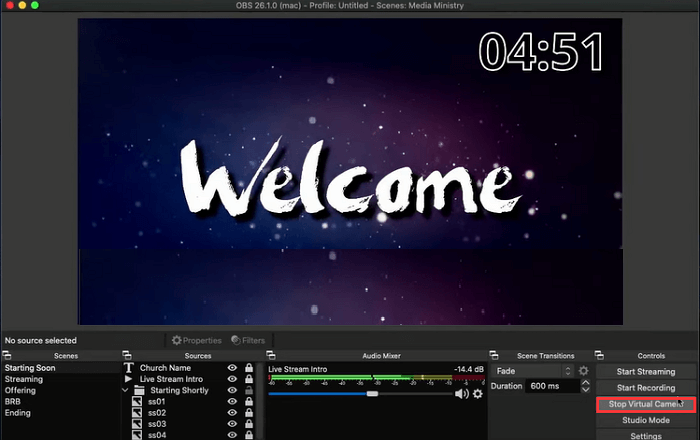
Features:
- Cross-platform and free training video recording software
- Advanced output settings for video and audio
- Add an external camera to show your face
Record the training video with sound, via OBS Studio:
Step 1. Download and install the latest version of OBS. By default, OBS makes a new scene once you open it. If you want to create a new capturing task from the bottom left panel, you can right click the mouse from the "Scenes" box.
Step 2. Also, you need to add a source in OBS to capture what you want. Tap the "+" button from the "Sources" dock and then choose "Display Capture". Meanwhile, it supports renaming the recording task as you like.
Remember to click "Settings" to choose the audio resources (like microphone sound).
Step 3. Now, prepare the files for the training video on your computer screen. Once done, hit "Start Recording" to capture the training video in OBS.
How to Record a Training Video via QuickTime Player
As its name suggests, you can use this recorder quickly because it is a default app provided by macOS operating systems. You don't have to download it manually. It can capture the screen, and audio, and also record the screen with audio easily.
However, QuickTime Player is only able to capture the external sound (microphone sound ). If you want to record internal audio on Mac, you need the help of Soundflower, an extension that can pass audio output from one device to another.
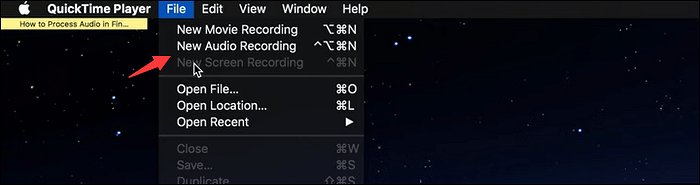
Features:
- Allow screen recording for training video with external sound
- Built-in screen, webcam, and audio recorder on macOS devices
- Capable of capturing the internal sound unless you use a plugin
Let's learn the screen recording method for a training video, via QuickTime Player:
Step 1. Find and open QuickTime Player on Mac computers. Hit "File" > "New Screen Recording" from the top toolbar.
Step 2. Then, a prompt appears and you should click the arrow-down button for capturing the microphone sound.
Step 3. After preparing your training video on the screen, hit "Start Recording". Once done, click the Stop icon. Then, the recording file will show on the screen. Select "File" > "Save". And your recorded file will be saved.
How to Record Training Tutorials Online through Loom
As a screen and webcam recorder, Loom is mainly used on the browsers. It aims to record the screen, camera, microphone sound, and internal audio in a few simple clicks. What makes it stands out from other competitors is its cloud-saving function. Loom will save the recorded videos to the cloud and then share these files through a link. Also, its interface is very clear which is suitable for beginners to start screen recording for training videos.
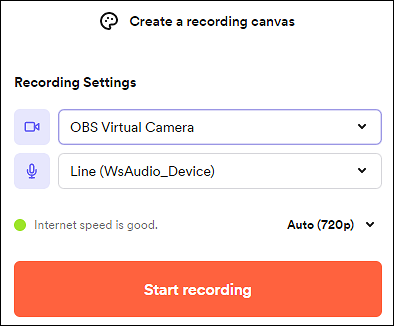
Features:
- Best screen recording software for training on Windows, Mac, Chrome, etc.
- Simple editing functions are supported, so you can edit the video in the browser
- Add emoji reactions and comments to the video for enhancing engagement
How to record a training video online, through Loom:
Step 1. Open your browser like Chrome. Based on your browser, find the Loom app on the Store. If you use Chrome, then click "Add to Chrome" after finding it.
Step 2. Then, enable it from your toolbar on the extension toolbar. Start recording the training video by registering an account on Loom.
Step 3. Find and click the "Start Recording" option after changing the recording settings. So the recording will get started and you can see the recording buttons from the bottom side. It helps you stop recording.
Step 4. Once done, you can save the recorded training video or share it with others.
Conclusion
Totally, this post explains 4 methods for screen recording for training videos. All of them are beneficial. Based on your operating systems and usage habit, choose one from them to start recording a training video. If you want my advice, EaseUS RecExperts is recommended as it can be used on Windows and Mac, with a friendly and clear interface for common users.
FAQs About Screen Recording for Training
Some frequently asked questions are gathered from the public.
1. How do I record my screen for training?
The easiest method is to use a screen recorder like QuickTime Player, Xbox screen recorder, EaseUS RecExperts, etc. For Mac users, try QuickTime Player as it is a default recorder. However, QuickTime Player is hard to capture the internal sound. Therefore, try EaseUS RecExperts for recording the training video with internal and external sound on Mac. It can be used on Windows computers as well.
2. How do I record my computer screen for tutorials?
Like training videos, tutorials videos are how-to videos as well. They are mainly posted on social media platforms like YouTube, FaceBook, etc. With sound and video, viewers can understand what the speaker wants to explain. So, select one recorder from this post and start recording tutorials videos.
EaseUS RecExperts

One-click to capture anything on screen!
No Time Limit, No watermark
Start Recording