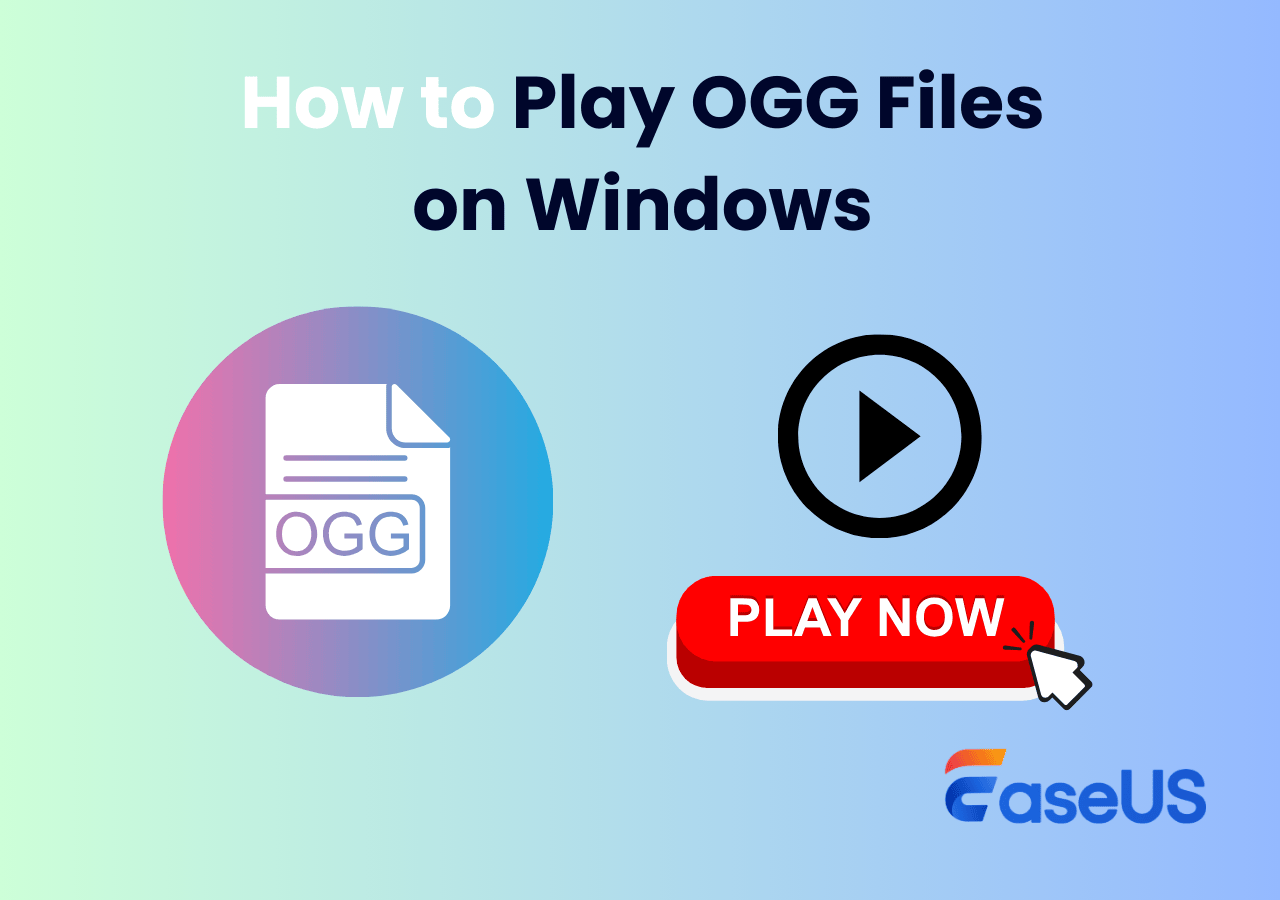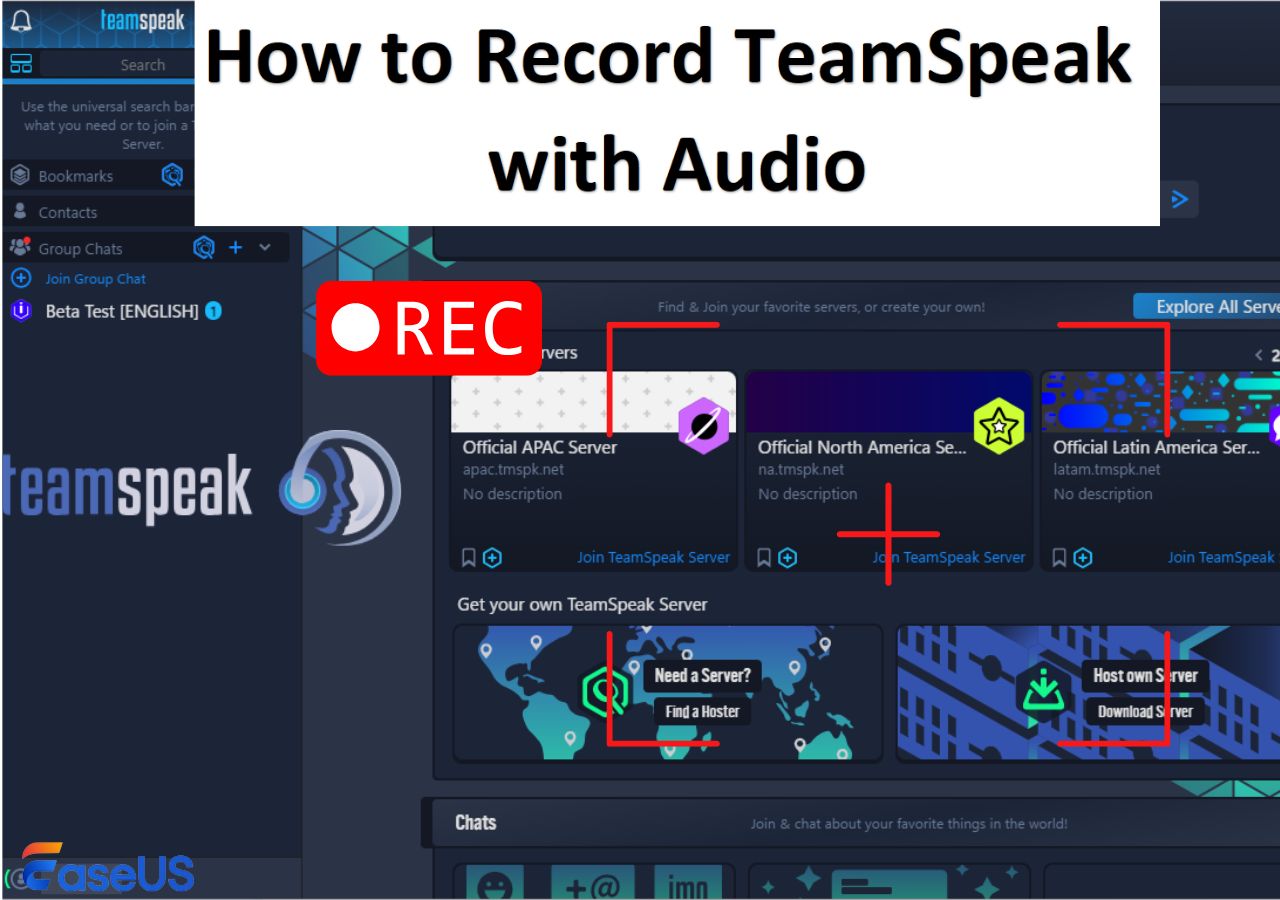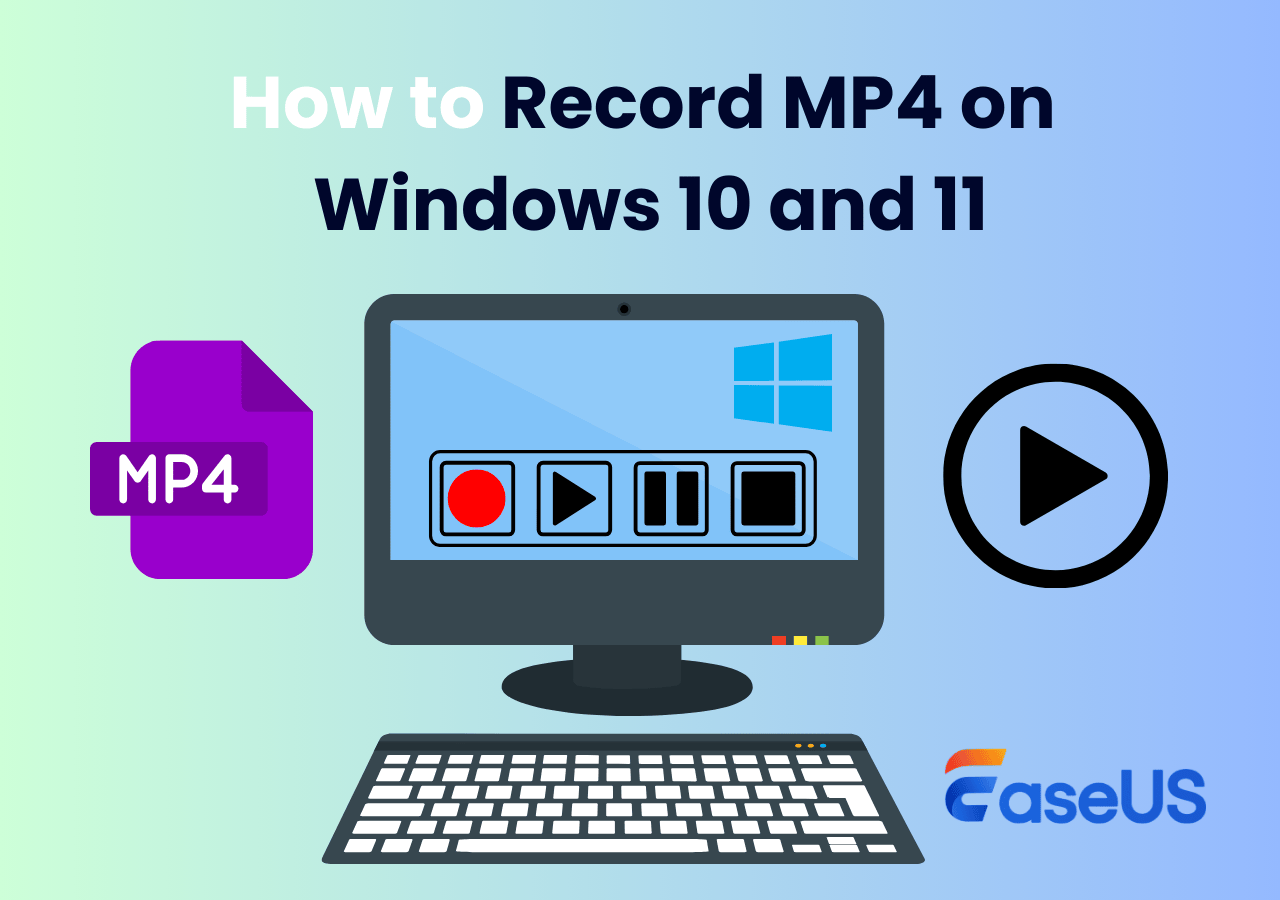-
![]()
Daisy
Daisy is the Senior editor of the writing team for EaseUS. She has been working in EaseUS for over ten years, starting from a technical writer to a team leader of the content group. As a professional author for over 10 years, she writes a lot to help people overcome their tech troubles.…Read full bio -
Jane is an experienced editor for EaseUS focused on tech blog writing. Familiar with all kinds of video editing and screen recording software on the market, she specializes in composing posts about recording and editing videos. All the topics she chooses …Read full bio
-
![]()
Melissa Lee
Melissa Lee is an experienced technical blog writing editor. She knows the information about screen recording software on the market, and is also familiar with data cloning and data backup software. She is expert in writing posts about these products, aiming at providing users with effective solutions.…Read full bio -
Jean is recognized as one of the most professional writers in EaseUS. She has kept improving her writing skills over the past 10 years and helped millions of her readers solve their tech problems on PC, Mac, and iOS devices.…Read full bio
-
![]()
Jerry
Jerry is a fan of science and technology, aiming to make readers' tech life easy and enjoyable. He loves exploring new technologies and writing technical how-to tips. All the topics he chooses aim to offer users more instructive information.…Read full bio -
![]()
Rel
Rel has always maintained a strong curiosity about the computer field and is committed to the research of the most efficient and practical computer problem solutions.…Read full bio -
![]()
Gemma
Gemma is member of EaseUS team and has been committed to creating valuable content in fields about file recovery, partition management, and data backup etc. for many years. She loves to help users solve various types of computer related issues.…Read full bio -
![]()
Shelly
"I hope my articles can help solve your technical problems. If you are interested in other articles, you can check the articles at the bottom of this page. Similarly, you can also check my Twitter to get additional help."…Read full bio
Page Table of Contents
0 Views |
0 min read
WMV stands for Windows Media Video and is a Windows-based video file format primarily used for video streaming and playing. They are usually compressed using codecs, allowing smaller file sizes while maintaining acceptable video quality. Like a mov file player, users seek the best WMV players to open a WMV file easily.
So, this article will focus on how to play WMV files on Windows 11, 10, and Mac and offer four free WMV video players with in-depth guidance.
PAGE CONTENT:
How to Open WMV Files on Windows/Mac via Free WMV Player
Supported OS: Windows 11, 10, 8,.1, 8, 7; macOS 10.13 or later
Best for: playing and editing .wmv video files safely and easily
EaseUS RecExperts is an easy-to-use video player with full-packed capabilities that are no more than playing videos. Open WMV or other file formats on your Windows 11 PCs or laptops would be a good choice. Its improved AI-empowered technologies let you open and play .wmv videos without compromising quality and with lesser loading times.
Look at some features you may need:
- Open multiple video formats like WMV, MP4, MOV, AVI, MKV, FLV, GIF, and DAT.
- Play various audio formats like MP3, AAC, WMA, OGG, and FLAC.
- Extract audio from YouTube, Facebook, TikTok, Netflix, and more platforms.
- Trim, edit, or compress video/audio and convert files to other frame rates.
- Change the play track speed from 0.5x to 2.0x.
- Also an audio and screen recorder for pc without watermark.
EaseUS video player download free here:
Save the .wmv video to your computer first and see how to play WMV files on Windows 11 free.
Step 1. Launch EaseUS RecExperts, and click "Recordings" on the lower left to open the media player.

Step 2. Click "Import" on the bottom right to load your media files. It allows you to import multiple files or a folder.

Step 3. Then, you can enjoy your audio or video file with different playback speeds, from 0.5X to 2.0X.

Share this post to help more users!
Play WMV Video Files on Windows 11/10 with Windows Media Player
Supported OS: Windows; Mac OS, Mac OS X, and Solaris
Best for: basic multimedia needs, especially for users who prefer local file management
Windows Media Player (WMP) is a multimedia player and media library application included in the Windows operating system. It supports a wide range of audio and video formats, including MP3, WAV, WMA, AVI, MPEG, and more. Users can play music, movies, and other audio-visual content on their Windows devices.
To use Windows Media Player for playing WMV video files on Windows 11:
Step 1. Locate the WMV file on your computer.
Step 2. Right-click the .wmv file, click Open with, and select Windows Media Player from the list. The WMV video will be played automatically.
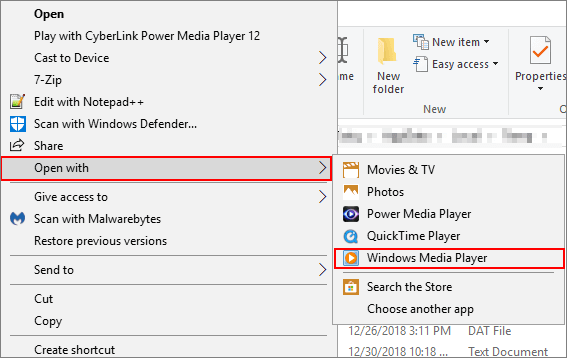
💡You may also like: Windows Media Player Wont Play Video - What to Do?
How to Play WMV Files on Windows 11 with VLC Media Player
Supported OS: Windows; Mac; ChromeOS
Best for: playing .wmv videos and converting WMV to other file formats
If Windows Media Player 11 not playing .wmv files, try a Windows Media Player alternative: VLC Media Player. VLC is a free and open-source multimedia player and framework available on Windows, macOS, Linux, Android, and iOS.
It can play almost any audio or video format, including but not limited to formats like AVI, MP4, WMV, MKV, FLAC, MP3, and more. It is also used for file conversion, video or audio recording, subtitle adding, and educational purposes.
See how to play WMV files on Windows 11 or other devices.
⏩The most straightforward way is to locate the wmv file, click Open with, and select VLC Media Player from the list directly.
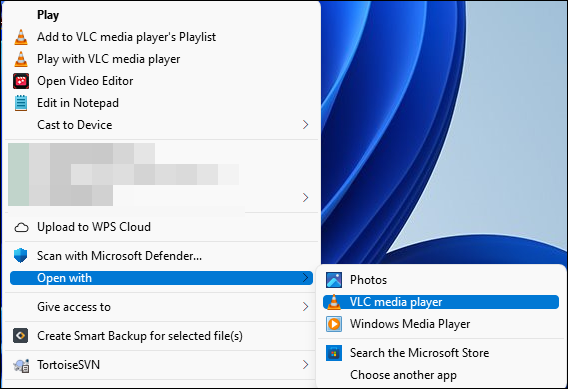
⏩Or you can play WMV file from the VLC Media Player app interface. To do so:
Step 1. Launch VLC Media Player on your Windows 11 PC.
Step 2. From the toolbar, navigate to Media > Open File... and select the WMV file you want to play. The WMV video will be played through VLC immediately.
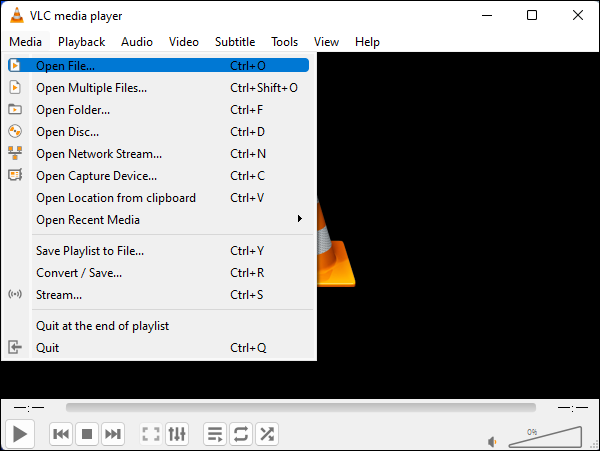
💡You may also like: How to Record Screen with VLC Player on Windows/Mac
Playing WMV Files on Windows/Mac Online Without Downloads
Supported OS: Windows; Mac; Linux
Best for: playing WMV videos with compatible web browsers
There are also some online WMV players to help play Windows Media Video File (.wmv) files without installing any software or signing up for an account.
See how to play WMV files on Windows 10 or 11 computer free online.
Step 1. visit the online video player with any modern web browser.
Step 2. Choose WMV file or drag & drop the file to the indicated area to upload your WMV file.
Step 3. The wmv. file will be processed and ready to play.
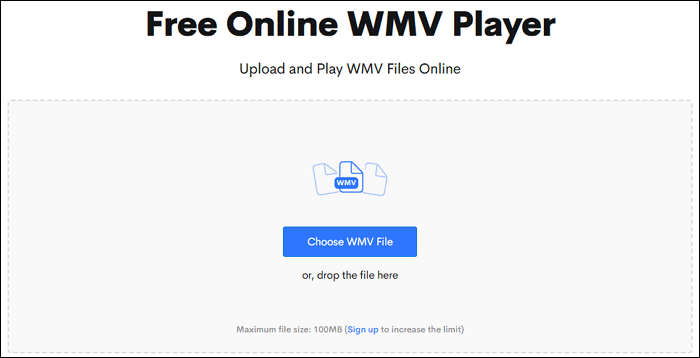
Share this post to help more users!
Conclusion
To sum up, how to play WMV files on Windows 11, there are four options:
1️⃣Use a free WMV media player to play, edit, or trim the video file easily and quickly.
2️⃣Use the default Windows Media Player to open a WMV file for basic multimedia playing.
3️⃣Use VLC Media Player to preview WMV files on Windows 11.
4️⃣Use an online WMV player to watch WMV videos with a web browser on Windows PCs directly.
Here, we recommend you download EaseUS RecExperts to play and edit WMV video files for free.
Playing WMV Files on Windows 10/11 FAQs
This part will offer more questions and answers on how to play WMV files on Windows 11 free.
1. Can Windows Media Player play WMV files?
Windows Media Player can play WMV (Windows Media Video) files. WMV is a video format developed by Microsoft, and Windows Media Player is designed to support this format and various other audio and video file types. If you have Windows Media Player installed on your computer, you can play WMV files without any additional software.
2. Does Windows 11 have a built-in Media Player?
Windows 11 includes a built-in media player called Media Player. This is a modern replacement for the previous Windows Media Player. The new Media Player integrates features for playing music and videos and is designed to provide a more streamlined and user-friendly experience. Windows 11 also includes the Movies & TV app (now called Movies & TV as part of the integrated Media Player functionality), allowing users to access their media library and stream content.
3. How do I convert WMV to MP4 on Windows 11?
You can convert WMV to MP4 on Windows 11 with VLC Media Player. To do so:
Step 1. Download, install, and launch VLC Media Player on your Windows 11 PC.
Step 2. In the top left corner, navigate to Media > Convert/Save.
Step 3. In the File tab, click +Add... and select the WMV file you want to convert.
Step 4. After adding the file, click the Convert/Save button at the bottom.
Step 5. In the Convert window, select a suitable Profile. You can choose an MP4 output.
Step 6. Click Browse to choose a destination folder and name your output file with an .mp4 extension.
Step 7. Click Start to begin the conversion process. VLC will convert the video, and you can check the progress in the interface.
EaseUS RecExperts

One-click to capture anything on screen!
No Time Limit, No watermark
Start Recording