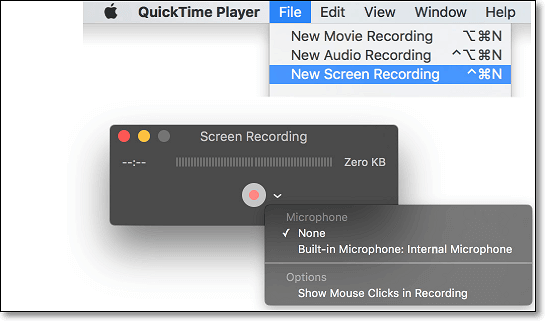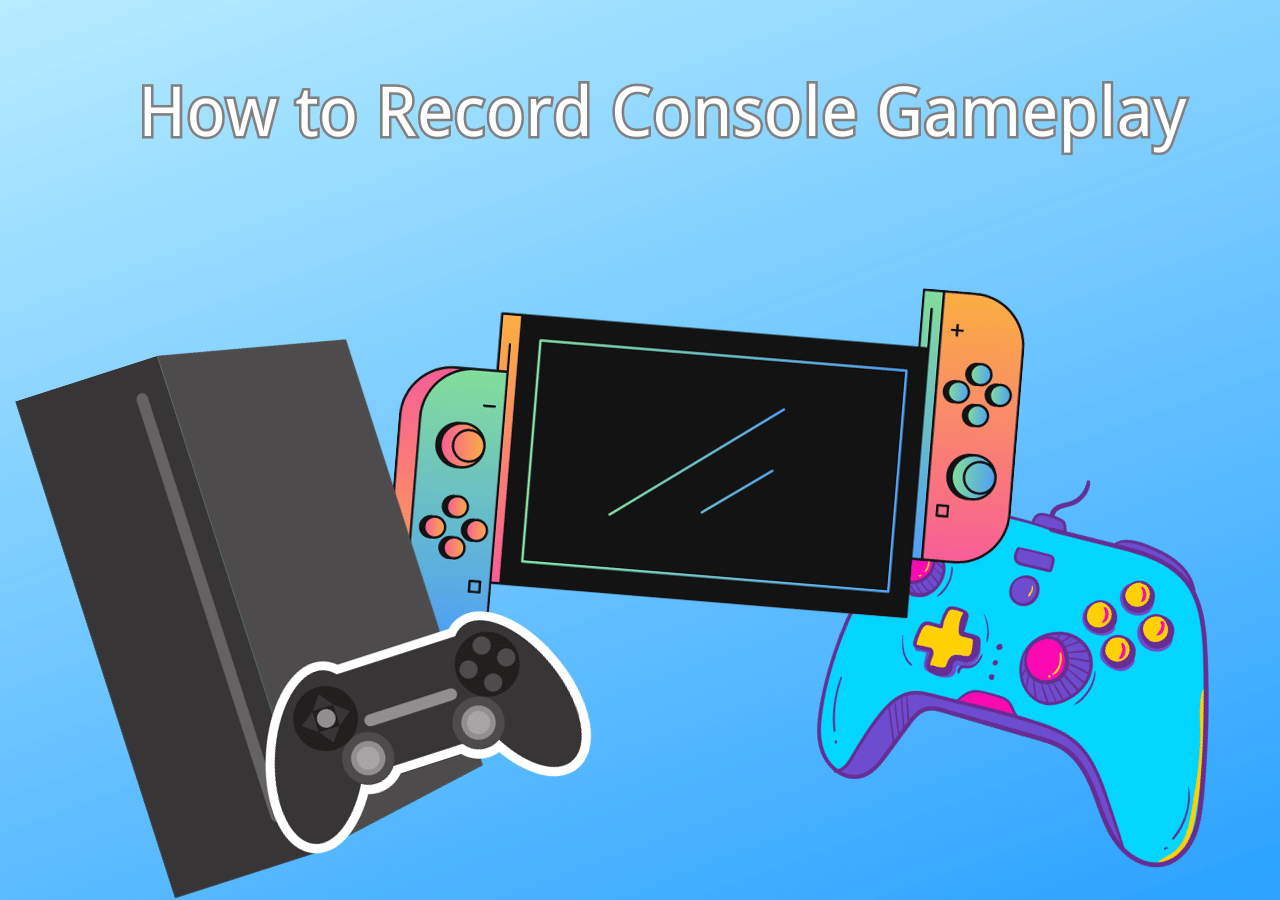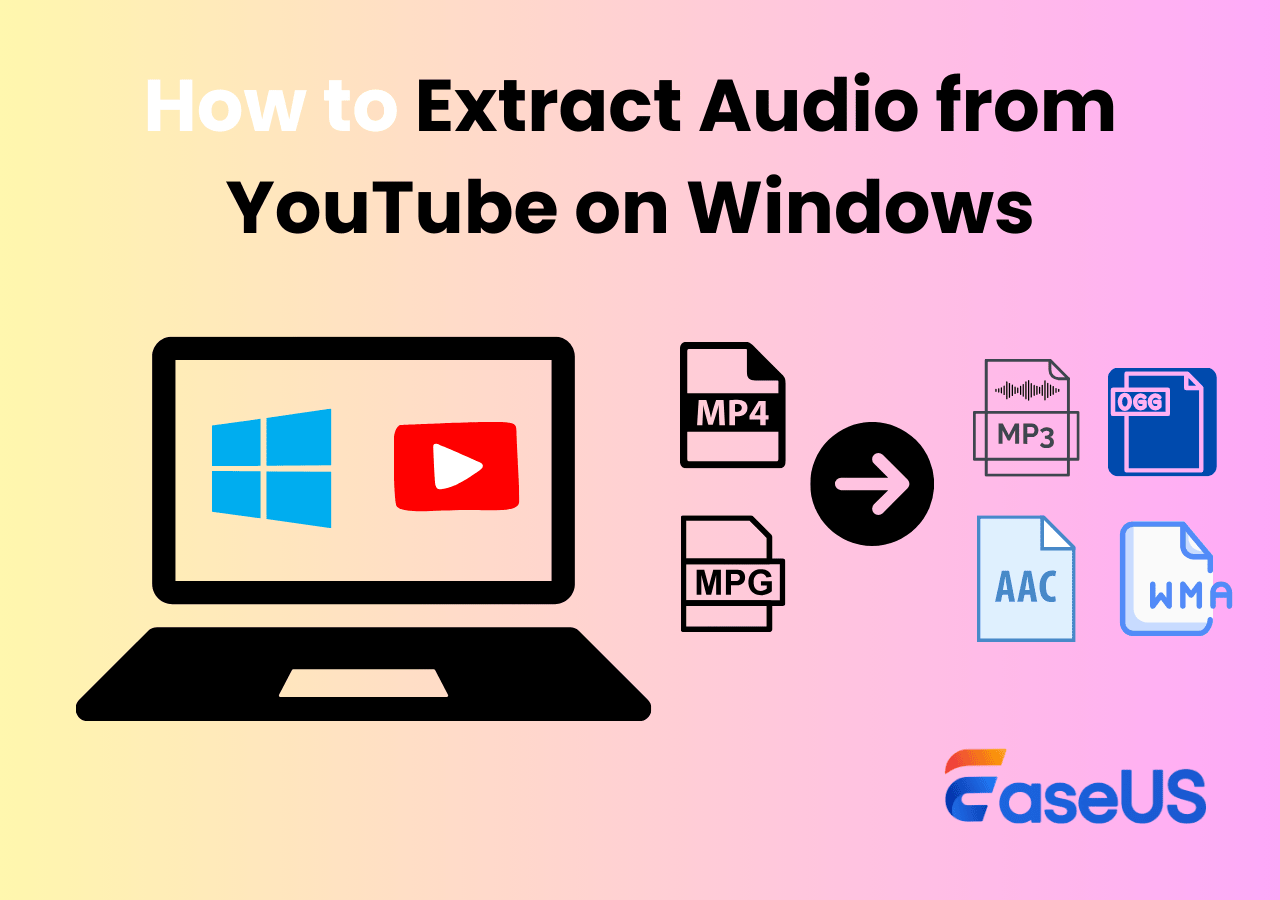-
![]()
Daisy
Daisy is the Senior editor of the writing team for EaseUS. She has been working in EaseUS for over ten years, starting from a technical writer to a team leader of the content group. As a professional author for over 10 years, she writes a lot to help people overcome their tech troubles.…Read full bio -
Jane is an experienced editor for EaseUS focused on tech blog writing. Familiar with all kinds of video editing and screen recording software on the market, she specializes in composing posts about recording and editing videos. All the topics she chooses …Read full bio
-
![]()
Melissa Lee
Melissa Lee is an experienced technical blog writing editor. She knows the information about screen recording software on the market, and is also familiar with data cloning and data backup software. She is expert in writing posts about these products, aiming at providing users with effective solutions.…Read full bio -
Jean is recognized as one of the most professional writers in EaseUS. She has kept improving her writing skills over the past 10 years and helped millions of her readers solve their tech problems on PC, Mac, and iOS devices.…Read full bio
-
![]()
Jerry
Jerry is a fan of science and technology, aiming to make readers' tech life easy and enjoyable. He loves exploring new technologies and writing technical how-to tips. All the topics he chooses aim to offer users more instructive information.…Read full bio -
Larissa has rich experience in writing technical articles. After joining EaseUS, she frantically learned about data recovery, disk partitioning, data backup, screen recorder, disk clone, and other related knowledge. Now she is able to master the relevant content proficiently and write effective step-by-step guides on various computer issues.…Read full bio
-
![]()
Rel
Rel has always maintained a strong curiosity about the computer field and is committed to the research of the most efficient and practical computer problem solutions.…Read full bio -
![]()
Gemma
Gemma is member of EaseUS team and has been committed to creating valuable content in fields about file recovery, partition management, and data backup etc. for many years. She loves to help users solve various types of computer related issues.…Read full bio -
![]()
Shelly
"I hope my articles can help solve your technical problems. If you are interested in other articles, you can check the articles at the bottom of this page. Similarly, you can also check my Twitter to get additional help."…Read full bio
Page Table of Contents
0 Views |
0 min read
Is There a Way to Transcribe Instagram Videos
Many viewers might scroll through their Instagram Reels silently during the commute because public transportation does not allow external sound. However, that's exactly how deaf and non-native speakers feel when they watch your Instagram videos without transcription or captions.
Perhaps your Instagram video is engaging or valuable, but it still can discourage viewers from grasping the content of your videos. Thus, it is necessary to transcribe Instagram videos. You can read further if you're also seeking ways to extract transcripts from Instagram videos.
Extract Transcript from Instagram Videos via Video to Text Converters
The most efficient way to transcribe Instagram videos is to ask for help from a reliable video to text converter like EaseUS RecExperts because this screen recorder and transcriber can offer you the most accurate transcripts and exempt you from various transcription limitations.
First, its AI Assistant of EaseUS RecExperts is designed to transcribe added or recorded videos from streaming platforms such as Instagram, YouTube, or Facebook. Similarly, you can also use it to transcribe Zoom meetings, Teams meetings, Skype meetings, and other cloud meetings.
Second, EaseUS RecExperts is good at recording videos from websites.
Main features of EaseUS RecExperts:
- Offer video/audio to text transcription, video/audio file import, video/audio editing, audio extraction from videos, microphone noise reduction, etc.
- Provide full-screen recording, selected region recording, schedule recording, auto-stop, and auto-split options.
Step 1. Launch EaseUS RecExperts and enter the list of recordings in the lower left corner of the UI.
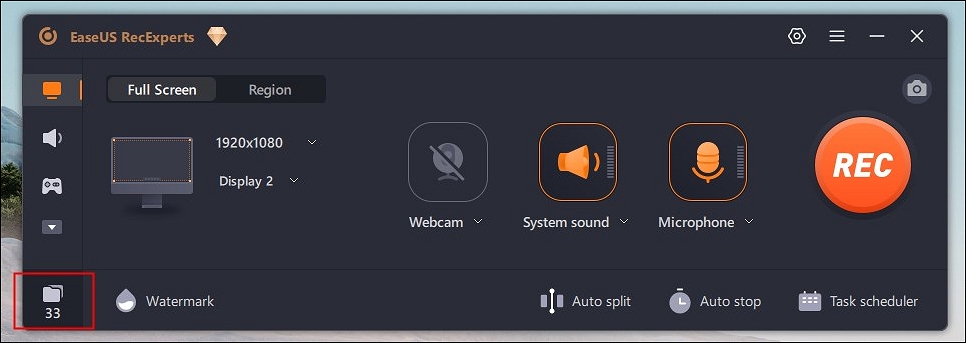
Step 2. Choose the video you want to convert and then right click on the video. Then click on Edit and AI Assistant.
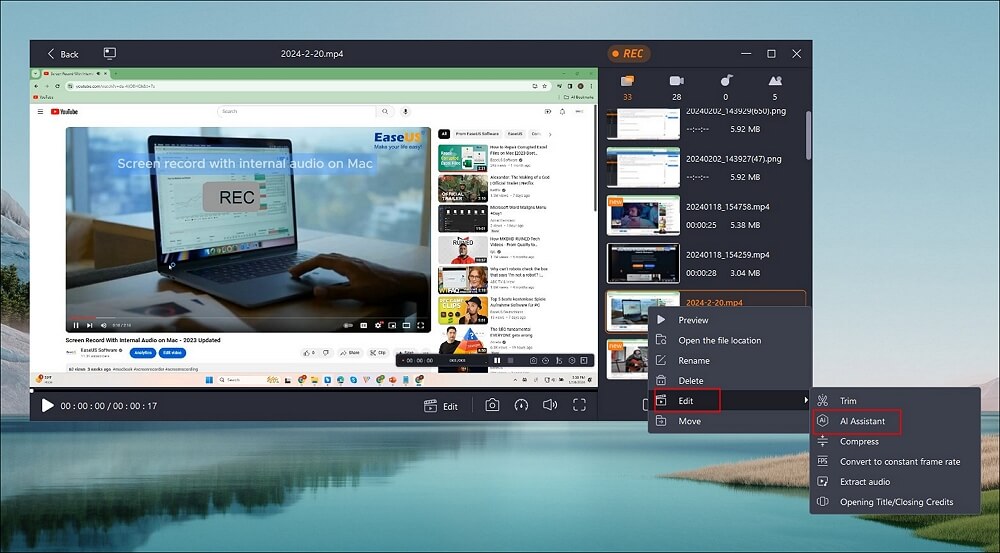
Step 3. Choose the language according to your own needs. Or you can change the default file location as you like. Then click on Start.
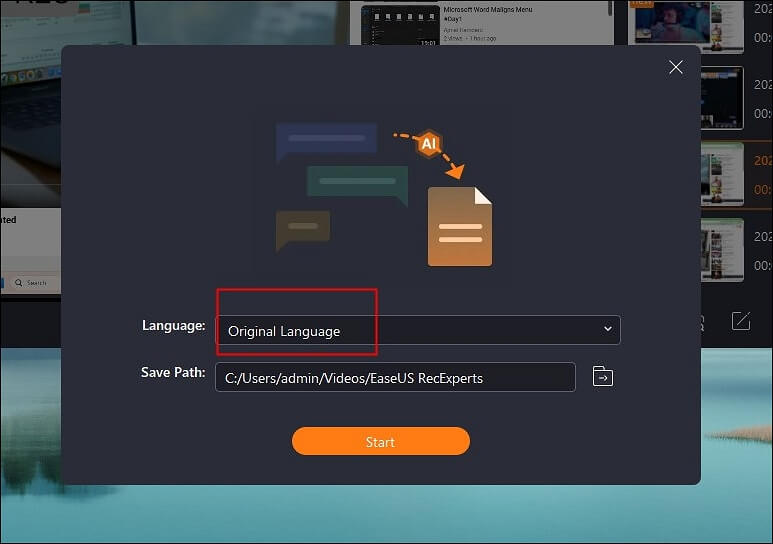
Step 4. It will automatically help you convert the video to text. You just need to wait a few seconds, as the time depends on the size of a video file.
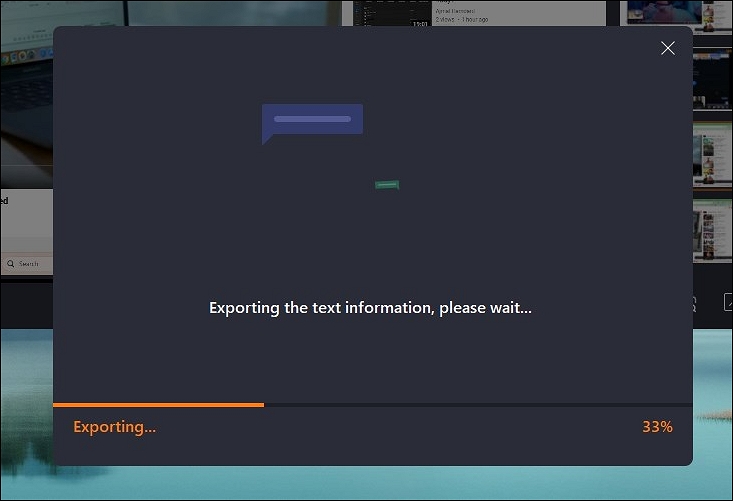
Step 5. After that, you will get a txt file. Open it, you will find that the sound in the video has been accurately translated into text.
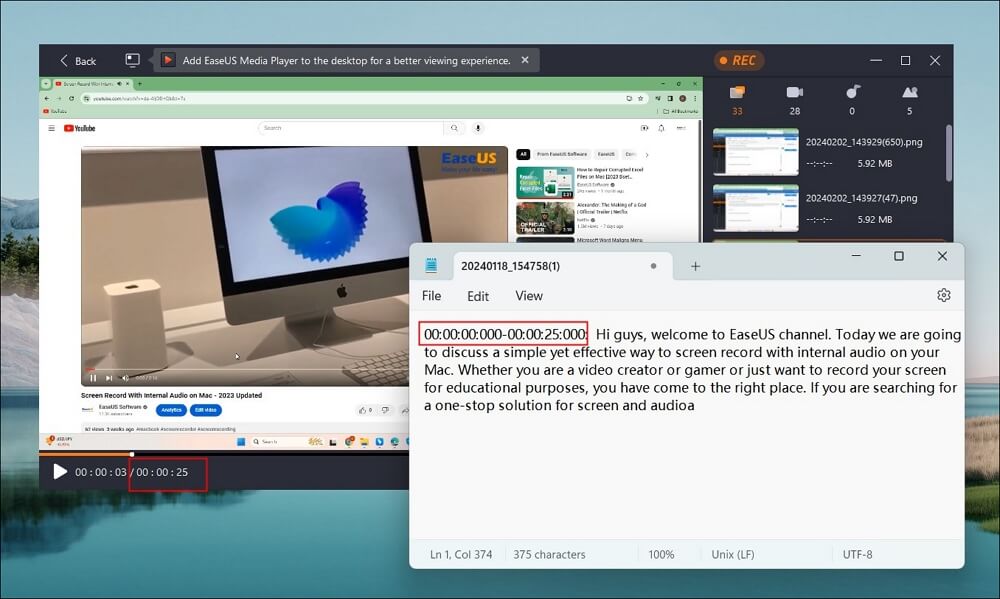
After the video transcription process, you'll automatically get Instagram transcripts in Notepad. If you prefer MS Word files, you can also save these texts in a Microsoft Word or Google Doc file.
Does Instagram have transcripts
Yes, it does. Instagram has a built-in transcription in the form of auto-generated captions. You can use the caption option to transcribe Instagram Reels or Stories. However, there is currently no way to natively add a transcript to the written caption beneath a posted video or Reel.
Conclusion
Seeking ways to transcribe Instagram videos? You can use a versatile video to text converter like EaseUS RecExperts to extract transcript from Instagram videos because of its powerful features, clear operating steps, and good compatibility.
FAQs about Instagram/Video to Text Transcription
Given that many people desire to extract transcript from Instagram videos, this section focuses on frequently asked questions about Instagram.
1. How do you retrieve audio from Instagram?
If you want to extract audio from videos, you can also use the above recommended EaseUS RecExperts. Please refer to the following steps.
Step 1. Install and launch EaseUS RecExperts > open the video editor by clicking Recordings on the lower left.
Step 2. Upload your desired Instagram video or right-click on your recorded Instagram video that you want to extract audio.
Step 3. Click Edit > Extract Audio.
2. How to add voice to text to Instagram story?
Here are the steps.
Step 1. Open the Instagram app on your phone > create an Instagram Reel as normal.
Step 2. Click the Sticker icon > select Captions from the drop-down menu.
Step 3. Cycle through the option at the bottom of your Reel to change the caption appearance.
Step 4. Click the caption box to edit errors > manually type in your edits > click Done to save.
3. How do I get speech to text on Instagram story?
Instagram speech to text captions can be added to Instagram Stories in the same manner that they are added to Reels.
Step 1. Create your story as normal > click the Sticker icon in the top right of the story editing page.
Step 2. Select Captions and Instagram adds your speech as texts.
Step 3. Select your favorite appearance options.
Step 4. Edit speech to text errors by clicking on the captions and typing the corrections > publish your story.
EaseUS RecExperts

One-click to capture anything on screen!
No Time Limit, No watermark
Start Recording