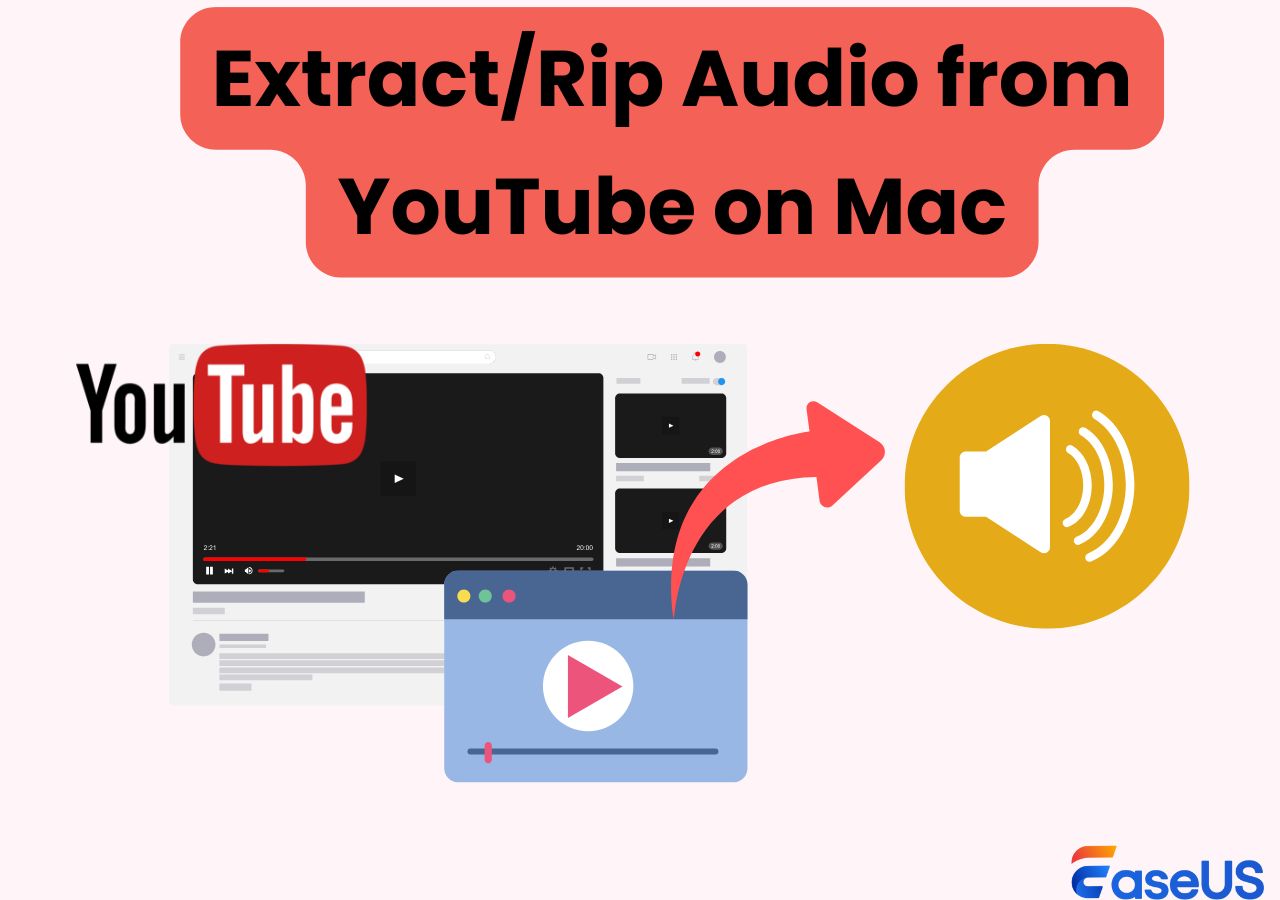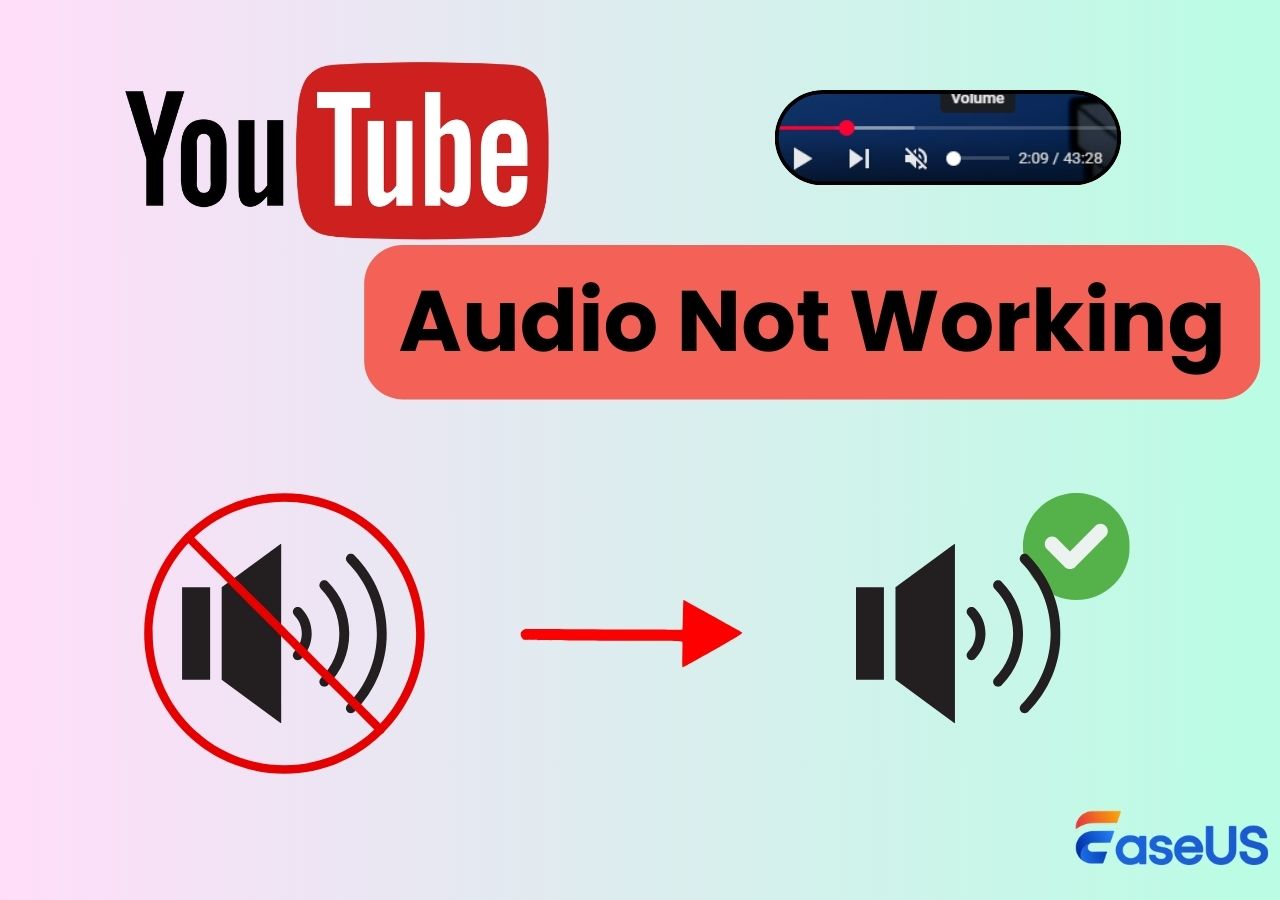-
![]()
Daisy
Daisy is the Senior editor of the writing team for EaseUS. She has been working in EaseUS for over ten years, starting from a technical writer to a team leader of the content group. As a professional author for over 10 years, she writes a lot to help people overcome their tech troubles.…Read full bio -
Jane is an experienced editor for EaseUS focused on tech blog writing. Familiar with all kinds of video editing and screen recording software on the market, she specializes in composing posts about recording and editing videos. All the topics she chooses …Read full bio
-
![]()
Alin
Alin is an experienced technical blog writing editor. She knows the information about screen recording software on the market, and is also familiar with data cloning and data backup software. She is expert in writing posts about these products, aiming at providing users with effective solutions.…Read full bio -
Jean is recognized as one of the most professional writers in EaseUS. She has kept improving her writing skills over the past 10 years and helped millions of her readers solve their tech problems on PC, Mac, and iOS devices.…Read full bio
-
![]()
Jerry
Jerry is a fan of science and technology, aiming to make readers' tech life easy and enjoyable. He loves exploring new technologies and writing technical how-to tips. All the topics he chooses aim to offer users more instructive information.…Read full bio -
![]()
Rel
Rel has always maintained a strong curiosity about the computer field and is committed to the research of the most efficient and practical computer problem solutions.…Read full bio -
![]()
Gemma
Gemma is member of EaseUS team and has been committed to creating valuable content in fields about file recovery, partition management, and data backup etc. for many years. She loves to help users solve various types of computer related issues.…Read full bio -
![]()
Shelly
"I hope my articles can help solve your technical problems. If you are interested in other articles, you can check the articles at the bottom of this page. Similarly, you can also check my Twitter to get additional help."…Read full bio
Page Table of Contents
0 Views |
0 min read
Want to extract audio from YouTube Windows for offline listening or content creation? With countless tutorials and music available, having the audio separately can be highly beneficial. This article explores various methods to save audio from YouTube, ensuring you have the best tools at your disposal.
Quick Answer: How to Extract Audio from a YouTube Video on Windows PC?
1️⃣Record YouTube audio. Once you select a reliable YouTube audio recorder like EaseUS RecExperts, you can rip YouTube music safely and in high quality and save it in different formats such as WAV, FLAC, MP3, etc.
2️⃣Extract audio from YouTube video free via Audacity. You can rip a YouTube video to MP3 or other common formats with this open-source tool.
3️⃣Rip YouTube video and convert it to audio. If you have YouTube video url or a downloaded YouTube video, use a video-to-audio conversion tool like VLC Media Player to save the video as an audio file. This also ensures good sound quality.
- Disclaimer
The information provided on this page is for educational and research purposes only. We strongly recommend that users ensure compliance with local laws and regulations, as well as YouTube's Terms of Use. - Before using any tools or methods to extract audio from YouTube, proceed only where legal and authorized. Unauthorized downloading or use of YouTube content may violate copyright laws and result in legal consequences.
Share this post to help more people in need!
Rip Audio from YouTube Windows with Audio Recorder
Unlike some online converters that may compromise audio quality or pose security risks, EaseUS RecExperts provides a secure and reliable solution. This free yet robust audio recorder can detach audio from YouTube videos on Windows PCs with few clicks.
💡Why Choose EaseUS RecExperts?
- Capture audio from YouTube videos without quality loss, background noise, and time limit.
- Schedule recording to start or stop the recording session automatically.
- Save audio in multiple file formats: MP3, AAC, WAV, OGG, WMA, FLAC, etc.
- Import an existing MP4, MOV, AVI, FLV, MKV, or other video and extract audio from the video.
- Support AI-empowered tools such as audio-to-text transcription and noise cancellation to optimize YouTube audio capture.
👉Download EaseUS RecExperts to your Windows 11, 10, 8, or 7 PCs.
🚩How to extract audio from YouTube Windows:
Step 1. Launch the EaseUS audio recorder and choose the Audio recording mode.

Step 2. Click the Settings button to adjust audio settings like formats, bitrate, or sample rate.
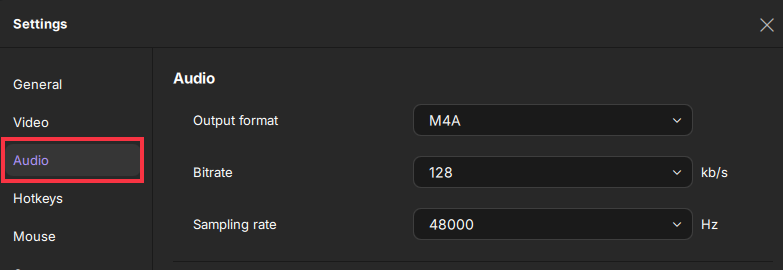
Step 3. Play the YouTube video that you want to capture the audio track in your browser. When you are ready, click REC to start your audio recording.
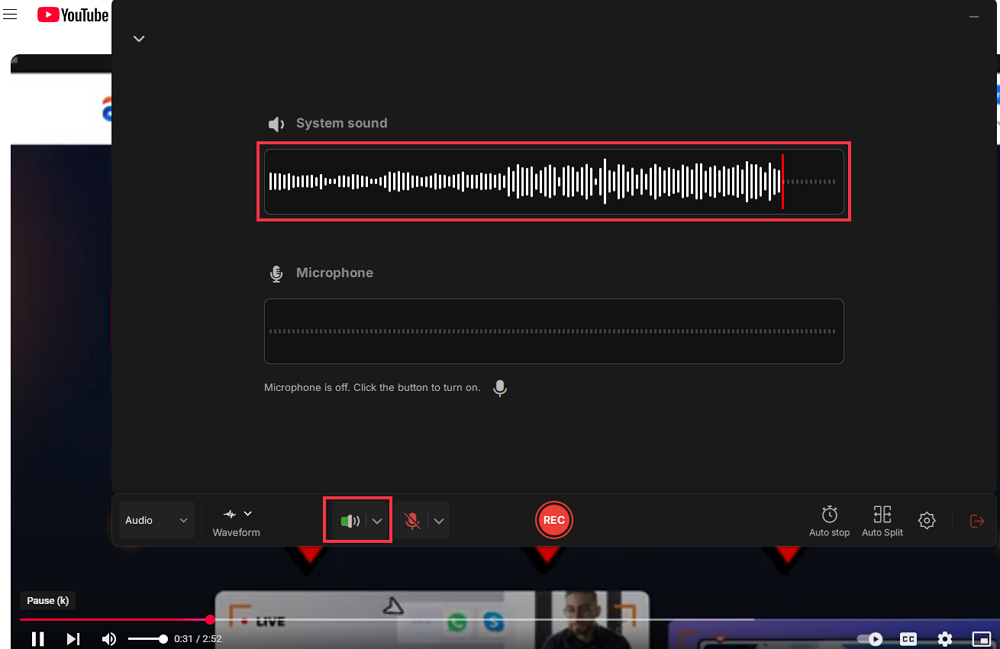
Step 4. To finish it, you just click on the red square icon to stop the recording.

- Recommendation: If you want to extract audio from a downloaded YouTube video, launch EaseUS RecExperts, click Recordings on the lower left, click Import to select the downloaded YT video, and click Edit > Extract Audio to rip the audio file from the original video.
Share this post to help more people in need!
Audacity to Extract Audio from YouTube Video Free
Audacity, as an open-source audio recorder, can help you pull audio from YouTube for free. It supports recording high-quality, lossless audio in formats such as WAV. It also provides a variety of audio editing tools, such as cut, copy, paste, and adjust volume, as well as support for adding various audio effects such as noise reduction, echo, and reverb.
However, the interface is relatively complex, so novice users may need some time to familiarize themselves with the software. It may run slowly on older or low-end computers.
A tutorial guide on how to extract audio from YouTube on Windows 11/10 with Audacity:
Step 1. Download and launch Audacity. Then, select "Windows WASAPI" as the audio host in the Audio Setup.
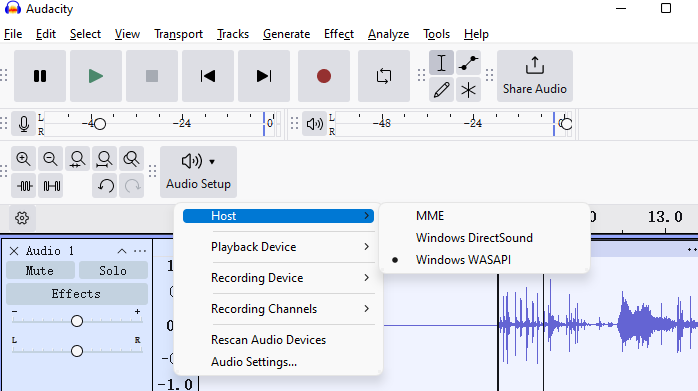
Step 2. In the "Recording Device" dropdown, choose System Speakers. If necessary, enable the "Loopback" option.
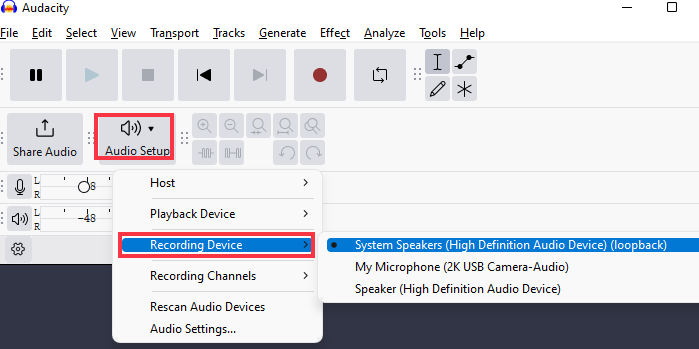
Step 3. Click the red "Record" button. Open YouTube and play the video you want to record audio from.
Step 4. When you finish recording, click the "Stop" button. If needed, use Audacity's editing tools (such as Cut, Copy, and Paste) to edit the audio. Then, click "File" > "Export" to export the audio recording.
Share this post to help more people in need!
Convert or Save YouTube to MP3 on PC with VLC
VLC Media Player is a versatile and powerful media player that can handle a wide range of media formats and tasks. One of its lesser-known capabilities is the ability to convert video to audio, including from online sources like YouTube.
🚩How to download audio from YouTube Windows 11 or 10 with VLC:
Step 1. Download VLC or open VLC on your Windows computer.
Step 2. Click click Media > Convert/Save...
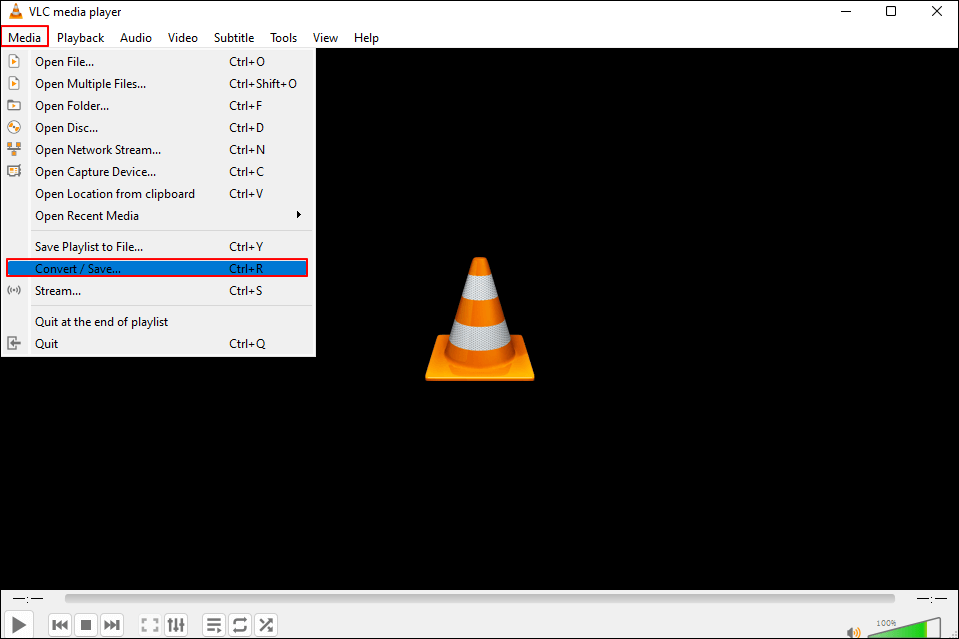
Step 3. In the pop-up window, click the File tab, click + Add to import the YouTube video you've downloaded before, click Convert/Save, and click Convert.
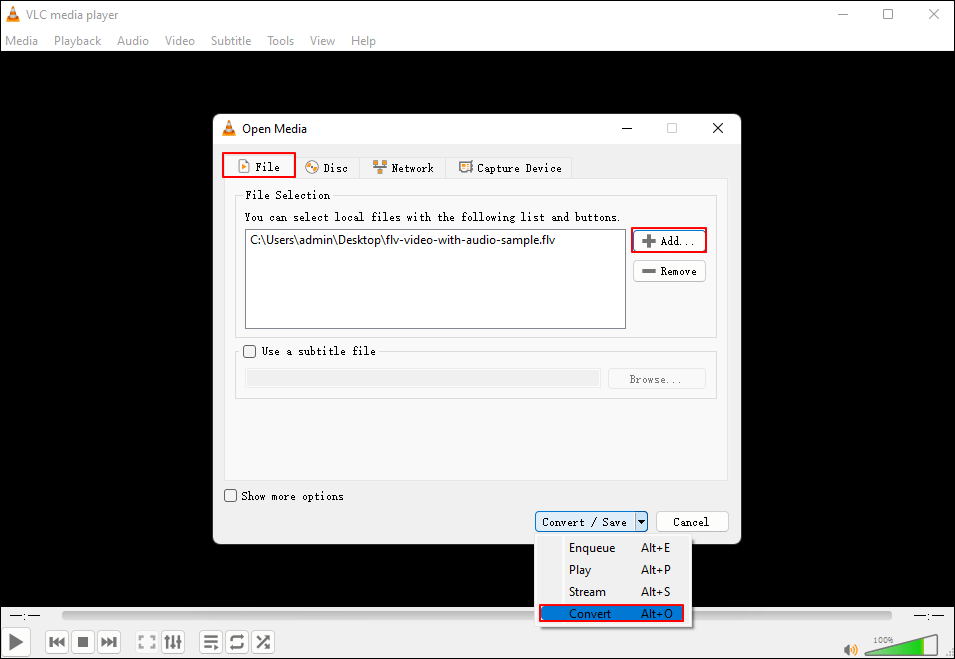
Step 4. In the Convert popup, go to Profile and choose an audio output format for your YouTube video from the list. Here, we select Audio-MP3. You can click Browse to change the location and save the exported audio file if needed.

Step 5. Click Start to proceed.
While VLC is a powerful tool, you may encounter some errors during the conversion process. If you encounter any, you can try updating VLC, replacing the youtube.lua file(installation folder), or adjusting cache and hardware acceleration settings. If the above methods do not resolve the issue, or if you prefer a more straightforward approach, you can use dedicated audio recording software like Audacity or EaseUS RecExperts.
Final Thoughts
This article provides three ways to extract audio from YouTube Windows and Mac. Each method has advantages and disadvantages; you can try one according to your needs.
But if you want to capture the sound from the video directly without compromising the audio quality, we suggest you use an audio recorder like EaseUS RecExperts. It lets you rip audio from YouTube videos with ease.
Download EaseUS RecExperts on your computer and have an easy try.
Rip Audio from YouTube Windows 11/10/8/7 FAQs
Learn more frequently asked questions and answers about how to extract audio from YouTube Windows for free.
1. Can Audacity rip YouTube audio?
Yes, you can rip and record YouTube audio with Audacity for free. To do so:
Step 1. Download Audacity on your Windows, Mac, or Linux device. (Skip this step if you have installed Audacity before)
Step 2. Expand Audio Host and Click Host > Windows WASAPI from the drop-down list in Audacity.
Step 3. Go to Edit > Preferences on the toolbar to switch to the Devices section. Go to Recording Device and select Stereo Mix from the drop-down list.
Step 4. Open the YouTube video from which you want to rip the audio. Play the video.
Step 5. Click the red recording icon in Audacity to initiate the recording session. Tap the red recording icon again to stop the session if needed.
Step 6. Go to File > Export > Export as MP3, or click Export Audio... to select another output audio format.
2. How do you capture a video with sound on Windows?
Two screen recording tools are built into Windows computers: Xbox Game Bar (Windows 10 22H2 or newer) and Snipping Tool (Windows 11 version 22000.0 or higher). If your desktop or laptop supports them, you can use them to record screens with audio. If not, use a third-party Windows screen recorder like EaseUS RecExperts instead.
For Xbox Game Bar: press the Win + G keys together to bring up the tool, and click Start recording in the Capture panel to initiate the session.
For Snipping Tool: Type Snipping Tool in the Search bar, switch the camera to the record tab, and click + New to start recording.
3. Does Windows 10 have an audio recorder?
Windows 10 has a native audio recorder called Voice Recorder (named Sound Recorder in Windows 11, 8, and 7). This tool lets you capture only the sound of the microphone. You can type Voice Recorder in the Search bar to open this utility.
To capture the internal sound in Windows 10, use Xbox Game Bar (pre-installed in Windows 10 22H2 or newer) or a third-party Windows screen recorder like EaseUS RecExperts.
4. What is the best format to extract audio in?
MP3 is the most widely supported and compressed format, making it ideal for music or podcasts. If you prefer uncompressed high-quality audio, choose WAV or FLAC formats.
5. Can I extract audio from a private YouTube video?
No. Most tools and recorders only work with public or unlisted videos. Private videos require access credentials, and recording them may breach privacy rules.
6. How do I extract audio from YouTube on Windows 11?
You can use EaseUS RecExperts, which is fully compatible with Windows 11. Follow the same steps mentioned for Windows 10 to record system audio from YouTube.
7. What's the difference between extracting and recording audio?
Extracting means converting the existing video file into audio directly. Recording means capturing the audio while it plays in real time. Tools like EaseUS RecExperts handle the latter without downloading the video file.
8. Is recording YouTube audio legal?
Extracting audio from YouTube videos may violate YouTube's terms of service and copyright laws, especially if done without permission. Always ensure you have the right to download or record content and use it responsibly.
Share this post to help more people in need!
EaseUS RecExperts

One-click to capture anything on screen!
No Time Limit, No watermark
Start Recording