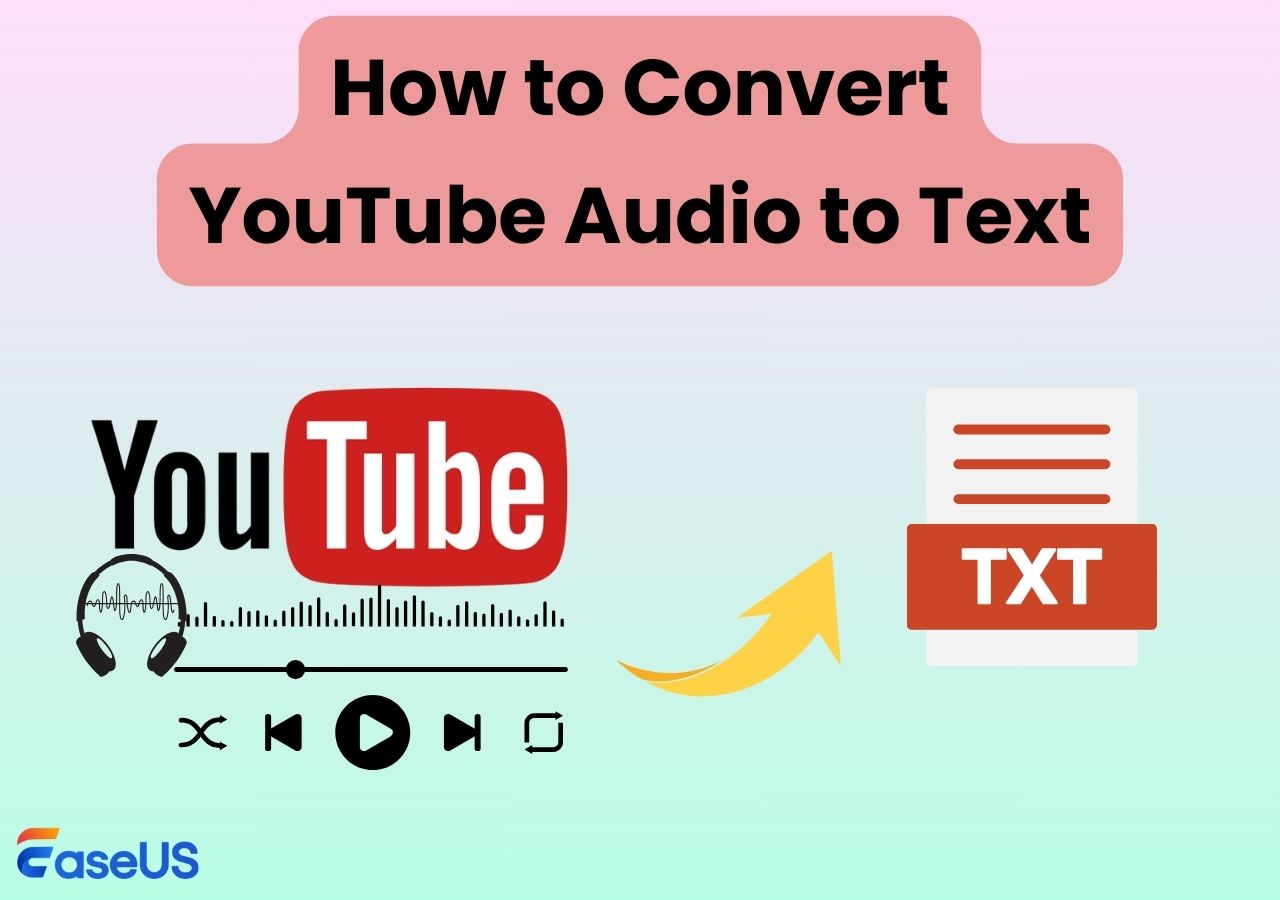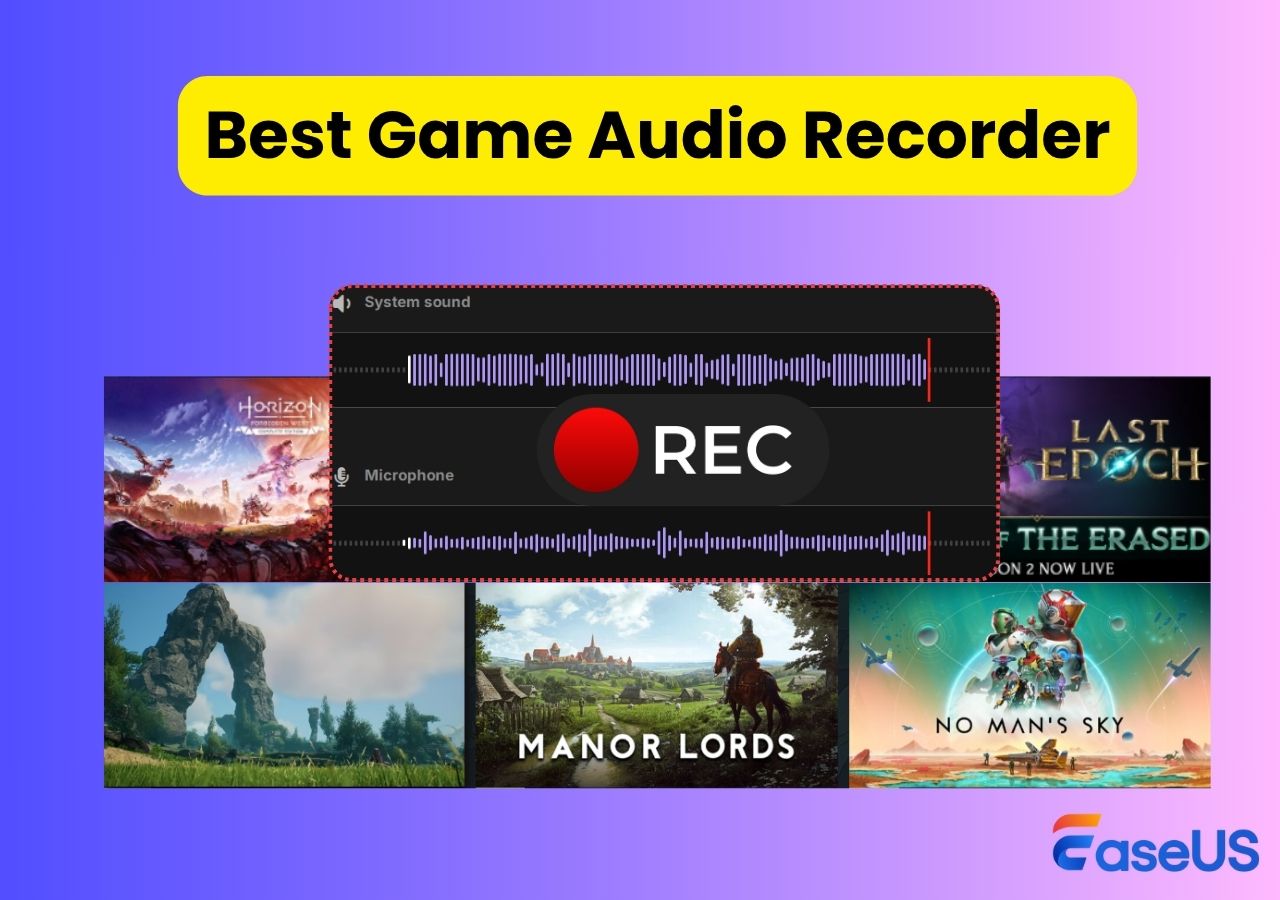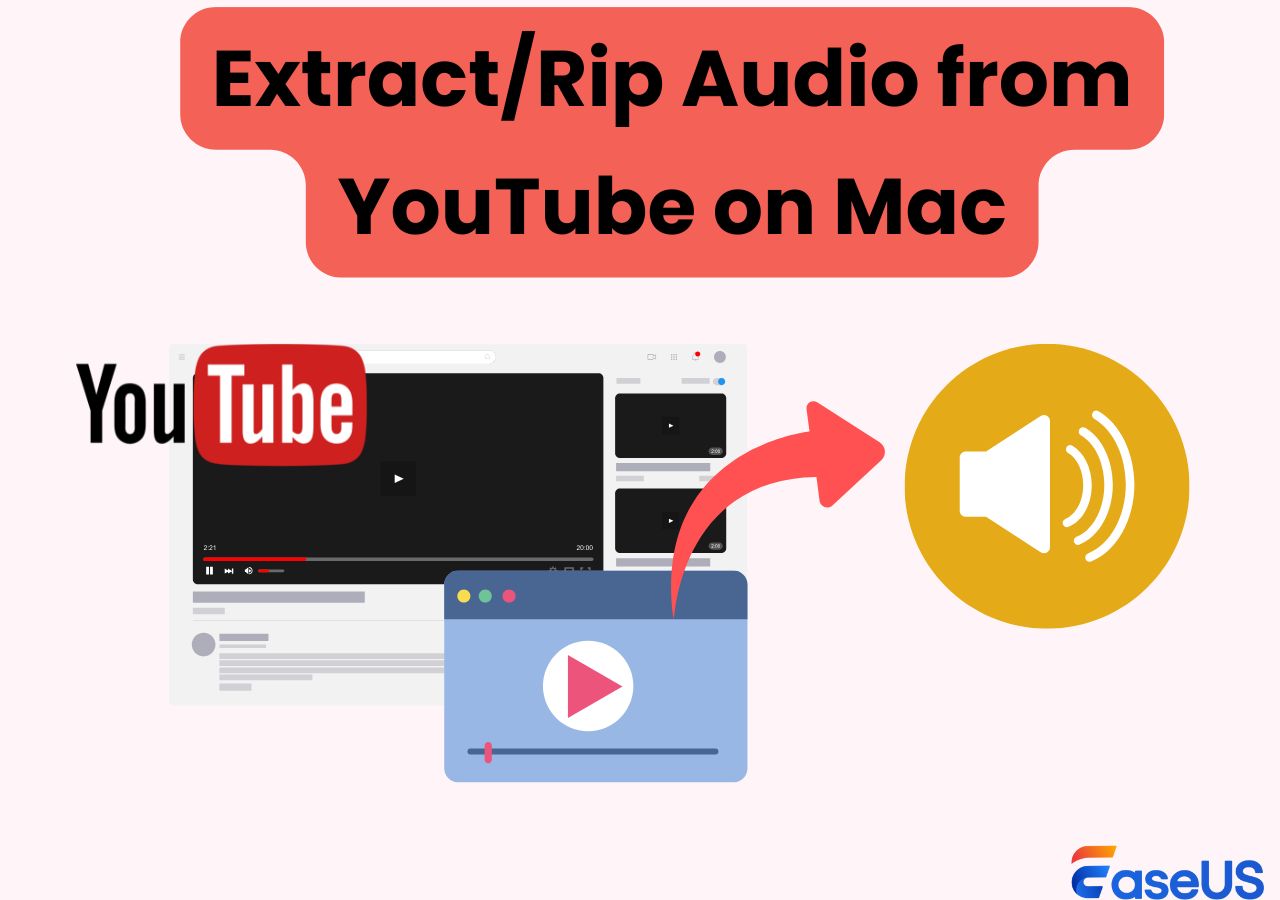-
![]()
Daisy
Daisy is the Senior editor of the writing team for EaseUS. She has been working in EaseUS for over ten years, starting from a technical writer to a team leader of the content group. As a professional author for over 10 years, she writes a lot to help people overcome their tech troubles.…Read full bio -
Jane is an experienced editor for EaseUS focused on tech blog writing. Familiar with all kinds of video editing and screen recording software on the market, she specializes in composing posts about recording and editing videos. All the topics she chooses …Read full bio
-
![]()
Alin
Alin is an experienced technical blog writing editor. She knows the information about screen recording software on the market, and is also familiar with data cloning and data backup software. She is expert in writing posts about these products, aiming at providing users with effective solutions.…Read full bio -
Jean is recognized as one of the most professional writers in EaseUS. She has kept improving her writing skills over the past 10 years and helped millions of her readers solve their tech problems on PC, Mac, and iOS devices.…Read full bio
-
![]()
Jerry
Jerry is a fan of science and technology, aiming to make readers' tech life easy and enjoyable. He loves exploring new technologies and writing technical how-to tips. All the topics he chooses aim to offer users more instructive information.…Read full bio -
![]()
Rel
Rel has always maintained a strong curiosity about the computer field and is committed to the research of the most efficient and practical computer problem solutions.…Read full bio -
![]()
Gemma
Gemma is member of EaseUS team and has been committed to creating valuable content in fields about file recovery, partition management, and data backup etc. for many years. She loves to help users solve various types of computer related issues.…Read full bio -
![]()
Shelly
"I hope my articles can help solve your technical problems. If you are interested in other articles, you can check the articles at the bottom of this page. Similarly, you can also check my Twitter to get additional help."…Read full bio
Page Table of Contents
0 Views |
0 min read
The demand to transcribe M4A files to text has grown significantly due to the rise of online meetings, podcasts, and social media content. Users want reliable, user-friendly tools for generating transcripts, subtitles, and searchable content from audio files while maintaining privacy. This guide explores the best methods to convert M4A to text with minimal errors.
Transcribe M4A to Text with Audio-to-Text Software
The easiest way to transcribe M4A audio to text is by using EaseUS RecExperts. This tool leverages AI-powered transcription technology to convert M4A files into text with high accuracy automatically. It makes it easy to download and edit the transcription file.
This tool combines screen recording and AI transcription, making it ideal for transcribing and recording Zoom, Skype, or Google Meet recordings. It can also convert Instagram videos or YouTube videos, making it versatile for various online content.
Key Features:
- Windows & Mac compatibility
- Auto language recognition, supporting over 20 languages
- High accuracy with AI-powered transcription
- Transcribe locally with high security and privacy
- Export converted text as .txt format
Steps on how to transcribe M4A audio to text with this audio-to-text converter:
Step 1. Launch EaseUS RecExperts and enter My Library on the left side of the UI. Then, click Import button to upload the M4A audio file you want to convert.
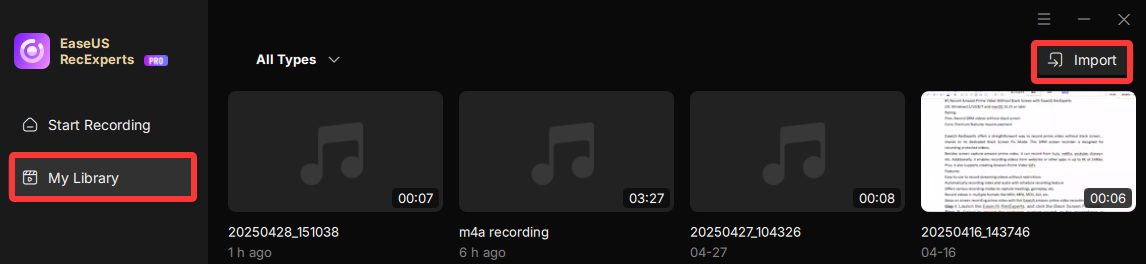
Step 2. Click the Transcript with Al option.
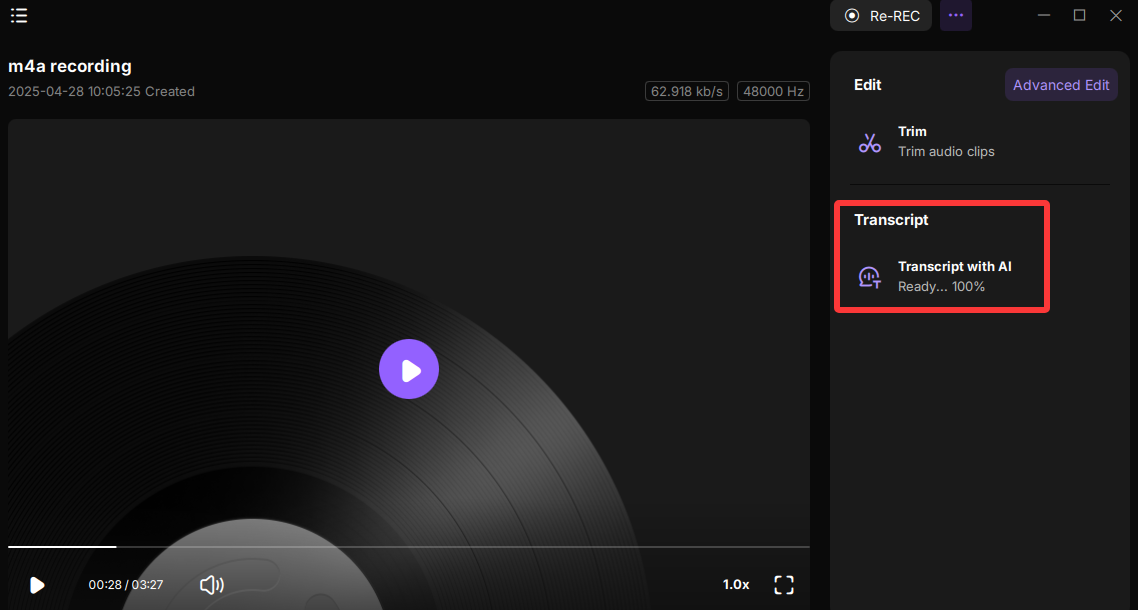
Step 3. Choose the language according to your own needs. Or you can change the default file location as you like. Then click on Start.
Step 4. It will automatically help you convert the video to text. You just need to wait a few seconds, as the time depends on the size of a video file.
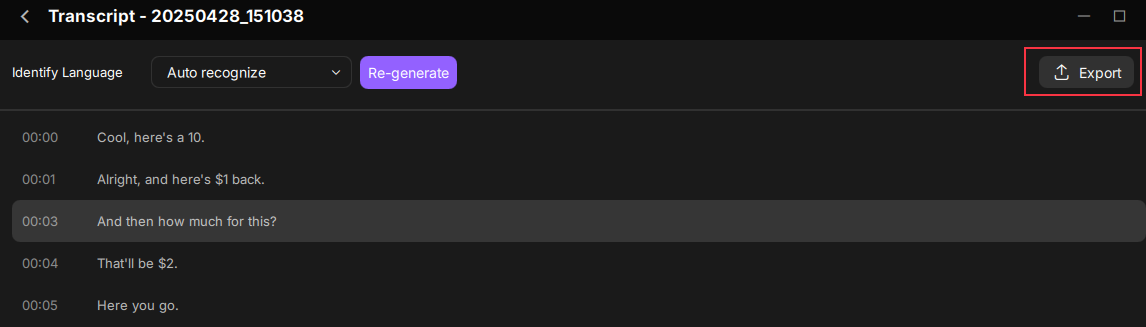
Step 5. After that, you will get a txt file. Open it, you will find that the sound in the video has been accurately translated into text.
Share this post with more people!
Convert M4A to Text Free Online
For users seeking free and user-friendly solutions, several online conversion tools offer M4A to text transcription without requiring software installation. VEED.IO and Revoldiv offer straightforward processes for converting M4A files to text.
Free online tools are convenient but may compromise security. Users should opt for reputable platforms that encrypt data and delete files post-conversion to safeguard privacy. For longer or sensitive recordings, consider paid options.
1️⃣VEED.IO audio-to-text tool
VEED.IO allows quick M4A transcription with high accuracy and supports exporting transcripts in TXT, SRT, or VTT formats. It helps you convert lectures, interviews, or podcasts into searchable text.
Steps on transcript M4A recording with VEED.IO
Step 1. Go to the VEED.IO audio-to-text website. Then, click on Choose M4A File.
Step 2. Click the Upload a file button to upload the M4A audio file.
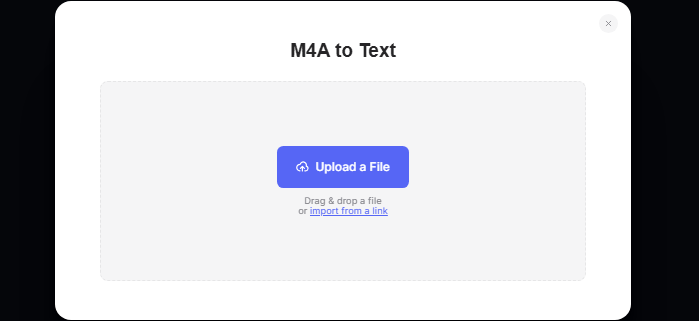
Step 3. You can make any necessary edits directly in the text editor.
Step 4. Click on Options and select the desired file format (TXT, SRT, or VTT). Then, click on the Download button to save the transcription.
2️⃣Revoldiv Speech to Text tool
Revoldiv is an online tool that specializes in using AI technology to convert video and audio files into text. Users can directly edit the transcribed text, and easily create Audiograms of audio snippets, which are perfect for sharing on social media platforms like YouTube, TikTok, Instagram, and Snapchat. Revoldiv offers an intuitive and user-friendly interface that even newbies can quickly get the hang of.
Steps on how to convert M4A files to text with Revoldiv:
Step 1. Visit its official website and upload the M4A recording file.
Step 2. Then, Revoldiv will automatically start converting the audio to text.
Step 3. After the transcription is finished, you can edit the text directly on the platform.
Step 4. After editing, you can export the transcription text in TXT, SRT, or VTT formats.
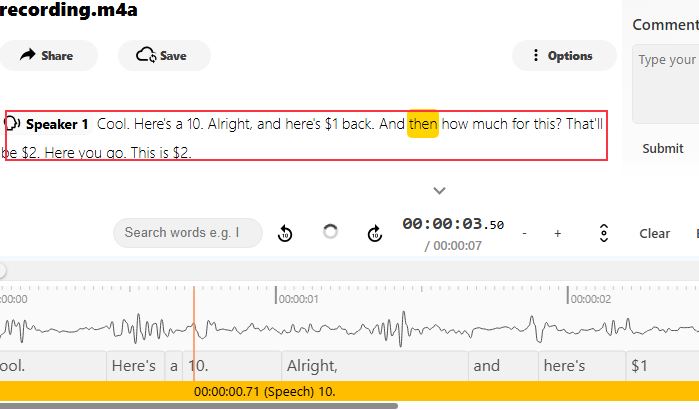
Share this post with more people!
Manually Convert M4A to Transcript
Manual transcription involves listening to the M4A audio and typing out the content word-for-word. This method offers the highest accuracy and control over the final text, ensuring minimal errors or omissions.
It is especially suitable for sensitive content like legal or medical records, or when the audio quality is poor. However, manual transcription is time-consuming, making it less practical for lengthy recordings or users who need to get text quickly.
Conclusion
Converting M4A audio files into text format is essential for creating transcripts in today's digital landscape. Whether you use a dedicated transcription tool like Easeus RecExperts, opt for a free online service, or prefer the precision of manual transcription, the key is finding a method that meets your specific needs.
Choosing the right method depends on your needs for speed, accuracy, security, and budget. Always ensure you upload high-quality M4A files to maximize transcription accuracy and protect your privacy by using trusted platforms.
Transcribe M4A File To Text FAQs
1. Is there a free program that will transcribe audio to text?
Yes! Otter.ai, Google Docs Voice Typing, and Descript offer free transcription, although they may have limitations in terms of accuracy and security. You can choose the suitable one to convert audio files to text.
2. How to transcribe M4A to text on Mac?
To transcribe M4A to text on Mac, you can use Descript or EaseUS Mac Screen Recorder for AI-powered transcription. They allow the transcription of M4A recordings to editable and searchable text.
3. Can ChatGPT transcribe audio to text?
No, ChatGPT cannot directly transcribe audio, but you can upload a text-based transcript for summarization.
4. Is there a way to automatically transcribe audio to text?
Yes, Google Docs offers a "Voice Typing" feature under the "Tools" menu, which allows users to transcribe audio to text in real-time automatically. This feature can be particularly useful for quick and easy transcriptions.
EaseUS RecExperts

One-click to capture anything on screen!
No Time Limit, No watermark
Start Recording