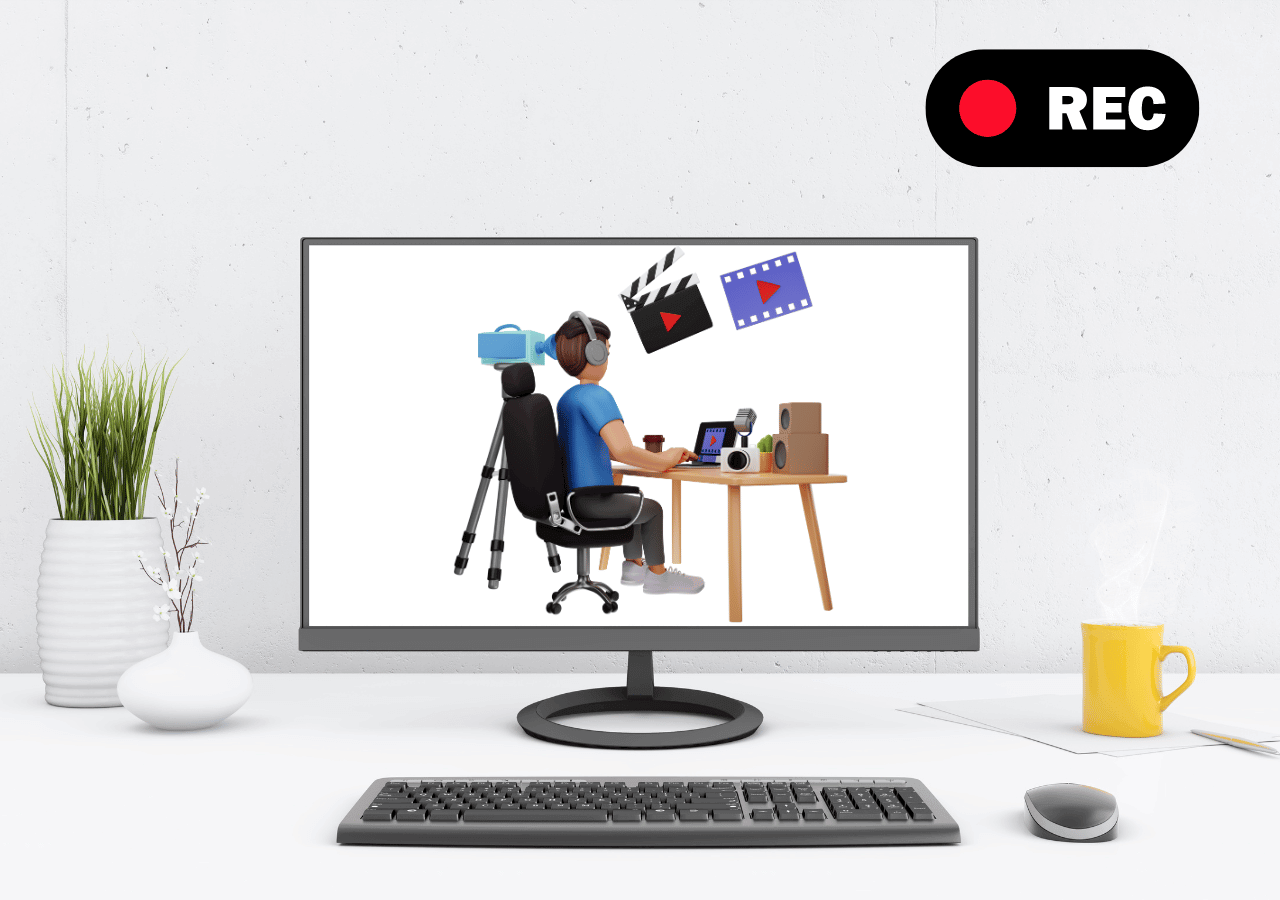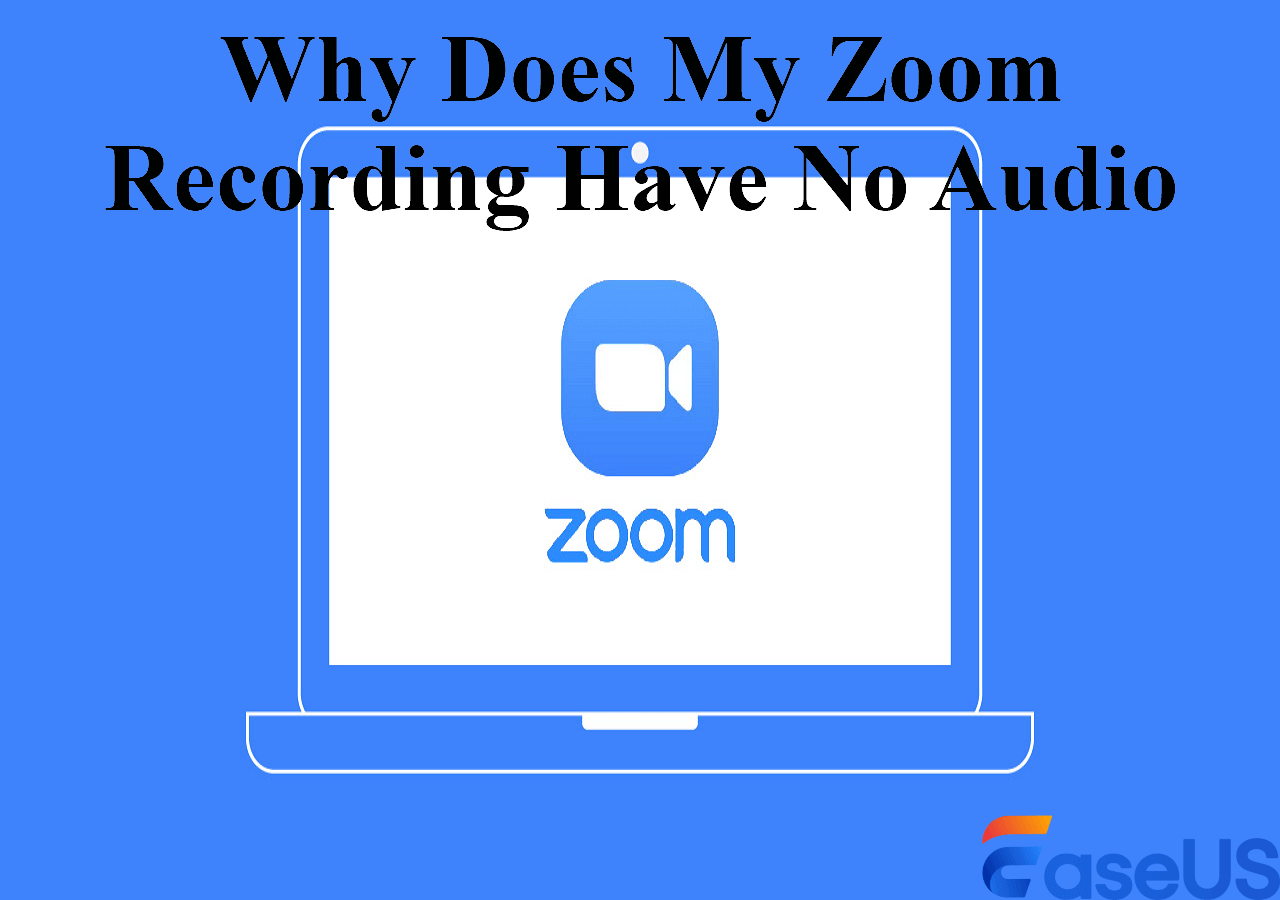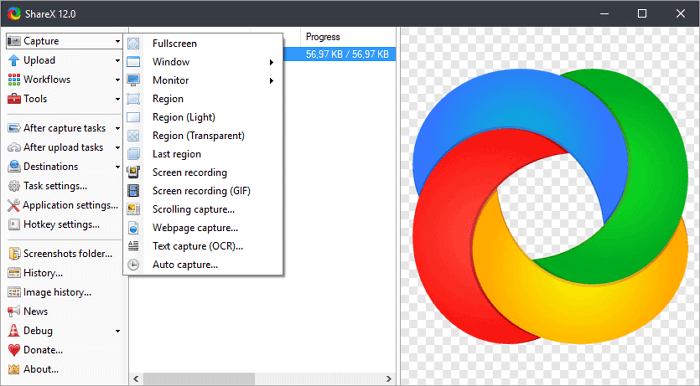-
![]()
Daisy
Daisy is the Senior editor of the writing team for EaseUS. She has been working in EaseUS for over ten years, starting from a technical writer to a team leader of the content group. As a professional author for over 10 years, she writes a lot to help people overcome their tech troubles.…Read full bio -
Jane is an experienced editor for EaseUS focused on tech blog writing. Familiar with all kinds of video editing and screen recording software on the market, she specializes in composing posts about recording and editing videos. All the topics she chooses …Read full bio
-
![]()
Melissa Lee
Melissa Lee is an experienced technical blog writing editor. She knows the information about screen recording software on the market, and is also familiar with data cloning and data backup software. She is expert in writing posts about these products, aiming at providing users with effective solutions.…Read full bio -
Jean is recognized as one of the most professional writers in EaseUS. She has kept improving her writing skills over the past 10 years and helped millions of her readers solve their tech problems on PC, Mac, and iOS devices.…Read full bio
-
![]()
Jerry
Jerry is a fan of science and technology, aiming to make readers' tech life easy and enjoyable. He loves exploring new technologies and writing technical how-to tips. All the topics he chooses aim to offer users more instructive information.…Read full bio -
Larissa has rich experience in writing technical articles. After joining EaseUS, she frantically learned about data recovery, disk partitioning, data backup, screen recorder, disk clone, and other related knowledge. Now she is able to master the relevant content proficiently and write effective step-by-step guides on various computer issues.…Read full bio
-
![]()
Rel
Rel has always maintained a strong curiosity about the computer field and is committed to the research of the most efficient and practical computer problem solutions.…Read full bio -
![]()
Gemma
Gemma is member of EaseUS team and has been committed to creating valuable content in fields about file recovery, partition management, and data backup etc. for many years. She loves to help users solve various types of computer related issues.…Read full bio
Page Table of Contents
0 Views |
0 min read
YouTube TV is a live-streaming platform that lets you stream sports, news, and shows from 100+ channels. Content from CBS, FOX, NBC, etc., can all be found here. Users can enjoy hot programs of various types. For instance, you can watch the Double Life of My Billionaire Husband, NFL, Super Bowl, etc.
People tend to record the programs they like to watch later. However, some recording limits on YouTube TV make recording unsatisfying. This post will show you the common YouTube TV recording limits and introduce a limit-free recording tool. Keep reading!
YouTube TV Recording Limit List
Here are some YouTube TV DVR recording limits we know. You may learn these limits before actually using the recording feature on YouTube TV.
1. Users can record only a fixed period of time in advance
How far in advance can you record on YouTube TV? You can only record on the platform in advance for up to 28 days. You can't schedule a recording task earlier than that. Some people may find it inconvenient.
2. Watch recordings after 24 hours
If you set a recording task on YouTube TV, it will record at the time you asked. However, the YouTube TV system will take 24 hours to process the program completely. In other words, your recorded program will only be available to be watched from the Library tab after that time.
3. Use YouTube TV free trial to record for only 7 days
Can you record on YouTube TV free trial? Yes, you can. You can record as many programs as you want during the free trial. But you can only experience the free trial for one week.
4. YouTube TV recording issues
Many things can happen during recording on YouTube TV. For instance, you may encounter recording black screen, laggy, white screen, YouTube TV not recording all episodes, YouTube TV not recording, etc. And not all issues can be fixed easily and quickly.
5. YouTube TV doesn't keep recordings forever
YouTube TV only keeps each recording for 9 months. Therefore, if you forget to watch the video recorded within that time, you'll lose the recording.
How to Record YouTube TV Without Limits
To record YouTube TV without limits, whether it's for recording or storage, you need EaseUS RecExperts. This Windows and Mac screen recorder puts no recording time limit or storage limit on your recording tasks, making it a good option for recording the screen and audio at the same time.
You can use it to record on YouTube TV, Netflix, Amazon Prime, Hulu, and Discord... Anything on your screen and in the system sound can be captured with one click. You can even schedule a recording task to let it record automatically. Click the button below to download and install it!
👉Now, follow the steps below to start recording YouTube TV programs:
Step 1. Launch the EaseUS RecExperts, and click the downward triangle to find the "Enhanced mode" button that looks like a small TV on the left panel.

Step 2. Select to record the webcam, system sound, or the microphone. You can see popular streaming sites in this interface, including YouTube, Netflix, Vimeo, Amazon Prime, Disney, Hulu, etc. Then, click a site, and you will be lead to its official website.

Step 3. Go back to EaseUS RecExperts and click the "REC" to proceed. The recording will start after a 3-second countdown. You can see a task bar on your screen. Choose the corresponding button on it to pause or stop the recording.

Step 4. When the recording is over, you will be lead to the preview interface where you can view and edit the recorded videos. Here you can eidt, take screenshots from the recording, or, adjust the volume and playback speed as you like.

👉You can also schedule recording tasks to record YouTube TV at any time you want:
Step 1. Create a Timed Recording Task
Download and launch the screen recorder on your computer. Then, click "Task Scheduler" at the bottom right of the main interface.

Then, select the "New Task" option to add a new schedule to the program.

Step 2. Configure the Scheduled Recording Task
On the following screen, you need to set a task name and define how your screen should be recorded.

- In the "Task time" tab, specify a start time and select an end time.
- In the "Recording setting" tab, select the recording area, choose the audio input, and specify other options. Then hit "OK".
Step 3. Edit or Delete a Scheduled Recording
If you change your mind and you would like to edit the scheduled recording time or other options, or if you would like to delete the schedule altogether, you can do so easily. Get back to the "Task Scheduler" screen and click on either the "Edit" or "Delete" icon.

Step 4. View Your Scheduled Screen Recordings
Once your scheduled time has passed, the software will capture and save your screen recording video file automatically. You can access this file by clicking on the "Recordings" option on the main interface. All of the recordings that you make using this tool are saved here.

Don't forget to download this screen recorder! Click the button below to start!
YouTube TV Recording Limit FAQs
1. Is there a limit to recordings on YouTube TV?
No, you can record as many programs as you want and as long as you want. The only thing you need to know is that YouTube TV saves the recording for up to 9 months.
2. How many shows can YouTube TV record at once?
You can record as many programs as you want if you have a YouTube TV plan. However, if you only have a free trial, you can only record within one week.
3. Is there a YouTube TV limit?
Yes, you can watch on up to three devices at the same time with a YouTube TV Base Plan. For example, watching YouTube TV on a computer and a mobile device at the same time will be seen as two devices.
4. Can I watch YouTube TV at 2 different houses?
Yes, you can watch YouTube TV in multiple locations, including at two different houses.
EaseUS RecExperts

One-click to capture anything on screen!
No Time Limit, No watermark
Start Recording