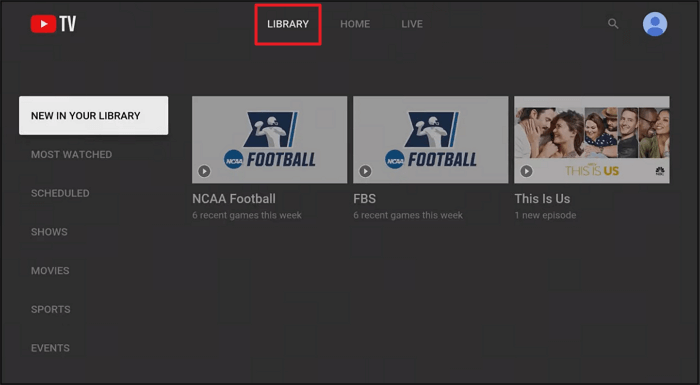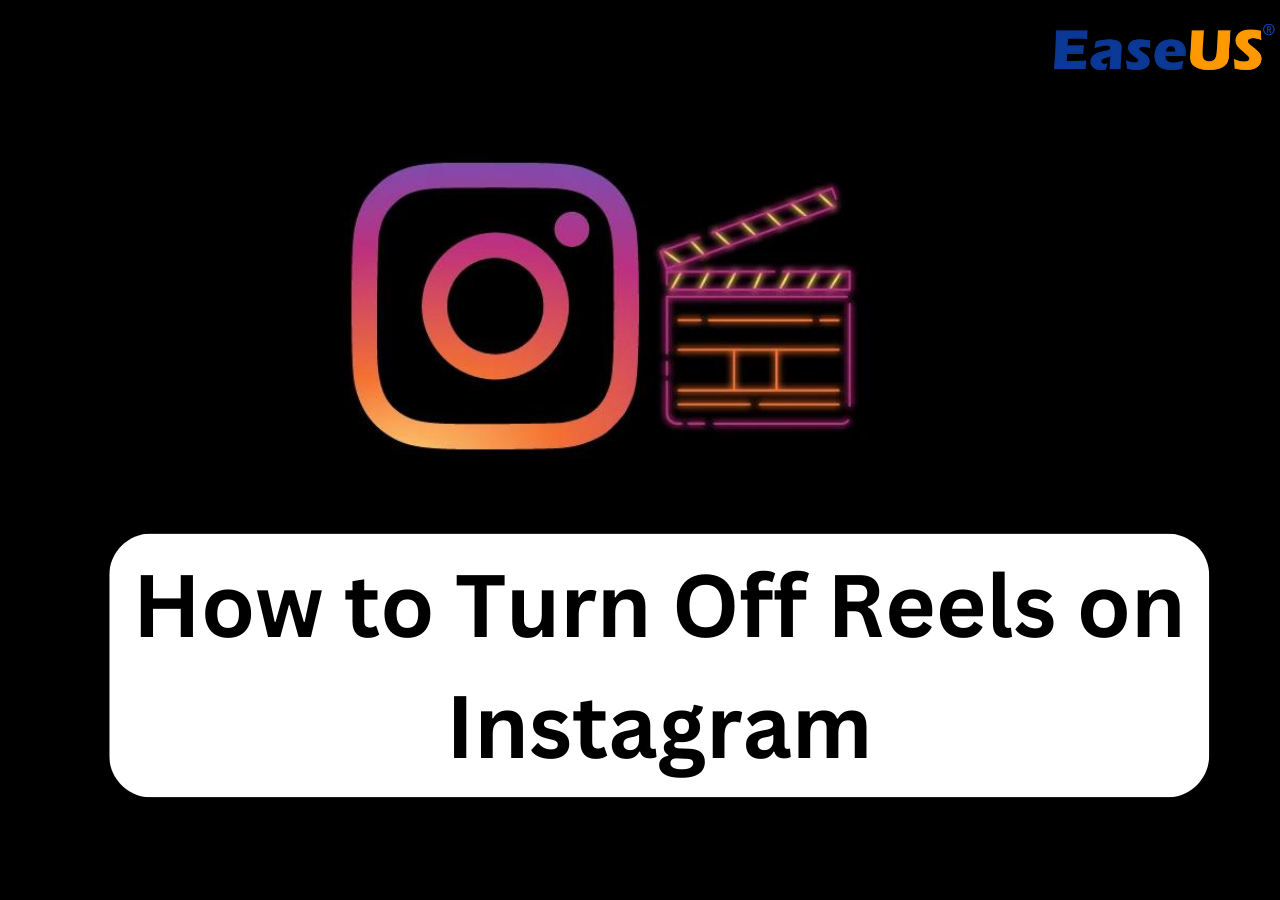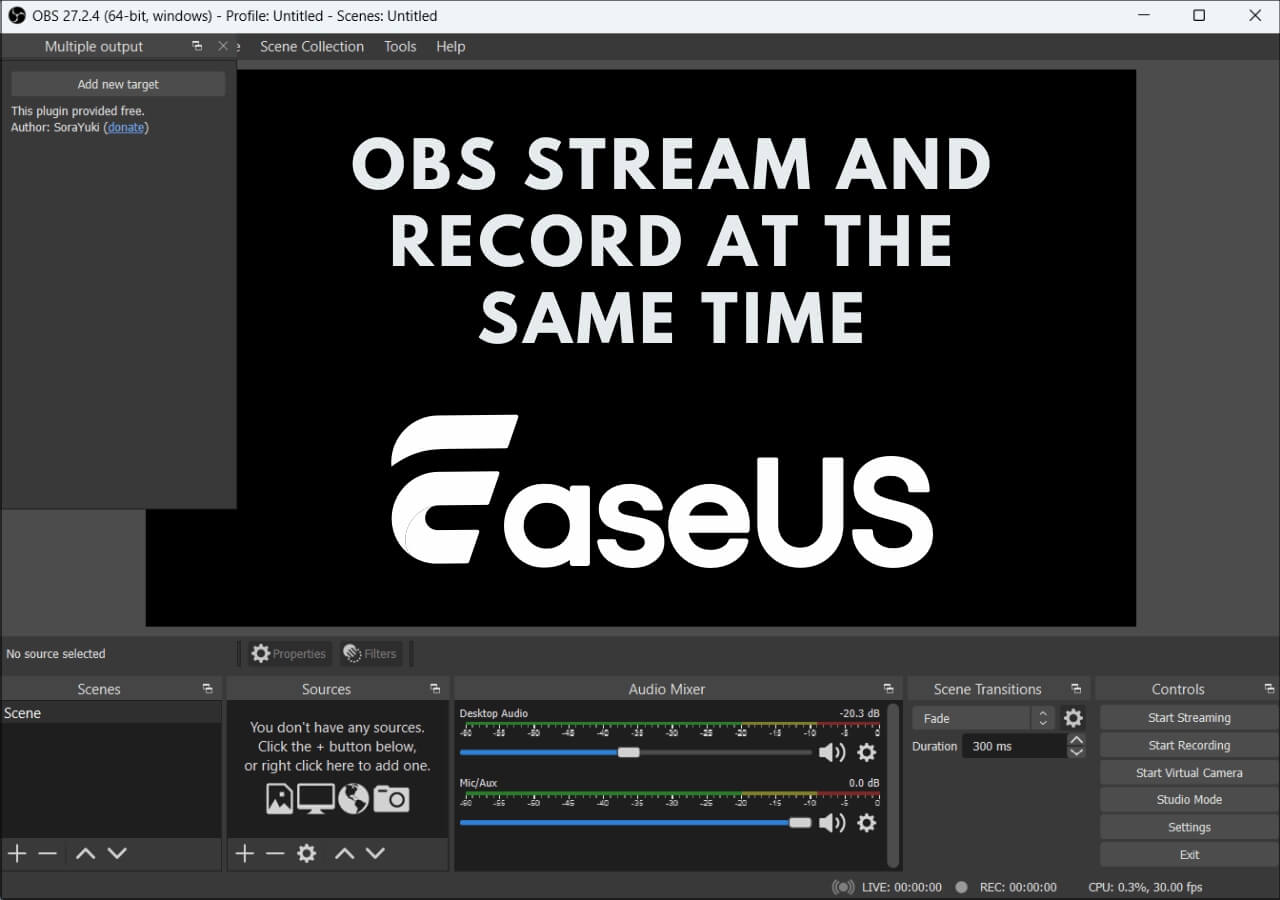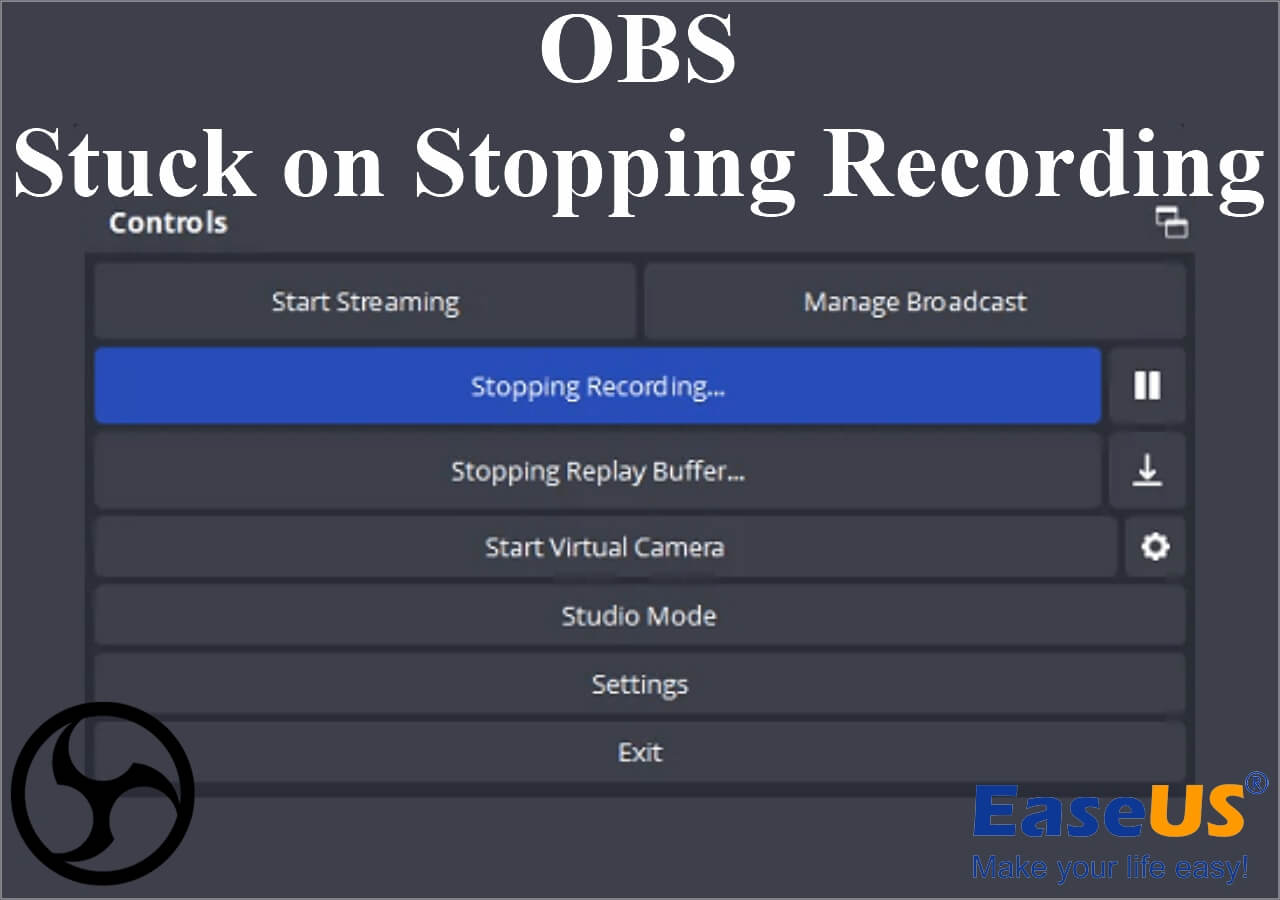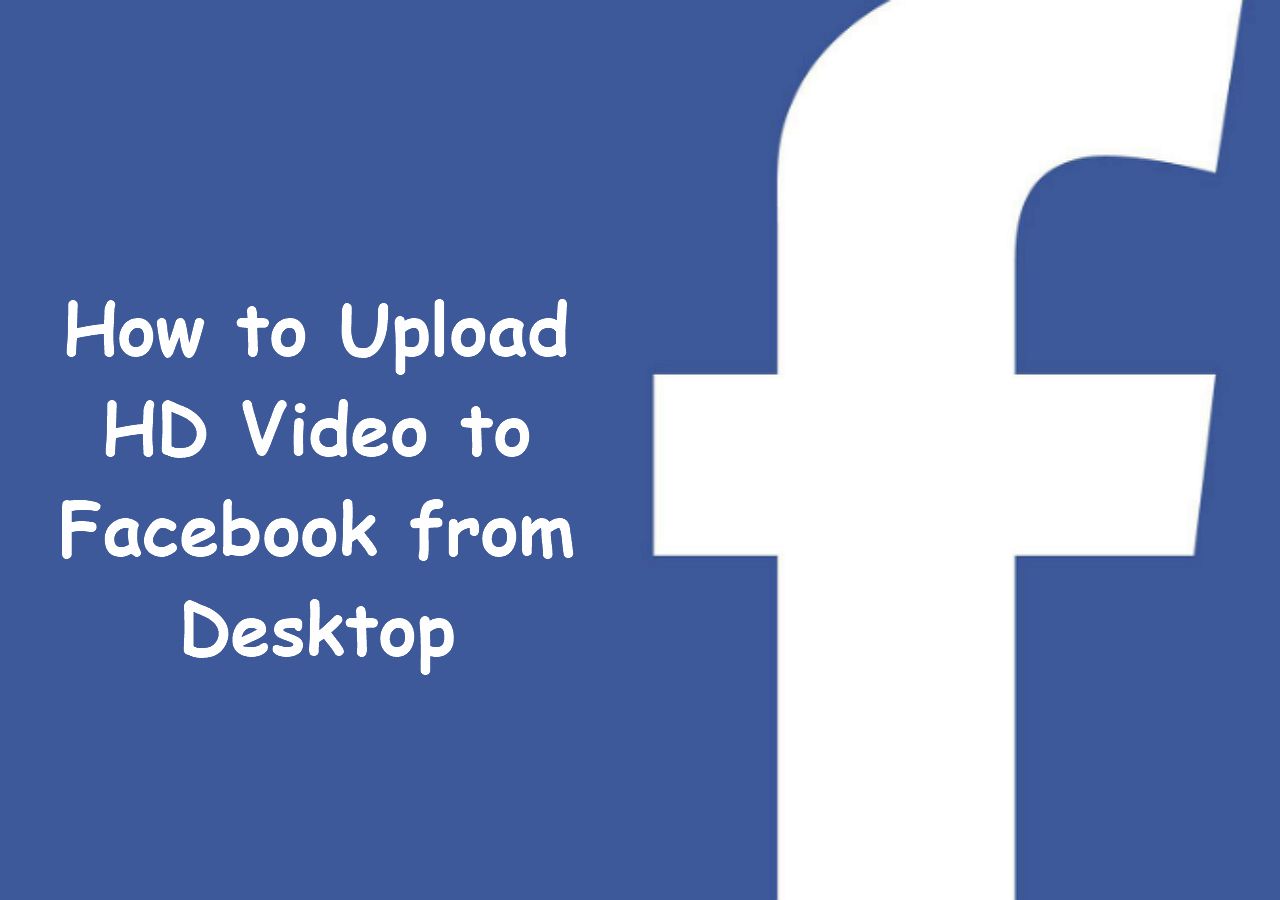-
![]()
Daisy
Daisy is the Senior editor of the writing team for EaseUS. She has been working in EaseUS for over ten years, starting from a technical writer to a team leader of the content group. As a professional author for over 10 years, she writes a lot to help people overcome their tech troubles.…Read full bio -
Jane is an experienced editor for EaseUS focused on tech blog writing. Familiar with all kinds of video editing and screen recording software on the market, she specializes in composing posts about recording and editing videos. All the topics she chooses …Read full bio
-
![]()
Alin
Alin is an experienced technical blog writing editor. She knows the information about screen recording software on the market, and is also familiar with data cloning and data backup software. She is expert in writing posts about these products, aiming at providing users with effective solutions.…Read full bio -
Jean is recognized as one of the most professional writers in EaseUS. She has kept improving her writing skills over the past 10 years and helped millions of her readers solve their tech problems on PC, Mac, and iOS devices.…Read full bio
-
![]()
Jerry
Jerry is a fan of science and technology, aiming to make readers' tech life easy and enjoyable. He loves exploring new technologies and writing technical how-to tips. All the topics he chooses aim to offer users more instructive information.…Read full bio -
![]()
Rel
Rel has always maintained a strong curiosity about the computer field and is committed to the research of the most efficient and practical computer problem solutions.…Read full bio -
![]()
Gemma
Gemma is member of EaseUS team and has been committed to creating valuable content in fields about file recovery, partition management, and data backup etc. for many years. She loves to help users solve various types of computer related issues.…Read full bio -
![]()
Shelly
"I hope my articles can help solve your technical problems. If you are interested in other articles, you can check the articles at the bottom of this page. Similarly, you can also check my Twitter to get additional help."…Read full bio
Page Table of Contents
0 Views |
0 min read
PAGE CONTENT:
YouTube TV is a widely used live streaming service with a lot of channels for news, sports, etc. Watching live TV shows or events on YouTube TV has become daily entertainment, but sometimes, you may not be able to manage time due to a hectic schedule.
Thus, the only solution is to download the desired content for future viewing. Since it requires a video recording program, people often inquire does YouTube TV have recording capabilities or does YouTube TV have DVR?
In this post, you will learn about everything, including DVR recording capabilities, how does YouTube TV DVR work, and how to set recordings. Meanwhile, a powerful YouTube TV Cloud DVR alternative will be introduced to you.
Does YouTube TV Have DVR Capabilities
Yes. YouTube TV offers a cloud DVR that lets you record live broadcasts and save your favorite content to watch later. It allows you to add as many programs as you want to your library on the servers, which means these can be accessed on any device that supports YouTube TV, including desktop, Android, and iPhone.
This website-based unlimited DVR system with unlimited storage offers flexibility and convenience to capture and access recordings without dealing with the limitations of physical DVR hardware.
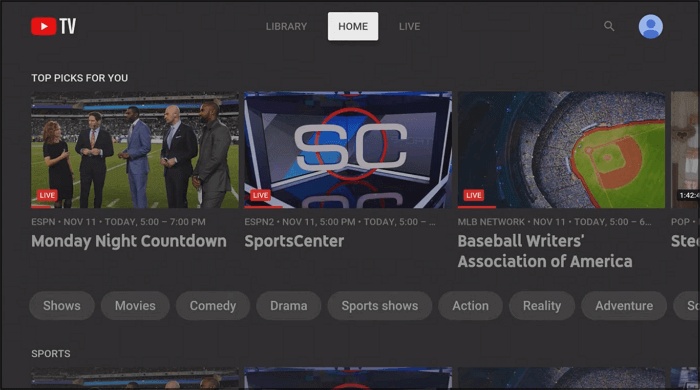
How Does DVR Work on YouTube TV
The DVR on YouTube is web-based, which means your recordings will not be stored locally for later viewing but on the servers. YouTube TV DVR allows users to record live TV shows and sports events and store them in the cloud. Here is everything to know about this DVR:
- Unlimited Storage: Regarding how much Cloud DVR space on YouTube TV, you are allowed to save content without limitation, unlike traditional DVRs, which are limited by hard drive space.
- Record Live TV: You can effortlessly capture live broadcasts, no matter if they are airing at the moment or set to be aired soon.
- Storage Period: You can access the recordings for 9 months. However, they will be automatically deleted after this, whether you have watched them or not.
- Multi-user support: YouTube TV supports creating up to 6 personal profiles per account, and each profile has an independent DVR library to ensure that personal recordings do not interfere with each other.
- No Ads: The best thing is that you can fast-forward the recorded content through ads for an uninterrupted experience.
- Easy Accessibility: You can quickly watch your recorded shows on the servers using any device, from smart TVs to smartphones.
- No Equipment: Since YouTube DVR works on the cloud, you won't have to use any physical DVR box or extra cables.
Share this post on your social media platforms now.
How Do You DVR on YouTube TV
YouTube TV DVR makes it really easy to download shows, events, and movies as you can have unlimited downloads on the cloud storage. This built-in recorder helps you effortlessly capture multiple files simultaneously and stream without hassle.
Here are the detailed steps on how to DVR on YouTube TV and where to find the recorded shows:
Step 1. After opening the YouTube TV app, sign in to your account. Now, click the search icon to find and choose the TV show you want to record in the search box.
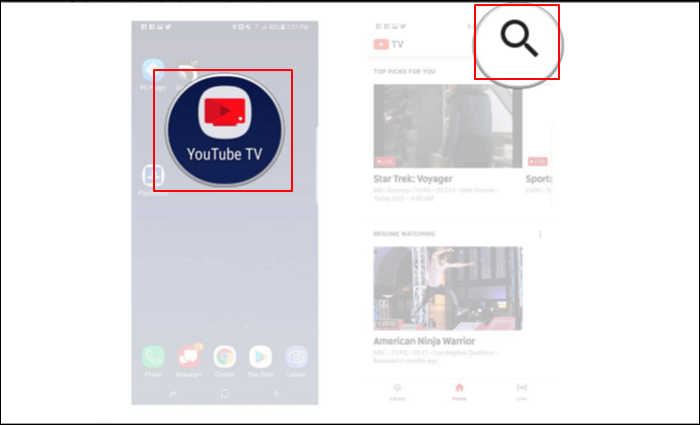
Step 2. Next, click the Add "+" button in front of the live show, movie, or sports event you need to record. YouTube TV will automatically record and add the current and upcoming airings to your "Library."
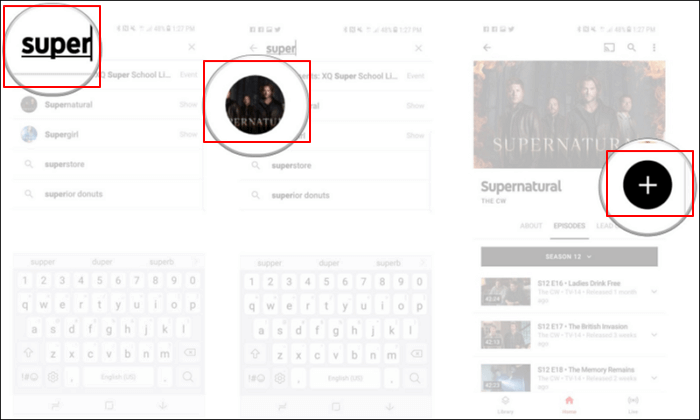
Step 3. It's time to press the "Library" button from the main menu to check all the recorded shows. You can select a show or episode to watch. That's all!
Notice: When you add a program to the library while it's in progress, the recording will start from the time you added it. However, if the show or episode airs again, the partial recording will be replaced by the complete one.
If you want to know more about YouTube TV only records new episodes, you can read the post below:
YouTube TV Record Only New Episodes
Dealing with YouTube TV record only new episodes feature can be hectic for new users. It is right to know about it in detail by reading this blog. We have wrapped everything nicely in this section.
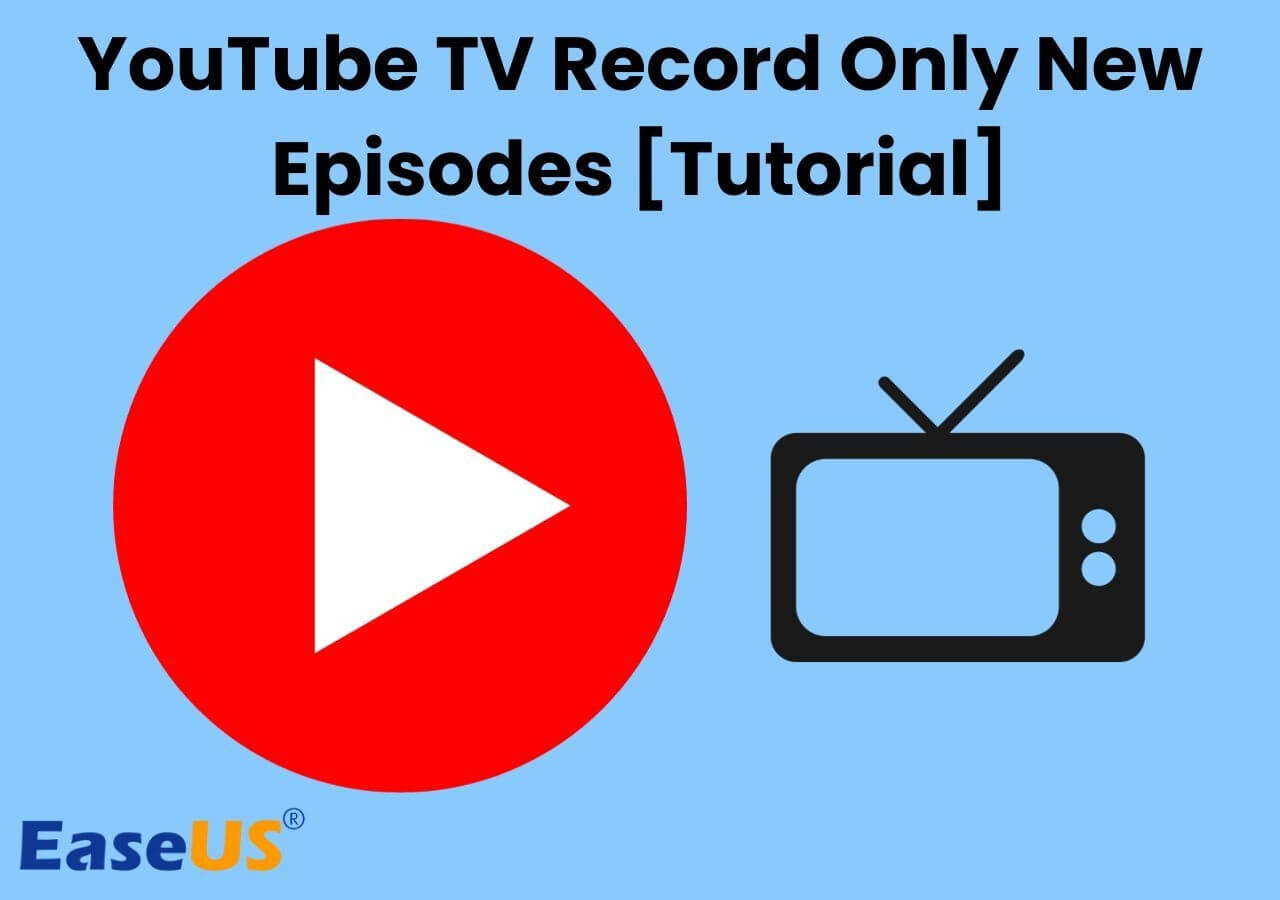
Best YouTube TV DVR Alternative
Are you seeking an efficient YouTube DVR alternative for advanced recording controls over YouTube TV? EaseUS RecExperts should be your way to go. The best thing is that you will not face time limitation issues. Also, you can enjoy fast, effortless, and high-quality processing with an intuitive interface. Your recordings of YouTube TV will be saved permanently, which you can access from the library.
Whether the show is in progress or not, you can start recording YouTube TV immediately. It helps you record live streams without a black screen. With its scheduled recording feature, you can set the start time and the duration, and this recorder will execute the task automatically.
Here is the tutorial on how to screen record YouTube TV on your computer:
Step 1. Launch the EaseUS RecExperts, and click the downward triangle to find the "Enhanced mode" button that looks like a small TV on the left panel.

Step 2. Select to record the webcam, system sound, or the microphone. You can see popular streaming sites in this interface, including YouTube, Netflix, Vimeo, Amazon Prime, Disney, Hulu, etc. Then, click a site, and you will be lead to its official website.

Step 3. Go back to EaseUS RecExperts and click the "REC" to proceed. The recording will start after a 3-second countdown. You can see a task bar on your screen. Choose the corresponding button on it to pause or stop the recording.

Step 4. When the recording is over, you will be lead to the preview interface where you can view and edit the recorded videos. Here you can eidt, take screenshots from the recording, or, adjust the volume and playback speed as you like.

Share this post on your social media platforms now.
To Wrap Things Up
This post has not only answered the most asked question, does YouTube TV have DVR service, but also explained the workings of DVR and the way to set the recordings on YouTube TV. Now, you can DVR on YouTube TV with ease. You can comply with the given steps to capture anything and access your recordings without hassle.
However, if you are looking for more advanced recording features without a black screen, EaseUS RecExperts is the leading solution for both Windows and Mac users. Download this screen recorder right now and start recording your favorite YouTube TV shows!
Does YouTube TV Have DVR FAQs
Is there DVR with YouTube TV?
Of course, yes. YouTube TV has cloud DVR capabilities with unlimited storage. So, you are allowed to add the desired programs, events, or movies. However, some sporting events may not be available.
Is YouTube TV DVR free?
YouTube TV's cloud DVR storage is unlimited and requires no hidden charges, equipment, or installation fees. You can keep the recordings of the desired movies, shows, or sports games without worry.
How to watch recorded shows on YouTube TV?
To watch recorded shows on YouTube TV:
- Launch YouTube TV and go to the "Library" section.
- Open the "Shows" section from the side column.
- Click on any show to start watching.
Does YouTube TV DVR work without internet?
YouTube TV DVR does not work without an internet connection. However, if you have the 4K Plus add-on subscription, you can save your favorite shows on your mobile device and watch offline.
EaseUS RecExperts

One-click to capture anything on screen!
No Time Limit, No watermark
Start Recording