Hauptinhalt:
![]() Über den Autor
Über den Autor
![]() Reviews und Preise
Reviews und Preise
Bildschirmaufnahmen können den gesamten Bildschirm Ihres Computers, Telefons oder Tablets, das Mikrofon und den Ton erfassen, insbesondere für die Aufzeichnung von Live-PowerPoint-Präsentationen oder Excel-Dateien. Zum Beispiel können aufgezeichnete Excel-Aufnahmen Diskussionen rationalisieren, indem sie zeigen, wie Sie Excel-Dokumente mit Stimmen oder Gesprächen bearbeiten.
Einige Benutzer, die regelmäßig mit MS Excel arbeiten, könnten sich daher ähnliche Fragen stellen.
Ja, Sie können Excel-Bildschirme über die integrierten Funktionen von PowerPoint aufzeichnen. Dies ist jedoch nicht der einfachste Weg, um Excel-Aufzeichnungen durchzuführen. Wenn Sie nach einer einfacheren Möglichkeit suchen, Excel-Bildschirme aufzuzeichnen, erfahren Sie unten, wie Sie Excel-Bildschirme unter Windows10/11 aufzeichnen können.
- Weg 1. Beenden Sie die Excel-Aufzeichnung über Bildschirmaufzeichnungsgeräte von Drittanbietern🔥.
- Weg 2. Excel-Bildschirme über die Bildschirmaufzeichnung von MS PowerPoint aufzeichnen
- Weg 3. Excel-Bildschirme über die MS PowerPoint-Diashow aufzeichnen
- Weg 4. Verwenden Sie Microsoft Steam Screen Recorder, um die Excel-Aufzeichnung zu beenden
- Weg 5. Bildschirmaufzeichnung in Excel über die Xbox Game Bar
- Weg 6. Excel-Bildschirme auf Windows 10/11 über Clipchamp aufzeichnen
Weg 1. Beenden Sie die Excel-Aufzeichnung über Bildschirmaufzeichnungsgeräte von Drittanbietern🔥.
Nach unserer Einschätzung gibt es keinen besseren Weg als die Verwendung eines zuverlässigen Bildschirmaufzeichnungstools, um ein Bildschirmvideo in Windows 10 Excel-Programmen aufzunehmen. In diesem Szenario ist EaseUS RecExperts ein exzellentes Dienstprogramm für die Excel-Aufnahme, das Sie von allen Einschränkungen befreit und Ihnen eine bessere Bildschirmaufnahme-Erfahrung bietet.
Die wichtigsten Funktionen von EaseUS RecExperts:
- Zeichnen Sie Microsoft Excel, Microsoft Project, PPT oder fehlerhafte Seitenbildschirme mit Ihrer Kamera und Ihrem Mikrofonauf.
- Geben Sie die Optionen Vollbildaufzeichnung, Aufzeichnung ausgewählter Regionen, Zeitplan für die Aufzeichnung, Auto-Stopp und Auto-Split frei.
- Bietet Video-/Audiobearbeitung, Import von Video-/Audiodateien, Texttranskription, Mikrofon-Rauschunterdrückung usw.
- Exportieren Sie Ihre aufgezeichneten Excel-Aufnahmen im hochwertigen MP4-, MOV-, FLV-, MKV-, AVI- oder GIF-Format.
Schritt 1. Starten Sie EaseUS RecExperts. Es gibt zwei Modi für die Bildschirmaufnahme. Wählen Sie "Vollbild", wird dieses Tool den gesamten Bildschirm aufnehmen; wählen Sie "Region", müssen Sie den Aufnahmebereich manuell auswählen.

Schritt 2. Danach können Sie wählen, ob Sie die Webcam, den Systemsound oder das Mikrofon aufnehmen möchten. Natürlich können Sie sie auch ausschalten, wenn Sie nur den stummen Bildschirm aufzeichnen möchten.

Schritt 3. Dann können Sie auf die rote Taste "REC" klicken, um die Aufnahme zu starten. Nun sehen Sie eine Menüleiste auf Ihrem Bildschirm. Wenn Sie die Aufnahme unterbrechen möchten, klicken Sie auf die weiße Schaltfläche "Pause"; um die Aufnahme zu beenden, klicken Sie auf die rote Schaltfläche "Stop".
Schritt 4. Nach der Aufnahme werden Sie zur Oberfläche der Aufnahmeliste geführt. Hier können Sie Ihre Aufnahmen ganz einfach ansehen oder bearbeiten.

Nach dem Excel-Aufnahmeprozess können Sie auf die Schaltfläche Aufnahmen klicken, um die neue Aufnahme anzusehen. Dieses vielseitige Tool eines Drittanbieters kann Ihnen auch dabei helfen, Videos ohne Qualitätsverlust zu trimmen.
Weg 2. Excel-Bildschirme über die Bildschirmaufzeichnung von MS PowerPoint aufzeichnen
Wie eingangs erwähnt, bietet MS PowerPoint auch eine benutzerfreundliche Bildschirmaufzeichnungsfunktion namens Screen Recording. Ähnlich wie bei der Excel-Aufzeichnung finden es viele Zoom-Benutzer einfach und bequem, MS PowerPoint zu verwenden, um eine Präsentation auf Zoom aufzuzeichnen.
Angenommen, Sie möchten Ihre Excel-Operationen in einer PowerPoint-Präsentation zeigen oder präsentieren. Diese Lösung ist besser geeignet, da diese integrierte Funktion Ihre fertige Excel-Aufzeichnung nach der Videoaufzeichnung automatisch oben in die PowerPoint-Präsentation einbettet. Wenn Sie möchten, können Sie sie auch als separate Datei speichern.
Dennoch bietet die Bildschirmaufnahmefunktion nicht mehr Videobearbeitungsfunktionen als das Zuschneiden von Videos. Im Folgenden wird erklärt, wie Sie Microsoft Excel-Dokumente auf dem Bildschirm aufzeichnen können.
Schritt 1. Öffnen Sie die Excel-Datei, die Sie aufzeichnen möchten > starten Sie Ihre PPT > klicken Sie auf Einfügen > wählen Sie Bildschirmaufzeichnung.
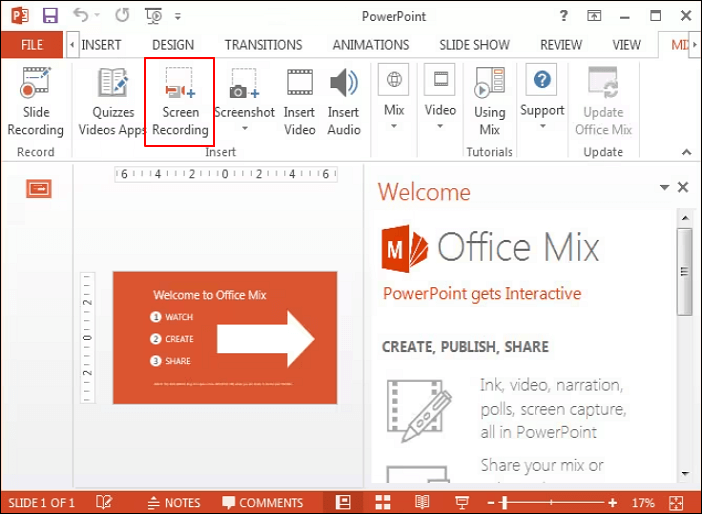
Schritt 2. Bestimmen Sie den Bereich, den Sie in Excel aufzeichnen möchten. Wenn Sie die gesamte Aufnahme bevorzugen, drücken Sie Win + Shift + F.
- Da Microsoft PowerPoint automatisch den Ton und den Mauszeiger aufnimmt, sind diese Einstellungen auf dem Kontrolldeck vorausgewählt. Um sie zu deaktivieren, deaktivieren Sie bitte Audio und Zeiger aufzeichnen.
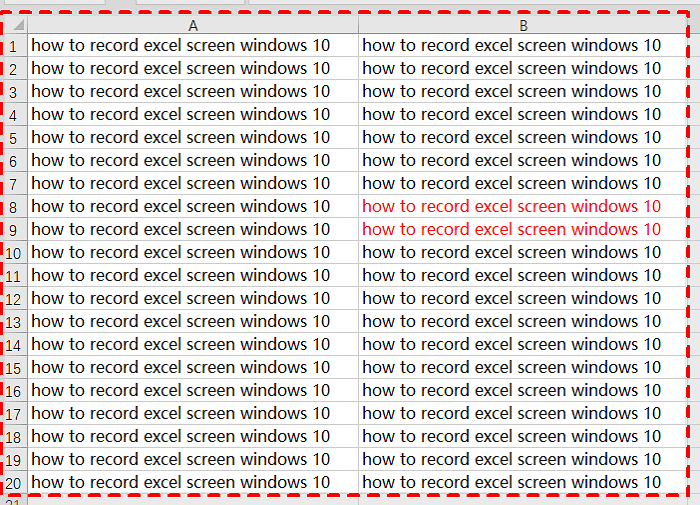
Schritt 3. Nach einem automatischen Countdown von 3 Sekunden beginnt die Bildschirmaufnahme. Um diesen Vorgang zu beenden, drücken Sie Win + Shift + Q.
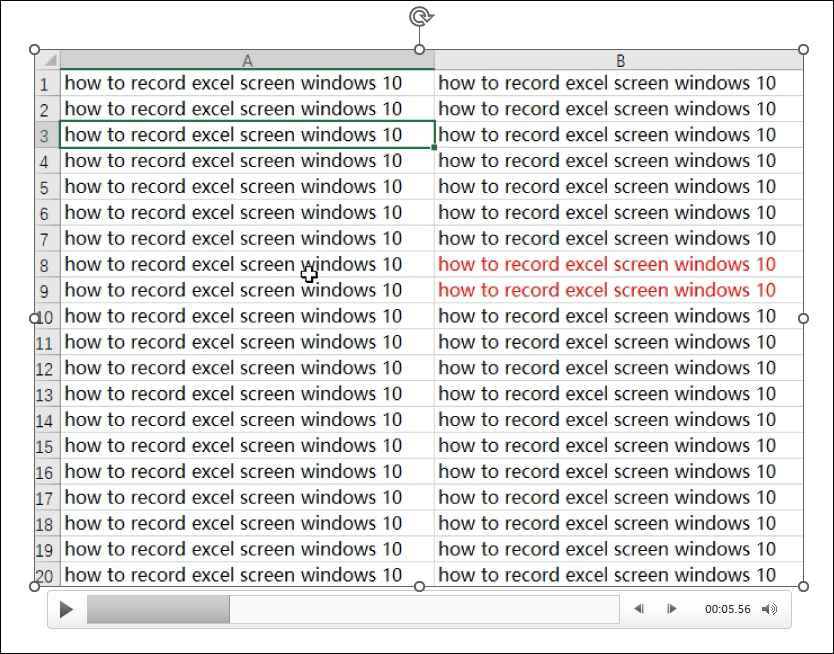
Weg 3. Excel-Bildschirme über die MS PowerPoint-Diashow aufzeichnen
Wie kann man den Excel-Bildschirm von Windows 10 oder 11 mit Kommentaren und Zeitangaben aufzeichnen? In diesem Fall können Sie die Funktion "Diashow aufzeichnen" von MS PowerPoint gut nutzen. Mit dieser Funktion können Sie Ihre Excel-Aufnahme zwar in einem Videoformat speichern, aber Sie können Ihre Aufnahme nicht trimmen oder diese Videos bearbeiten. Die folgenden Schritte zeigen Ihnen, wie Sie unter Windows 10/11 mit PowerPoint eine Bildschirmaufnahme machen können.
- Hinweis:
- Bevor Sie eine neue Aufnahme starten, müssen Sie überprüfen, ob diese Funktion aktiviert ist: Starten Sie Ihre PowerPoint-Datei > klicken Sie auf Optionen > wählen Sie Multifunktionsleiste anpassen > markieren Sie das Feld Aufnahme > klicken Sie auf OK.
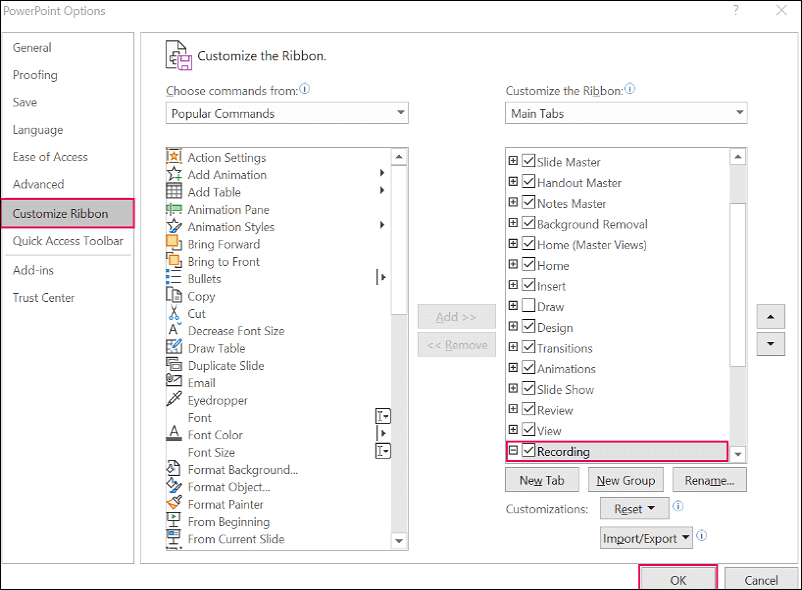
Schritt 1. Starten Sie die Excel-Datei, die Sie aufzeichnen möchten, öffnen Sie eine PowerPoint-Datei, klicken Sie auf Diashow, und wählen Sie Diashow aufzeichnen.

Schritt 2. Wählen Sie die Option Vom Anfang an aufzeichnen oder die Option Vom aktuellen Dia aufzeichnen.

Schritt 3. PowerPoint nimmt standardmäßig sowohl Video als auch Audio auf. Bitte klicken Sie auf AUFZEICHNEN. Sie können die Excel-Aufnahme je nach Bedarf STOPPEN.

Schritt 4. Klicken Sie auf die Schaltfläche Abspielen, um eine Vorschau der neuen Aufnahme zu erhalten. Um Ihre unerwünschten Kommentare oder Zeitangaben zu entfernen, klicken Sie bitte auf die folgenden Klicks.
Wenn Sie sich im Aufnahmemodus befinden, klicken Sie auf Löschen > wählen Sie Aufnahme auf aktueller Folie löschen oder Aufnahme auf allen Folien löschen.
- Aufzeichnung auf aktueller Folie löschen: Löscht den Text und die Zeitangaben auf der aktuellen Folie.
- Aufzeichnung auf allen Folien löschen: Löschen Sie den Kommentar und die Zeitangaben von allen Folien auf einmal.
Schritt 5. Um Ihre aufgezeichnete Excel-Präsentation als Video zu exportieren, klicken Sie oben links auf Datei > wählen Sie Exportieren > klicken Sie auf Video erstellen. Hier sollten Sie die Videoqualität auf Full HD (1080p) statt auf Ultra HD (4K), HD (720p) oder Standard (480p) einstellen.

Schritt 6. Legen Sie im Feld Speichertyp diese Excel-Aufnahmedatei als MPEG-4 (MP4) Video oder Windows Media Video fest > klicken Sie auf die Schaltfläche Speichern. Das MPEG-4-Videoformat wird empfohlen, da es mit fast allen Videoplayern kompatibel ist.
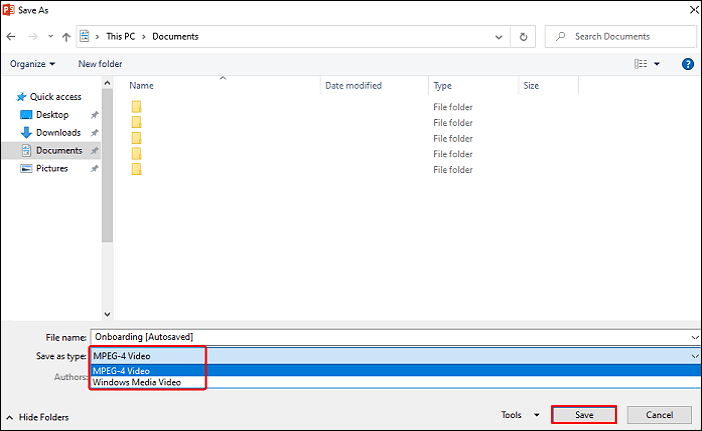
Weg 4. Verwenden Sie Microsoft Steam Screen Recorder, um die Excel-Aufzeichnung zu beenden
Wie kann man sich unter Windows 11/10 mit Excel aufzeichnen? Wenn Sie über ein zugängliches Arbeits- oder Schulkonto verfügen und mit Microsoft SharePoint vertraut sind, eignet sich dieser Microsoft Steam-Bildschirmrecorder für Sie.
Steam (auf SharePoint) ist ein intelligenter Videorekorder, mit dem Sie Videos aufnehmen, veröffentlichen, teilen und verwalten können, ohne Microsoft 365 zu verlassen. Sie können Einfärbungen, Aufkleber, Bilder, Musik und Text hinzufügen, den Hintergrund anpassen oder mehrere Bildschirme aufzeichnen. In den folgenden Schritten erfahren Sie, wie Sie ein Bildschirmvideo in Windows 10 Excel-Programmen aufzeichnen können.
Schritt 1. Öffnen Sie die Stream-Startseite https://stream.office.com > melden Sie sich mit Ihrem Arbeits- oder Schulkonto an > wählen Sie + Neue Videoaufnahme.
Schritt 2. Wählen Sie Neue Bildschirmaufnahme, um die Kamera zu öffnen > klicken Sie auf Optionen > wählen Sie Einstellungen im Menü Optionen.
Schritt 3. Wählen Sie Ihre Kamera und Ihr Mikrofon aus > klicken Sie auf Bildschirmaufnahme starten.
Schritt 4. Wählen Sie in diesem Fall das gewünschte Anwendungsfenster aus und klicken Sie auf Freigeben.
Schritt 5. Klicken Sie auf Pause, um die Excel-Aufzeichnung zu beenden. Danach können Sie die folgenden Aktionen durchführen.
a. Neu aufzeichnen
b. Schneiden Sie Ihre Aufnahme, löschen Sie Clips oder ordnen Sie sie neu an.
c. Speichern Sie Ihre Excel-Aufzeichnung und laden Sie sie auf OneDrive for Business hoch
Weg 5. Bildschirmaufzeichnung in Excel über die Xbox Game Bar
Neben dem Microsoft Steam-Bildschirmrekorder ist die Xbox Game Bar ein weiteres praktisches, in Windows integriertes Tool zur Aufnahme des Excel-Bildschirms. Mit der Aufnahmefunktion der Xbox Game Bar können Benutzer Videos bis zu vier Stunden lang aufnehmen, während sie PC-Spiele spielen. Die folgenden Schritte zeigen, wie Sie mit der Xbox Game Bar von Windows aufnehmen können.
Schritt 1. Drücken Sie die Tastenkombination Win + I, um die Windows-Einstellungen zu öffnen > wählen Sie Spiele > aktivieren Sie den Spielmodus.

Schritt 2. Öffnen Sie Ihr Excel-Dokument > drücken Sie Win + G, um die Xbox-Spielleiste zu öffnen > klicken Sie auf das Aufnahmesymbol > schalten Sie Ihre Kamera und Ihr Mikrofon ein, bevor Sie den Bildschirm aufnehmen.

Schritt 3. Drücken Sie die Stopptaste oder die Tastenkombination Win + Alt + R, um Ihre Excel-Präsentation zu beenden.
Außerdem finden Sie hier ein Video-Tutorial zur Bildschirmaufnahme über die Xbox Game Bar:
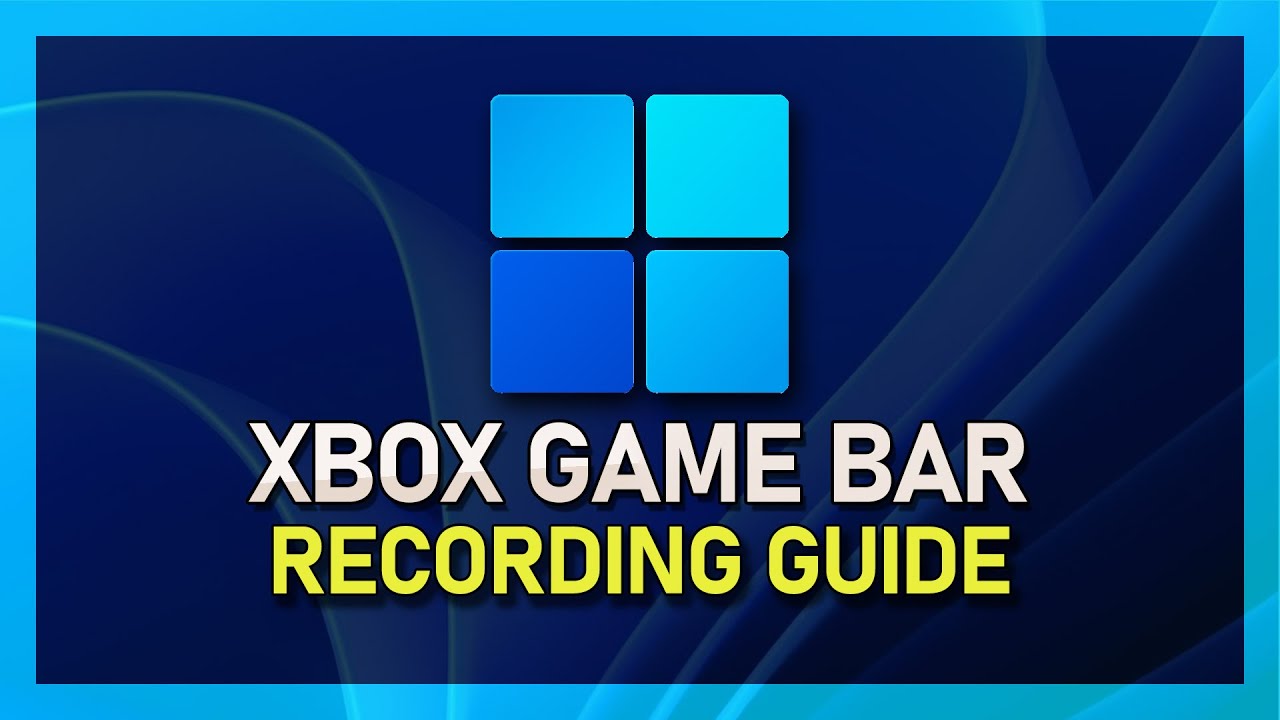
Weg 6. Excel-Bildschirme auf Windows 10/11 über Clipchamp aufzeichnen
Wie macht man eine Bildschirmaufnahme unter Windows mit Excel? Clipchamp ist eine weitere zuverlässige Microsoft-Bildschirmaufzeichnungssoftware, mit der Sie Ihren Bildschirm aufzeichnen oder Bildschirm und Kamera gleichzeitig aufnehmen können, um Excel-Aufnahmen (Excel-Präsentationen und Excel-Schulungsvideos), Spiele-Streams, Reaktionsvideos usw. zu erstellen.
Ein besseres Ergebnis erzielen Sie, wenn Sie die Aufnahmen auf der Zeitachse übereinanderlegen. Die Webcam und das Video können über die Excel-Bildschirmaufnahme mit Freihandbearbeitung gelegt werden, um einen Bild-in-Bild-Effekt zu erzeugen.
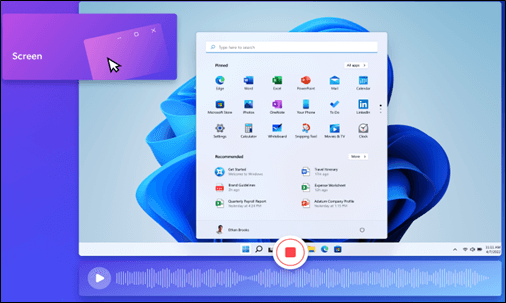
Schritt 1. Gehen Sie in Clipchamp für persönliche Konten zur Registerkarte "Aufnehmen & Erstellen" > klicken Sie auf das Bildschirmwerkzeug oder das Bildschirm- und Kamerawerkzeug.
Schritt 2. Erteilen Sie die Erlaubnis zum Zugriff auf Ihre Kamera und Ihr Mikrofon.
Schritt 3. Wählen Sie vor einer neuen Aufnahme Ihre Mikrofonquelle aus > aktivieren oder deaktivieren Sie den Lautsprecher-Coach > klicken Sie auf die rote Schaltfläche > wählen Sie eine Browser-Registerkarte, ein Fenster oder den gesamten Bildschirm, um Ihr Excel aufzunehmen.
Schritt 4. Klicken Sie auf die Schaltfläche "Teilen stoppen", um die Aufzeichnung zu beenden > klicken Sie auf die Schaltfläche "Abspielen", um eine Vorschau Ihrer Excel-Aufzeichnung anzuzeigen > klicken Sie auf "Speichern" und bearbeiten Sie Ihre aufgezeichnete Excel-Präsentation.
Schlussfolgerung
Fragen Sie sich, wie man Excel-Bildschirm Windows 10 oder höher aufzeichnen? Oder wie Sie sich selbst bei der Präsentation einer in Excel eingebetteten PowerPoint-Präsentation auf Video aufnehmen können? Zweifellos ist der arbeitssparendste und effizienteste Weg, um professionelle Excel-Aufnahme-Anwendungen wie EaseUS RecExperts zu übernehmen.
Wenn Sie jedoch eher den Microsoft Steam Screen Recorder, die Xbox Game Bar oder Clipchamp verwenden möchten, beachten Sie bitte die entsprechenden Voraussetzungen, bevor Sie den Bildschirm aufnehmen.
Häufig gestellte Fragen zur Bildschirm- oder Videoaufzeichnung
In diesem Abschnitt finden Sie einige wichtige Tipps zur Bildschirm- und Videoaufzeichnung. Bitte schauen Sie sich diese bei Bedarf unten an.
1. Wie kann ich in Microsoft Excel erfassen?
Sie können Arbeitsblattaktionen mit Office Scripts aufzeichnen. Hier sind die Schritte.
Schritt 1. Öffnen Sie eine bestehende Arbeitsmappe > wählen Sie Automatisieren > Aktionen aufzeichnen (Vorschau).
Schritt 2. Zeichnen Sie Aktionen in Ihrer Arbeitsmappe auf.
Schritt 3. Klicken Sie nach der Aufzeichnung im Aufgabenbereich Aktionen aufzeichnen (Vorschau) auf Aufzeichnung stoppen, um Ihre aufgezeichneten Aktionen in einem Skript zu speichern.
2. Kann ich eine Präsentation von mir auf Zoom aufnehmen?
Ja, das können Sie. Zoom ist ein hervorragendes Tool für die Durchführung von Online-Meetings und Webinaren, kann aber auch für die Erstellung von Lehrfilmen für Ihre Schüler verwendet werden. Sie können ein Video von sich selbst aufnehmen, in dem Sie Inhalte von Ihrem PC teilen, z. B. MS PowerPoint-Präsentationen, Word- und Excel-Dateien oder Webseiten.
3. Kann ich ein Team-Meeting aufzeichnen, das von jemand anderem veranstaltet wird?
Nein, das können Sie nicht. Der Organisator des Meetings und der Initiator der Aufzeichnung müssen über Aufzeichnungsberechtigungen verfügen, um Microsoft Teams-Meetings aufzuzeichnen. Meeting-Organisatoren mit einem Teams Premium-Abonnement können über ihre Meeting-Einstellungen steuern, wer aufzeichnen und transkribieren darf.
4. Wie nimmt man Amazon Prime Video ohne schwarzen Bildschirm auf?
Sie können QuickTime Player verwenden, um Videoclips von Netflix, Disney+, Hulu, Max oder Prime Video aufzunehmen. EaseUS RecExperts ist auch ein guter Helfer für die Bildschirmaufnahme von geschützten Videos ohne schwarzen Bildschirm.
Ist der Artikel hilfreich?
Updated von Katrin
Jahrgang 1992; Studierte Mathematik an SISU, China; Seit 2015 zum festen Team der EaseUS-Redaktion. Seitdem schreibte sie Ratgeber und Tipps. Zudem berichtete sie über Neues und Aufregendes aus der digitalen Technikwelt.
Written von Maria
Maria ist begeistert über fast allen IT-Themen. Ihr Fokus liegt auf der Datenrettung, der Festplattenverwaltung, Backup & Wiederherstellen und den Multimedien. Diese Artikel umfassen die professionellen Testberichte und Lösungen.
Bewertungen
-
"EaseUS RecExperts ist ein einfach zu bedienend und bietet umfassende Funktionen. Der Recorder kann neben dem Geschehen auf Ihrem Bildschirm auch Audio und Webcam-Videos aufnehmen. Gut gefallen hat uns auch, dass es geplante Aufnahmen und eine Auto-Stopp-Funktion bietet."
Mehr erfahren -
"EaseUS RecExperts bietet die umfassenden Lösungen für die Aufzeichnung und die Erstellungen von Screenshots Ihres Bildschirms, die Sie für eine Vielzahl von persönlichen, beruflichen und bildungsbezogenen Zwecken verwenden können."
Mehr erfahren -
"Für unserer YouTube-Videos ist ein Bildschirmrekorder sehr nützlich. Wir können die Aktivitäten in Photoshop oder Lightroom einfach aufnehmen. Kürzlich habe ich die Bildschirm-Recorder von EaseUS getestet und sie ist bei weitem die beste, die ich bisher verwendet habe."
Mehr erfahren
Verwandete Artikel
-
Top 8 Videoplayer mit Frame-by-Frame-Funktion 2025
![author icon]() Markus/Apr 27, 2025
Markus/Apr 27, 2025
-
BigBlueButton vs. Zoom, was ist besser?
![author icon]() Maria/Apr 27, 2025
Maria/Apr 27, 2025
-
Movavi Screen Recorder Überprüfung [2025 Aktualisiert]
![author icon]() Maria/Apr 27, 2025
Maria/Apr 27, 2025
-
Für Windows Benutzer: PC-Sound als MP3-Dateien speichern
![author icon]() Mako/Apr 27, 2025
Mako/Apr 27, 2025

EaseUS RecExperts
- Den Bildschirm mit Audio aufnehmen
- Die Webcam aufnehmen
- Die PC-Spiele reibungslos aufnehmen
Hot Artikel