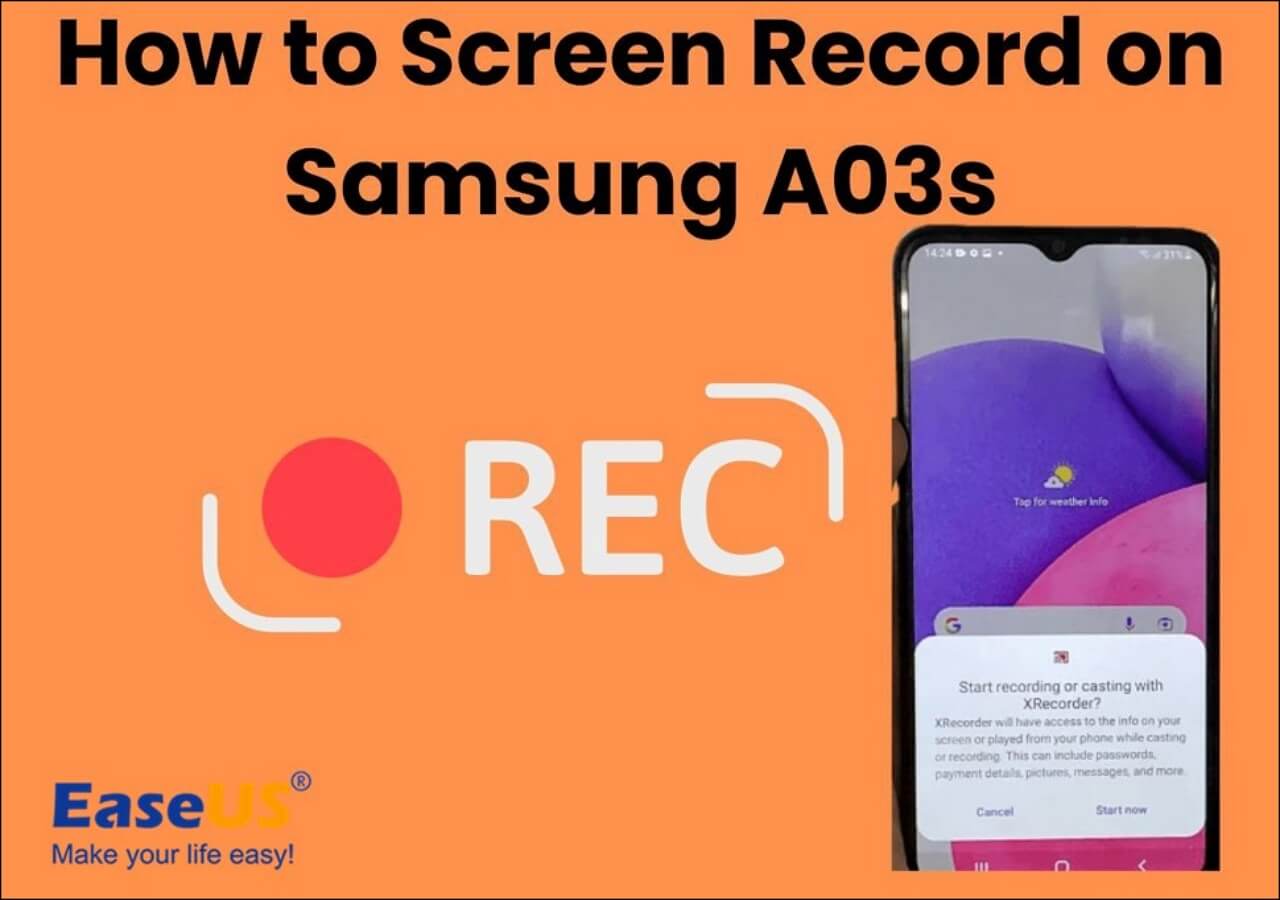-
![]()
Daisy
Daisy is the Senior editor of the writing team for EaseUS. She has been working in EaseUS for over ten years, starting from a technical writer to a team leader of the content group. As a professional author for over 10 years, she writes a lot to help people overcome their tech troubles.…Read full bio -
Jane is an experienced editor for EaseUS focused on tech blog writing. Familiar with all kinds of video editing and screen recording software on the market, she specializes in composing posts about recording and editing videos. All the topics she chooses …Read full bio
-
![]()
Alin
Alin is an experienced technical blog writing editor. She knows the information about screen recording software on the market, and is also familiar with data cloning and data backup software. She is expert in writing posts about these products, aiming at providing users with effective solutions.…Read full bio -
Jean is recognized as one of the most professional writers in EaseUS. She has kept improving her writing skills over the past 10 years and helped millions of her readers solve their tech problems on PC, Mac, and iOS devices.…Read full bio
-
![]()
Jerry
Jerry is a fan of science and technology, aiming to make readers' tech life easy and enjoyable. He loves exploring new technologies and writing technical how-to tips. All the topics he chooses aim to offer users more instructive information.…Read full bio -
![]()
Rel
Rel has always maintained a strong curiosity about the computer field and is committed to the research of the most efficient and practical computer problem solutions.…Read full bio -
![]()
Gemma
Gemma is member of EaseUS team and has been committed to creating valuable content in fields about file recovery, partition management, and data backup etc. for many years. She loves to help users solve various types of computer related issues.…Read full bio -
![]()
Shelly
"I hope my articles can help solve your technical problems. If you are interested in other articles, you can check the articles at the bottom of this page. Similarly, you can also check my Twitter to get additional help."…Read full bio
Page Table of Contents
0 Views |
0 min read
If I want to stream to Twitch and record for YouTube, should I use the NVENC for both? I have no idea what the NVENC limit is. I have an RTX 3080 & a 5900X; I don't want performance loss. I'm doing many flight sims, so it's relatively CPU-demanding. Thanks.
___from Reddit
Like the Reddit user above, the OBS users often want to stream live and record simultaneously for future editing or creating tutorials, preparing video lessons, documenting the gameplay process, or generating entertaining content for YouTube and other social platforms. However, finding a solution that doesn't affect the system performance and streaming or recording quality is challenging.
No worries. This post discusses whether it is possible to do an OBS stream and record at the same time and, if so, how to do it for the same scene and different scenes.
PAGE CONTENT:
Can You Record and Stream at the Same Time Using OBS?
Yes. It is possible to do streaming and recording at the same time using OBS, but with the right methods. This feature is valuable for those OBS users who wish to engage with their audience during live streaming while recording all the content.
OBS Stream and Record the Same Scene
To stream and record the same scene on OBS, you have to adjust both the streaming and recording settings. So, you will get the local copy of what you were streaming live for later use. Here is a tutorial on how to stream and record at the same time on OBS:
Step 1. Open OBS on your system and click "Settings" from the bottom right side of the window. Now, choose "Stream" from the left side column.

Step 2. Select the streaming service from the drop-down menu, i.e., "YouTube," "Twitch," etc. Enter the "Stream Key" and tap "Connect Account." Click "Apply."
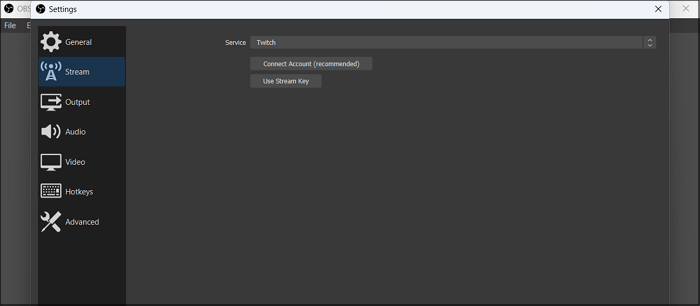
Step 3. Next, choose "Output" from the sidebar to set the "Streaming" and "Recording" parameters. Press "Apply" > "OK" to save all the changes.

Step 4. Tap the "+" icon to a source from the "Sources" section to add all the necessary audio and video sources. From the bottom right corner, press the "Start Streaming" and then the "Start Recording" buttons immediately.
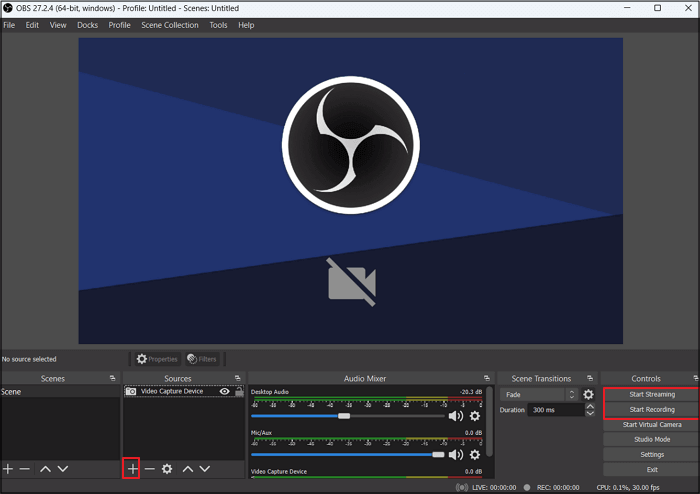
📺For further assistance, here is a YouTube tutorial for streaming and recording simultaneously on PC and Consoles using OBS and Twitch.
- 00:01 - Introduction
- 00:34 - How to for PC
- 01:40 - How to for Consoles
- 03:29 - Demonstration
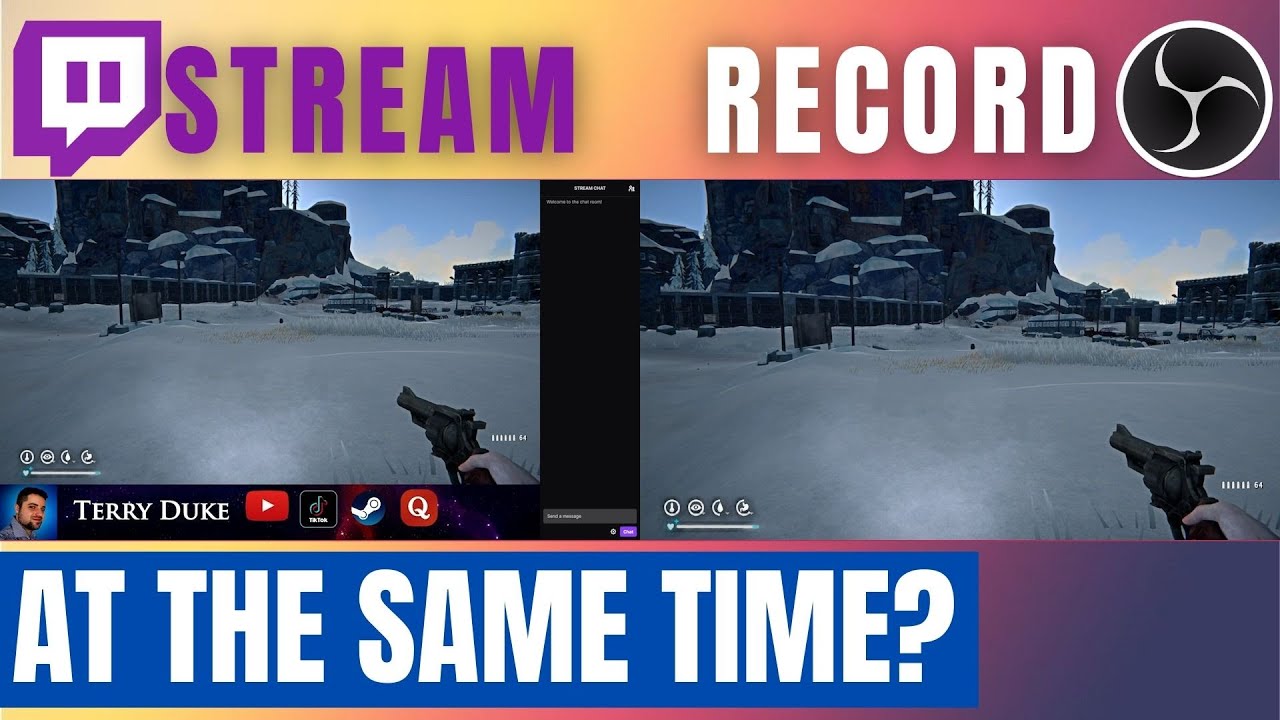
OBS Stream and Record Different Scenes
Streaming and recording different scenes at the same time in OBS is possible using the "Automatic Scene Switcher" tool. Let's comply with the given steps on how to stream and record different scenes on OBS:
Step 1. Once you have adjusted the OBS streaming and recording settings, click the "+" icon from the "Scenes" area to add up the two or more required scenes. Name them properly.
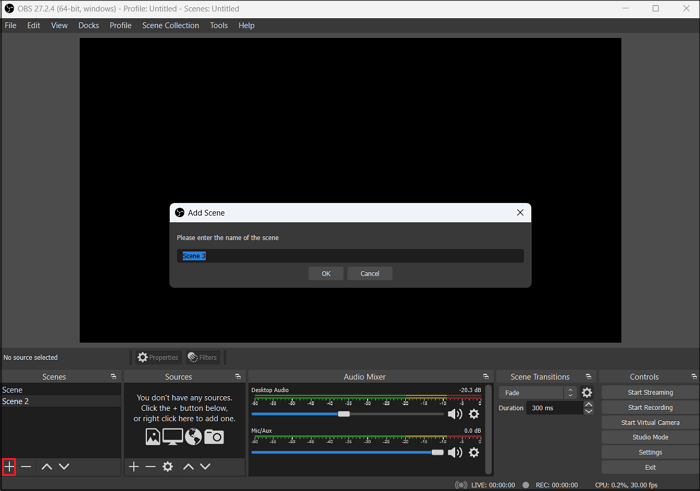
Step 2. Next, you need to add the required sources under each scene by tapping the "+" icon from the "Source" section. If your source is not showing up, you can also upgrade or use an alternative browser.
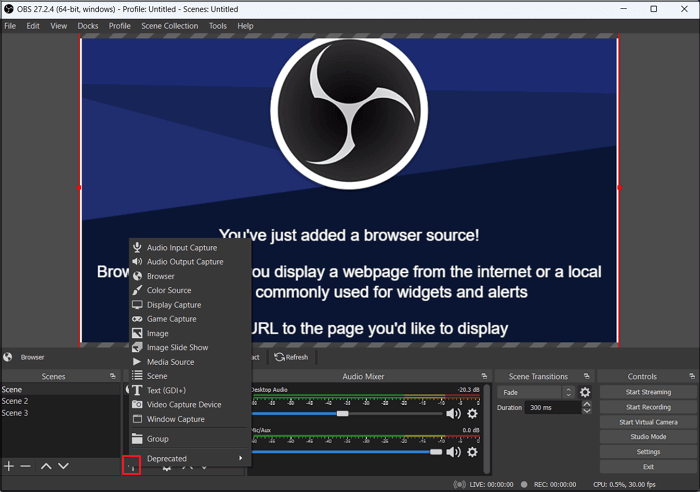
Step 3. It's time to choose the desired option from the "Scene Transitions" drop-down menu and the time duration. Later, click "Tools" from the main menu and select "Automatic Scene Switcher."
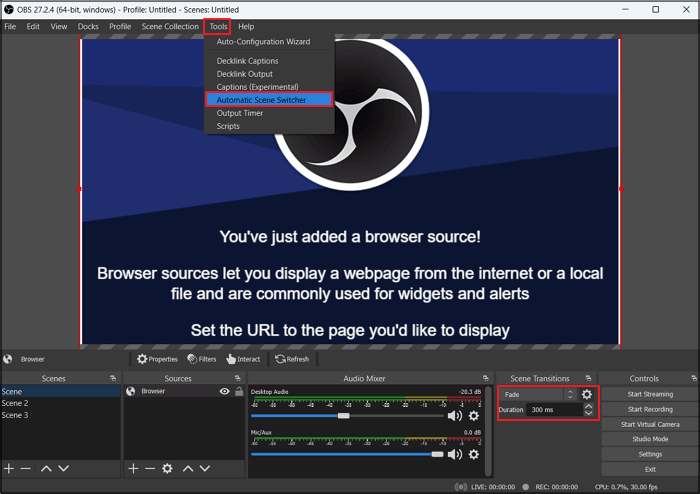
Step 4. You need to set some rules for switching scenes based on your requirements. Also, turn the "Scene Switcher" to active by pressing the "Start" button. Click the "Start Streaming" and "Start Recording" buttons simultaneously to start.

🧑🤝🧑Do share this post with others looking for the right method to stream and record different scenes on OBS.
Streaming vs. Recording OBS
Streaming and recording serve different purposes; however, OBS helps you in both ways. The former is the real-time interaction with your audience while streaming gameplay or other content.
In contrast, recording on OBS is about archiving your content permanently for editing or sharing later. In other words, OBS is writing the data out to the network in streaming while writing the data to disk in recording.
How to Record Your Stream on OBS
OBS is a well-known streaming and recording platform. You can also make it work as an encoder for recording the live-streaming content with a few adjustments. Here is how to record your stream on OBS:
Step 1. After launching the OBS program on your system, you need to click "File" > "Settings." Press the "General" tab from the side column.
Step 2. Go under the "Output" section to checkmark the boxes for "Automatically record when streaming" and "Keep recording when stream stops."

Step 3. Hit "Apply" to save. The recordings will be available every time you stream. You can find the saved recordings from "File" > "Show Recordings."
Bonus. Recommended OBS Steaming Recorder
OBS isn't only challenging for beginners when it comes to streaming and recording at the same time; it also requires a huge amount of resources to capture different scenes. So, to reduce the difficulty, try using EaseUS RecExperts.

This professional and comprehensive screen recorder helps you with your video recording and editing tasks. You can capture the full screen, a particular area, or record multiple screens with a microphone, system sound, or webcam. It also lets you record the last 30 seconds of the video. You can even schedule the task to start and stop the recording automatically.
So why not download this software now and start recording your OBS streams in high quality?
OBS Stream and Record at the Same Time FAQs
1. Can you stream and record at the same time on Twitch?
Yes, you can stream and record on Twitch at the same time using Open Broadcasting software or OBS, but with the right steps.
2. What is multipass mode in OBS?
The multipass mode determines whether the second pass is used in recording. It offers three settings, i.e., Disabled, Quarter Resolution, and Full Resolution. Enabling this mode gives you higher quality at the expense of more GPU resources.
3. Does OBS allow multi-stream?
Although OBS does not allow streaming on multiple platforms simultaneously, you can use the Restream multistreaming plugin for OBS to broadcast on various connected platforms, like YouTube, Twitch, Facebook, etc.
4. Is OBS two pass better than single pass?
Yes, two-pass encoding is better because of more efficient data optimization. It produces the best video quality possible at an average video bit rate.
Conclusion
Going through this post, you must have learned how to do an OBS stream and record at the same time for the same scene and different scenes. However, EaseUS RecExperts is the most recommended for users who don't want to lose the recording quality. This all-in-one program enables you to record your streaming on OBS with audio and webcam. Download this program now and start capturing your OBS streams without hassle!
EaseUS RecExperts

One-click to capture anything on screen!
No Time Limit, No watermark
Start Recording