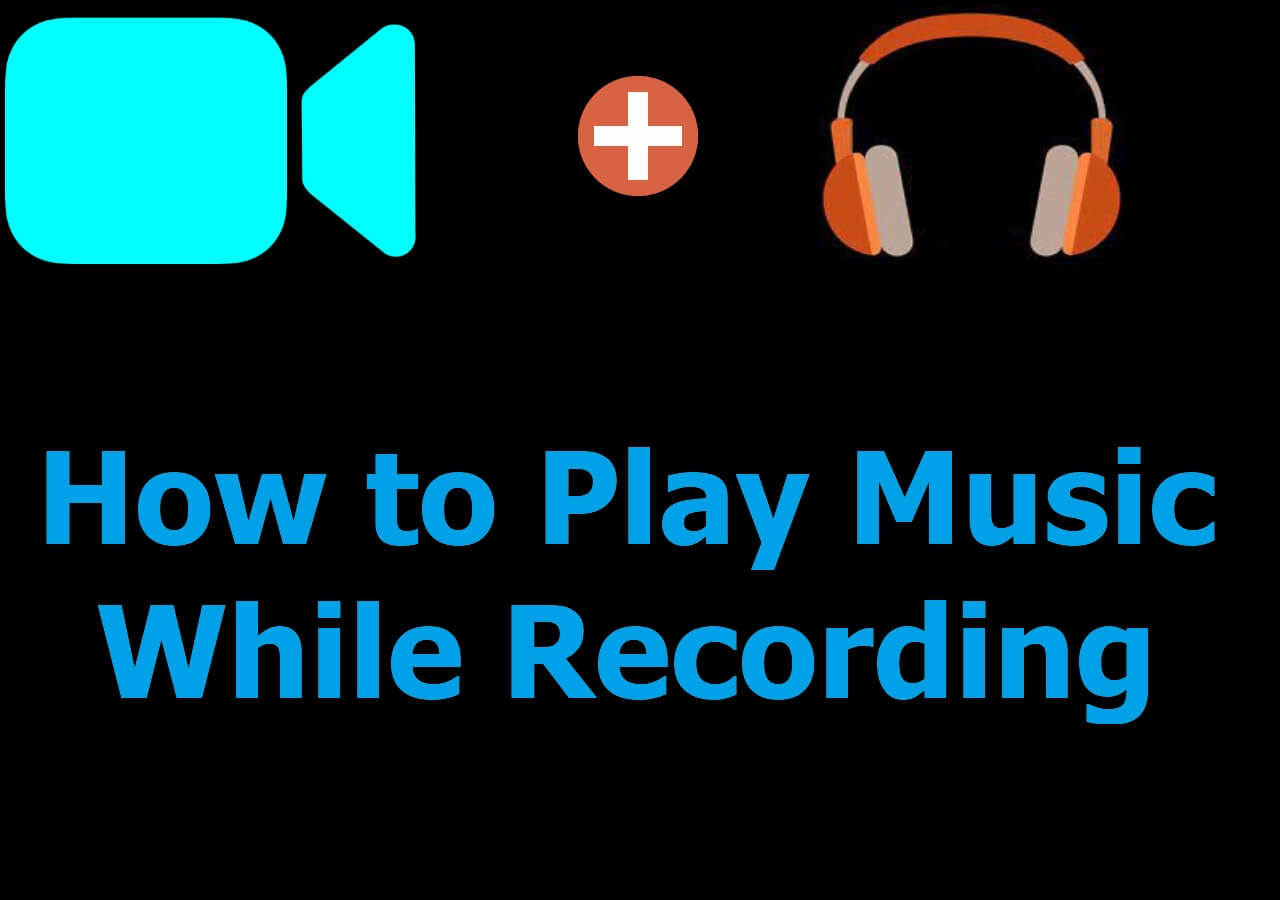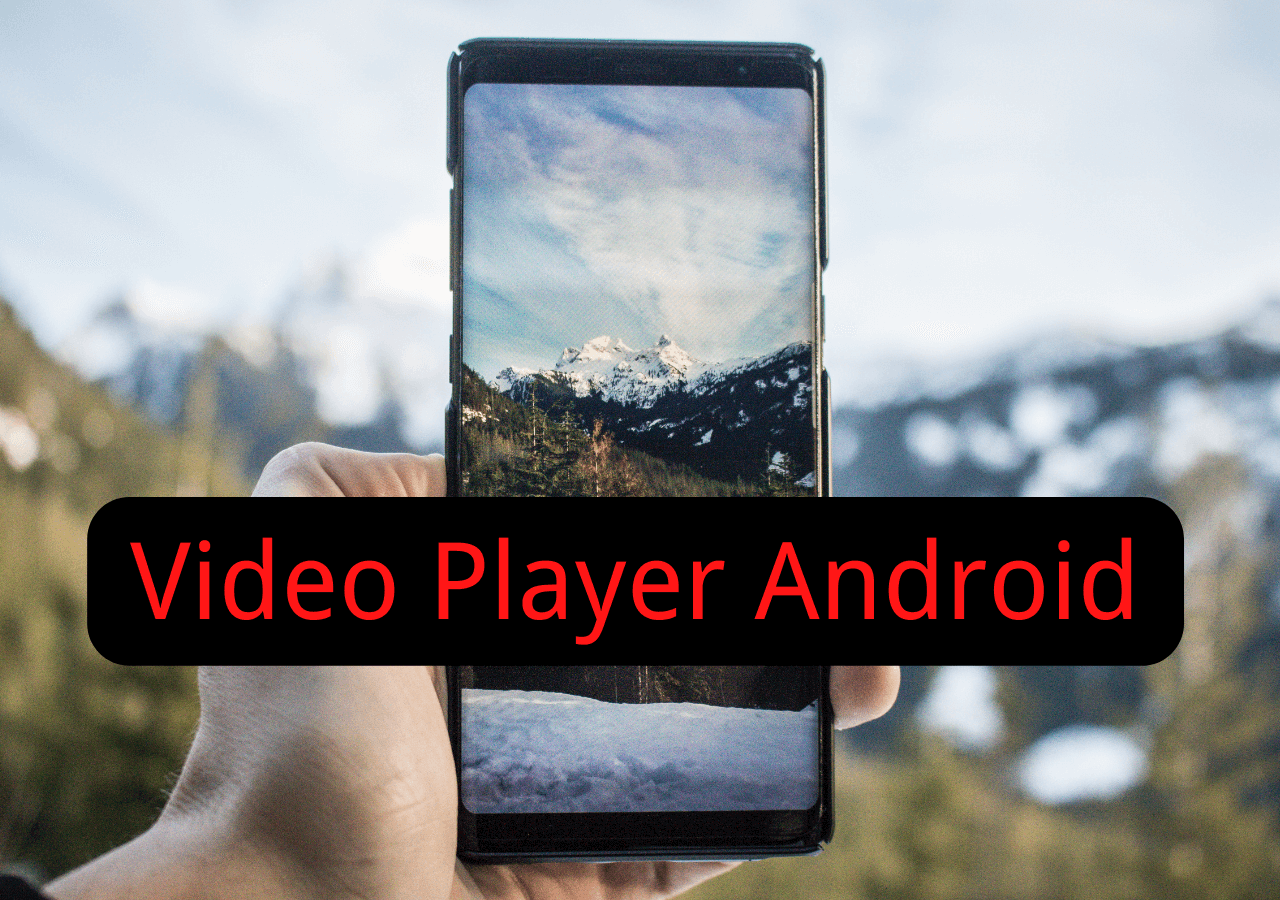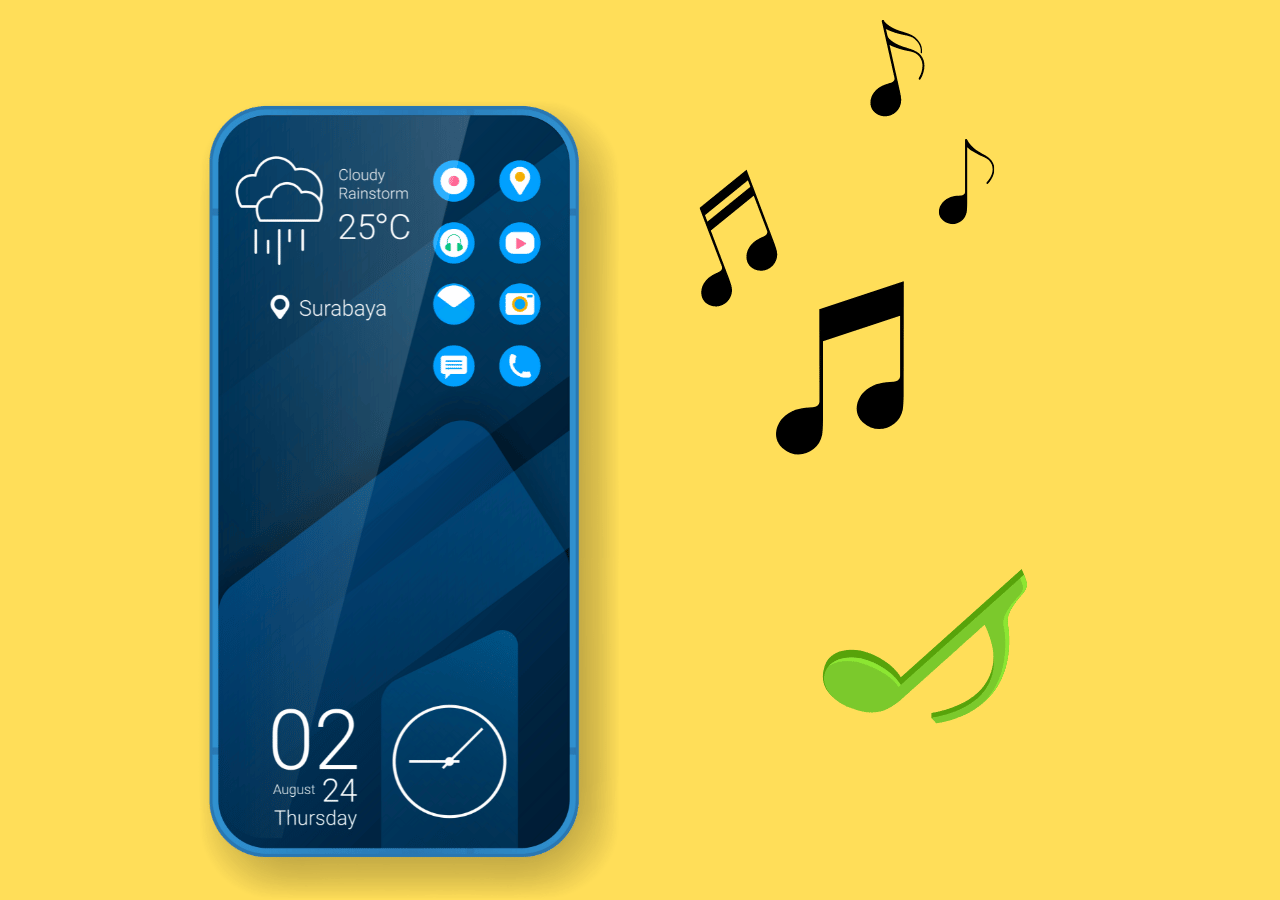-
![]()
Daisy
Daisy is the Senior editor of the writing team for EaseUS. She has been working in EaseUS for over ten years, starting from a technical writer to a team leader of the content group. As a professional author for over 10 years, she writes a lot to help people overcome their tech troubles.…Read full bio -
Jane is an experienced editor for EaseUS focused on tech blog writing. Familiar with all kinds of video editing and screen recording software on the market, she specializes in composing posts about recording and editing videos. All the topics she chooses …Read full bio
-
![]()
Alin
Alin is an experienced technical blog writing editor. She knows the information about screen recording software on the market, and is also familiar with data cloning and data backup software. She is expert in writing posts about these products, aiming at providing users with effective solutions.…Read full bio -
Jean is recognized as one of the most professional writers in EaseUS. She has kept improving her writing skills over the past 10 years and helped millions of her readers solve their tech problems on PC, Mac, and iOS devices.…Read full bio
-
![]()
Jerry
Jerry is a fan of science and technology, aiming to make readers' tech life easy and enjoyable. He loves exploring new technologies and writing technical how-to tips. All the topics he chooses aim to offer users more instructive information.…Read full bio -
![]()
Rel
Rel has always maintained a strong curiosity about the computer field and is committed to the research of the most efficient and practical computer problem solutions.…Read full bio -
![]()
Gemma
Gemma is member of EaseUS team and has been committed to creating valuable content in fields about file recovery, partition management, and data backup etc. for many years. She loves to help users solve various types of computer related issues.…Read full bio -
![]()
Shelly
"I hope my articles can help solve your technical problems. If you are interested in other articles, you can check the articles at the bottom of this page. Similarly, you can also check my Twitter to get additional help."…Read full bio
Page Table of Contents
0 Views |
0 min read
Suppose you are between an intense game, your internet connectivity experiences a glitch, and you miss an intelligent move your opponent made. In such cases, a screen recorder tool can help you record online meetings, presentations, or other specific activities for offline viewing or future use.
"Do you know how to record your screen without downloading anything?" Please scroll down to find feasible ways to screen record on your Windows or Mac without downloading additional tools if needed. In addition, if you want to edit things you recorded on your computer, you'd better seek help from third-party tools like EaseUS RecExperts.
PAGE CONTENT:
How to Screen Record on Windows without Downloading | 3 Ways
Are you a Windows user actively attending meetings online and sitting with a notebook and pen to jot down crucial points? We'll tell you how to record your screen on Windows without downloading anything using three effective methods.
Method 1. Use an Online Screen Recorder🔥
Suppose you want to record your screen without downloading anything. In that case, EaseUS Online Screen Recorder could be your top choice because this online tool is designed to record a full screen, application window, or browser tab without downloads or plugins. You also take screen captures during video recording.
Step 1. Visit this online tool via Chrome, Firefox, Edge, Safari, or Opera browser and tap "Start Recording".
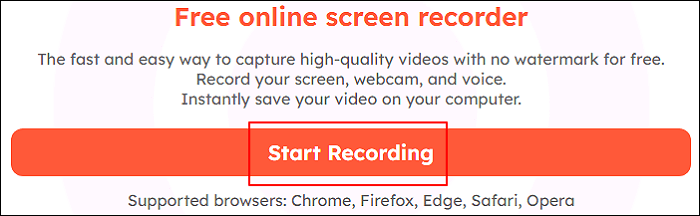
Step 2.Select the window or browser tab you want to capture. Once selected, click "Share".
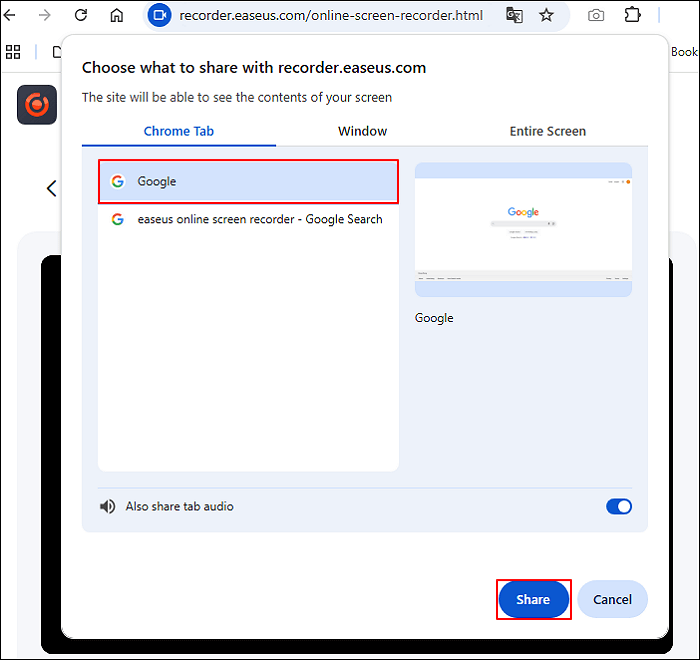
Step 3. In this case, it will start a browser tab recording automatically. You can activate your webcam and/or microphone. After recording, click Stop sharing to end this process.
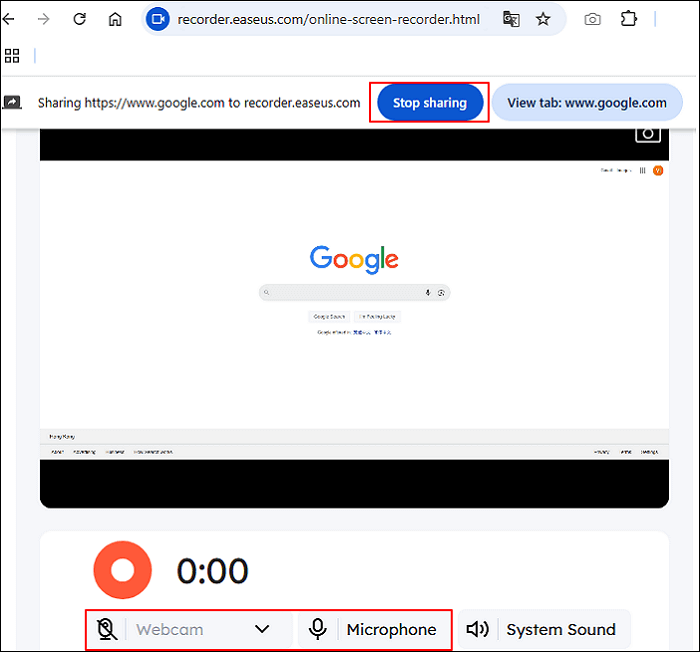
Please share this post to help more users!
Method 2. Use the Built-in Screen Recorder - Xbox Game Bar
Xbox Game Bar is a built-in Windows 10 and 11 tool that assists you in taking screenshots or recording videos while playing games on your device. Please note the following two tips because these precautions are essential to a successful Xbox Game Bar recording process.
1️⃣Please press Win + I to open Windows Settings > select Gaming > activate Game mode.

2️⃣If you still fail to open the Xbox Game Bar by pressing Win + G, please ensure you've downloaded the Xbox Game Bar and the related components from the Microsoft Store, especially for Windows 11 users.
With the help of Game Bar, these steps depict how to record your screen without downloading anything.
Step 1. Start by tapping the Windows logo key and G to open the Xbox Game bar. You may have to tap the 'Xbox' button if you have an Xbox one controller or Xbox 360 plugged into your PC.
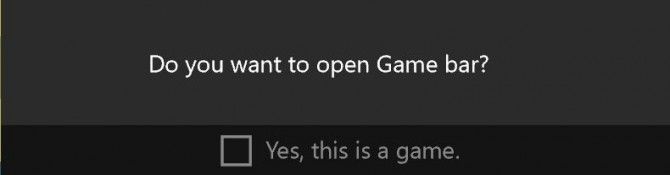
Step 2. Select Start recording or press Win + Alt + R to record your Windows screen. You can also click the Take screenshot button to capture the game screen picture.

Step 4. To stop the recording, click the above circle or press Win + Alt + G.

Step 5. To view or edit a clip, click 'See my captures' or go to the default path C:\Users\username\Videos\Captures.

Method 3. Use the Built-in Screen Recorder - Snipping Tool
How to record your screen on Windows without downloading anything? Besides the Xbox Game Bar, the Snipping Tool is another built-in screen recorder that can record videos, including presentations, demos, and tutorials. To enjoy this built-in screen recording feature, you need to update your Snipping Tool to the latest version.
Let's show how it works.
Step 1. Press the Win + Shift + S shortcut to open the Snipping Tool > click Video Record > select + New to designate the area you want to screen record.

Step 2. Click the Microphone icon to open the drop-down menu > select the internal or external mic you want to record from the list.
Step 3. Click Start to record your Windows screen with audio > click Stop to end recording.
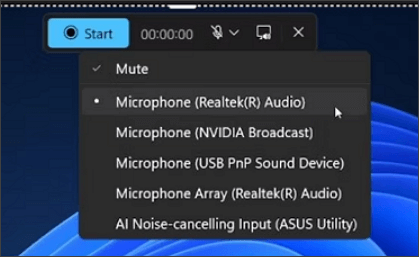
Please share this post to help more users!
How to Record Screen Without Downloading Software on Mac | 2 Ways
Since you have gathered helpful information regarding online tools and built-in options for Windows, we would satisfy our Mac users. Check out similar Mac screen recorder software below.
Method 1. Use the Built-in Screen Recorder - Quicktime Player
If you want to know how to record your screen without downloading anything on Mac, the Quicktime Player app is a feasible way. You can do recording via the app and then keep it safe on your Mac. Here is how to record on computers viaQuickTime:
Step 1. On your Mac, opt for File' in the app for Quick Time Player and tap 'New Screen Recording.' It will open the screenshot to display the tools for control recording options or to choose a place to save screen recording.

Step 2. Now tap on the 'Record' option. To stop the recording from the menu bar, tap 'Stop Recording.' Alternatively, you can tap on the 'Touch Bar.'
Method 2. Use an Online Screen Recorder - VEED.IO
VEED.IO can assist you if you want a solution to record your screen without downloading anything on your Mac. The tool is straightforward to use and works for distinct video formats. Owing to an easy user interface, it helps you in creating scream recordings of decent quality.
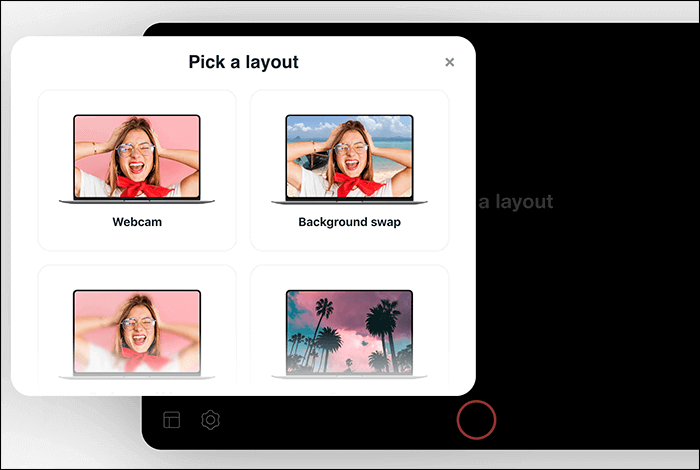
Step 1. Go to its official website, select a layout from the list, and tap 'Allow' for any permissions asked. Make a recording of your webcam, screen, or both simultaneously.
Step 2. Tap on the red button to start the recording. Once the countdown ends, the recording will begin. Meanwhile, you can check out other pages, and your screen recording will not get disturbed.
Step 3. After reviewing your recording, tap on 'Share' for sharing or 'Edit' for edits.
Final Words
How to record your screen without downloading anything? Online screen recorders and built-in screen recorders come with a set of benefits. You can select a suitable one that fits your situation.
However, if you need to save the recorded videos for offline use or make more edits while recording, these online screen recorders or built-in screen-capturing tools cannot offer additional video editing options. In this scenario, you can try this versatile screen recorder, EaseUS RecExperts, to enjoy a smoother screen recording process and richer video/audio editing features such as adding arrows, text, or lines. Don't hesitate to download it now!
Frequently Asked Questions
1. How can I record my screen on Windows 10 without downloading it?
You can use the Game bar for recording screen on Windows by pressing the Win + G keys. Once the dialog box appears on the screen, you can also take screenshots of the net for your gameplay.
2. How to screen record in browser?
Let's take the Google Chrome browser as an example.
Open your Chrome > select the three-dot button > choose More Tools > click Extensions. After that, use the installed screen capturing extensions to record your computer screen in the Chrome browser.
3. Is there a way to screen record without an app?
Yes, you can record without an app by using built-in options. You can use the Game bar on Windows. However, you can use the Screenshot toolbar by pressing Shift + Command + 5 keys together for Mac. With the controls available on the screen, you can record the screen as a whole, a partial screen, or a still image of the screen.
Please share this post to help more users!
EaseUS RecExperts

One-click to capture anything on screen!
No Time Limit, No watermark
Start Recording