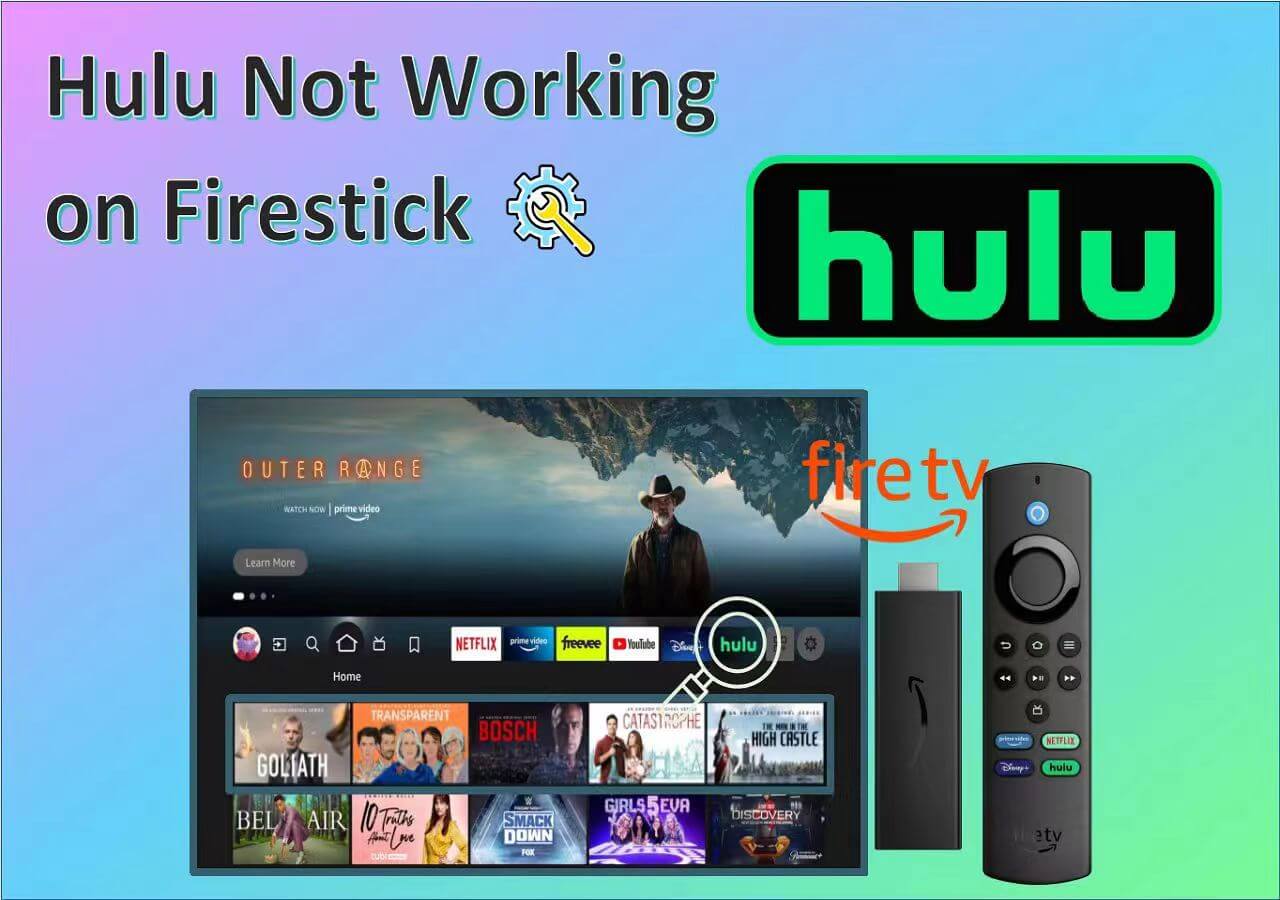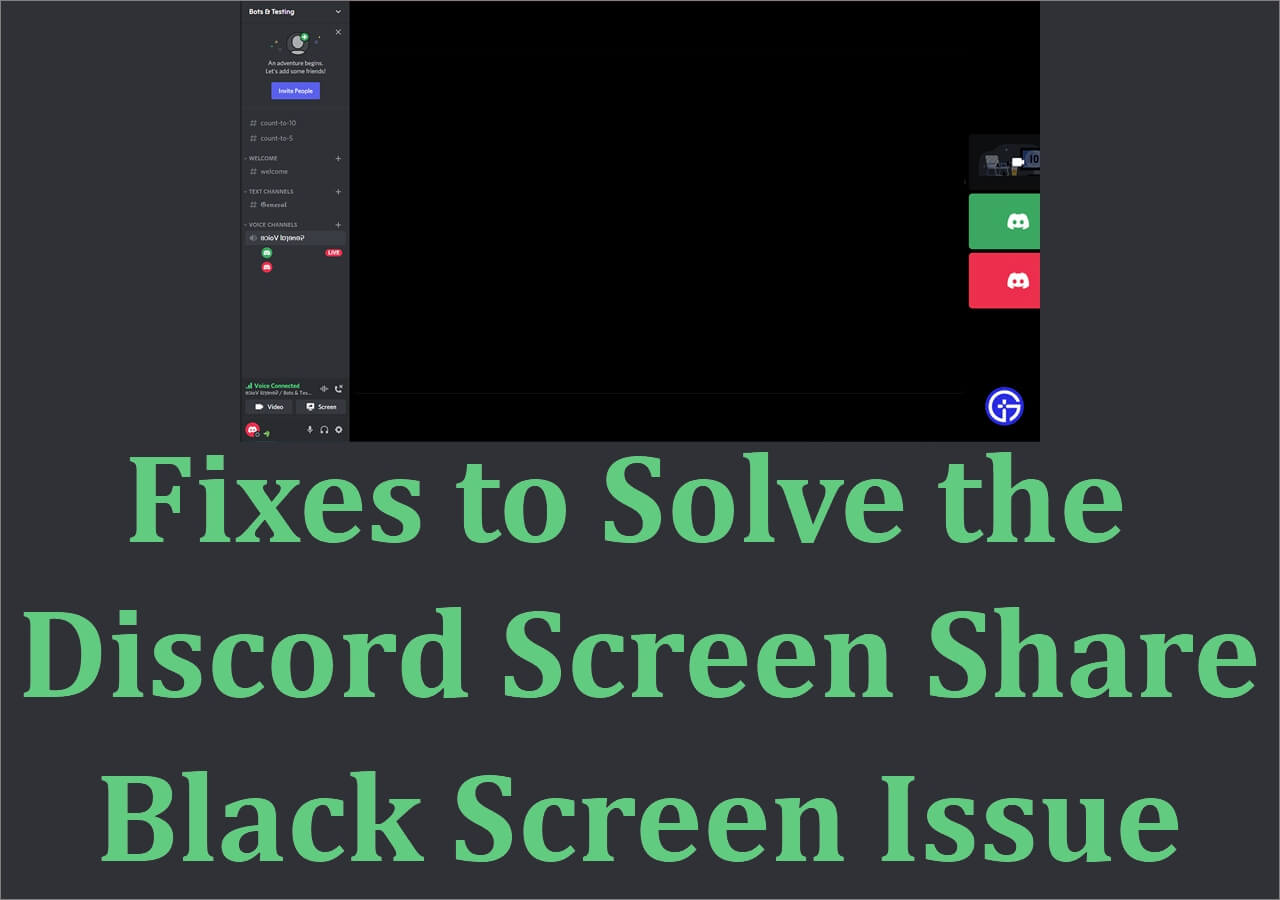-
![]()
Daisy
Daisy is the Senior editor of the writing team for EaseUS. She has been working in EaseUS for over ten years, starting from a technical writer to a team leader of the content group. As a professional author for over 10 years, she writes a lot to help people overcome their tech troubles.…Read full bio -
Jane is an experienced editor for EaseUS focused on tech blog writing. Familiar with all kinds of video editing and screen recording software on the market, she specializes in composing posts about recording and editing videos. All the topics she chooses …Read full bio
-
![]()
Melissa Lee
Melissa Lee is an experienced technical blog writing editor. She knows the information about screen recording software on the market, and is also familiar with data cloning and data backup software. She is expert in writing posts about these products, aiming at providing users with effective solutions.…Read full bio -
Jean is recognized as one of the most professional writers in EaseUS. She has kept improving her writing skills over the past 10 years and helped millions of her readers solve their tech problems on PC, Mac, and iOS devices.…Read full bio
-
![]()
Jerry
Jerry is a fan of science and technology, aiming to make readers' tech life easy and enjoyable. He loves exploring new technologies and writing technical how-to tips. All the topics he chooses aim to offer users more instructive information.…Read full bio -
Larissa has rich experience in writing technical articles. After joining EaseUS, she frantically learned about data recovery, disk partitioning, data backup, screen recorder, disk clone, and other related knowledge. Now she is able to master the relevant content proficiently and write effective step-by-step guides on various computer issues.…Read full bio
-
![]()
Rel
Rel has always maintained a strong curiosity about the computer field and is committed to the research of the most efficient and practical computer problem solutions.…Read full bio -
![]()
Gemma
Gemma is member of EaseUS team and has been committed to creating valuable content in fields about file recovery, partition management, and data backup etc. for many years. She loves to help users solve various types of computer related issues.…Read full bio
Page Table of Contents
0 Views |
0 min read
Discord is a popular platform to connect with others. Spotify offers access to a vast library of songs and albums. Connecting both platforms helps you share your favorite songs with your friends. Users can integrate their musical preferences into their Discord experience. Discord offers the feature to stream Spotify directly within the platform to enhance the social dimension of music consumption. You can share your favorite tracks and playlists with others. This article describes the detailed steps for streaming Spotify on Discord. Besides, you can learn how to record Spotify in the end!
Detailed Steps to Stream Spotify on Discord
Streaming Spotify on Discord allows users to share their favorite songs. It can enhance your Discord experience with your preferred tracks. Discord’s sync feature helps you listen to Spotify music on Discord. It creates an audio atmosphere for your Discord conversations. Ensure you have a Spotify Premium account to access the full benefits of this feature. Free accounts can also utilize this integration, but with certain limitations.
Follow these steps to stream Spotify on Discord:
Step 1. Open the Discord application on your desktop and click on the "Settings".
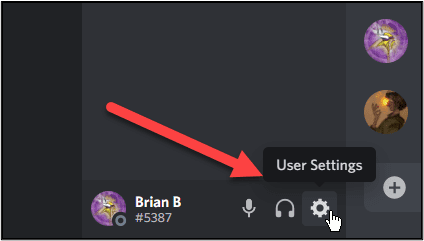
Step 2. Select "Connections" and click on "Spotify."
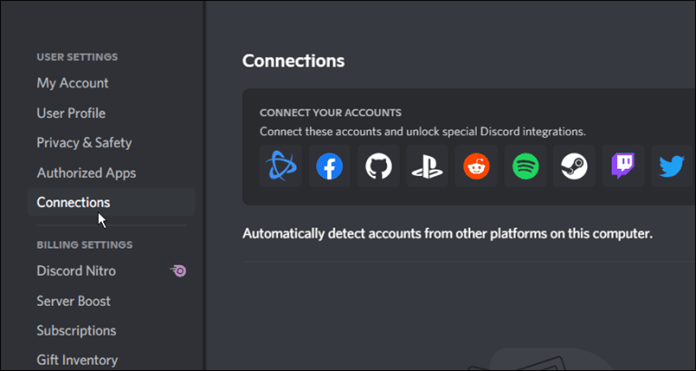
Step 3. Spotify's End User License Agreement will open.
Step 4. Click "Agree" to proceed. It will direct you to Spotify web page or website.
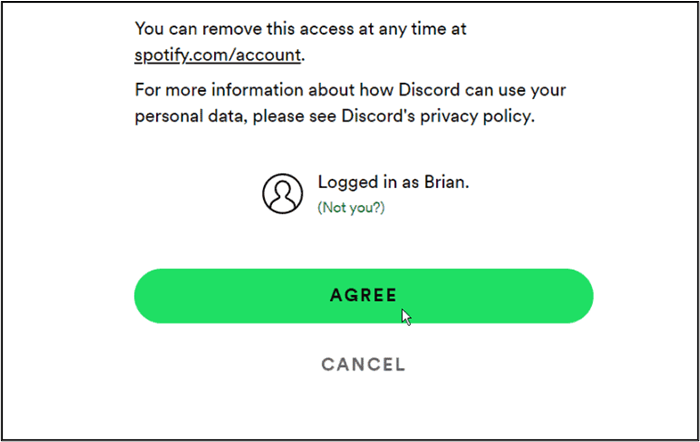
Step 5. Sign in to Spotify to connect Spotify to Discord. You'll receive a notification that Spotify and Discord are now connected.
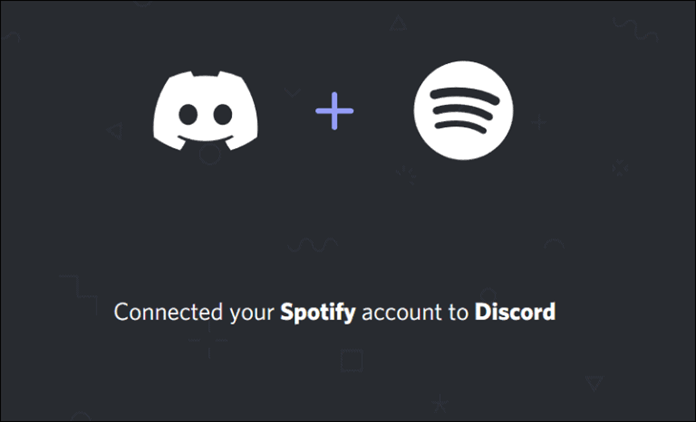
Step 6. Return to the Discord application and go to the Connections section. Here, you'll find your connected Spotify account.
Step 7. Turn on "Display on profile" to show your Spotify activity on the Discord profile.
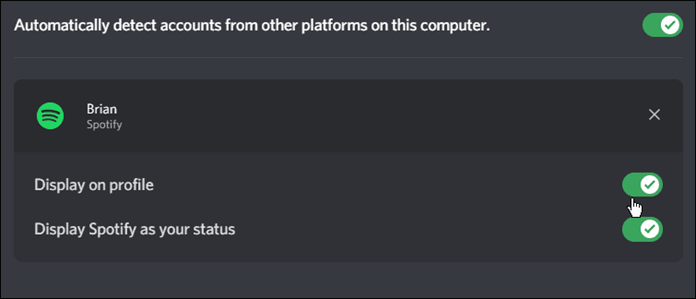
Step 8. Start playing Spotify songs or playlists.
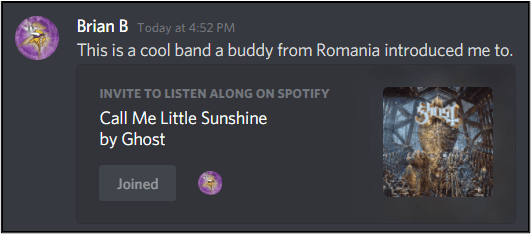
Step 9. Click the "+" button within Discord and select the friend or group you wish to invite to listen to your music.
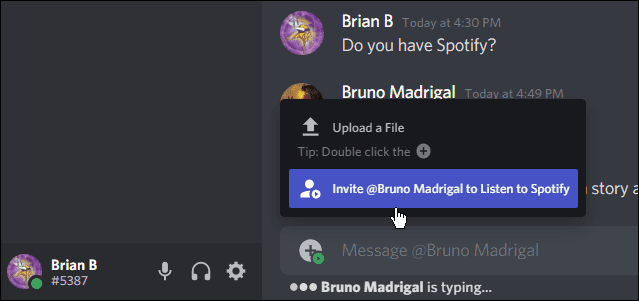
Step 10. A screen will appear displaying the song. You can add a comment and send invites to share music.
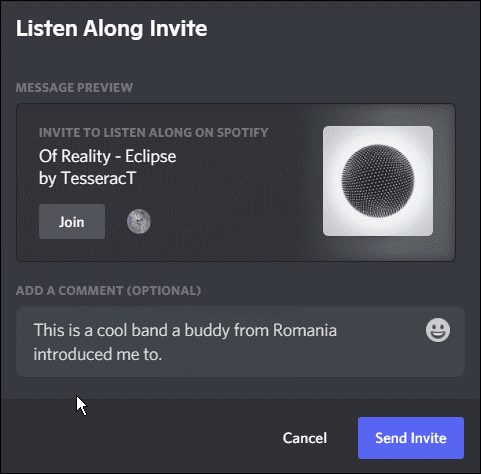
However, the music will not play during voice chats. You will need to communicate via text while playing music on the Spotify app.
Don't forget to share this post if you find it helpful!
How to Record on Spotify for Offline Enjoying
EaseUS RecExperts is a versatile screen recorder. It has an intuitive interface and robust features to simplify the process of capturing audio streams from Spotify. This software offers various recording modes for diverse recording needs. Its audio recording mode enables users to capture sound from their computer and record their own sound. It is an ideal solution for recording music playback from Spotify.

This software also allows users to customize recording settings, from the desired audio input source to adjusting volume levels. It also facilitates automated recording sessions, even when users are away from their computers.
- Versatile Recording Modes: It offers multiple recording modes. You can choose to record an app screen or an entire screen. This versatility allows users to capture various types of content easily.
- Customizable Recording Settings: Users can customize recording settings according to their preferences. This flexibility ensures optimal recording quality and compatibility with different devices and platforms.
- Scheduling Functionality: The software includes a scheduling feature that enables users to set predetermined recording tasks. This functionality is particularly useful for automating recording sessions.
- Intuitive Interface: It has an intuitive interface to make the recording process straightforward. Users can navigate the program with ease and efficiency.
- Reliable Performance: It seamlessly integrates into all apps and offers reliable performance. EaseUS RecExperts provides a stable and efficient solution for recording music from Spotify and other audio sources.
How to Stream Spotify on Discord FAQs
While looking for ways to stream Spotify on Discord, you might have some questions. Here are some insights to help you.
1. How do I share my Spotify on Discord?
To share your Spotify on Discord, follow these steps:
Step 1. Connect your Spotify account with Discord using the method described above.
Step 2. Once connected, start playing a song on Spotify.
Step 3. Click the "+" button within Discord.
Step 4. Select the friend or group to invite.
Step 5. A screen will display the song you're currently listening to.
2. How do you display Spotify on Discord?
Connect your Spotify account with Discord to display Spotify as your status on Discord. you need to enable the "Display on profile" option.
Step 1. Connect your Spotify account with Discord.
Step 2. Go to the Connections section in Discord.
Step 3. Find your connected Spotify account.
Step 4. Turn on "Display on profile" to show your Spotify activity on your Discord profile.
3. How do you stream Spotify on Discord without it pausing?
The Spotify streaming on Discord doesn’t involve pausing the song. If your song pauses, try these solutions:
- Ensure that your Spotify account is active and logged in.
- Make sure that Discord is not experiencing any connectivity issues.
- Try restarting both the Spotify and Discord applications.
- Check your internet connection for any issues.
- Troubleshoot further or contact support for assistance.
The Bottom Line
The integration of Spotify into Discord enhances your experience to new heights. It offers a seamless way to share their musical passions with friends. This article mentioned the detailed guide on how to stream Spotify on Discord. The detailed steps will help Discord users enhance their social connections. If you want to save these musical interactions, EaseUS RecExperts is a valuable tool. It offers robust recording capabilities to capture these shared experiences.
EaseUS RecExperts

One-click to capture anything on screen!
No Time Limit, No watermark
Start Recording