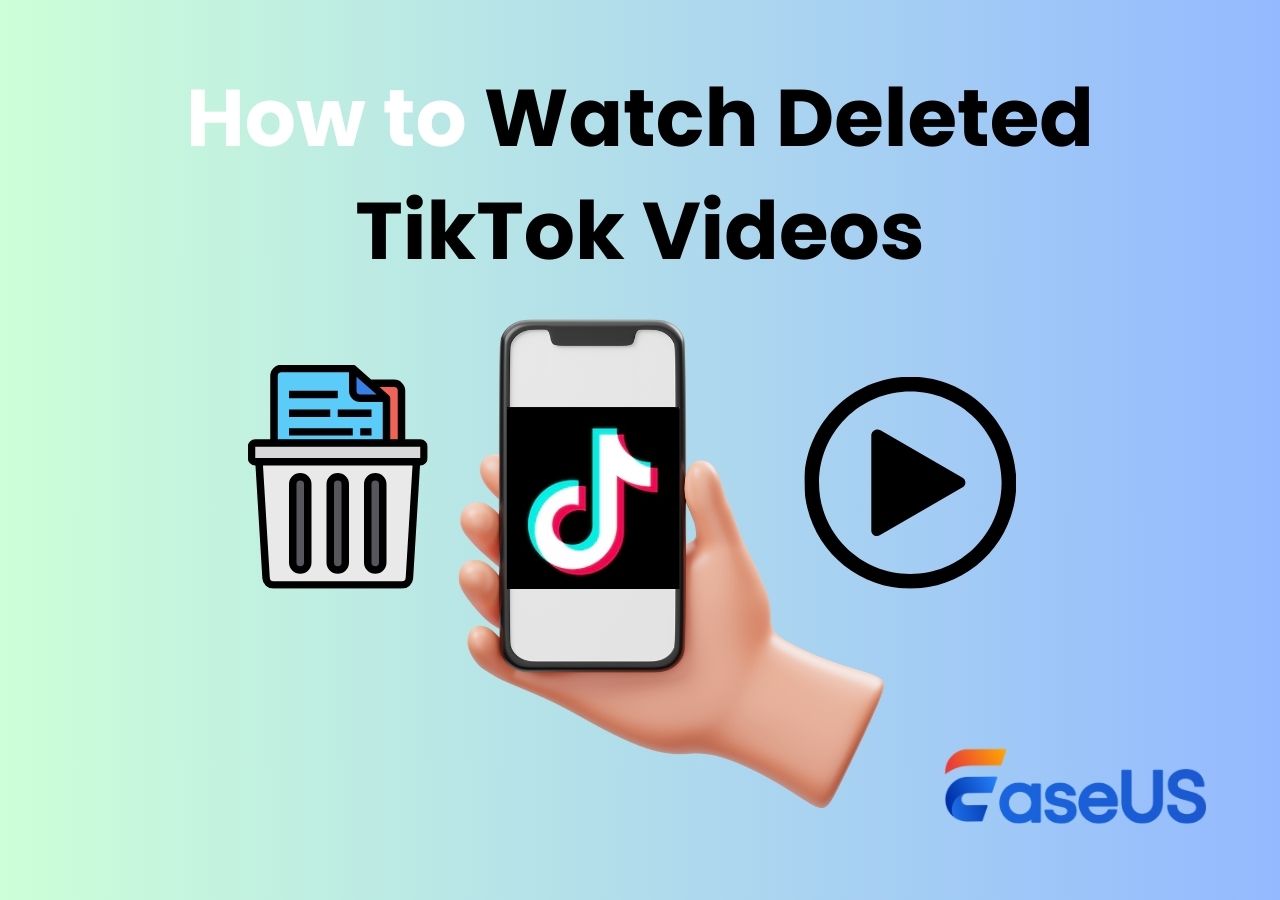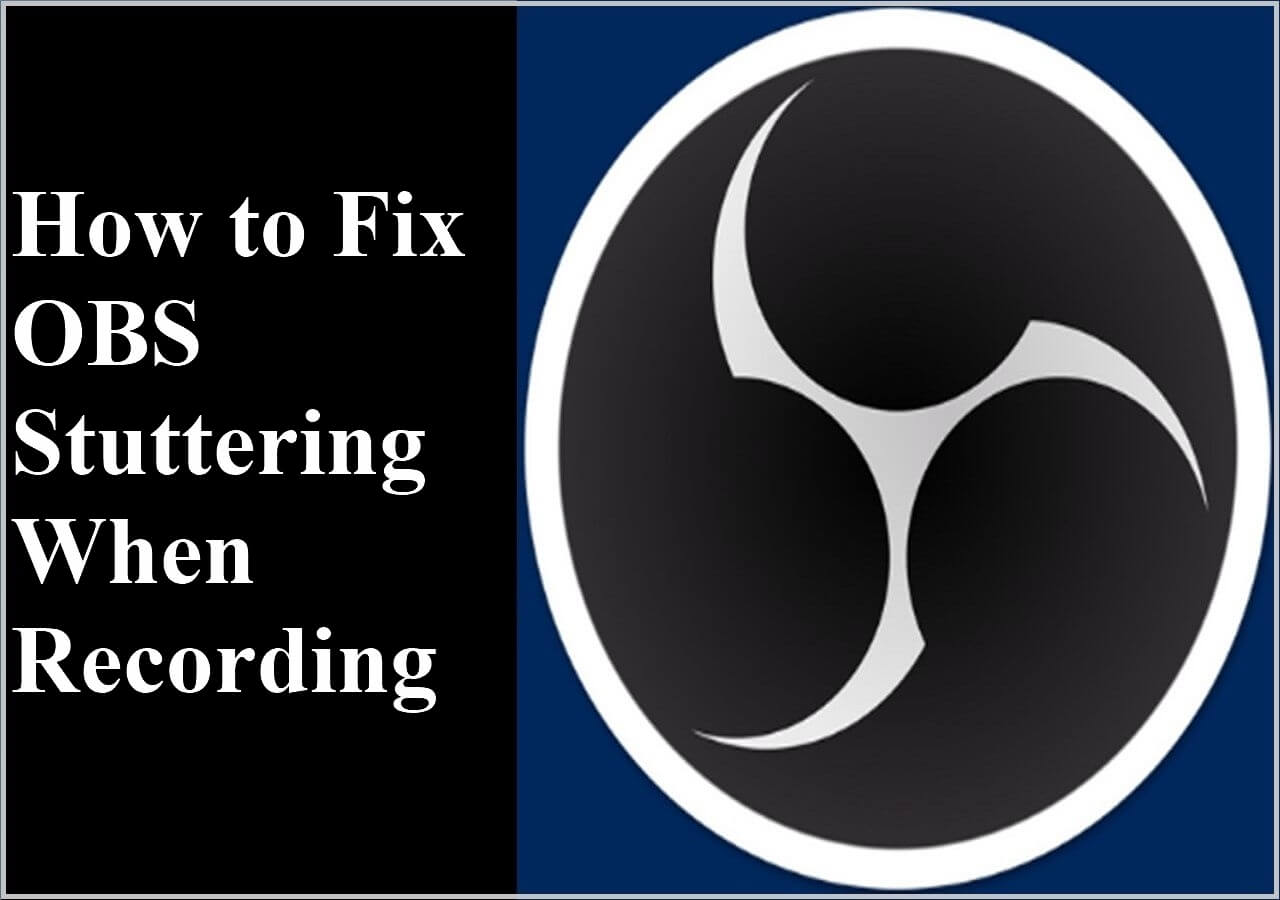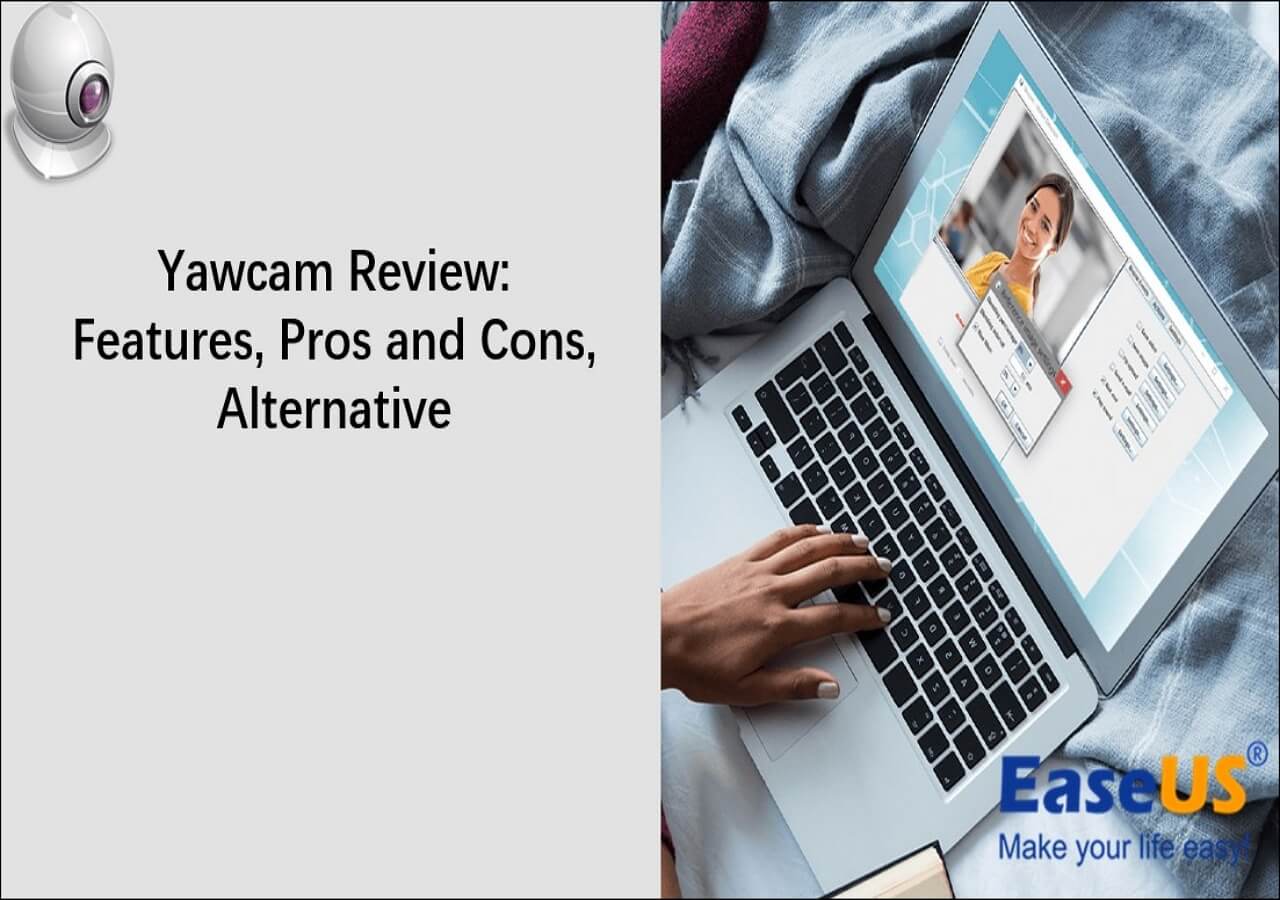-
![]()
Daisy
Daisy is the Senior editor of the writing team for EaseUS. She has been working in EaseUS for over ten years, starting from a technical writer to a team leader of the content group. As a professional author for over 10 years, she writes a lot to help people overcome their tech troubles.…Read full bio -
Jane is an experienced editor for EaseUS focused on tech blog writing. Familiar with all kinds of video editing and screen recording software on the market, she specializes in composing posts about recording and editing videos. All the topics she chooses …Read full bio
-
![]()
Alin
Alin is an experienced technical blog writing editor. She knows the information about screen recording software on the market, and is also familiar with data cloning and data backup software. She is expert in writing posts about these products, aiming at providing users with effective solutions.…Read full bio -
Jean is recognized as one of the most professional writers in EaseUS. She has kept improving her writing skills over the past 10 years and helped millions of her readers solve their tech problems on PC, Mac, and iOS devices.…Read full bio
-
![]()
Jerry
Jerry is a fan of science and technology, aiming to make readers' tech life easy and enjoyable. He loves exploring new technologies and writing technical how-to tips. All the topics he chooses aim to offer users more instructive information.…Read full bio -
![]()
Rel
Rel has always maintained a strong curiosity about the computer field and is committed to the research of the most efficient and practical computer problem solutions.…Read full bio -
![]()
Gemma
Gemma is member of EaseUS team and has been committed to creating valuable content in fields about file recovery, partition management, and data backup etc. for many years. She loves to help users solve various types of computer related issues.…Read full bio -
![]()
Shelly
"I hope my articles can help solve your technical problems. If you are interested in other articles, you can check the articles at the bottom of this page. Similarly, you can also check my Twitter to get additional help."…Read full bio
Page Table of Contents
0 Views |
0 min read
Although 3D viewing technology has taken center stage since the Apple Vision Pro's announcement, 3D headsets have been around since 2012. The dawn of 3D headsets brings viewers a whole new visual experience while playing games and watching movies. They take us into a unique realm where the characters and the locations are burst into vibrant experiences like never before. If you have a 3D VR headset, learn how to watch 3d movies on Oculus Quest 2 and Quest 3 from the article.
Can You Watch 3D Movies on Oculus Quest 2?
Yes, Oculus Quest allows users to watch 3D movies on the VR. You can set up your own VR cinema on the Quest and enjoy the viewing experience from your chair, bed, or outside. Oculus Quest makes 3D viewing more immersive with HD display and cutting-edge technology.
The wireless device can be carried anywhere and at any time, so you will always have the flexibility to adapt to your viewing enjoyment. Moreover, you can enjoy social viewing by connecting with your friends and movie enthusiasts regardless of the distance. With VRs, you don't need expensive home theaters or equipment to enjoy 3D movies. Now, a simple setup with an easy UI makes movies accessible to all.
Let us see how to use the Oculus Quest to watch 3D films on Oculus Quest 2 and Quest 3.
Don't forget to share this helpful guide with others in need!
Easy Ways to Watch 3D Movies on Oculus Quest 2
Once you have your Oculus VR headset, you need 3D content to enjoy movies. Let's explore 3D content and follow the steps to watch the latest blockbusters and classics in the 3D headset.
Method 1. Use 3D Movies Resources on YouTube/Amazon
YouTube and Amazon are big data companies. From timeless classics and masterpieces to the latest blockbusters and anime content, you have everything on the streaming platforms. The content is huge and diverse, but you can only watch a few movies in 3D. While YouTube is free with ads, you need to buy a subscription for Amazon to stream content.
Let us see how to connect the Oculus Quest 2 with YouTube and Amazon to watch 3D movies.
For YouTube:
Step 1. Connect the Oculus Quest to the same WiFi as your PC or smartphone.
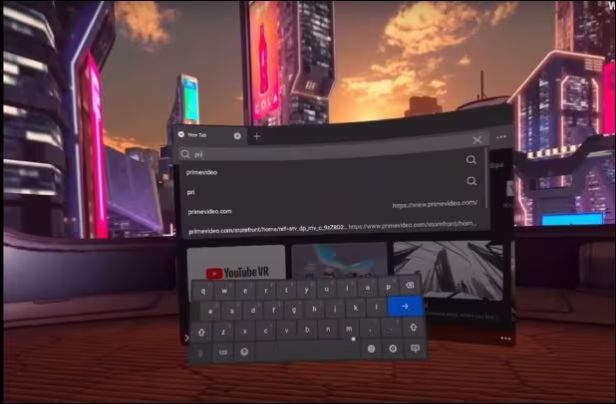
Step 2. Open the YouTube app or website to stream the movies.
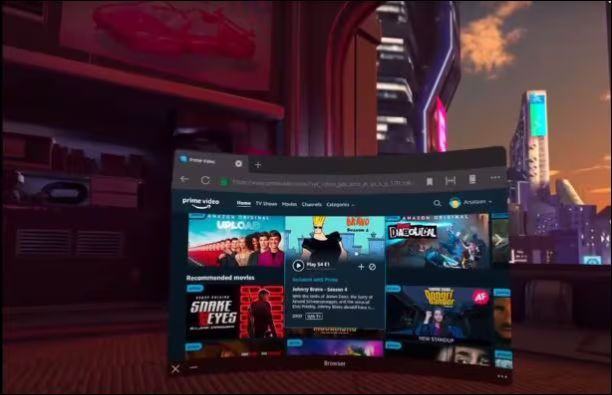
Step 3. Search and open your favorite 3D content, and select the video quality you want to stream with.
Step 4. Now, you have to find and open YouTube on the Oculus Quest home screen.
Step 5. Find the same movie on Quest, and designate the 3D option from the video quality alternative to start the movie.
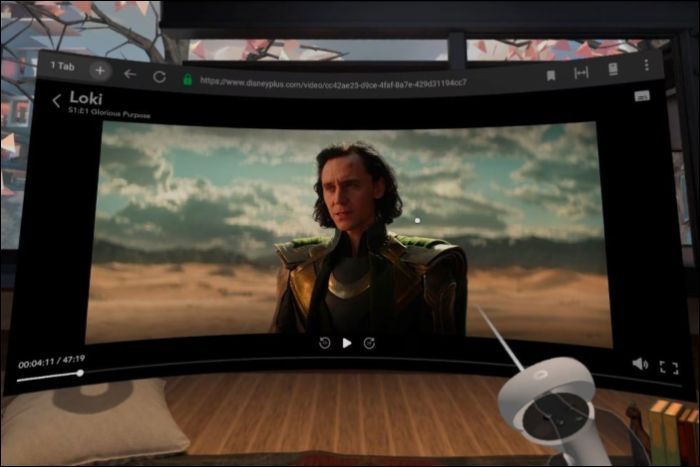
For Amazon:
Step 1. Connect your VR to the same network as the PC or smartphone.
Step 2. Open Amazon Prime video through the phone or website.
Step 3. Once you zero in on the 3D movie or content you want to watch, select 3D viewing from the video quality options.
Step 4. Similarly, Find the "Amazon Prime Video" on Quest's home screen.
Step 5. Use the search feature to find the desired movie, and choose the 3D option from the video qualities to start the streaming.
Method 2. Use BigScreen
BigScreen is a VR app that allows users to collaborate and enjoy games with friends. You can virtually connect with friends, family, and people to get together for a viewing experience. BigScreen offers various environments like drive-in theaters, modern ones, 80s cinemas, etc. Similarly, you can access the streaming giants and see 3D movies.
Step 1. Open the BigScreen app from the Oculus Quest home screen.

Step 2. Log in to your BigScreen account or create a new one.

Step 3. From the main menu, click on "Movies" to discover the available 3D movies.
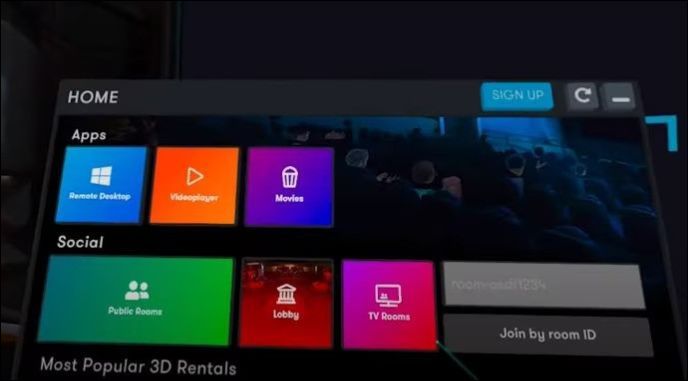
Step 4. Search for what you want, select it, and pick the 3D option from the video quality preferences.
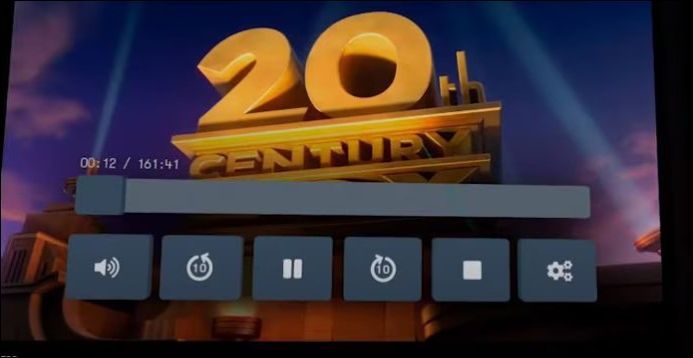
Method 3. Stream 3D Movie to the VR Set
Windows offers a remote desktop assistant app that connects VR headsets like Oculus Quest and Meta Quest. The app allows you to stream movies directly to VR. Download the 3D content on your PC, and configure the headset to enjoy hassle-free streaming on a VR set. The steps to do this are given below:
Step 1. Download the "Microsoft Remote Desktop Assistant" app for Windows to configure the connection between the PC and headset.
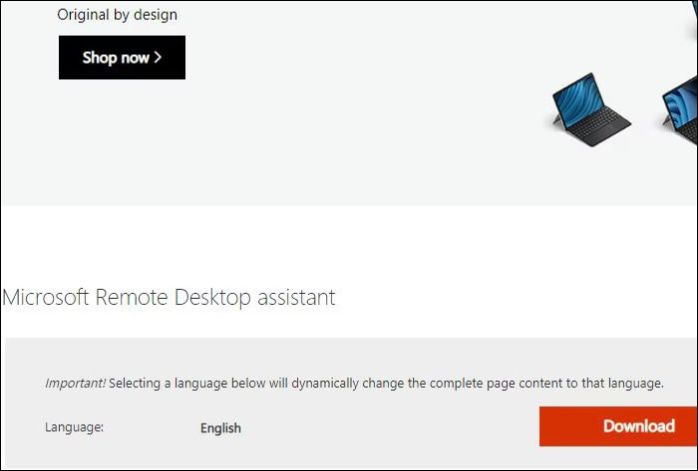
Step 2. Open the Remote Desktop Assistant Windows app.
Step 3. Connect and configure your PC to the Oculus Quest headset.
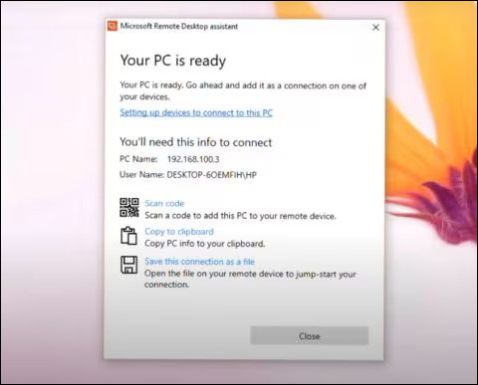
Step 4. Select the 3D movie you want to watch on the PC to start streaming it.
Bouns: Screen Record 3D Movies for Offline Playback
For 3D movies, you need high-speed internet to stream without lag. If you don't have internet or want to stream movies offline, you can record movies and view them later. With EaseUS RecExperts, you can record any movie or video on YouTube, Amazon, and Netflix without any black screen.

This screen recorder offers multiple screen-recording modes allowing you to capture UHD quality content. After recording, you can edit the audio and video to remove unwanted noise and content in the recording. Get your hands on RecExperts now, and record movies for offline viewing in various formats.
How to Watch 3D Movies on Oculus Quest 2 FAQs
Here are some frequently asked questions about how to watch 3D movies on Oculus Quest.
1. Does Netflix have 3D movies for Oculus Quest 2?
Netflix offers 3D content to stream for VR users. Search for specific titles on the app that support the 3D format. Don't assume the entire content is in 3D; you have to get the details of 3D-supported movies from the app.
2. How do I watch 3D videos on VR?
Enabling 3D movie options on streaming platforms like YouTube, Amazon, and more can help you watch 3D movies. To access VR 3D content, configure the connection between VR and streaming apps under the same WiFi network.
3. How to watch 3D movies on Disney Plus?
Check that all Disney Plus movies support the 3D content. Connect both devices to the same WiFi network and configure them. Open the Disney app on PC and VR to enable 3D viewing before playing the movie.
4. How do I view 3D models in Oculus?
Oculus offers three ways to watch 3D models. You can stream 3D movies from streaming platforms like BigScreen or directly stream the movie to a VR headset. Connect the VR and PC to the same network and view the movies.
Conclusion
The VR headsets make it flexible to stream 3D movies from the comfort of your home. Apart from gaming, you can connect with streaming platforms and enjoy the ultimate 3D viewing experience. Learn how to watch 3D movies on Oculus Quest 2 using three methods. All it requires is to connect the VR with streaming apps and enjoy the viewing.
If you want to enjoy offline viewing, download EaseUS RecExperts to record UHD videos on your PC and stream the content anywhere. Get it now, and enjoy movies.
EaseUS RecExperts

One-click to capture anything on screen!
No Time Limit, No watermark
Start Recording