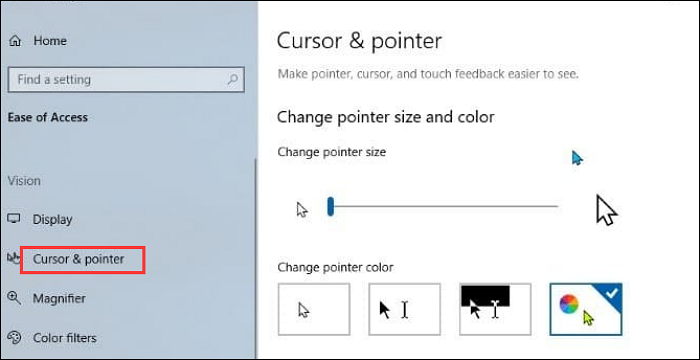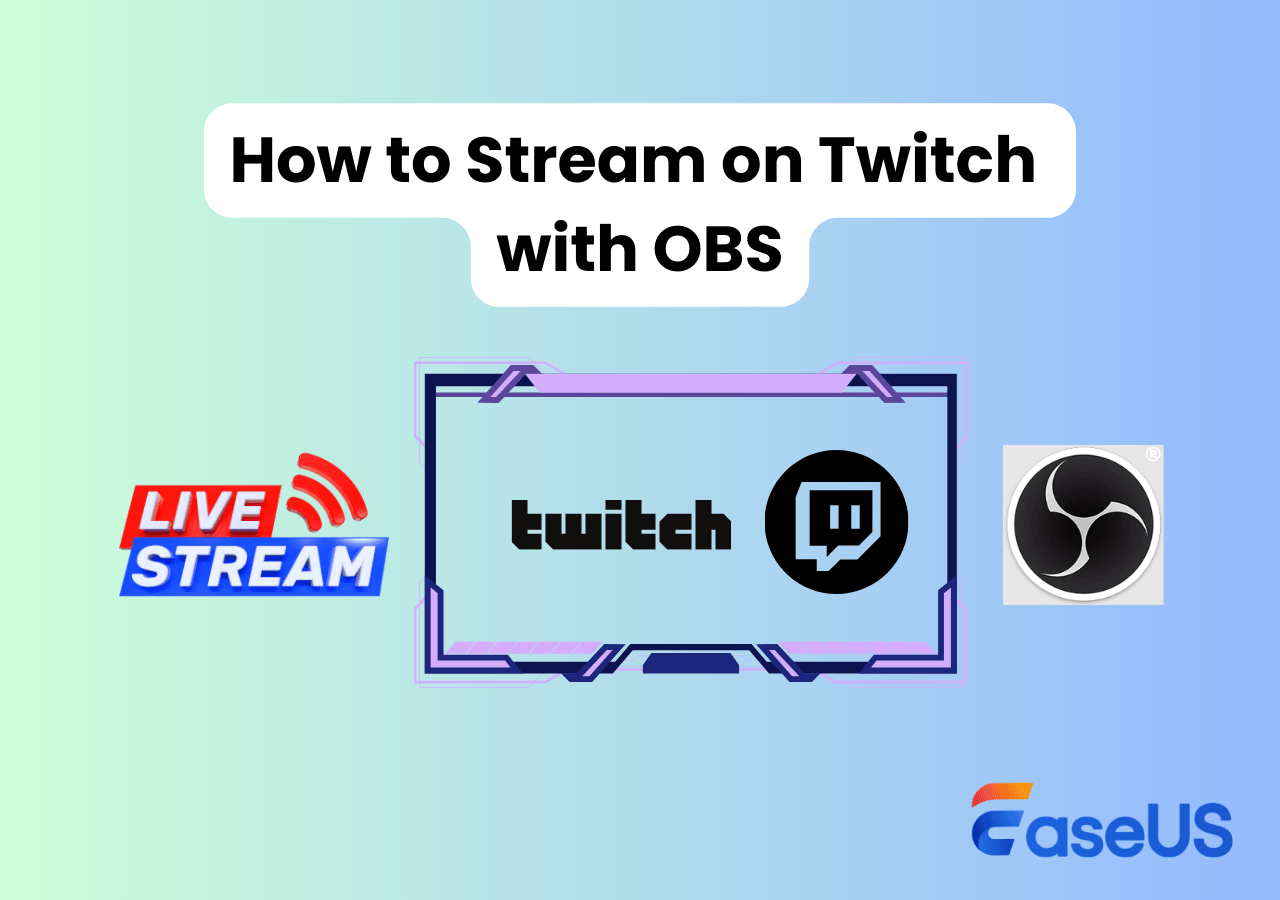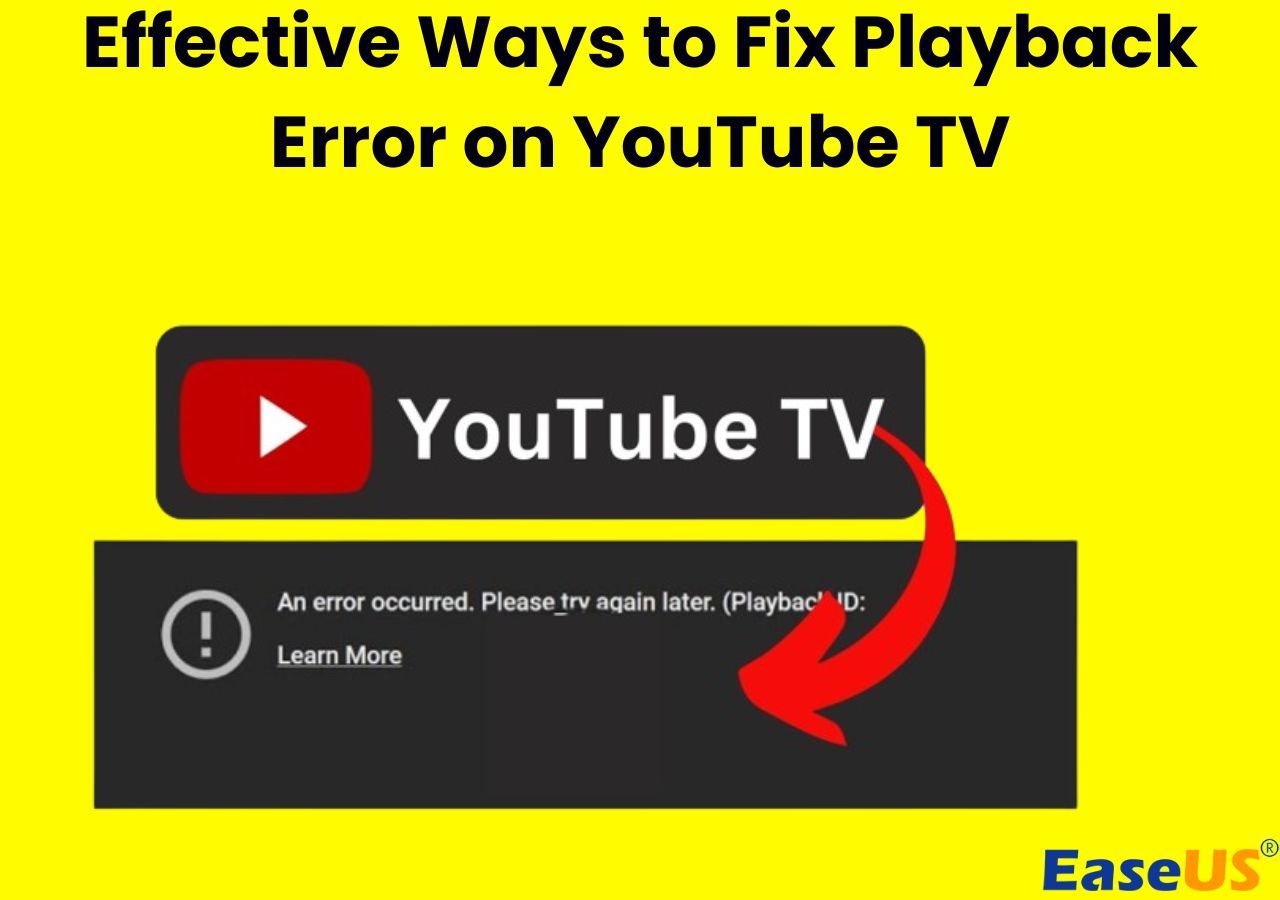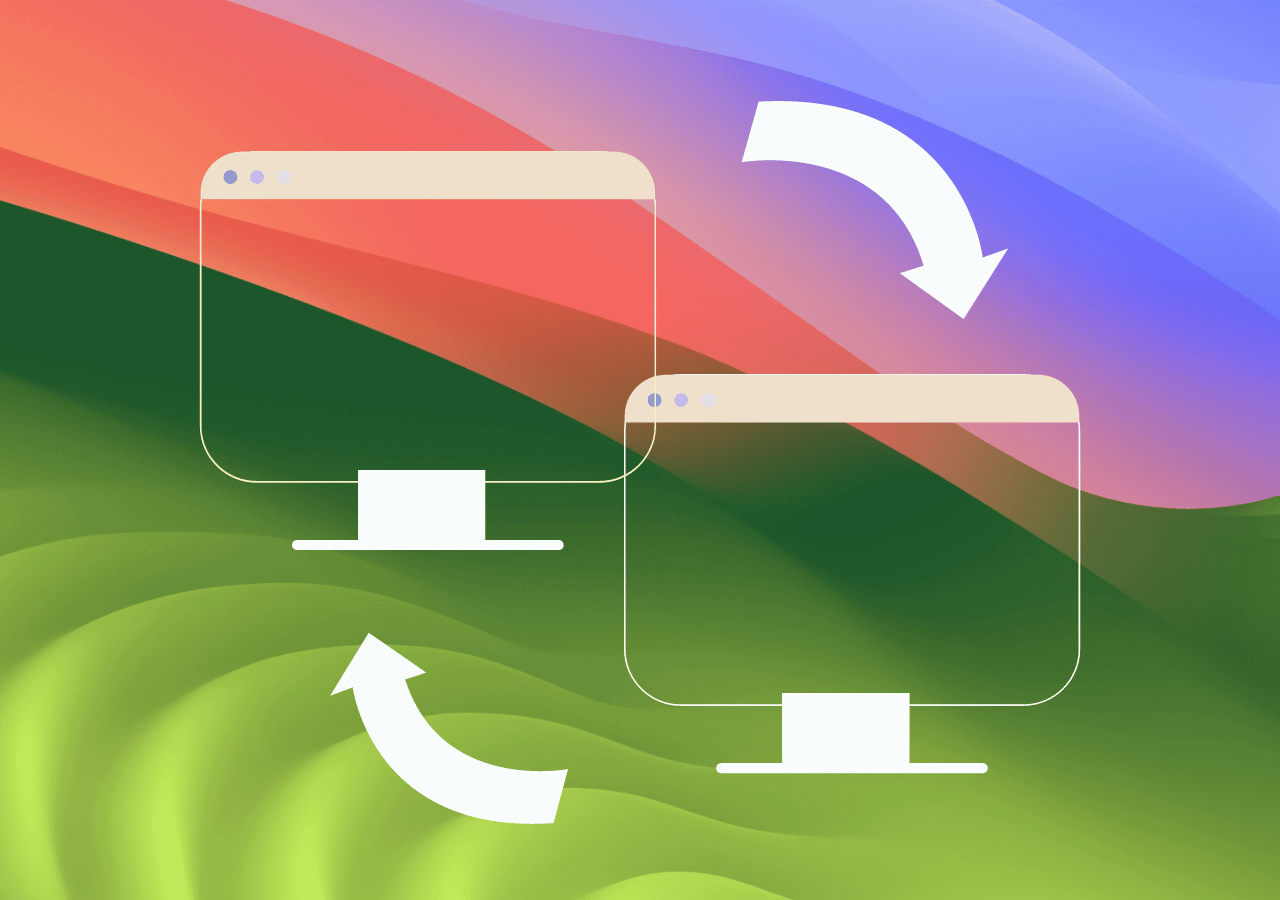-
![]()
Daisy
Daisy is the Senior editor of the writing team for EaseUS. She has been working in EaseUS for over ten years, starting from a technical writer to a team leader of the content group. As a professional author for over 10 years, she writes a lot to help people overcome their tech troubles.…Read full bio -
Jane is an experienced editor for EaseUS focused on tech blog writing. Familiar with all kinds of video editing and screen recording software on the market, she specializes in composing posts about recording and editing videos. All the topics she chooses …Read full bio
-
![]()
Alin
Alin is an experienced technical blog writing editor. She knows the information about screen recording software on the market, and is also familiar with data cloning and data backup software. She is expert in writing posts about these products, aiming at providing users with effective solutions.…Read full bio -
Jean is recognized as one of the most professional writers in EaseUS. She has kept improving her writing skills over the past 10 years and helped millions of her readers solve their tech problems on PC, Mac, and iOS devices.…Read full bio
-
![]()
Jerry
Jerry is a fan of science and technology, aiming to make readers' tech life easy and enjoyable. He loves exploring new technologies and writing technical how-to tips. All the topics he chooses aim to offer users more instructive information.…Read full bio -
![]()
Rel
Rel has always maintained a strong curiosity about the computer field and is committed to the research of the most efficient and practical computer problem solutions.…Read full bio -
![]()
Gemma
Gemma is member of EaseUS team and has been committed to creating valuable content in fields about file recovery, partition management, and data backup etc. for many years. She loves to help users solve various types of computer related issues.…Read full bio -
![]()
Shelly
"I hope my articles can help solve your technical problems. If you are interested in other articles, you can check the articles at the bottom of this page. Similarly, you can also check my Twitter to get additional help."…Read full bio
Page Table of Contents
0 Views |
0 min read
The Oculus Quest 2 is the best medium for gaming and entertainment. The excitement of winning and exploring virtual worlds increases by sharing it with others. Streaming gameplay allows users to enjoy VR experiences and share their adventures. You can stream Oculus Quest 2 gameplay to platforms like Discord. Discord is a popular communication platform to connect and communicate with friends. This article mentions the effective ways how to stream Oculus Quest 2 to Discord. We've mentioned detailed steps and insights to help you share your experience.
Can You Stream Oculus Quest 2 to Discord?
Yes! Oculus Quest 2 allows streaming to Discord with a PC. You need to connect your Oculus Quest 2 to your PC via USB. The Oculus Link feature helps you stream your PC screen to Discord.
Can You Stream Oculus Quest 2 to Discord Without PCs?
No! Streaming Oculus Quest 2 to Discord is not possible without a PC. Discord does not support streaming VR content from standalone headsets. A PC or a mobile will help you stream your Oculus Quest 2 gameplay to Discord. You can use software like Oculus Link and stream your PC screen to Discord.
🧑🤝🧑Check what Reddit users say:
How do you stream quest 2 to discord without pc
byu/BluLightCheetah inoculus
How to Stream Oculus Quest 2 to PC
Oculus Link feature offers streaming Oculus Quest 2 to PC. You need to connect the Quest 2 to a compatible PC using a USB cable. It will turn the Quest 2 into a PC VR headset. You can use a computer to run VR content and Quest 2's hardware can be used for tracking and input. It expands the library of available games and enhances the overall performance.
Follow these steps to stream Oculus Quest 2 to PC:
Step 1. Go to the Meta Oculus casting page.
Step 2. Log in to your account.

Step 3. Turn on the headset.
Step 4. Press the Oculus button on your controller to open the home menu.
Step 5. Select "Camera" > "Cast" > "Computer" > "Next." It will connect in a few seconds.

💡Watch this YouTube Video to learn a detailed guide on streaming Oculus Quest 2 to PC!
- 00:00 - 00:26 - Introduction
- 00:26 - 01:15 - Using a Computer
- 01:15 - 02:09 - Using a Phone
- 02:09 - 02:30 - Using an iPhone

Share this post with more people if you find it helpful!
Bonus. Record Oculus Quest 2 Streaming for Offline Use
EaseUS RecExperts is a versatile screen recording software. It can capture high-quality content from Oculus Quest 2. RecExperts has robust features for customizable recording options. You can adjust frame rates and resolutions. It ensures optimal quality while preserving file size.
Moreover, it supports recording multiple screens and windows simultaneously, along with scheduling capabilities. EaseUS RecExperts boasts built-in video editing tools to refine their recordings.
You can trim videos on Windows and Mac computers and apply effects to create polished videos ready for sharing or personal viewing. EaseUS RecExperts serves as a versatile solution for Oculus Quest 2 users looking to record and preserve their VR adventures for offline enjoyment.
- Customizable Recording Options: Users can adjust frame rates and resolutions to ensure optimal quality while managing file size.
- Simultaneous Recording: The software supports capturing from multiple sources simultaneously, allowing users to record both VR gameplay and accompanying audio.
- Scheduling Features: You can set start and stop times for automatic recording to capture extended VR sessions.
- Video Editing Tools: Offers built-in editing tools to trim, crop, add annotations, and apply effects to recordings.
- Versatility: The software can capture content from various sources. It is for recording Oculus Quest 2 gameplay and other screen activities.
Download EaseUS RecExperts now to enjoy its multiple-screen recording features!
How to Stream Oculus Quest 2 to Discord FAQs
While looking for ways to stream Oculus Quest 2 to Discord, you might have confusion. Here are some insights to help you.
1. How do I stream VR on Discord?
Follow these steps to stream VR on Discord:
Step 1. Open Discord.
Step 2. Go to the “User Settings.”
Step 3. Select the “Voice & Video” tab.
Step 4. Click on “Input Device.”
Step 5. Choose your VR headset's microphone as the default input device.
Step 6. Go to “Output Device.”
Step 7. Select your VR headset's audio device as the default output device.
Step 8. Save the settings and exit the User Settings menu.
2. How do I show Oculus Quest 2 status on Discord?
Follow these steps to show Oculus Quest 2 status on Discord:
Step 1. Open the Oculus app on a PC.
Step 2. Click on “Devices.”
Step 3. Click on your connected headset.
Step 4. Click on “Device Settings.”
Step 5. Turn on “Mirroring.”
Step 6. Open Discord and start a call.
Step 7. Click on the “Go Live.”
Step 8. Select your Oculus app.
Step 9. Click “Go Live” and wait for it to start streaming.
3. How do I stream Beat Saber on Discord?
Follow these steps to stream Beat Saber on Discord:
Step 1. Open Discord.
Step 2. Create a server to share with your friends.
Step 3. Install Steam VR.
Step 4. Start Beat Saber and make sure Steam VR runs in the background.
Step 5. Go back to Discord and select Beat Saber from the server navigation panel.
Step 6. Choose your desired resolution and frame rate.
Step 7. Click “Go Live.”
Conclusion
The Oculus Quest 2 offers an immersive experience to enjoy a virtual experience. You can share your adventures with others to enjoy the VR world. This article explored the effective ways how to stream Oculus Quest 2 to Discord.
We've mentioned detailed steps to enhance your experience. You can also record and preserve Oculus Quest 2 experiences for offline use with tools like EaseUS RecExperts. This versatile screen recording software offers customizable options and editing tools to enhance your content.
EaseUS RecExperts

One-click to capture anything on screen!
No Time Limit, No watermark
Start Recording