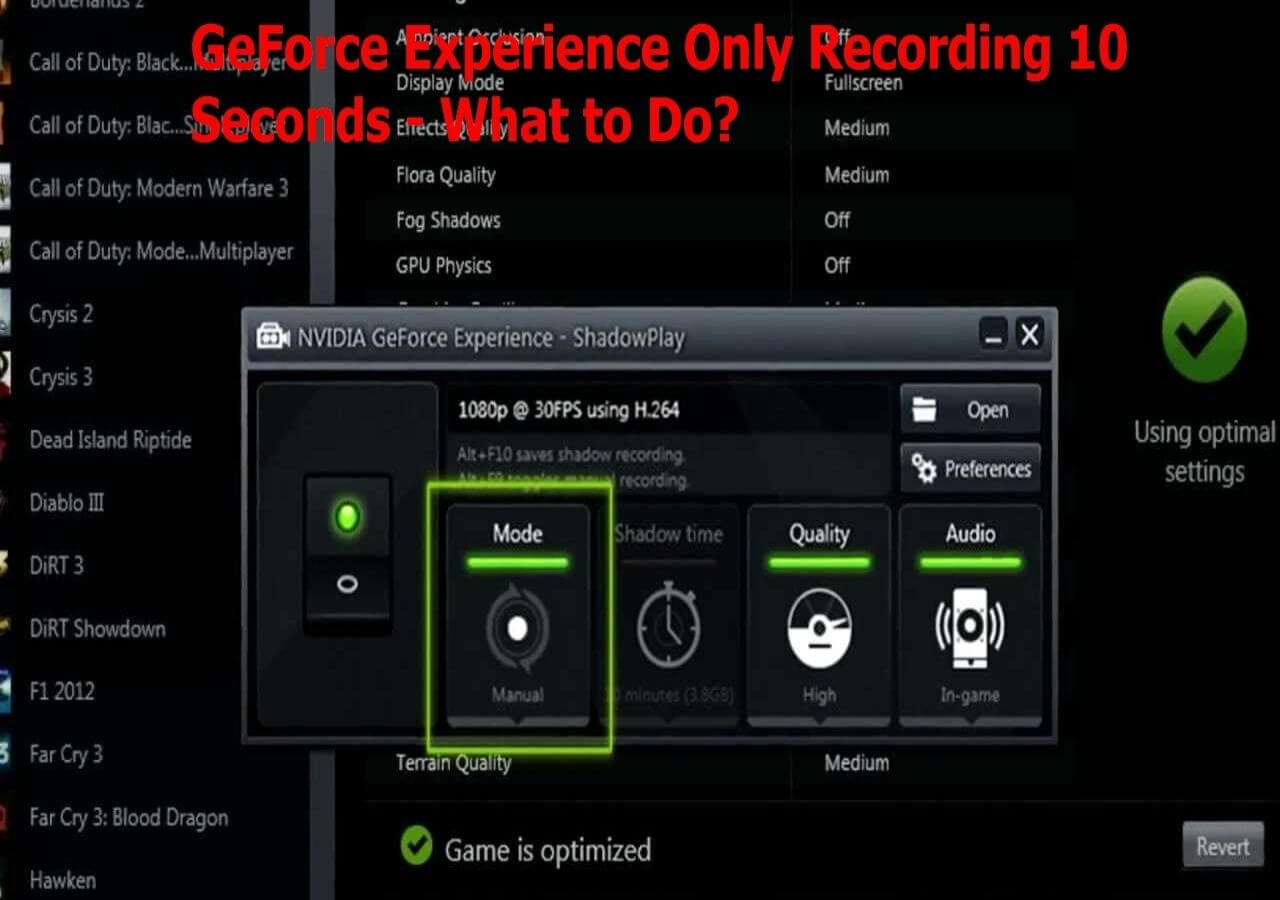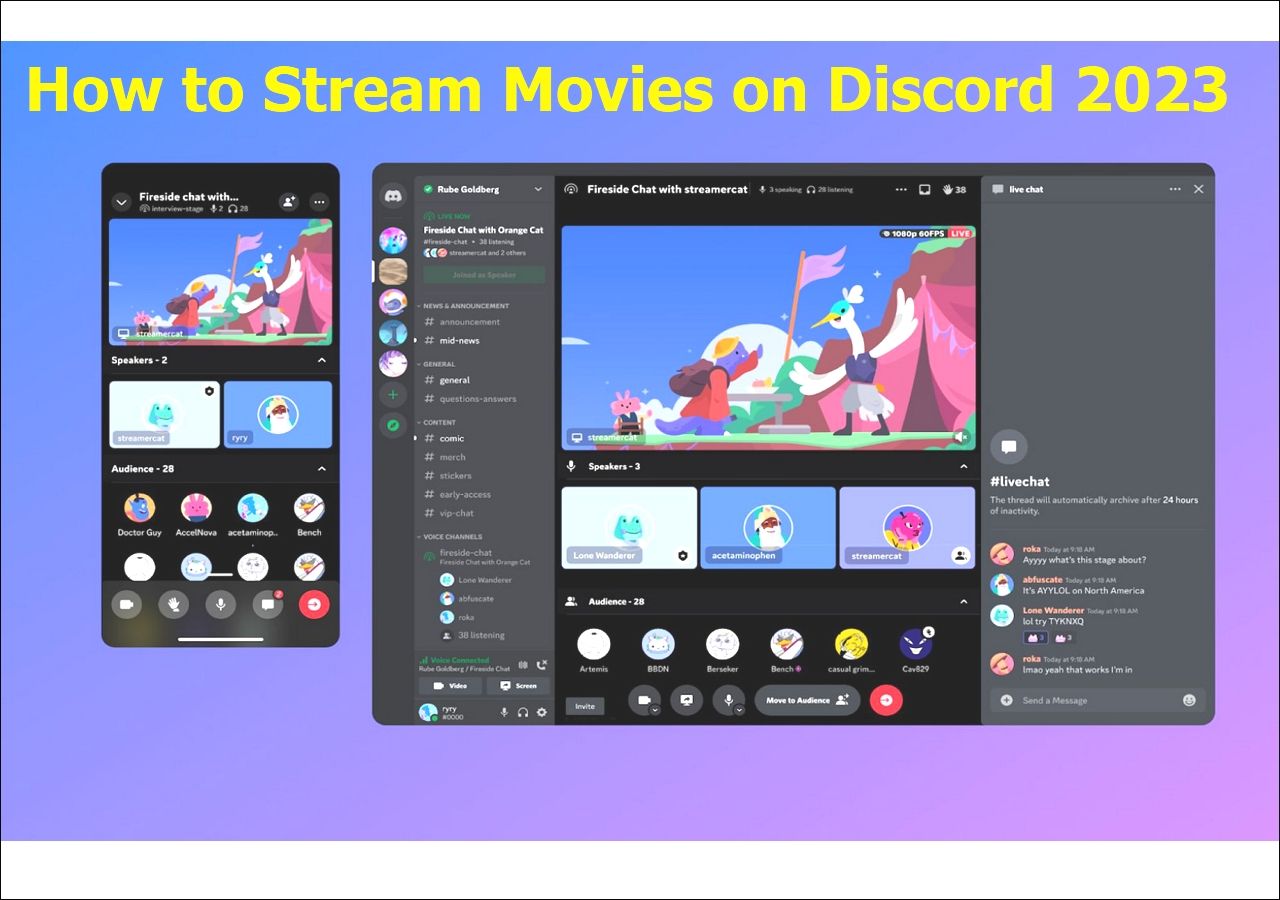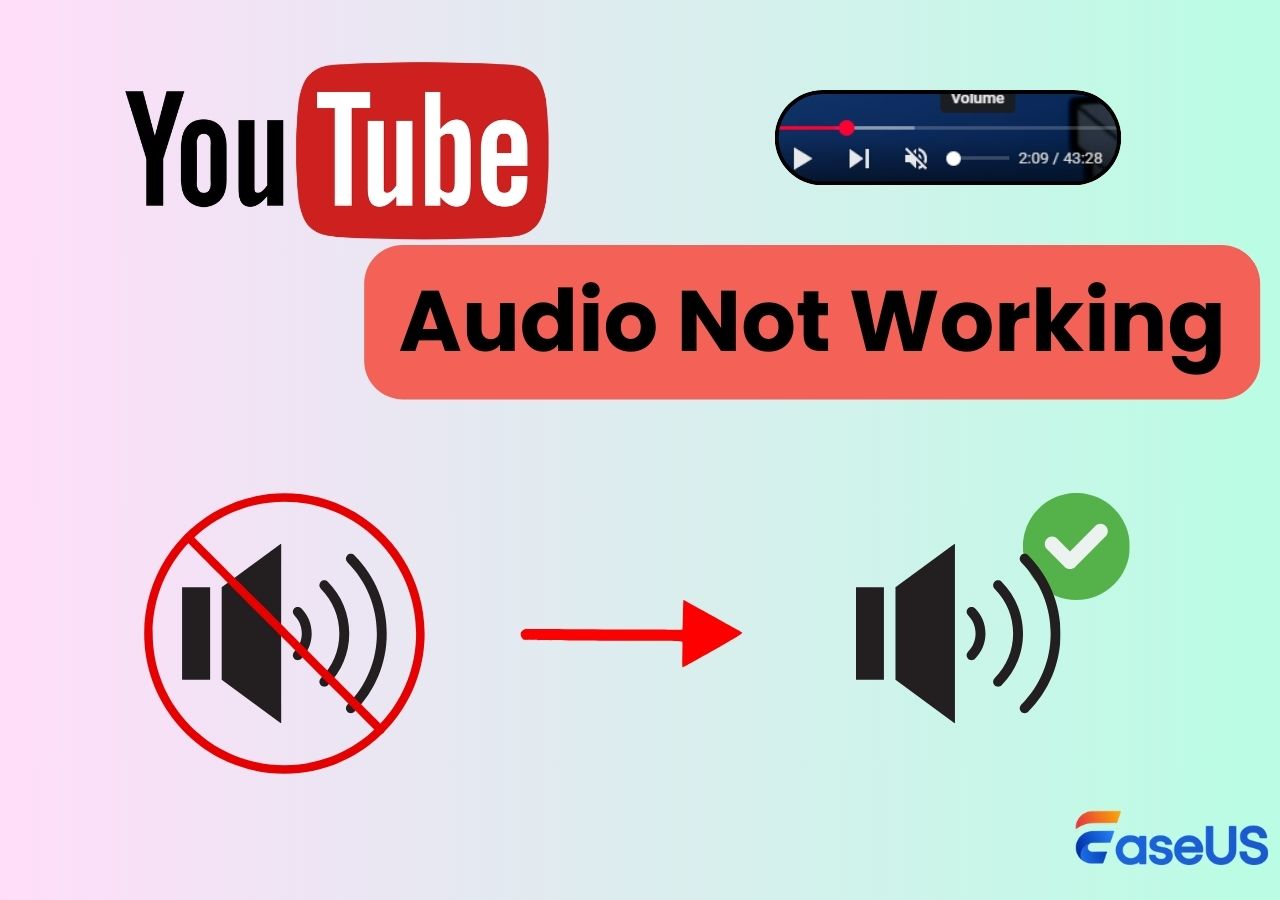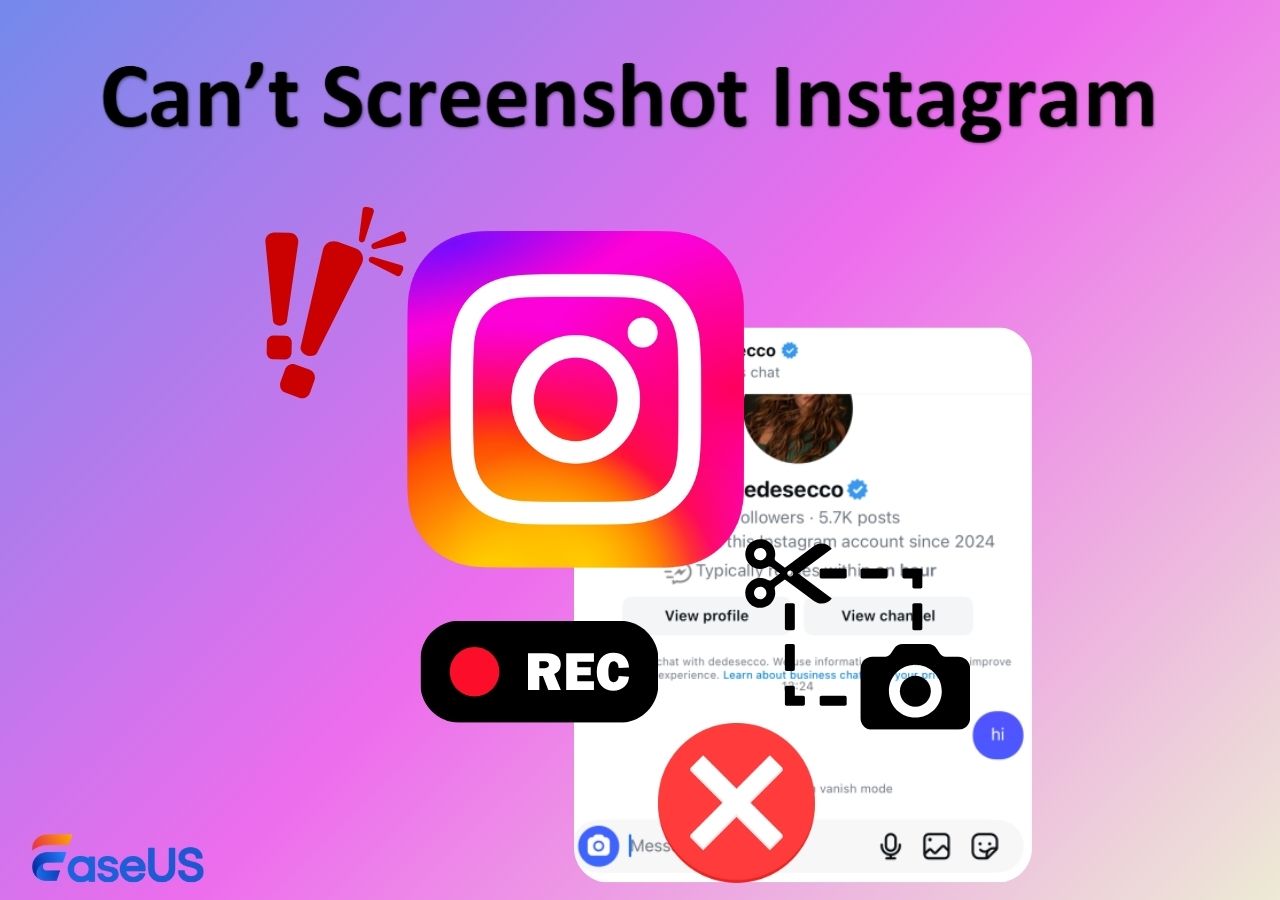-
![]()
Daisy
Daisy is the Senior editor of the writing team for EaseUS. She has been working in EaseUS for over ten years, starting from a technical writer to a team leader of the content group. As a professional author for over 10 years, she writes a lot to help people overcome their tech troubles.…Read full bio -
Jane is an experienced editor for EaseUS focused on tech blog writing. Familiar with all kinds of video editing and screen recording software on the market, she specializes in composing posts about recording and editing videos. All the topics she chooses …Read full bio
-
![]()
Alin
Alin is an experienced technical blog writing editor. She knows the information about screen recording software on the market, and is also familiar with data cloning and data backup software. She is expert in writing posts about these products, aiming at providing users with effective solutions.…Read full bio -
Jean is recognized as one of the most professional writers in EaseUS. She has kept improving her writing skills over the past 10 years and helped millions of her readers solve their tech problems on PC, Mac, and iOS devices.…Read full bio
-
![]()
Jerry
Jerry is a fan of science and technology, aiming to make readers' tech life easy and enjoyable. He loves exploring new technologies and writing technical how-to tips. All the topics he chooses aim to offer users more instructive information.…Read full bio -
![]()
Rel
Rel has always maintained a strong curiosity about the computer field and is committed to the research of the most efficient and practical computer problem solutions.…Read full bio -
![]()
Gemma
Gemma is member of EaseUS team and has been committed to creating valuable content in fields about file recovery, partition management, and data backup etc. for many years. She loves to help users solve various types of computer related issues.…Read full bio -
![]()
Shelly
"I hope my articles can help solve your technical problems. If you are interested in other articles, you can check the articles at the bottom of this page. Similarly, you can also check my Twitter to get additional help."…Read full bio
Page Table of Contents
0 Views |
0 min read
A game with a high frame rate will load quickly and run smoothly. However, what should you do if your FPS is low? Players find it unsettling because they give the other player a significant advantage when the game freezes. This will all negatively impact the gameplay experience for the player. The sad part is that Valorant's low client fps on high-end PCs is also possible.
So, we have curated the reasons behind this error and how to execute the Low Client FPS Valorant fix.
What Does Low Client FPS Valorant Mean
On Valorant, the Low Client FPS problem on high-end PCs, laptops, intel, etc., is common and well-known. This error affects people because it reduces framerate, resulting in a poor gameplay experience.
There are numerous reasons why the Valorant Low Client FPS error might occur. It usually shows up because the PC cannot support specific graphics settings. However, it might even occur in high-end PCs with AMD graphics cards. Thus, the following are the causes of Valorant's Low Client FPS error:
- The visual settings of the game are excessively high.
- Utilizing skins with effects.
- Utilizing excessive bandwidth due to background applications.
- Not updating the game.
- Enabling high-quality graphics settings on a low-end PC.
- The Instant Replay feature is primarily problematic regarding AMD Radeon Software.
- The Xbox Game Bar might be interfering with the game.
I hope you now know the meaning of low FPS Valorant. Then, share this post with others!
How to Fix Low Client FPS Error on Valorant
In this section, we have given a few solutions for the error on Windows 10 or Windows 11 PC. So, here is how to fix the Low Client PS error on Valorant:
Method 1. Disable the Radeon Instant Replay
If you have an AMD graphics card, the Instant Replay feature is the first thing you should check. This feature will have the same effect on performance as recorded while playing, leading to the Valorant Low Client FPS issue.
To turn off the Instant Replay feature, follow the steps below:
Step 1. Click the Radeon settings icon in the System Tray and toggle off "Instant Replay".
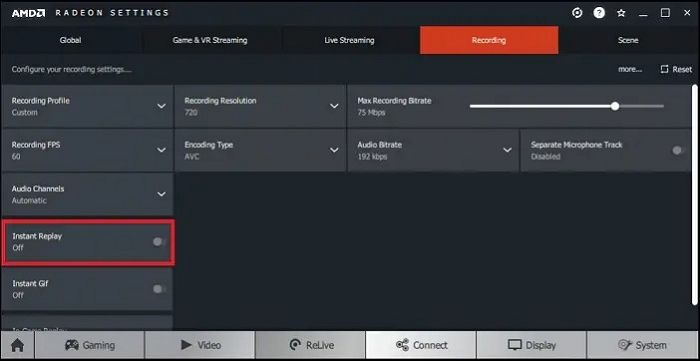
Step 2. If you continue to see the error, turn off the ReLive feature.
🔶🔶More information about Valorant:
Method 2. Turn off the Fullscreen Optimization
If you are not an AMD user, you can fix Low Client FPS Valorant by disabling Fullscreen Optimization. This is how it is done:
Step 1. Launch File Explorer and navigate to Valorant's installation directory.
Step 2. Find the "Valorant-win64-shipping.exe" file, then select "Properties" with a right-click.

Step 3. Select the "Disable Fullscreen Optimization" option under the "Compatibility" tab.
Method 3. Turn on the VGC Service
Enabling the VGC service is another helpful way to resolve the Valorant Low Client FPS error. Here is how you do it:
Step 1. Press the "Windows + R" keys to launch Run, then type msconfig and press OK.
Step 2. Confirm whether the "vgc" service is checked and enabled under the "Services" tab.

Step 3. Next, restart your computer to see if the problem is resolved.
Method 4. Turn Off the Overlay
You can turn off the Radeon overlay and check if it makes a difference because some programs running in the background, like Discord, Xbox Game Bar, XSplit, OBS, and Game DVR, will interfere with Valorant. Let us see how to turn off the Overlay option:
Step 1. Right-click on your desktop and select "AMD Radeon Software".
Step 2. Click "Settings" and choose "Preferences".
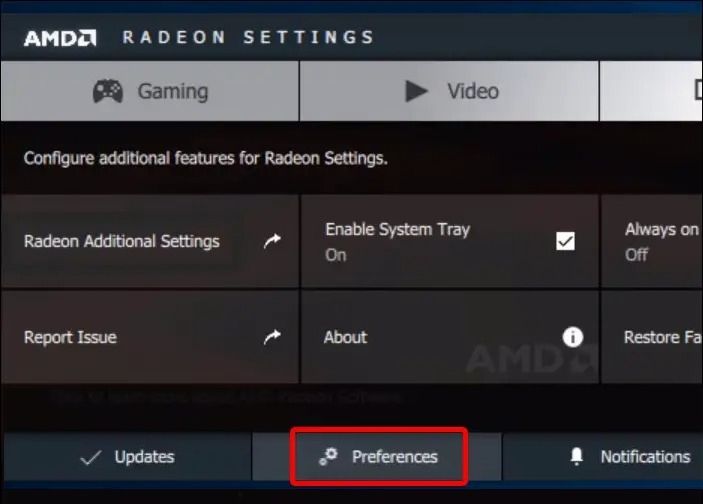
Step 3. Toggle off the "In-Game Overlay" option.

Bonus: How to Record Valorant without FPS Drop
The EaseUS RecExperts, a multifunctional and user-friendly Windows screen recorder, lets you record and capture anything on your PC screen. You can record your webcam, audio, and screen individually or all at once. Using the game recorder, you can also record gameplay like Valorant without FPS drop.

You can record the entire screen, a specific region, or even a locked window using this software. Additionally, you can mark an area on your screen, annotate it, and perform other editing tasks while the video continues to be recorded. Depending on your preference, you can quickly export your recording or share it to the supported platforms.
Final Words
Your concern regarding Low Client FPS Valorant may have been resolved after reading after disabling the Radeon Instant Replay, turning off the full-screen optimization, turning on the VGC service, or turning off the overlay. You can also record Valorant without FPS drop using the third-party screen record tool EaseUS RecExperts, a very effective tool for recording games.
If none of the fixes mentioned above resolve the issue, you should contact Riot's support team and ask how to fix low client fps Valorant.
Low Client FPS on Valorant FAQs
These were the low-client Valorant Windows 10/Windows 11 fixes, and now, let's check out some of the questions that are asked often.
1. Why is my FPS so bad on Val?
Thermal throttling is one of the leading causes of low FPS, even with suitable hardware. To determine whether your CPU and GPU temperatures are normal, you can use an app called Hardware Monitor (HWMonitor).
2. Why am I getting low FPS on my high-end PC?
When computer hardware does not meet a game's system requirements in a particular scenario, low frames-per-second (FPS) or frame rates occur. A game will not load if the hardware specifications of the device and the game have become different.
3. Why does client FPS drop?
This could happen for several reasons, such as having set your graphics quality too high, Valorant restricting your frame rate, or other apps or third-party overlays using up your hardware.
4. How do I increase my FPS in Val?
To increase your FPS in Valorant, go to the game's video settings, select Graphics, and turn all the settings low. To reduce screen tearing, turn off Vsync and then navigate to the general settings. Limit FPS to the refresh rate of your monitor at all times.
EaseUS RecExperts

One-click to capture anything on screen!
No Time Limit, No watermark
Start Recording