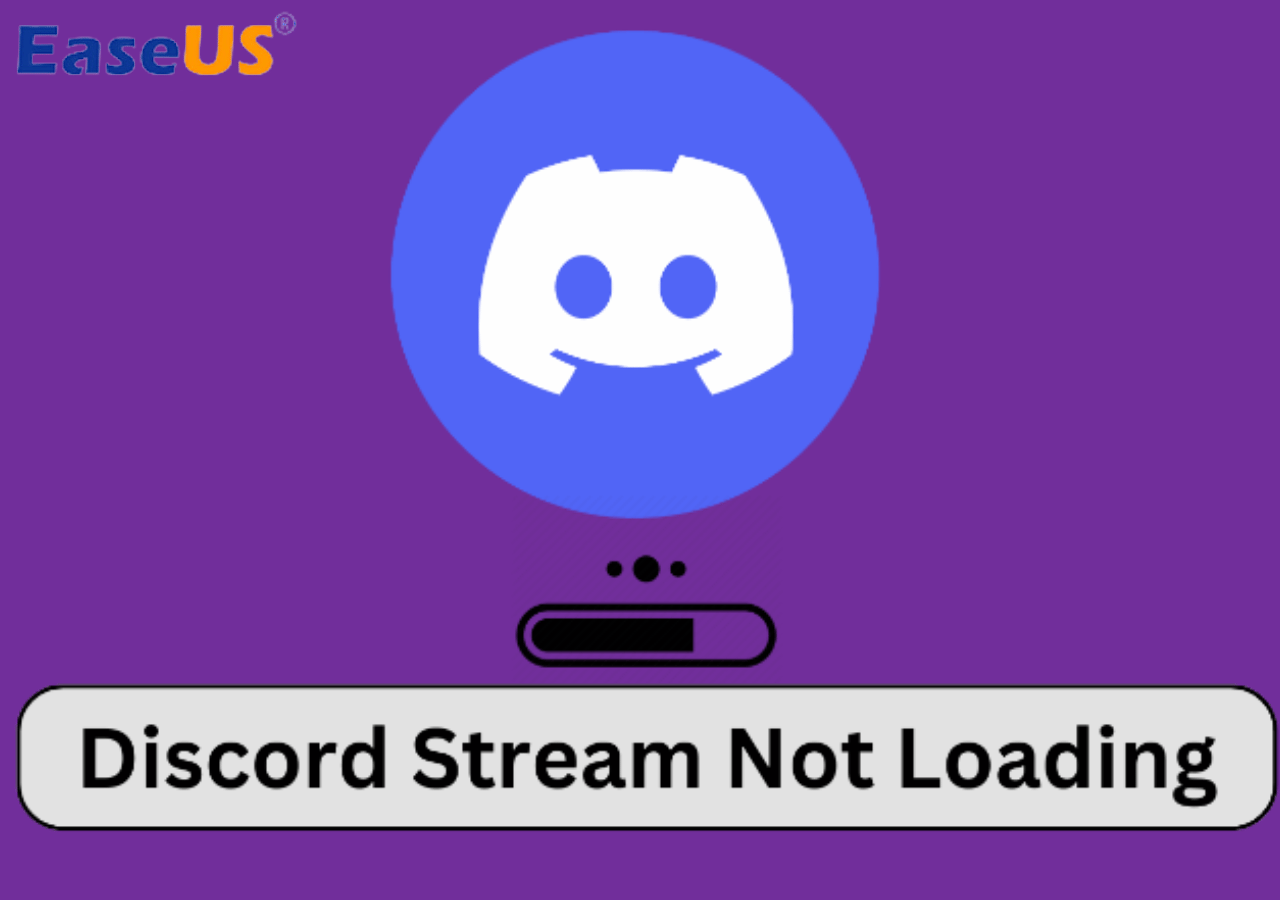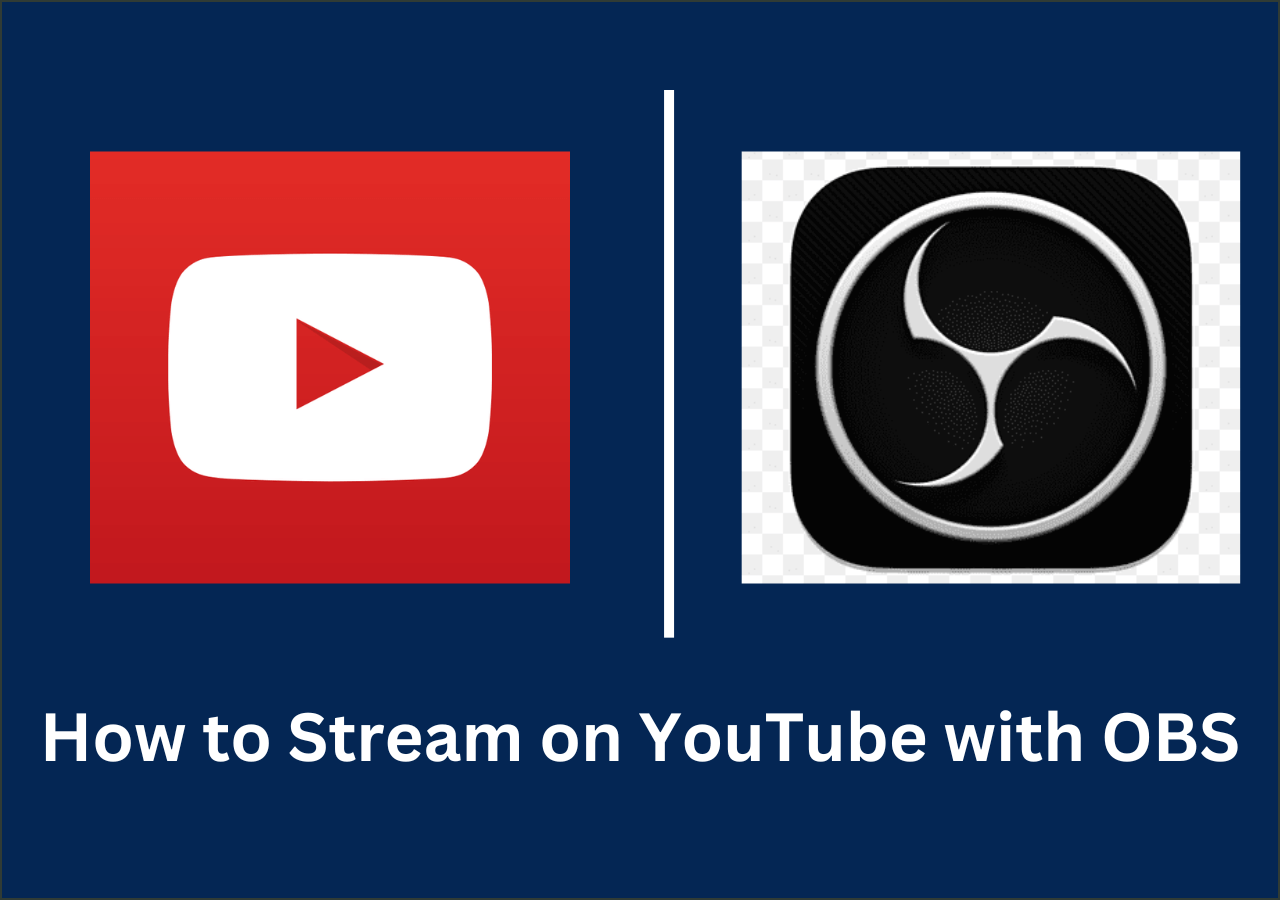-
![]()
Daisy
Daisy is the Senior editor of the writing team for EaseUS. She has been working in EaseUS for over ten years, starting from a technical writer to a team leader of the content group. As a professional author for over 10 years, she writes a lot to help people overcome their tech troubles.…Read full bio -
Jane is an experienced editor for EaseUS focused on tech blog writing. Familiar with all kinds of video editing and screen recording software on the market, she specializes in composing posts about recording and editing videos. All the topics she chooses …Read full bio
-
![]()
Melissa Lee
Melissa Lee is an experienced technical blog writing editor. She knows the information about screen recording software on the market, and is also familiar with data cloning and data backup software. She is expert in writing posts about these products, aiming at providing users with effective solutions.…Read full bio -
Jean is recognized as one of the most professional writers in EaseUS. She has kept improving her writing skills over the past 10 years and helped millions of her readers solve their tech problems on PC, Mac, and iOS devices.…Read full bio
-
![]()
Jerry
Jerry is a fan of science and technology, aiming to make readers' tech life easy and enjoyable. He loves exploring new technologies and writing technical how-to tips. All the topics he chooses aim to offer users more instructive information.…Read full bio -
Larissa has rich experience in writing technical articles. After joining EaseUS, she frantically learned about data recovery, disk partitioning, data backup, screen recorder, disk clone, and other related knowledge. Now she is able to master the relevant content proficiently and write effective step-by-step guides on various computer issues.…Read full bio
-
![]()
Rel
Rel has always maintained a strong curiosity about the computer field and is committed to the research of the most efficient and practical computer problem solutions.…Read full bio -
![]()
Gemma
Gemma is member of EaseUS team and has been committed to creating valuable content in fields about file recovery, partition management, and data backup etc. for many years. She loves to help users solve various types of computer related issues.…Read full bio
Page Table of Contents
0 Views |
0 min read
When it comes to Mac, seamless performance is paramount. That's why experiencing system freezes can be pretty frustrating. Thankfully, when it comes to resolving Mac-related problems, EaseUS has built a strong reputation as a trusted leader. Known for consistently delivering high-quality solutions, EaseUS offers a variety of tools meticulously crafted to ensure your Mac operates seamlessly.
One common problem that Mac users encounter is that their Mac keeps freezing. It can be particularly troublesome, especially if you're in the midst of essential tasks. We're here to guide you through the reasons behind these freezes and provide effective solutions.
- Tip
- Do you frequently engage in screen recording activities on your Mac and fear losing your valuable recordings during a freeze? EaseUS has the perfect solution for you, EaseUS RecExperts.
- It is a powerful screen recording tool and has the unique ability to recover all your recordings automatically. This ensures that none of your valuable screen captures are lost, even if your Mac freezes inconveniently.
-
Why Does Mac Keep Freezing?
Many Mac users have often complained that their Mac keeps freezing. These unexpected screen freezing issues can disturb your workflow. There are several reasons why your Mac is behaving in this way. Here are some common factors behind the Mac's freezing issue.
- 🪄Software Conflicts: Incompatible applications or conflicting software can cause your Mac's operating system instability. This leads to sudden screen freezing, creating issues and disrupting your work.
- 🛖RAM Issues: If you are running different memory-intensive applications at the same time, it can lead to screen freezing. This happens when the RAM on your Mac is insufficient to handle these apps, resulting in an unresponsive screen.
- 💻Outdated macOS: If you haven't updated your macOS in a while, it can cause the screen freezing issue. Outdated versions of an operating system accumulate bugs and glitches over time, which causes performance issues.
- 🎵Background Processes: Numerous background applications and processes running on your Mac can cause freezing issues. That's because too many background processes can consume a large amount of system resources, leading to screen lagging.
- 🎯External Devices: Sometimes, the external devices connected to your Mac can be the culprit behind screen freezing issues. These include third-party keyboards, mouse, and other peripheral devices.
Share this helpful guide with others in need with one simple click!
How to Fix Your Frozen Mac
Encountering a frozen Mac can be a vexing experience. Nonetheless, there exist several approaches you can employ to pinpoint and rectify this issue. Herein, you will discover a comprehensive manual for resolving the Mac keeps freezing problem.
Method 1. Force Quit Unresponsive Apps
When your Mac becomes unresponsive due to a specific application, you can quickly regain control by force quitting that app. This method is effective when a single application becomes unresponsive and causes your Mac to freeze. Here are the steps to force quit an app on your Mac.
Step 1. To access the "Force Quit Applications" window, employ the key combination "Command + Option + Escape." Within this window, you'll find a roster of presently active applications.
Step 2. Locate the unresponsive application responsible for the issue. Highlight the unresponsive app by clicking on it, then click the "Force Quit" button in the window's lower-right corner.
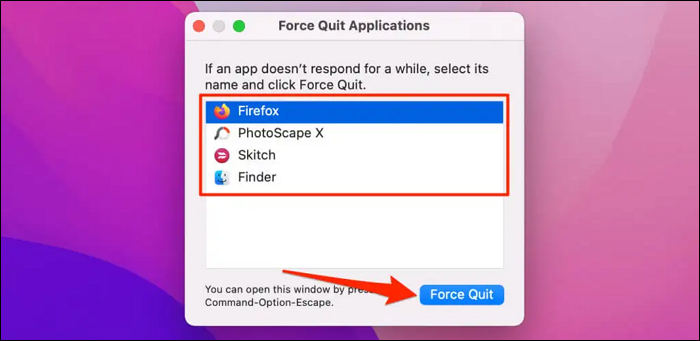
Step 3. A confirmation dialog will appear, requesting your confirmation to force quit the application. To confirm your request, press "Force Quit" once more.
Method 2. Reboot Your Mac
When your Mac experiences unresponsiveness or freezing, performing a straightforward restart can frequently alleviate the problem. Restarting your Mac is a reliable method for eliminating temporary system hiccups and restoring normal operation. Here are the simplified steps to reboot your unresponsive Mac.
Step 1. If the screen remains unresponsive, yet the cursor remains functional, commence by clicking the Apple logo positioned in the upper left corner. From the dropdown menu, opt for "Restart" and patiently await your Mac to initiate the reboot process.
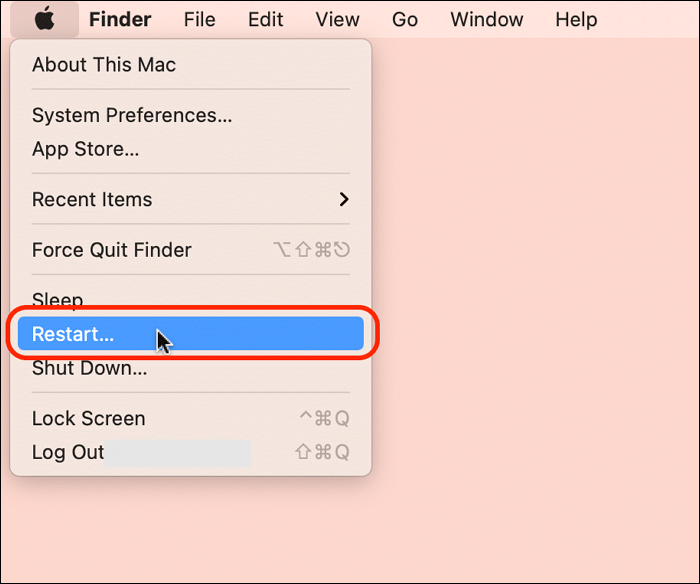
Step 2. If both the screen and cursor are non-responsive, employ the key combination "Command + Control + Option" in conjunction with the Power button. It will reboot your Mac and can help resolve the screen freezing issue.
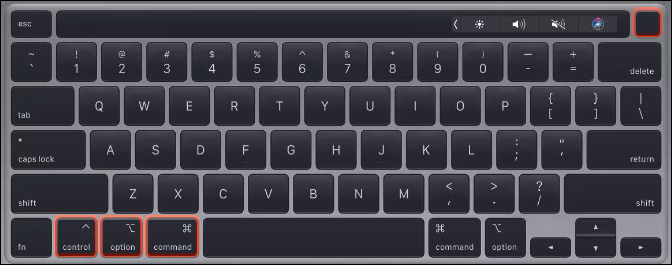
Method 3. Unplug External Devices
Occasionally, external peripherals such as printers, hard drives, or other devices may lead to a freeze or unresponsive state on your Mac. To pinpoint the possible culprit, try disconnecting these peripherals and observe if the issue persists.
You can pinpoint the one responsible for the freezing issue by systematically disconnecting and reconnecting external devices. Once identified, you can take appropriate steps to address the problem, such as updating drivers or replacing faulty hardware.
Method 4. Remove Unresponsive Applications
If an unresponsive application is causing your Mac to freeze or slow down, resolving the issue may involve uninstalling the problematic application. Eliminating unresponsive applications, along with their associated files, can help resolve potential freezing or performance issues on your Mac. Follow these steps to remove unresponsive applications.
Step 1. Find the unresponsive application in your "Applications" folder. You can drag its icon to the Trash icon on the Dock or right-click on the application and select "Move to Trash."

Step 2. For complete and permanent removal, right-click the Trash icon and choose "Empty Trash." After emptying the Trash, restart your Mac to ensure complete eradication of any remnants of the unresponsive application from memory.

Method 5. Update macOS and Apps
Keeping your macOS and installed applications up-to-date is crucial for maintaining system stability and resolving compatibility issues that can lead to Mac freezes. Regularly updating your macOS and apps brings new features and security enhancements and resolves potential software-related issues. If your Mac was freezing due to outdated software, these updates should help. Here's how to update your macOS and apps.
🎨Updating macOS
Begin by clicking on the Apple menu, selecting "System Settings" followed by "General." Afterward, proceed to click on "Software Update." If there happens to be an available update, go ahead and initiate the installation process.
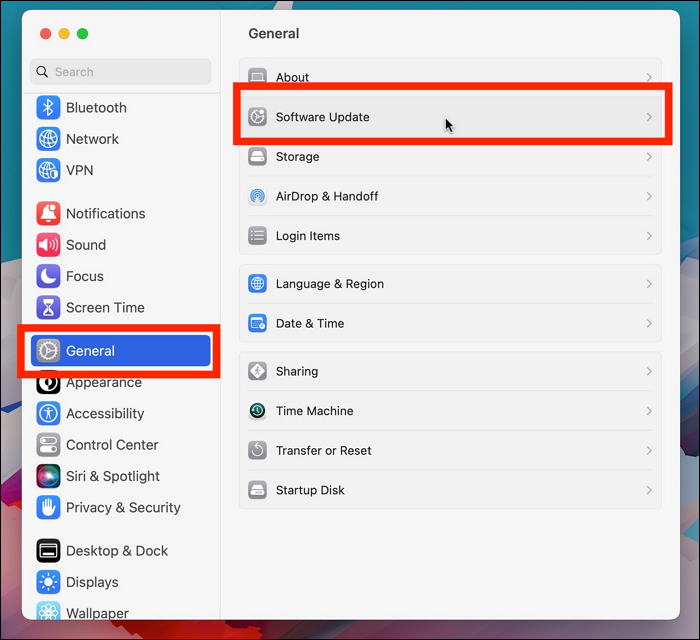
😀Updating Apps
Start by launching the Mac App Store, and after entering the App Store, navigate to the "Updates" tab. Here, you'll encounter a comprehensive roster of updates for your installed applications. To commence the updating procedure, just click the "Update" button alongside any app that has an available update.

Conclusion
In brief, facing the annoyance of a system that becomes unresponsive or freezes is a frequent occurrence. Nevertheless, armed with the appropriate expertise and tools, you can promptly address these Mac freezing issues and guarantee the smooth operation of your Mac. In this article, we've explored various methods to diagnose and resolve Mac freezing issues.
From force quitting unresponsive apps to updating your macOS and applications, these solutions are designed to empower you to take control of your Mac's performance. We've also introduced EaseUS RecExperts, a valuable screen recording tool that can safeguard your valuable recordings even in the midst of a system freeze.
Mac Keeps Freezing FAQs
Now that we've explored various methods to tackle Mac keeps freezing issues in the previous sections, let's address some frequently asked questions to provide further clarity on this common concern.
1. Why is my Mac freezing and running slow?
Mac freezing and slowness can occur due to several reasons. These include insufficient RAM, software conflicts, outdated macOS or apps, excessive background processes, and even hardware issues. It's essential to identify the root cause, which may require a combination of troubleshooting steps.
2. How do I stop my Mac from freezing?
To prevent your Mac from freezing, consider the following steps.
- Regularly update your macOS and installed applications.
- Monitor and manage resource-intensive processes using the Activity Monitor.
- Remove unnecessary startup items to streamline boot times.
- Maintain sufficient free disk space by deleting unnecessary files.
- Keep external devices disconnected while troubleshooting.
- Run diagnostics to check for hardware issues if the problem persists.
3. What keys do you have to press to unfreeze a Mac?
If your Mac becomes unresponsive, try the following key combinations to force quit unresponsive applications.
Force Quit Application. Press "Command + Option + Escape" to open the "Force Quit Applications" window and select the unresponsive app to close it.
4. How do I run diagnostics on my Mac?
Follow these steps to run diagnostics on your Mac and check for hardware issues.
Step 1. Restart your Mac and hold down the "Command + D" keys during startup to enter Apple Diagnostics (older Macs may use "Option + D").
Step 2. Follow the on-screen instructions to run the diagnostics test. After the test completes, you'll receive a report with any detected hardware issues or error codes.
EaseUS RecExperts

One-click to capture anything on screen!
No Time Limit, No watermark
Start Recording