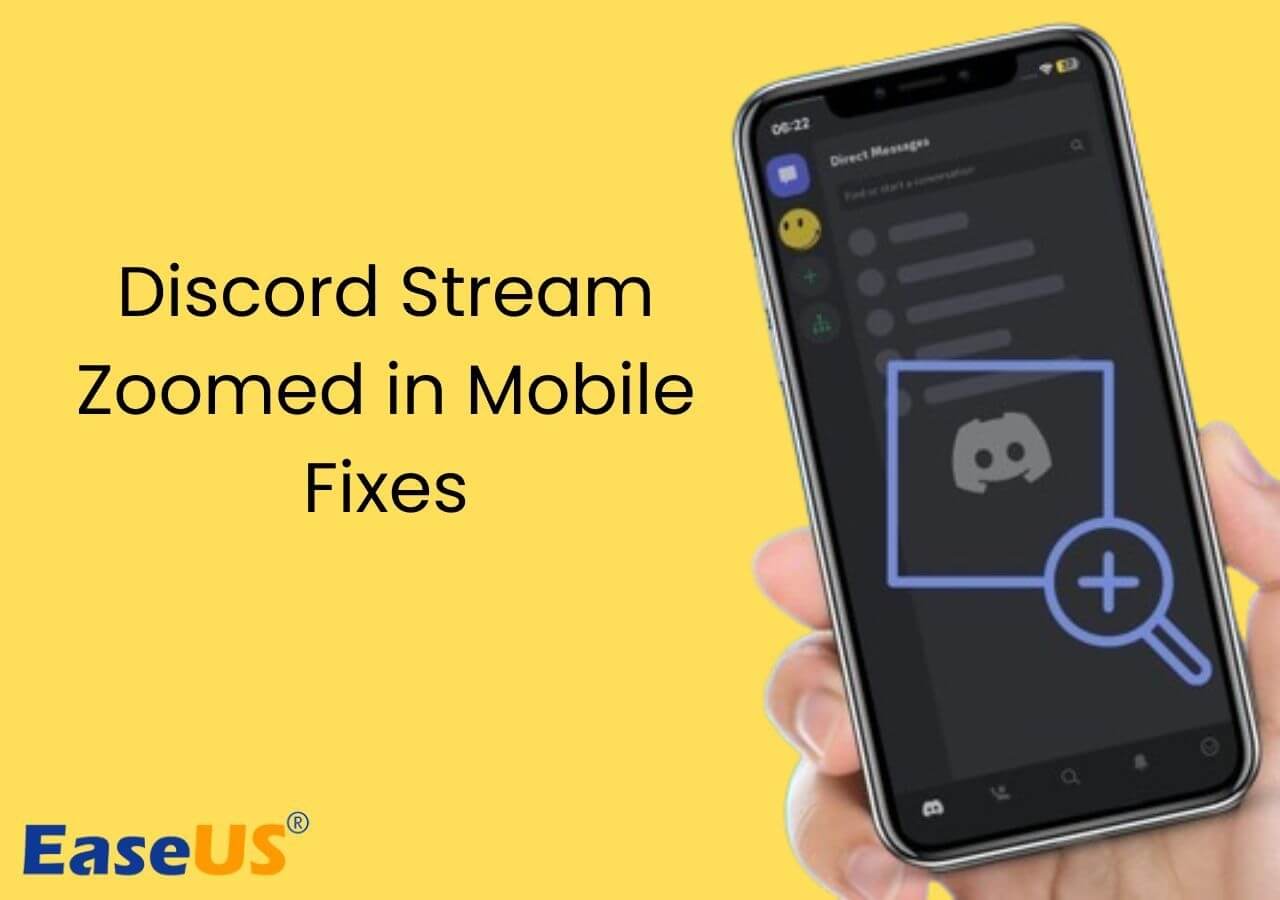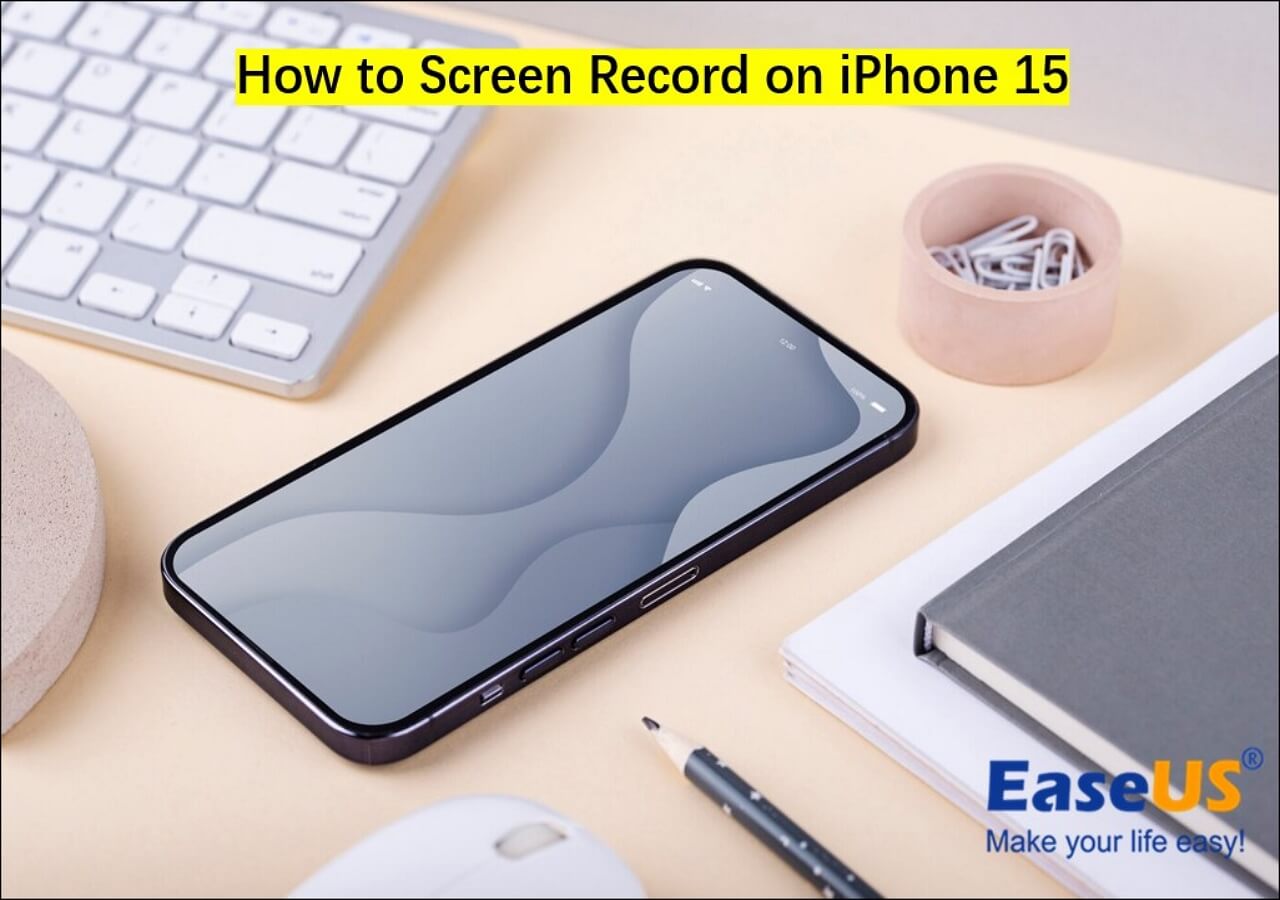-
![]()
Daisy
Daisy is the Senior editor of the writing team for EaseUS. She has been working in EaseUS for over ten years, starting from a technical writer to a team leader of the content group. As a professional author for over 10 years, she writes a lot to help people overcome their tech troubles.…Read full bio -
Jane is an experienced editor for EaseUS focused on tech blog writing. Familiar with all kinds of video editing and screen recording software on the market, she specializes in composing posts about recording and editing videos. All the topics she chooses …Read full bio
-
![]()
Melissa Lee
Alin is an experienced technical blog writing editor. She knows the information about screen recording software on the market, and is also familiar with data cloning and data backup software. She is expert in writing posts about these products, aiming at providing users with effective solutions.…Read full bio -
Jean is recognized as one of the most professional writers in EaseUS. She has kept improving her writing skills over the past 10 years and helped millions of her readers solve their tech problems on PC, Mac, and iOS devices.…Read full bio
-
![]()
Jerry
Jerry is a fan of science and technology, aiming to make readers' tech life easy and enjoyable. He loves exploring new technologies and writing technical how-to tips. All the topics he chooses aim to offer users more instructive information.…Read full bio -
Larissa has rich experience in writing technical articles. After joining EaseUS, she frantically learned about data recovery, disk partitioning, data backup, screen recorder, disk clone, and other related knowledge. Now she is able to master the relevant content proficiently and write effective step-by-step guides on various computer issues.…Read full bio
-
![]()
Rel
Rel has always maintained a strong curiosity about the computer field and is committed to the research of the most efficient and practical computer problem solutions.…Read full bio -
![]()
Gemma
Gemma is member of EaseUS team and has been committed to creating valuable content in fields about file recovery, partition management, and data backup etc. for many years. She loves to help users solve various types of computer related issues.…Read full bio
Page Table of Contents
0 Views |
0 min read
This week, I've encountered strange behavior on two different Roku TVs in two other states. In both cases, while watching a show, the app suddenly stops and goes back to the home screen. When resuming the show, it often would start playing a minute or two earlier in the episode than where it stopped. Also, the issue happens repeatedly, even after restarting the device. I've tested it on different internet sources, and that didn't make a difference.
Before I go the route of reinstalling apps or factory resetting, is anyone else experiencing something similar? This started about a week ago. It seems unlikely resetting will fix this GS as this is happening on more than one device in different locations. Thanks!
___from Reddit
Similar to the above Reddit user, many Roku TV users experience crashing issues while watching Netflix on their devices. As soon as they open the app, Netflix stops playing after a few minutes, freezes on the loading page, or brings a black screen. However, they couldn't find any workable solution.
Hence, this post provides the leading fixes to resolve Netflix's crashing issue on Roku. But before diving into the detailed solutions, let's figure out why Netflix keeps crashing on Roku TV!
PAGE CONTENT:
Why Does Netflix Keep Closing on TV?
Although several reasons exist why Netflix stops playing after a few minutes on a Roku device, here are some common ones to consider:
- The issue is with the Netflix app due to the temporary app cache files
- Something is wrong with the Roku TV, probably due to the software updates
- You might be using outdated app versions
- Your internet connection might be poor or unstable in your region
- Bugs or glitches can also result in Netflix crashing on Roku TV
🧑🤝🧑For any other questions or further assistance, you can check this Reddit post about Netflix:
Netflix app crashing on Roku
byu/WildIris2021 innetflix
Netflix Keeps Crashing on Roku TV Fixes
Now, it's time to resolve the Netflix keeps crashing on Roku TV error by following some feasible fixes. Let's begin!
Fix 1. Turn off the Auto Play Preview Setting
Users often set the auto-play preview setting on Netflix to quickly play TV shows and movies. However, this can become an issue on the Roku TV. Follow the steps below to turn it off.
- Open the Netflix app and click "My Netflix" from the lower right. Now, tap the "Menu" tab from the upper right.
- Select the "Manage Profiles" option and choose the profile you need to edit.
- Toggle the switch off next to the "Autoplay Previews." Hit "Done" from the upper right.
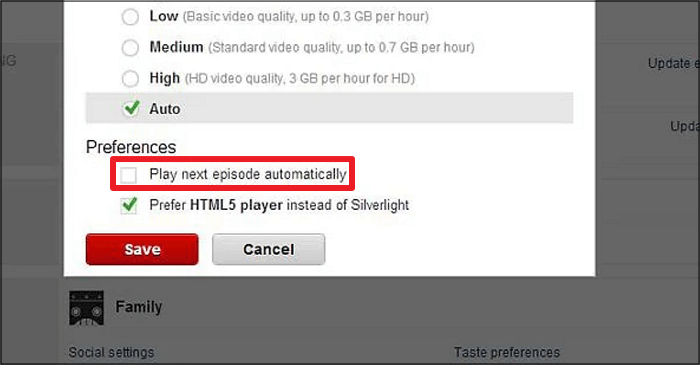
Fix 2. Restart Roku
Since a quick reboot can solve various problems, try restarting your Roku device. Turn off the Roku device by detaching the power cord. After around one minute, plug it back in and press the Power button. Another way is to restart using the remote:
- From the Home screen, go into the "Settings."
- Choose "System" > "System Restart."
- Press the "Restart" button and confirm.
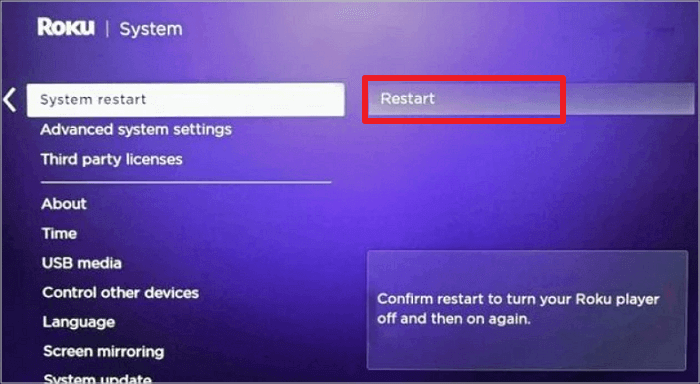
Fix 3. Check Internet Connection
Internet connection is often why Netflix or other apps are not working on Roku. So always ensure your Roku device has a stable internet connection. Generally, you can reconnect the internet, restart the router, or change the Wi-Fi connection. But to overcome the issues on Roku:
- Open "Settings" from the Home screen and click "Network" > "Check connection."
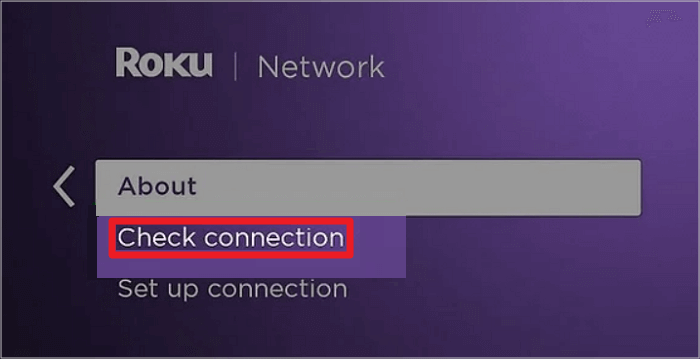
Fix 4. Delete the Roku Cache and App Cache
Clearing the app cache and Roku cache files often resolves the temporary glitches and bugs in the apps and the system. Here is how to clear the cache on Roku TV:
- Open the Home screen of Roku.
- Press the Home button 5 times, Up once, Rewind twice, and Fast Forward 2 times from your remote.
- The screen will freeze, and your Roku will restart after 30 seconds.
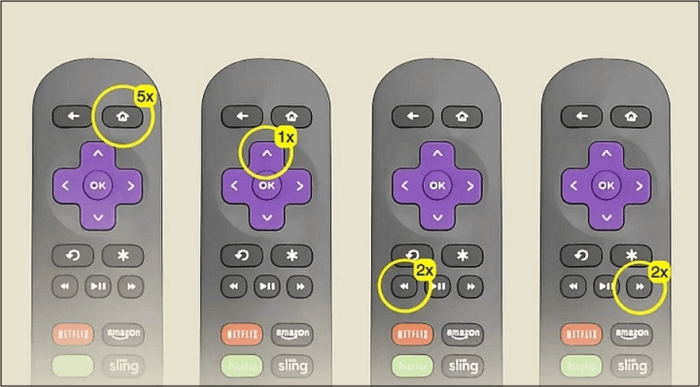
Check if the Netflix is working. If not, follow the steps below for Netflix:
- Open "Settings" from the left side of the screen using the remote.
- Choose "System" and tap "Advanced system settings."
- Select the "Netflix" app and hit "Clear cache."
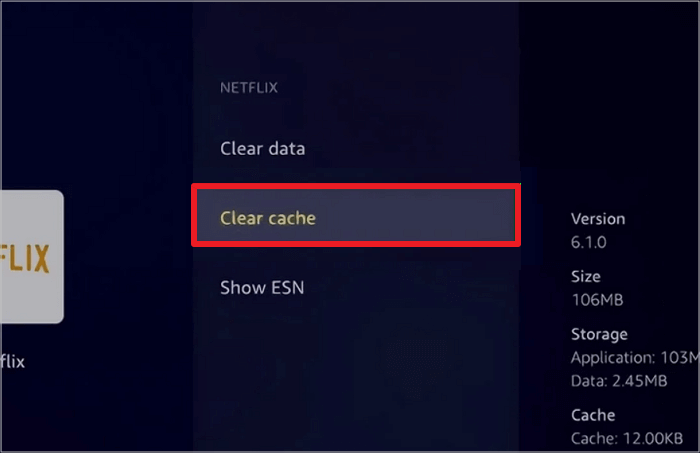
Fix 5. Remove and Add Netflix
Try removing and reinstalling the Netflix channel if the issue isn't solved. Check the guide below on how to reset Netflix on Roku TV:
- Press Home from the Roku remote and choose the "Netflix" app.
- After pressing the Star button, select "Remove Channel" > "Remove."
- Opt for the "Streaming Channels" from the Home screen and choose "Movies & TV."
- Tap "Netflix" > "Add Channel" > "Go to the channel." Now, relaunch Netflix.
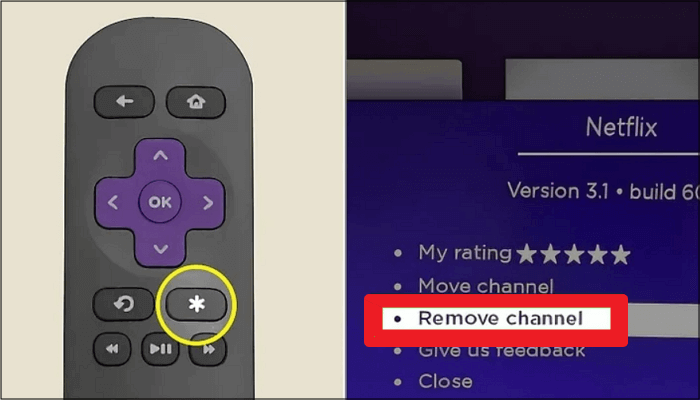
Fix 6. Try Updating the Roku Device
Another solution to Netflix crashing on Roku TV is to update your Roku. It will fix any issue caused by the outdated system version. To update:
- Press the Home button from your remote.
- Scroll down and select "Settings."
- Choose "System" > "Software Update" > "Check Now."
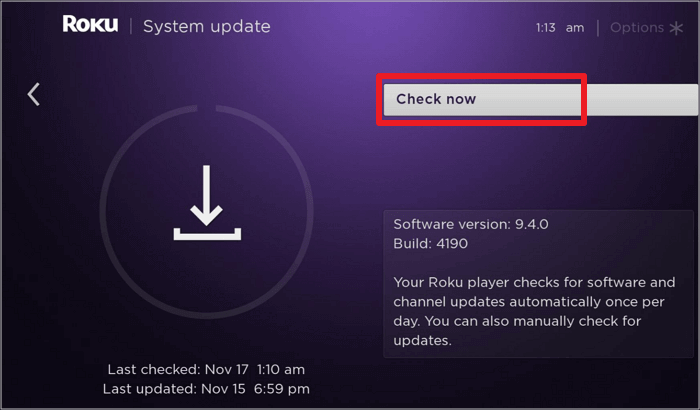
Fix 7. Reset Your Roku
If trying all the above solutions has not fixed the Netflix crashing problem, consider resetting your Roku device. However, it will restore your Roku to the factory defaults, so you will lose all your channels and configuration settings. To perform this task:
- After pressing the Home button, choose "Settings." Scroll down and choose "System."
- From the menu, select the "Advanced system settings" option.
- Lastly, choose "Factory reset" and "Factory reset everything." That's all!
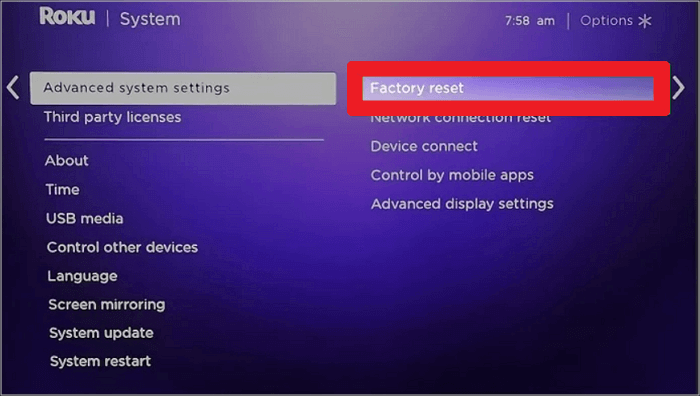
Fix 8. Screen Record the Issue and Go to Technicians
The last solution is to contact the technicians for personalized assistance. But for this purpose, you have to screen-record the issue on your computer with EaseUS RecExperts.
This free Netflix recorder provides various advanced features to record your session for troubleshooting purposes. It helps you record audio on a PC, microphone, and webcam to cover all the relevant information regarding the error you are experiencing.
You can also access the annotating capabilities to highlight the problem or any other important area to mention. It even allows taking a screenshot on a laptop if required. You can even export the recordings in the preferred format to share them with the support team effortlessly.
Download this software and start documenting the Netflix app issues on Roku!
Also, share this post with more people encountering the Netflix crashing on Roku TV issues!
To Sum Up
🟣This article shows that Netflix may keep crashing on Roku TV due to the temporary app cache files, software outdating, poor internet connection, app bugs, etc.
🟣To fix this issue, you can try to turn off the Auto Play Preview setting, restart Roku, check your internet connection, delete the Roku Cache and App Cache, remove and add Netflix, update the Roku device, reset your Roku...
🟣If these fixes don't work, you can screen-record the issue with a screen recorder and ask technicians for help.
Netflix Keeps Crashing on Roku TV FAQs
1. How do I force Netflix to reset on my TV?
To force reset Netflix on Roku TV:
- 1. Go to the "Settings" of your TV from the Home screen. Find "Netflix" from the apps.
- 2. Select Netflix for more options. Choose "Uninstall" and confirm the uninstallation.
- 3. Now, reinstall it from the app store on your TV.
2. Why is Netflix suddenly not working on my TV?
The sudden Netflix errors on your TV are often the result of the internet outage in your region or incorrect network settings. You can fix the router or check the network connection.
3. What is going on with Netflix right now?
Whether or not Netflix is currently working in your area depends on the time you're trying to access the app. However, you can always check Netflix outages from its help center.
Conclusion
This post clarifies that you can fix Netflix's crashing problem on Roku TV with easy troubleshooting steps. However, if the issue isn't solved, you must contact the technicians using a high-quality screen recording using EaseUS RecExperts. It assists you in your recording and editing tasks.
Download this software now and capture a quick video of your Netflix error!
EaseUS RecExperts

One-click to capture anything on screen!
No Time Limit, No watermark
Start Recording