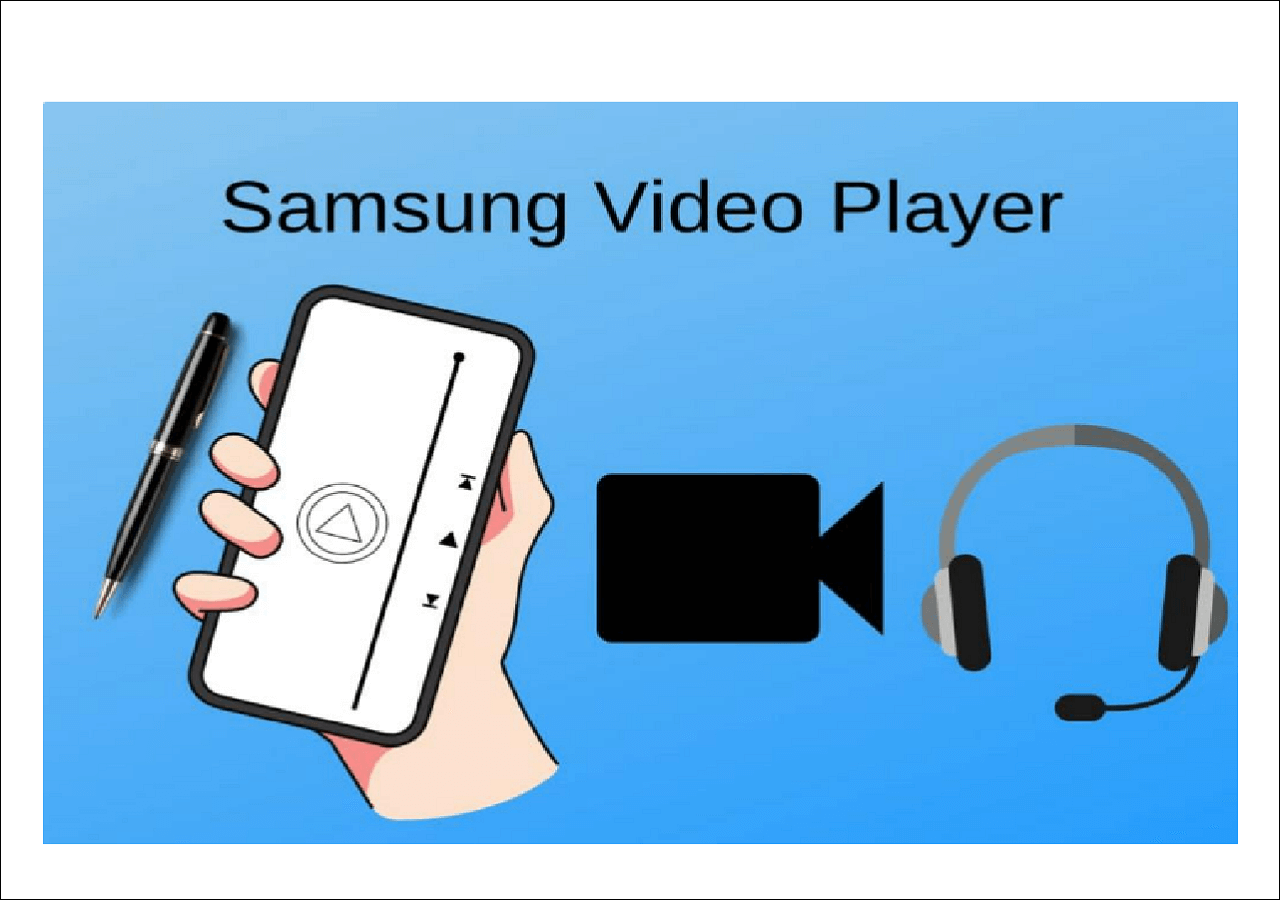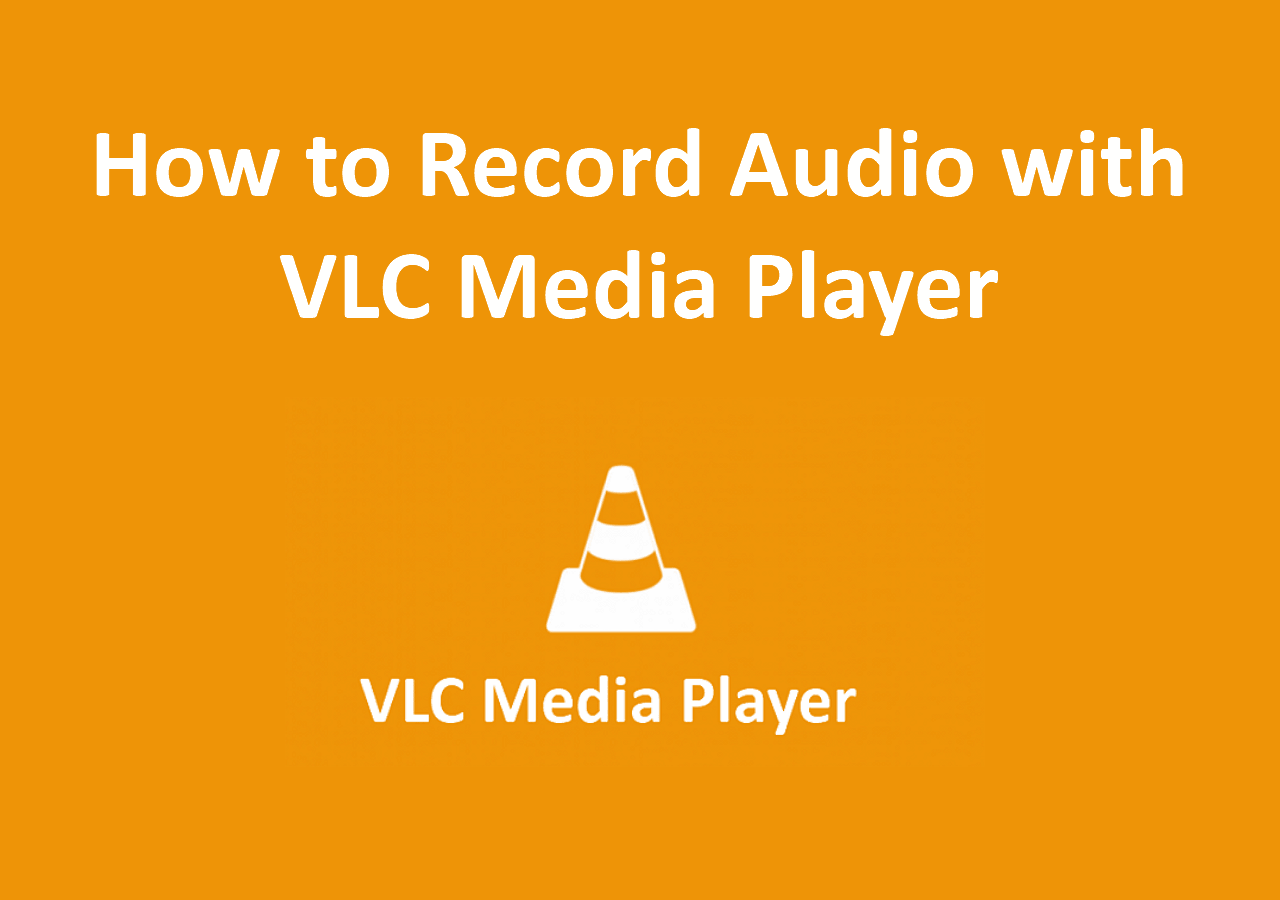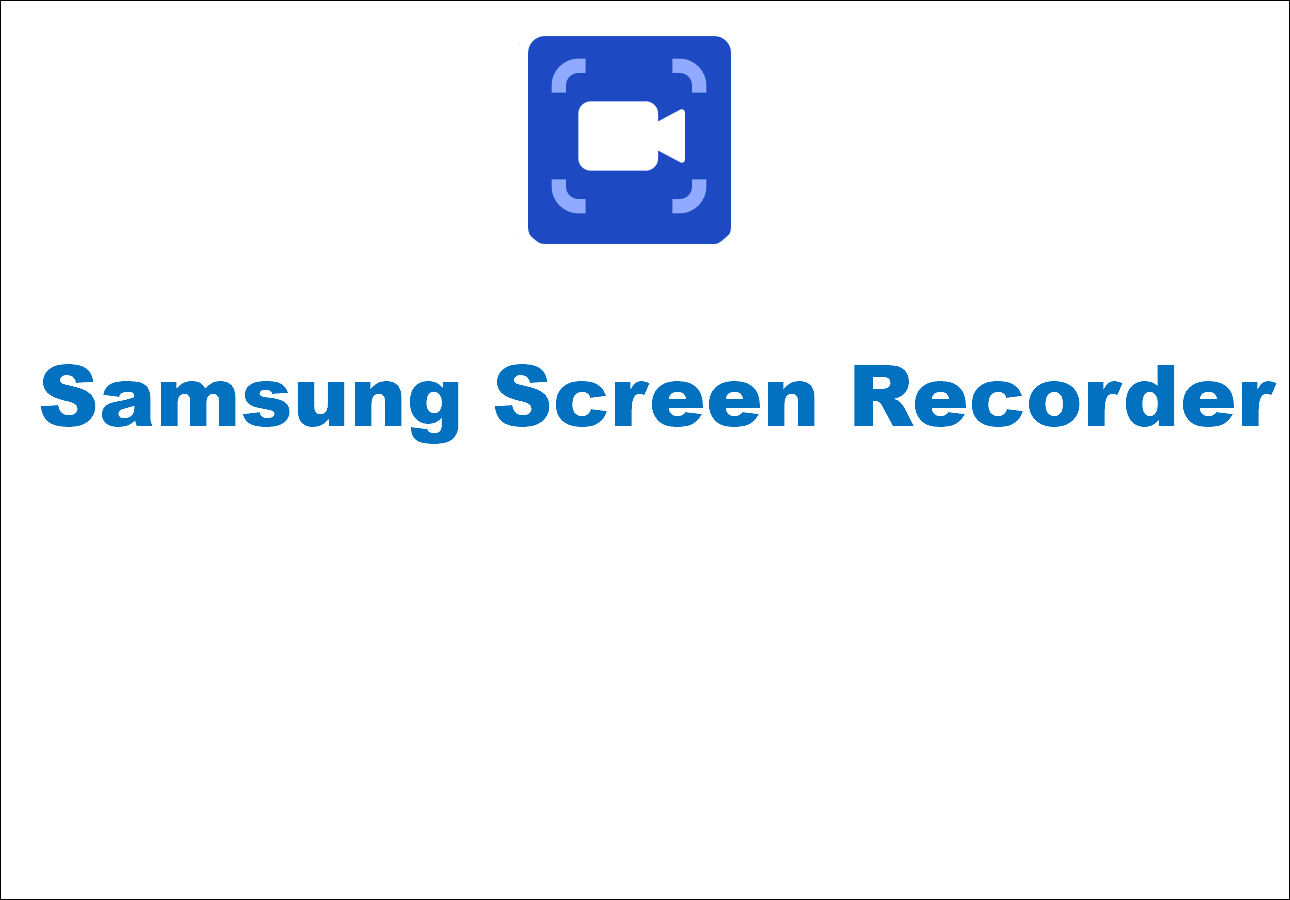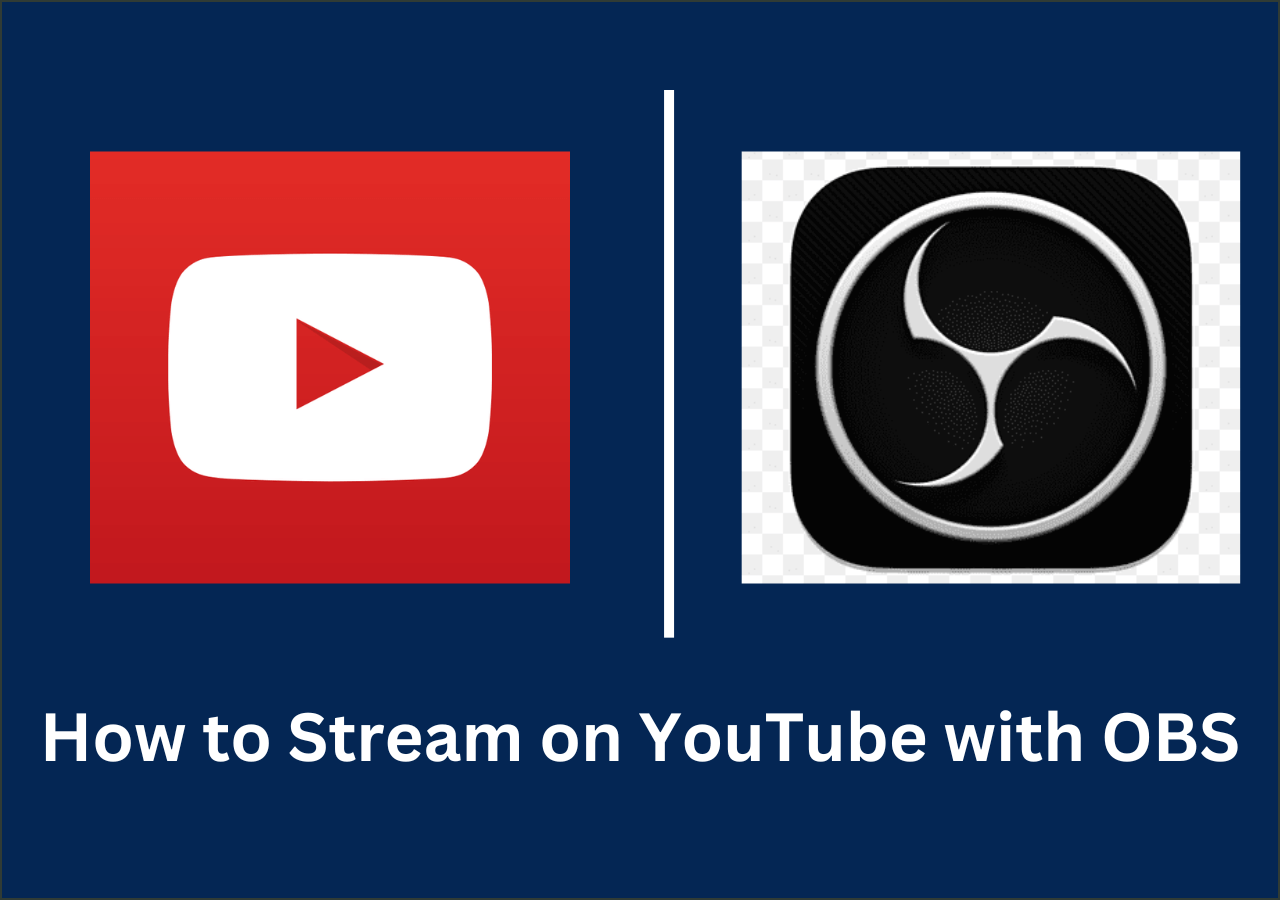-
![]()
Daisy
Daisy is the Senior editor of the writing team for EaseUS. She has been working in EaseUS for over ten years, starting from a technical writer to a team leader of the content group. As a professional author for over 10 years, she writes a lot to help people overcome their tech troubles.…Read full bio -
Jane is an experienced editor for EaseUS focused on tech blog writing. Familiar with all kinds of video editing and screen recording software on the market, she specializes in composing posts about recording and editing videos. All the topics she chooses …Read full bio
-
![]()
Alin
Alin is an experienced technical blog writing editor. She knows the information about screen recording software on the market, and is also familiar with data cloning and data backup software. She is expert in writing posts about these products, aiming at providing users with effective solutions.…Read full bio -
Jean is recognized as one of the most professional writers in EaseUS. She has kept improving her writing skills over the past 10 years and helped millions of her readers solve their tech problems on PC, Mac, and iOS devices.…Read full bio
-
![]()
Jerry
Jerry is a fan of science and technology, aiming to make readers' tech life easy and enjoyable. He loves exploring new technologies and writing technical how-to tips. All the topics he chooses aim to offer users more instructive information.…Read full bio -
![]()
Rel
Rel has always maintained a strong curiosity about the computer field and is committed to the research of the most efficient and practical computer problem solutions.…Read full bio -
![]()
Gemma
Gemma is member of EaseUS team and has been committed to creating valuable content in fields about file recovery, partition management, and data backup etc. for many years. She loves to help users solve various types of computer related issues.…Read full bio -
![]()
Shelly
"I hope my articles can help solve your technical problems. If you are interested in other articles, you can check the articles at the bottom of this page. Similarly, you can also check my Twitter to get additional help."…Read full bio
Page Table of Contents
0 Views |
0 min read
As one of the most popular video-sharing and social media platforms globally, YouTube brings convenience and fun to people's work and lives. However, you may encounter issues with YouTube not working on Chrome. It's confusing. Right?
Don't worry. Whether you're experiencing "Chrome does not play YouTube videos," "YouTube videos not loading on Chrome," or other problems, you can get suitable solutions in this guide.
Quick View Detailed Guide
If your YouTube does not work on Chrome, you can quickly diagnose problems from the following aspects:
Check Network Connection Issues
Check the YouTube Server Status
Google Chrome Settings and Updating
Computer OS and Graphics Card Diagnosis
The following are the more detailed and complete solutions to YouTube videos not working on Chrome based on the above four levels. Go ahead and explore further.
Check Network Connection Issues
Generally speaking, resolving the network connection issue can help resolve the problem of YouTube videos not playing on Chrome. Please try these network diagnostic methods below.
👉Fix 1. Check the connection and test the speed: An unstable internet connection could be the culprit behind why YouTube isn't working on Chrome. Go to Computer's Settings > Network & internet to check if your network is connected properly.
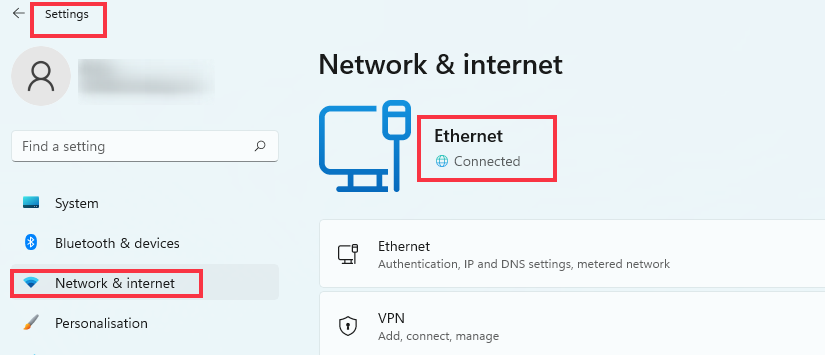
👉Fix 2. Test internet speed: If the network is connected but YouTube not loading on Chrome still exists, it's better for you to test the network speed to meet the requirements of YouTube to play videos smoothly.
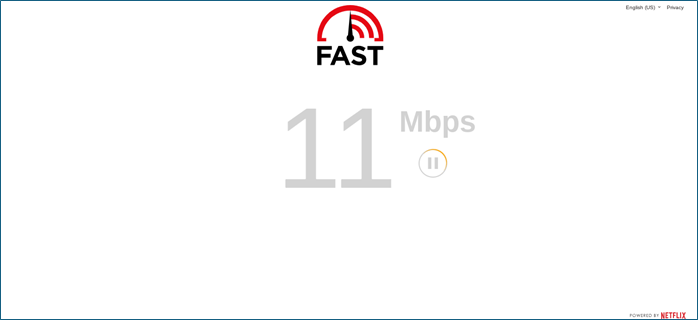
Below is a reference for bandwidth requirements:
| YouTube Resolution | Bandwidth requirements | Download rate |
| 1080P HD | 5Mbps | 0.625MB/s |
| 1440P | 10-20Mbps | 1.25-2.5MB/s |
| 2160P (4K) | 20-40Mbps | 2.5-5MB/s |
| 4230p (8K) | 80-160Mbps | 10MB-20MB/s |
If your network bandwidth cannot meet YouTube video playback needs, it's recommended that you try restarting the router to clear the cache or change the network.
👉Fix 3. Restart the router: Sometimes, a simple router restart can keep the network running smoothly and improve internet performance. You can unplug your router and wait for a minute. Then, plug it back in to refresh your network.

Share this post on social media platforms to help more people in need.
Check the YouTube Server Status
👉Fix 4. Check YouTube Status: You can visit DownDetector to check the status of your YouTube server. If multiple users face the same issue, it might be due to YouTube's server status outages.
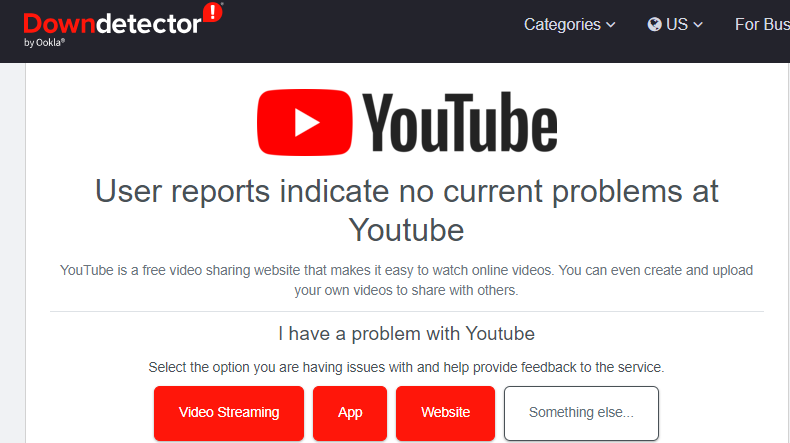
If there are no problems with the network and YouTube, but you still cannot play YouTube videos on Chrome, you can try the following solutions related to Chrome browser and computer settings:
Google Chrome Settings and Updating
Fix 5. Update Chrome to the Latest
Fix 7. Clear the Chrome cache and cookies
Fix 9. Turn off hardware acceleration and extensions
Fix 10. Close and restart Chrome
Fix 12. Uninstall and reinstall Chrome
Check your Chrome version, settings, and extensions to solve YouTube on Chrome not working issues like YouTube not loading on Chrome or YouTube not opening in Chrome. Here are the comprehensive fix solutions.
👉Fix 5. Update Chrome to the Latest: An old browser can cause various issues, including YouTube videos not playing on Chrome. Update the latest version of Chrome so you can play YouTube smoothly and enjoy its newer features.
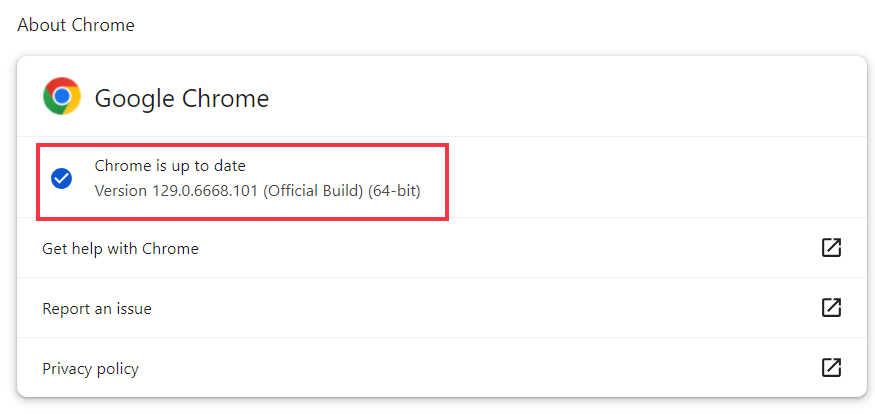
👉Fix 6. Use Incognito mode: You can try to use Incognito Mode to open YouTube's official website and see if it works properly. This mode helps you run Chrome with default settings without any other interference. If everything is normal, it can be judged that some extensions or settings may cause YouTube videos not playing on Chrome.
Step 1. Press shortcut keys Ctrl + Shift + N or click the three vertical dots in the upper right corner of Chrome and click the New Incognito Window to enable the Incognito Mode.
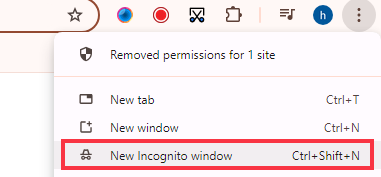
Step 2. Type youtube.com in the search bar. Then, observe whether YouTube can be entered normally and play videos to see if it is smooth.
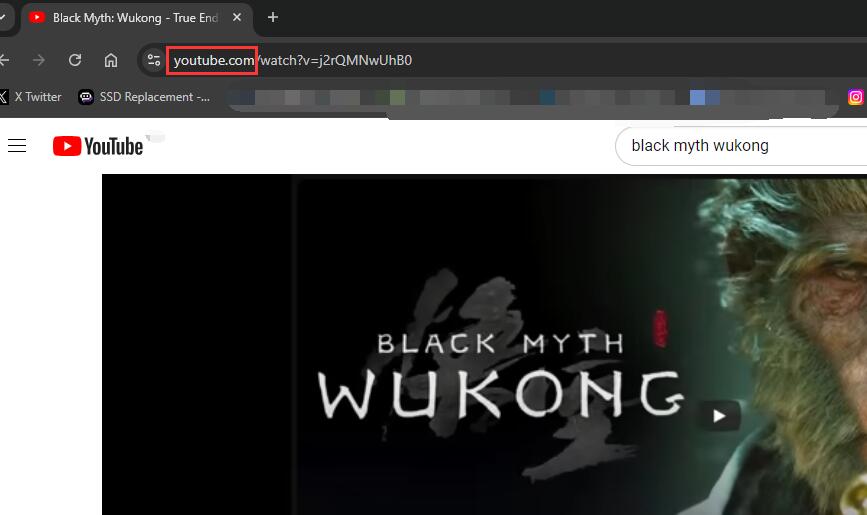
👉Fix 7. Clear the Chrome cache and cookies: This operation can help remove outdated and corrupted data that may cause loading errors, playback failures, or login issues, thereby refreshing website functionality to resolve the YouTube not running on Chrome issue.
Enter Chrome Settings, choose Privacy and security, and Delete browsing data to clear the Cookies and other site data under the Basic and Advanced tabs.
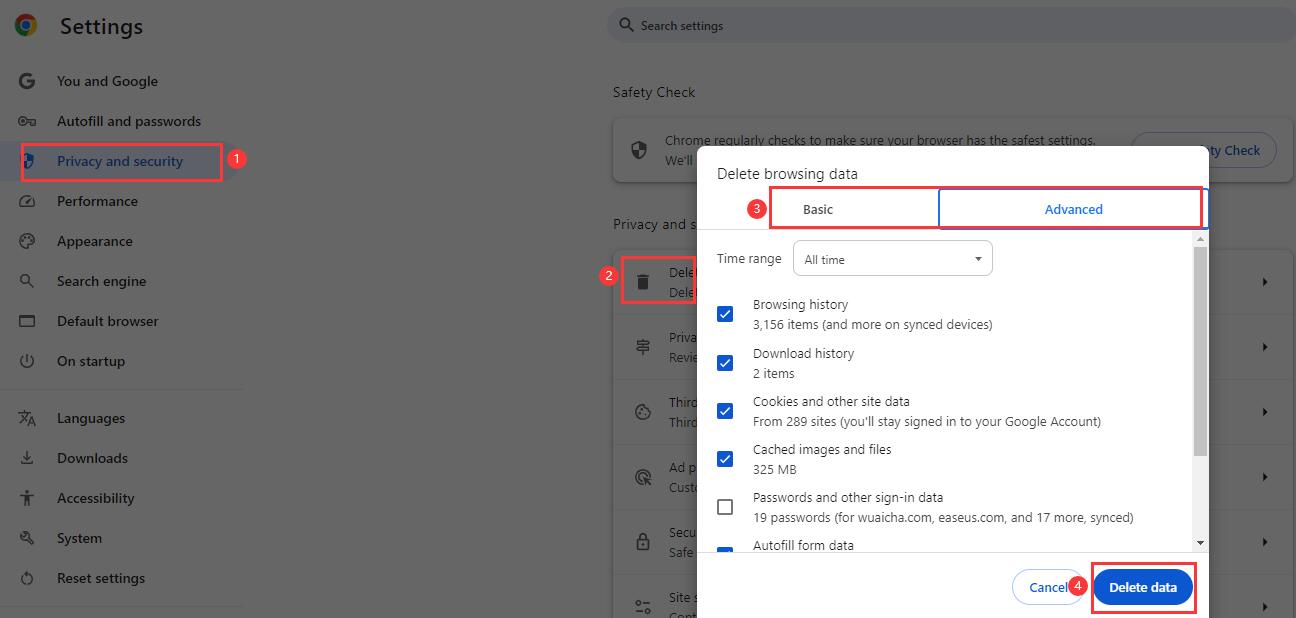
Share this post on social media platforms to help more people in need.
👉Fix 8. Enable JavaScript: It's crucial to enable JavaScript in your Chrome browser to play YouTube videos. Ensure it is turned on to play YouTube videos on Chrome well. Click the 3 vertical dots icon in the upper right corner of Chrome > Settings > Privacy and security > Site settings to enable JavaScript.
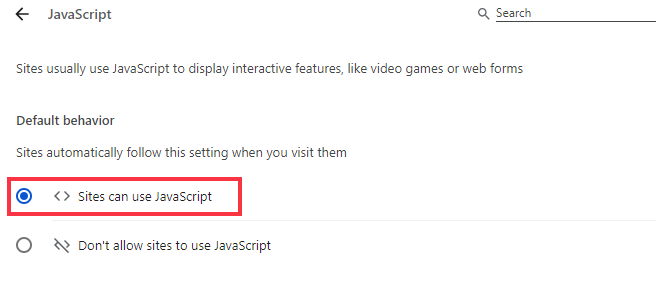
👉Fix 9. Turn off hardware acceleration and extensions: hardware acceleration or some extensions can sometimes interfere with video playback. Disable them to see if it resolves the YouTube not playing issue.
Step 1. Go to Chrome Settings > System to turn on/off hardware acceleration or graphics acceleration as needed.
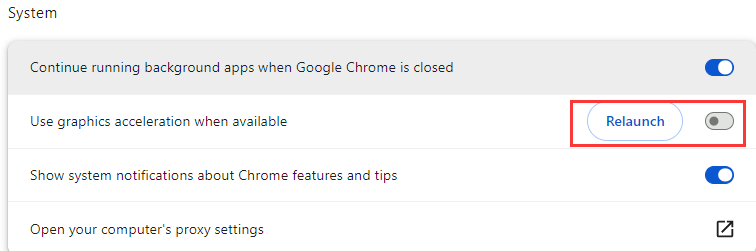
Step 2. Click on the three dots and choose Extensions > Manage Extensions to disable or remove some extensions that interfere with YouTube video playback and loading.
- Case
-
I was having this problem and disabled extensions one by one. As far as my configuration is concerned, the culprit was Emoji Keyboard - Emojis For Chrome extension. Disabling it caused YouTube to start playing immediately, and reenabling caused the issue to return. - from Reddit
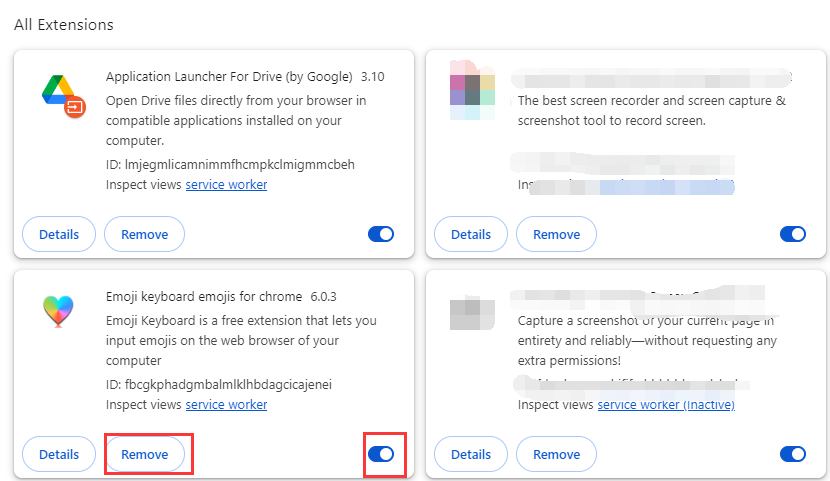
👉Fix 10. Close and restart Chrome: Sometimes, closing and restarting Chrome can fix the problem of videos not playing.
Step 1. Press Win+R and type taskmgr in the text box, or use Ctrl+Alt+Delete to enable Task Manager.
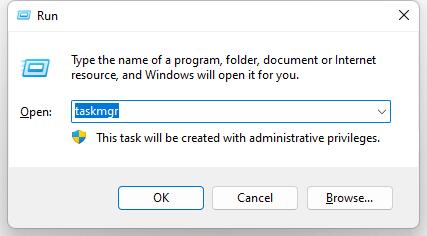
Step 2. Then right-click on Google Chrome and choose End Task. Later, please restart your Chrome.
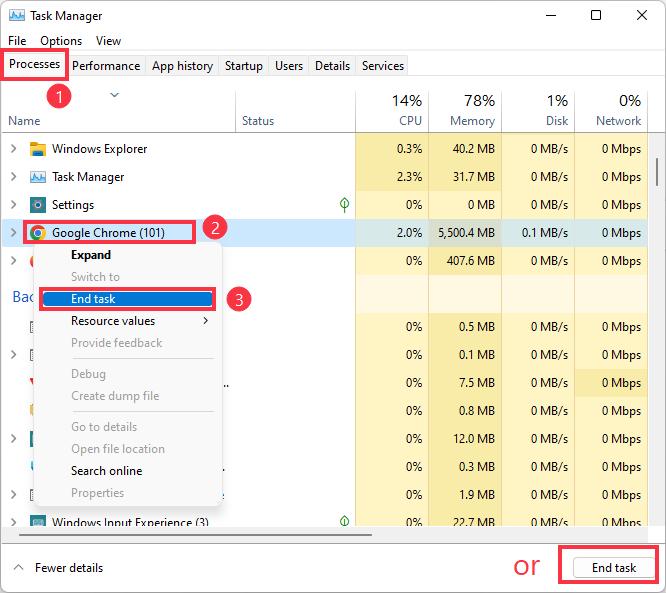
👉Fix 11. Reset Chrome settings: If the above methods do not work, resetting Chrome to its default settings can help. Please note that this will remove all your custom settings and extensions, including password management information. Go to Settings > Reset Settings to reset Chrome.
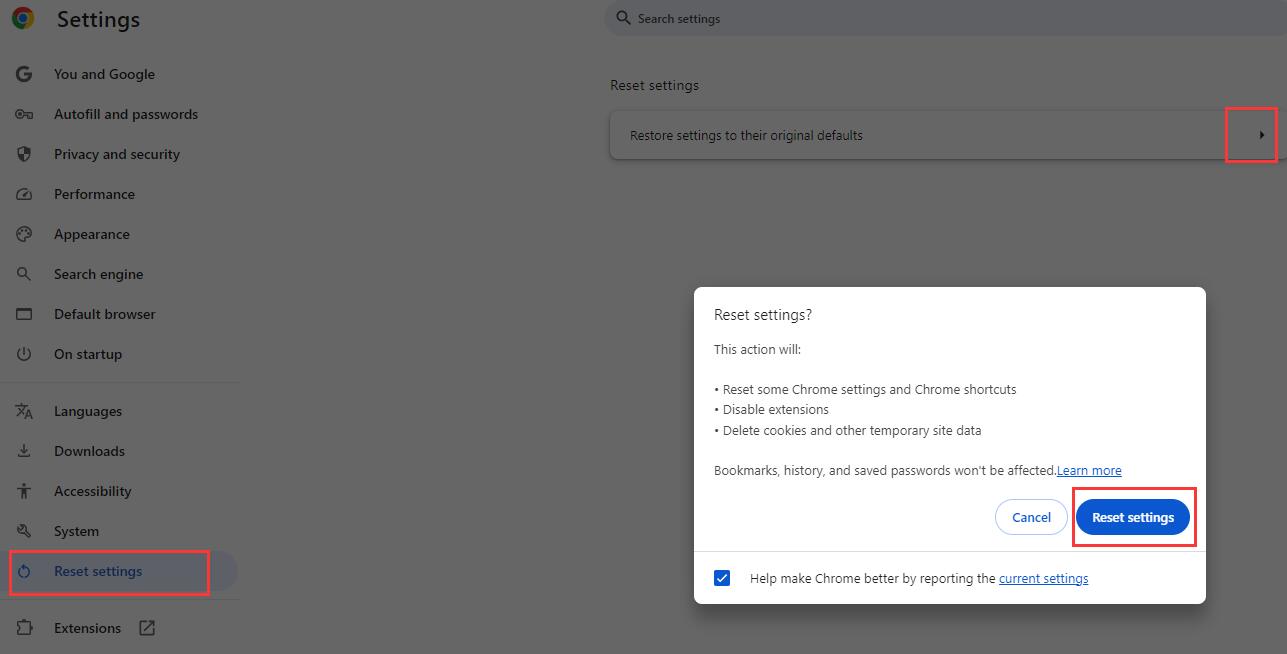
👉Fix 12. Uninstall and reinstall Chrome: If issues remain, try uninstalling Chrome, then reinstall it for a clean slate.
Enter computer Settings and click on the Apps option. Then, click on Apps&Features, find the Google Chrome app, click on the three dots icon, and select Uninstall to uninstall Chrome. Later, visit your computer's software download application to re-download and install Chrome.
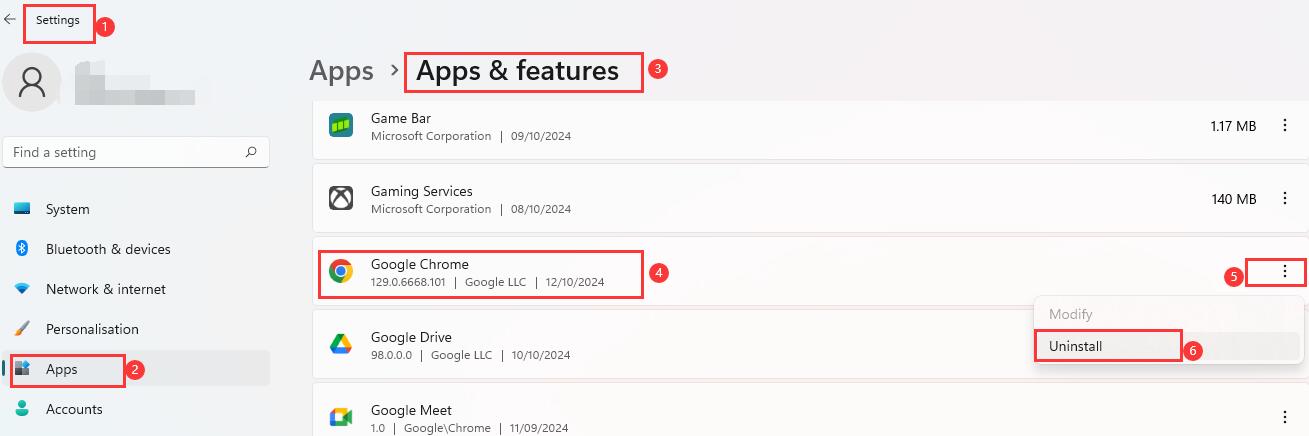
Share this post on social media platforms to help more people in need.
Computer OS and Graphics Card Diagnosis
👉Fix 13. Update your OS: YouTube is compatible with Windows 7+, Mac OS X 10.7+, or Ubuntu 10+. Of course, using the latest version of the OS is recommended for the best viewing experience.
👉Fix 14. Update graphics card driver: An outdated graphics card driver may cause issues with video playback. You can update your graphics card to the latest driver.
Press Win+X and choose Device Manager. Find out the Display adapters option and click the dropdown icon in front of it. Right-click on your Graphics and select Update driver.
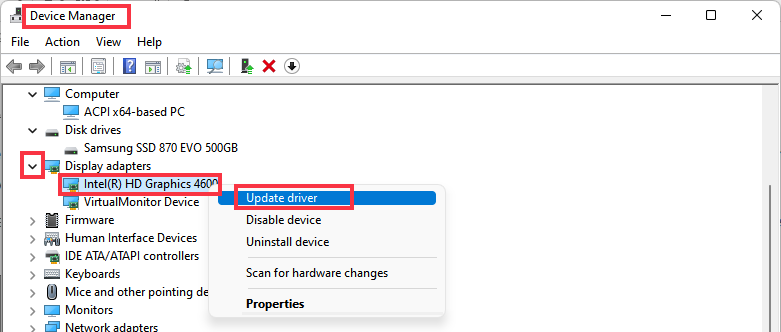
Through the above methods, you will be able to solve Chrome not playing YouTube videos problems easily. At the same time, if you also want to know how to fix Peacock not running on Chrome, you can read the following article.
Peacock Not Working on Chrome?
Data Recovery is not a challenge anymore. EaseUS serves as a dependable data recovery application to retrieve lost data within simple clicks.
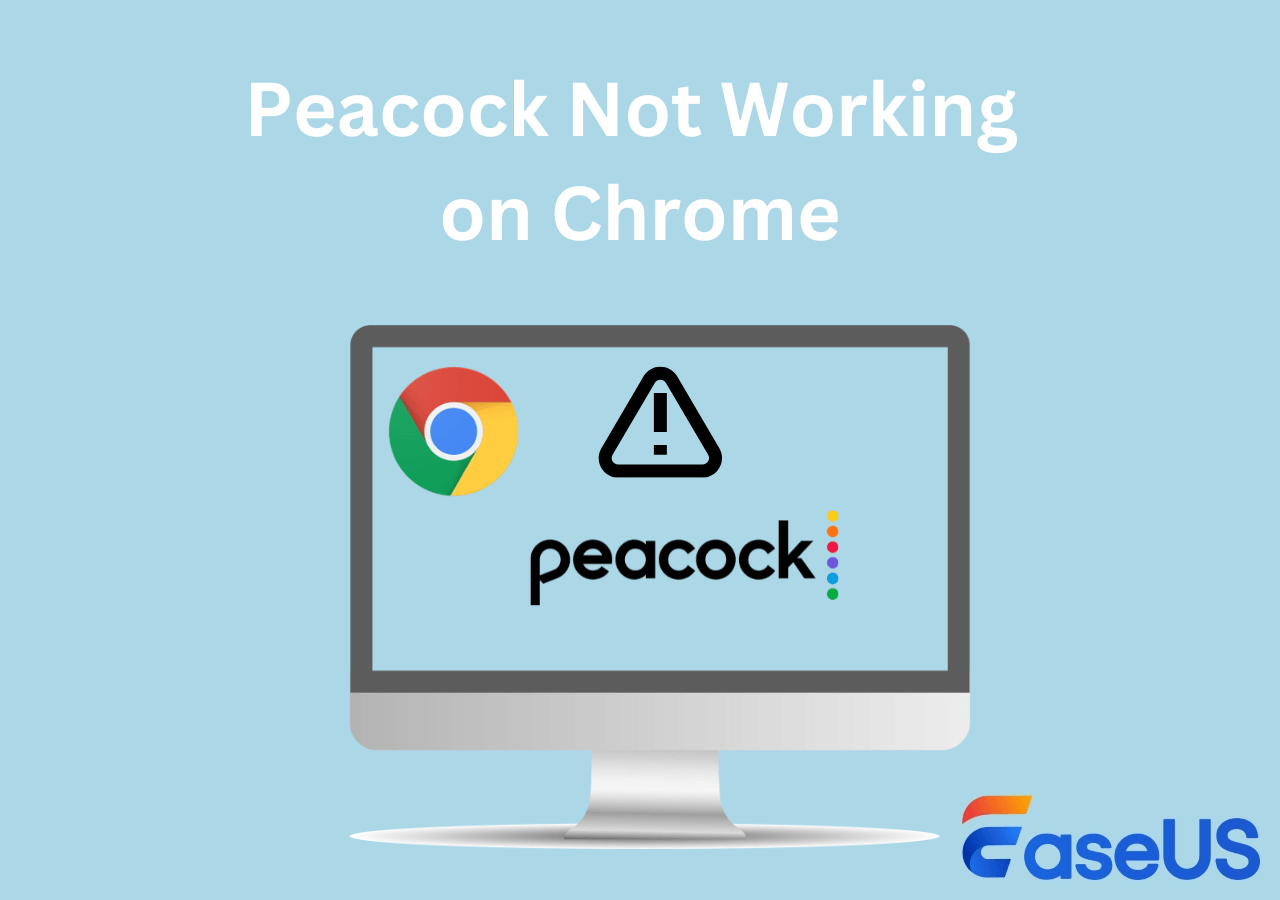
Bonus tip: How To Record YouTube Videos on Computer
EaseUS RecExperts can screen record YouTube videos on Chrome on your Windows or Mac. This powerful screen recorder allows you to record YouTube videos without black screen issues.
Users can automatically screen record Google Chrome, Edge, YouTube, Disney Plus, or other streaming videos with its scheduled recording feature. Users can also record high-resolution screen activities, up to 1080P or even 4K, ensuring the clarity of the video.
Here is the tutorial guide on how to screen record YouTube videos with sound:
Step 1. Launch EaseUS RecExperts and click the downward triangle to select the "Enhanced mode" mode.

Step 2. You may select webcam, system sound, or the microphone to record along with the screen. YouTube, Netflix, Vimeo, Amazon Prime, Disney, Hulu, etc. can all be captured.

Step 3. Click the "REC" button to start recording. Then, click on the corresponding button on it to pause or stop the recording.

To Wrap Things Up
All in all, when faced with YouTube freezes, crashes, not playing, or other YouTube not working on Chrome issues, a systematic approach can help identify and resolve these problems.
By checking network connectivity, verifying YouTube's server status, updating and adjusting Chrome settings, and checking your computer is ready, you can overcome these challenges. Regularly maintaining the items mentioned above can also effectively prevent future problems.
Meanwhile, for those who wish to capture the screen, EaseUS RecExperts is an ideal choice to help record YouTube in HD. Click the button below to download the professional YouTube screen recorder.
Google Chrome YouTube Not Working FAQs
1. How do I fix YouTube crashing on Chrome?
By updating Chrome, disabling hardware acceleration, or clearing the cache, you can fix the YouTube crashing on Chrome problem.
2. Why is YouTube restricted on Google?
YouTube Restricted Mode has been available since 2010. The Restricted Mode helps institutions such as schools, libraries, or individuals better control the content they see. You can click the Profile icon and choose the Restricted Mode to activate the restricted mode.
Of course, YouTube restrictions on Google Chrome could be due to regional limitations, VPN usage, or browser settings.
EaseUS RecExperts

One-click to capture anything on screen!
No Time Limit, No watermark
Start Recording