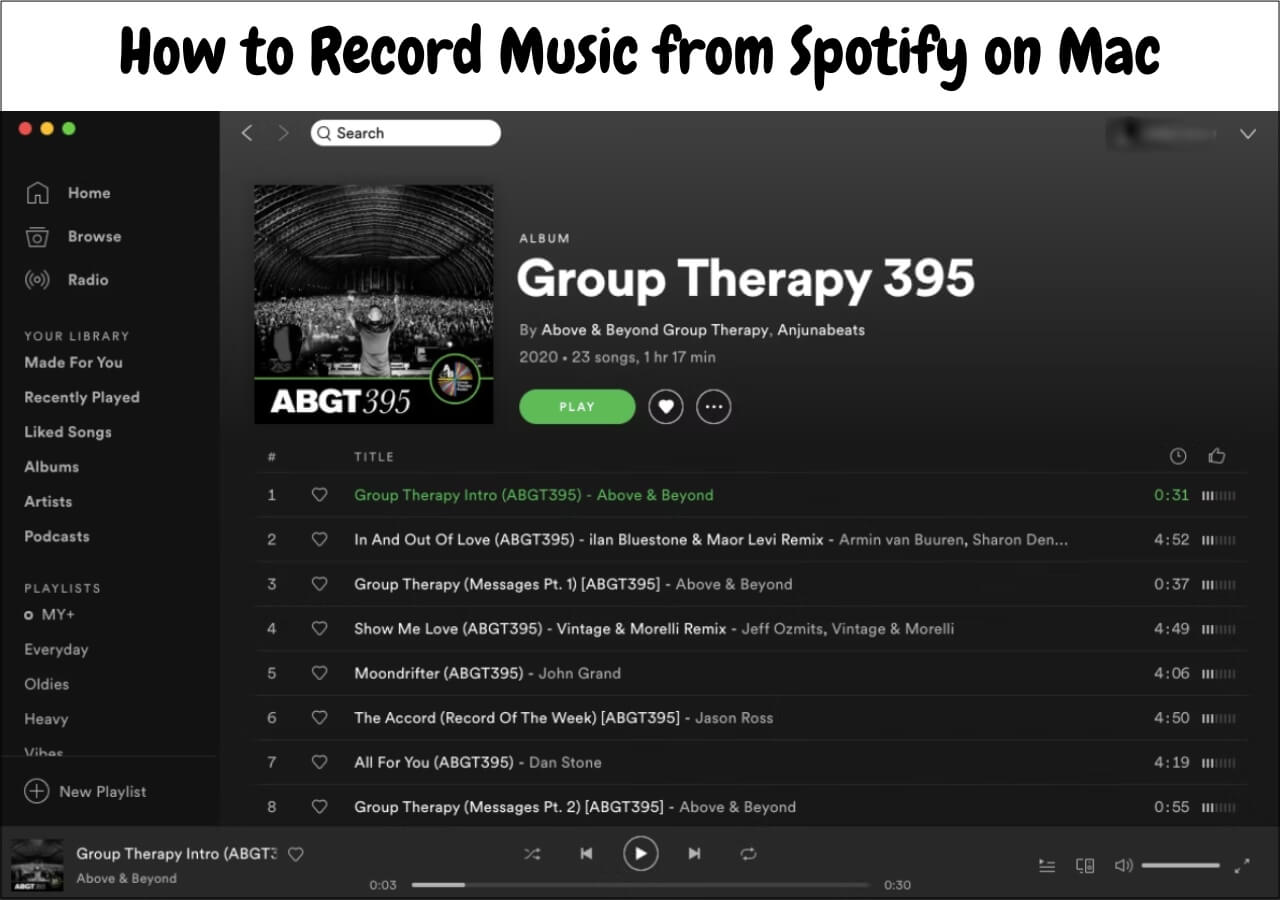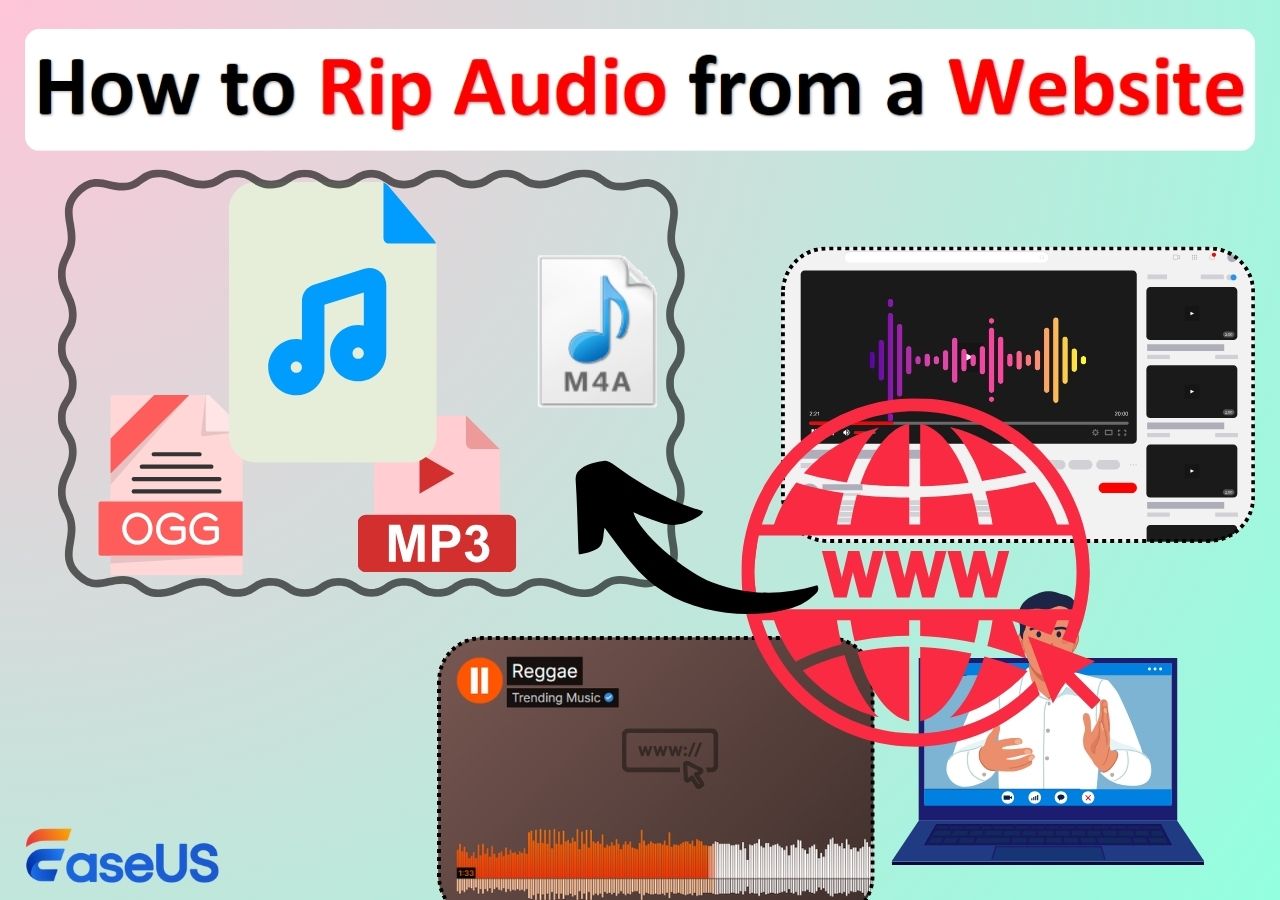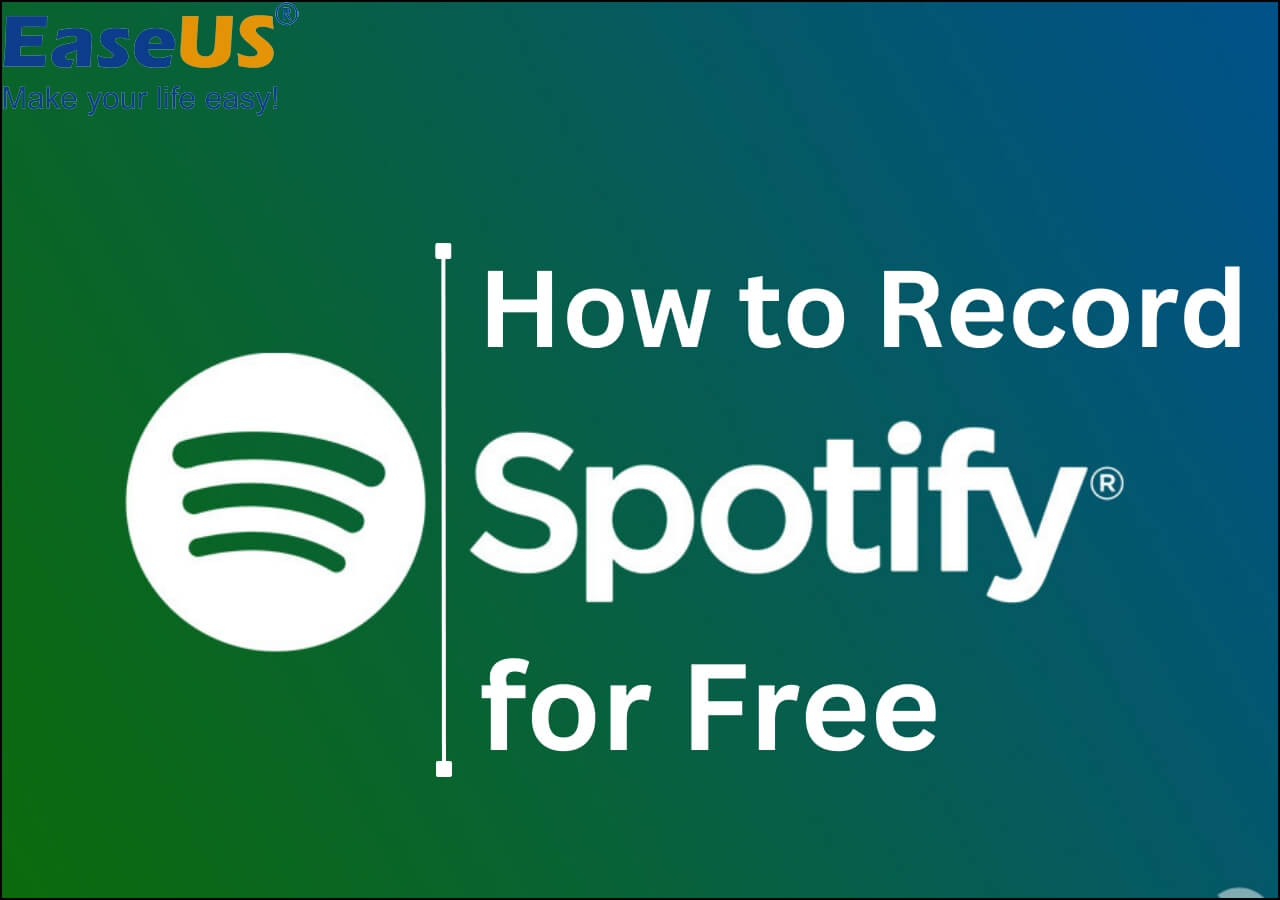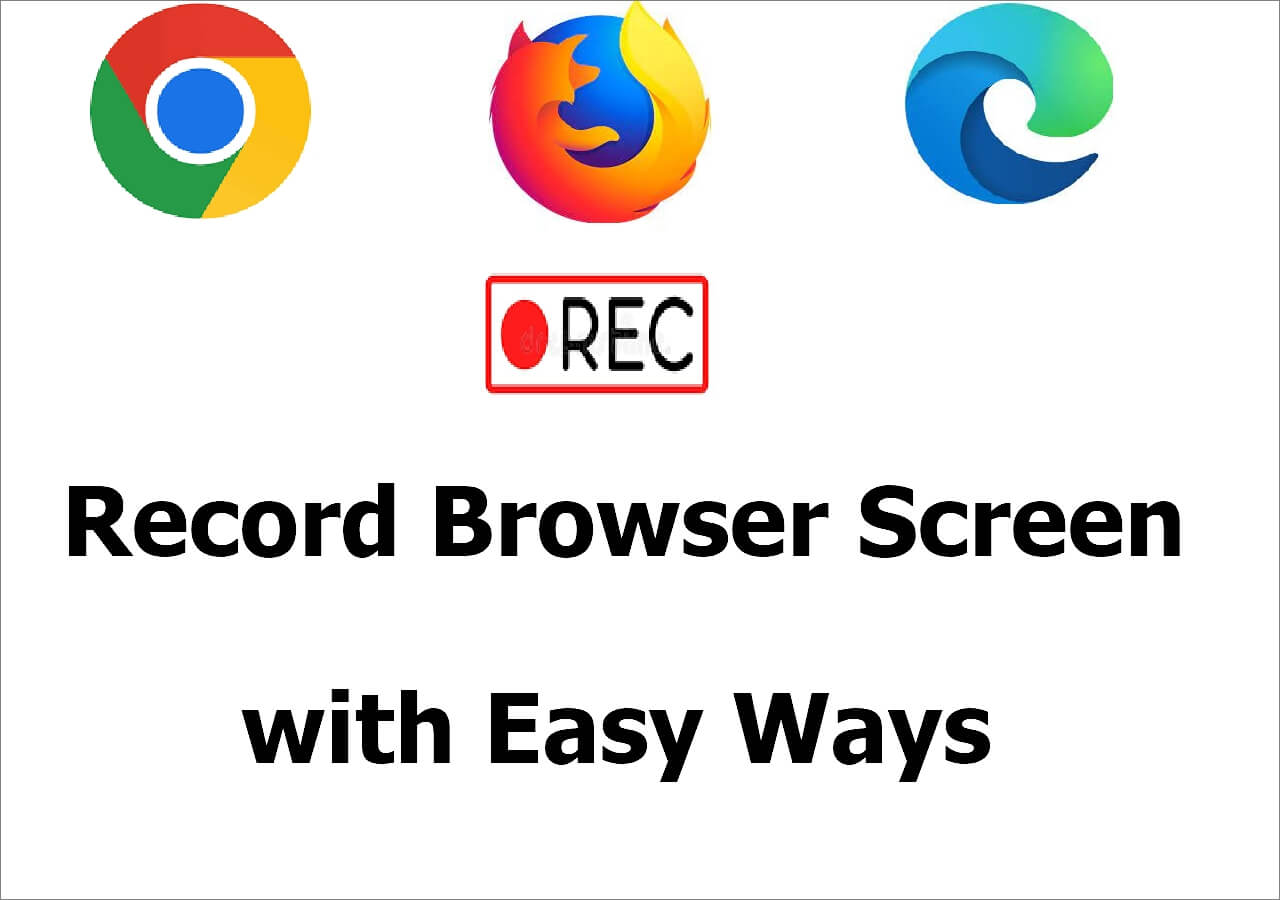-
![]()
Daisy
Daisy is the Senior editor of the writing team for EaseUS. She has been working in EaseUS for over ten years, starting from a technical writer to a team leader of the content group. As a professional author for over 10 years, she writes a lot to help people overcome their tech troubles.…Read full bio -
Jane is an experienced editor for EaseUS focused on tech blog writing. Familiar with all kinds of video editing and screen recording software on the market, she specializes in composing posts about recording and editing videos. All the topics she chooses …Read full bio
-
![]()
Alin
Alin is an experienced technical blog writing editor. She knows the information about screen recording software on the market, and is also familiar with data cloning and data backup software. She is expert in writing posts about these products, aiming at providing users with effective solutions.…Read full bio -
Jean is recognized as one of the most professional writers in EaseUS. She has kept improving her writing skills over the past 10 years and helped millions of her readers solve their tech problems on PC, Mac, and iOS devices.…Read full bio
-
![]()
Jerry
Jerry is a fan of science and technology, aiming to make readers' tech life easy and enjoyable. He loves exploring new technologies and writing technical how-to tips. All the topics he chooses aim to offer users more instructive information.…Read full bio -
![]()
Rel
Rel has always maintained a strong curiosity about the computer field and is committed to the research of the most efficient and practical computer problem solutions.…Read full bio -
![]()
Gemma
Gemma is member of EaseUS team and has been committed to creating valuable content in fields about file recovery, partition management, and data backup etc. for many years. She loves to help users solve various types of computer related issues.…Read full bio -
![]()
Shelly
"I hope my articles can help solve your technical problems. If you are interested in other articles, you can check the articles at the bottom of this page. Similarly, you can also check my Twitter to get additional help."…Read full bio
Page Table of Contents
0 Views |
0 min read
Spotify offers users a web version to access millions of songs without downloading the app. Once you sign in to your Spotify account on the Spotify Web Player, you can create a playlist, listen to podcasts, and enjoy more services.
However, users may frequently find the Spotify web player is not working on Chrome, Firefox, Safari, and other browsers. It is annoying to see Spotify not working on Mac, Spotify black screen, not playing anything, getting stuck, or other errors. Is the Spotify web player down? What's wrong with Spotify? Fret not; this article provides you with detailed guidance.
How to Fix Spotify Web Player Is Not Working
There are many reasons why the Spotify web player not working. So, the fixes vary depending on the situation. Before you delve into more complicated methods, try the following easy ways to check if the popular music streaming platform works properly quickly.
1️⃣Logging in and out of your Spotify account. Make sure you first log in to Spotify using its web version. Then, log out your account on the homepage and log in again.
2️⃣Use a different browser. The Spotify web player is available on Chrome, Firefox, Edge, Opera, Safari, and Samsung Internet. If you have access to another browser, try using that to see if the issue persists.
3️⃣Open the Spotify web player in an incognito or private window. Open an incognito or private window in your browser to run Spotify without extensions and cached data.
4️⃣Check the internet connection. Ensure that you have a stable internet connection. Or you can restart the router and try again.
5️⃣Restart your device. Sometimes, a simple restart of your computer can resolve underlying issues.
6️⃣Check firewall or antivirus settings. Ensure your firewall or antivirus software is not blocking the Spotify web player.
7️⃣Disconnect the VPN or Proxy. If you are using a VPN or proxy, try disconnecting it to see if that resolves the issue, as it could interfere with the service.
If these quick tips fail to fix the issue of the Spotify web player not working, move to the following parts for more advanced solutions.
Share the post to help more people!
Fix 1. Check If the Web Browser Is Supported
The first thing is to check whether Spotify web player supports the web browser you are currently using. If the browser is incompatible, you may suffer from the issue of Spotify web player is not working.
Spotify recommends using the following web browsers:
🖥️Desktop/Computer:
- Chrome 87 or above
- Firefox 115 or above
- Edge 87 or above
- Opera 80 or above
- Safari 15 or above
📱iOS:
- Safari 15 or above
- Chrome 87 or above
📲Android: (run OS 6.0 or higher)
- Chrome 87 or above
- Firefox 115 or above
- Samsung Internet 17 or above
Fix 2. Update the Browser to the Latest Version
If you are using a supported web browser, keep it up-to-date. An outdated browser version may sometimes prevent Spotify's web player from functioning.
⏩Chrome: Click Menu (three dots) > Help > About Google Chrome. Google will check for updates automatically. If an updated version is available, proceed to install it.
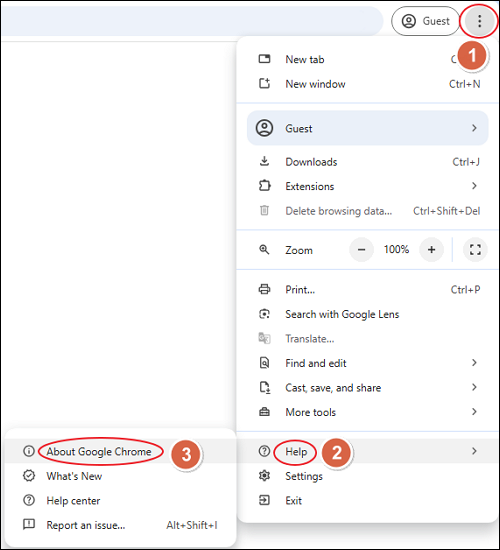
⏩Edge: Click Menu (three dots) > Help and feedback > About Microsoft Edge. Microsoft will check for updates automatically. If an updated version is available, proceed to install it. Then, restart Edge to apply the new update.
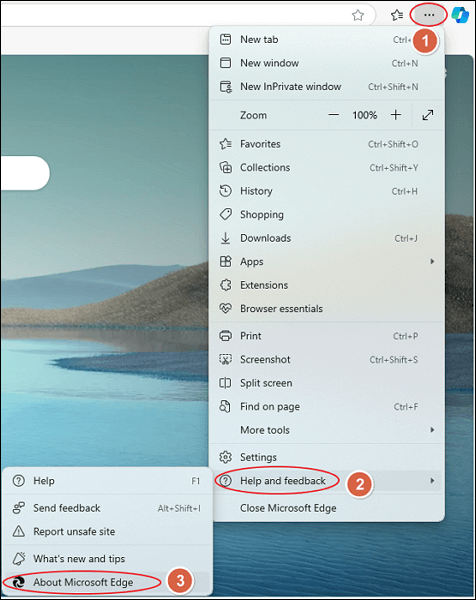
⏩Firefox: Click Menu (three horizontal lines) > Help > About Firefox. Firefox will check for updates automatically. If an updated version is available, proceed to install it. Then, click Restart to Update Firefox to apply the new update.
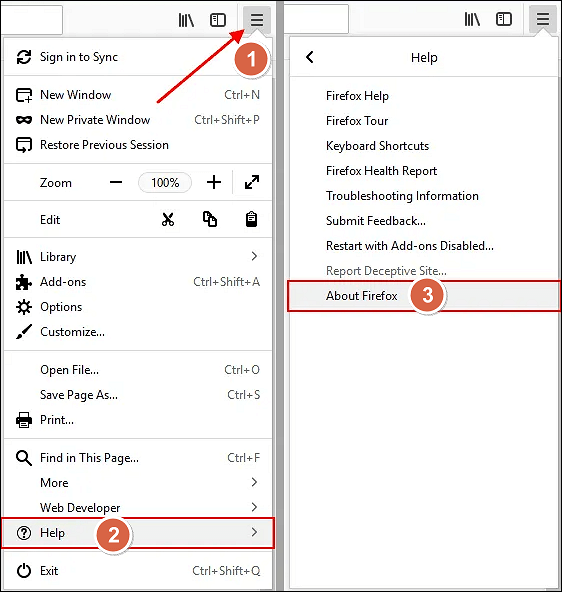
⏩Safari: Click Apple Menu (apple icon) > System Settings > General > Software Update. If an updated version is available, click Update Now to install it.
⏩Opera: Click Opera Menu > Update & Recovery… > Check for Update. Opera will check for updates automatically. If an updated version is available, click Update to install it. Then, relaunch Opera to apply the new update.
Fix 3. Check If Spotify Web Player Is Down
The chance that Spotify Web Player is down also exists. Usually, when you find Spotify not working on its web, apps, or TV version simultaneously, this may be caused by a service outage.
To check if Spotify Web Player is down, visit the Downdetector website. If the reported problems are significantly higher than the typical volume, Downdetector will report an incident.
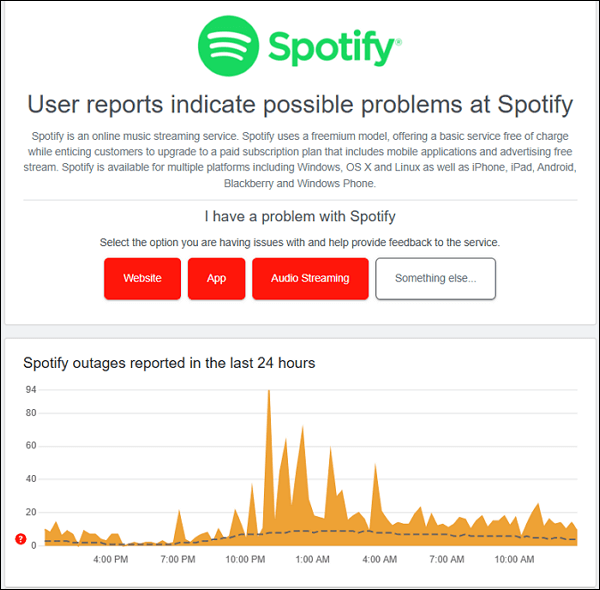
Fix 4. Select Your Browser as the Primary Spotify Player
Sometimes, if you have signed in to your Spotify account on multiple devices, sound glitches may occur on the web player. Try selecting your current browser as the primary player option. To do so:
Step 1. Open Spotify Web Player on your computer and play one track.
Step 2. Click Connect to a device next to the volume panel in the bottom-right corner. You can see whether your Spotify is currently being used on another device.
Step 3. Click This web browser to set your web player as the primary player.
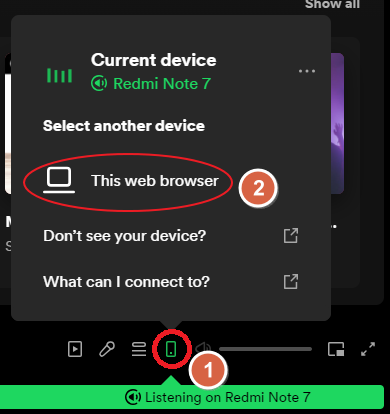
Fix 5. Sign Out from Other Devices
If the previous method fails, sign out of your Spotify account from other devices and try again. There may also be glitches if you sign in on multiple devices like mobile phones, tablets, or laptops. To sign out of your Spotify account from all logged-in devices at once:
Step 1. Go to the Spotify Web Player homepage on your PC, click your profile on the top-right corner, and select Account from the list.
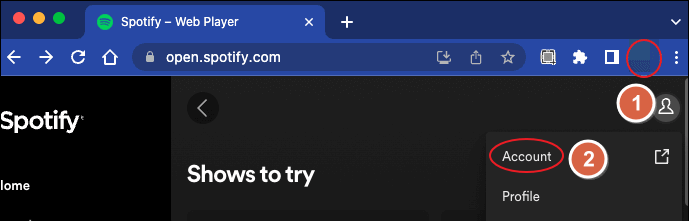
Step 2. On the Spotify account page, select Account Overview and scroll down to find Sign Out everywhere. Click the button here and sign out of all logged-in devices.
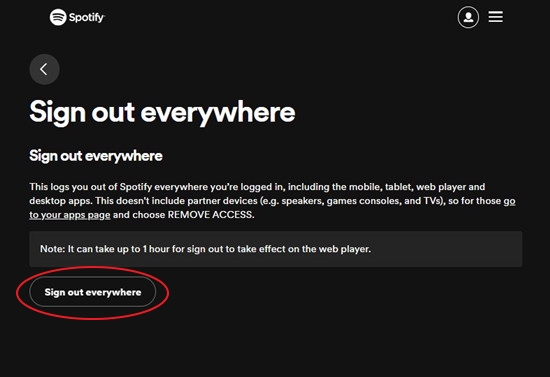
Step 3. Sign in to your account again and check if Spotify is skipping songs or if other issues are still not working.
Fix 6. Enable Playback of Protected Content
This fix applies to "Playback of protected content is not enabled" or similar errors on Spotify Web Player. Almost all video and audio streaming platforms are featured with copyright-protected content.
If you have disabled protected content display, the error will occur. In this case, enable protected content display and try again. To do so:
⏩Chrome: Enter chrome://settings/content/protectedContent in the address bar. Toggle on Sites can play protected content.
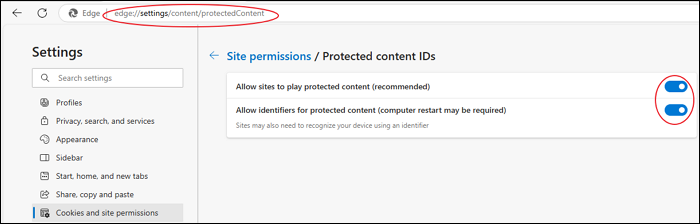
⏩Edge: Enter edge://settings/content/protectedContent in the address bar. Toggle on Allow sites to play protected content (recommended) and Allow identifiers for protected content (computer restart may be required).
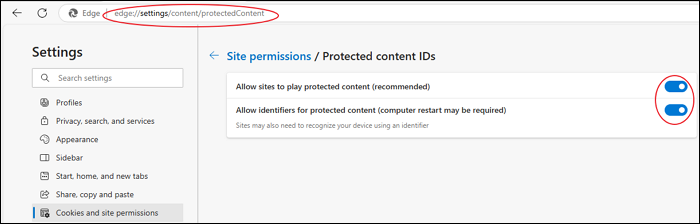
⏩Firefox: Enter about:preferences in the address bar. Toggle on Play DRM-controlled content under Digital Right Management (DRM) Content.
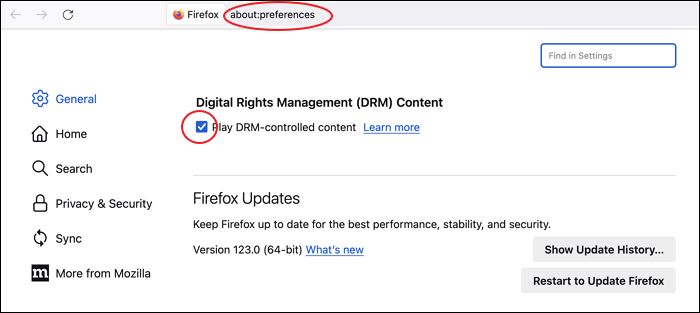
Fix 7. Disable Browser Extensions
Sometimes, browser extensions may block Spotify Web Player from running smoothly. Try to disable ad blockers, ChatGPT, and other add-on extensions to see if the Spotify Web Player is not working problem still exists. To do so:
⏩Chrome: Enter chrome://extensions/ in the address bar. Toggle off these extensions.
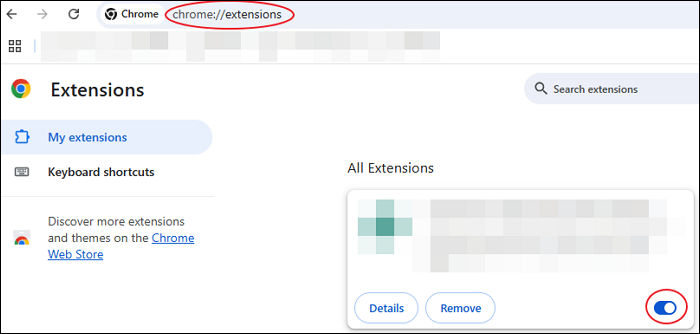
⏩Edge: Enter edge://extensions/ in the address bar. Toggle off these extensions.
⏩Firefox: Enter about:addons in the address bar. Toggle off these extensions.
Fix 8. Disable Hardware Acceleration
Some users report that turning off hardware acceleration can solve Spotify Web Player not playing issue. To do so:
⏩Chrome: Click Menu (three dots) > Settings > System > toggle on Use graphics acceleration when available.
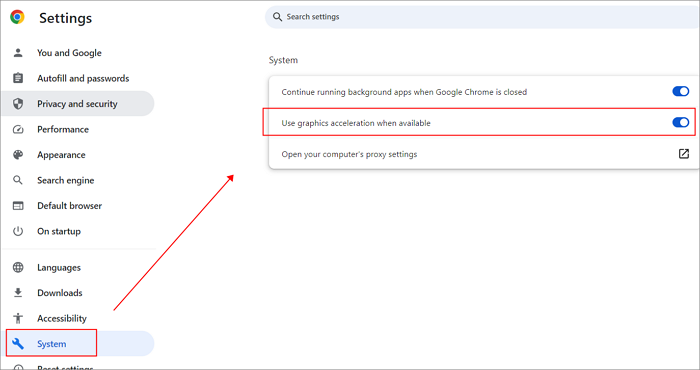
⏩Edge: Click Menu (three dots) > Settings > System selector > toggle on Use hardware acceleration when available under System.
⏩Firefox: Click Menu (three horizontal lines) > Settings > General > Performance > toggle on Use recommended performance settings and Use hardware acceleration when available.
Fix 9. Clear Web Browsing Cache Data
This operation removes outdated and corrupted data that may cause login issues, loading errors, or playback failures, thereby refreshing website functionality to resolve the Spotify web player not working issue. To do so:
⏩Chrome: Click Menu (three dots) > Settings > Privacy and security > Delete browsing data.
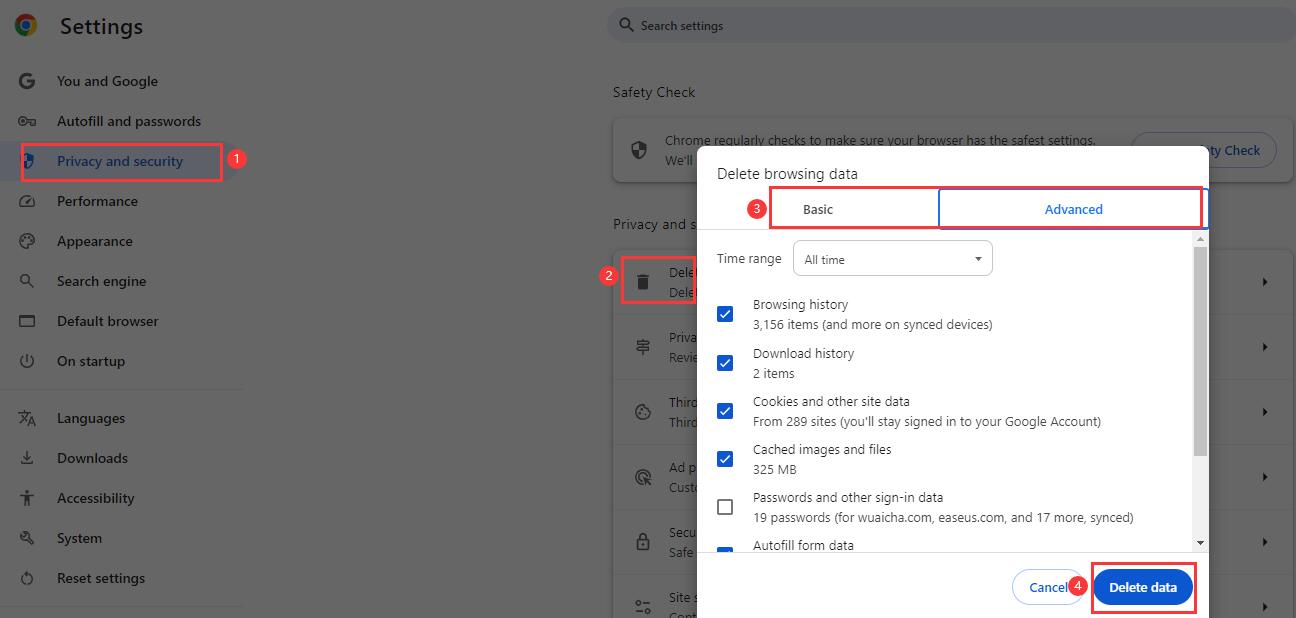
⏩Edge: Click Menu (three dots) > Settings > Privacy & services > Choose what to clear under Clear Browsing Data. Check Cached images and files and Cookies and other site data, click Clear now, and restart Edge.
⏩Firefox: Click Menu (three horizontal lines) > Settings > Privacy & Security > Cookies and Site Data. On the Clear browsing data and cookies dialog, choose Everything next to When, check all the boxes except Site settings, and click Clear.
Fix 10. Reset or Reinstall the Browser
If all previous methods fail, reset browser settings or reinstall the browser instead. Here we take Chrome for example:
⏩Reset Chrome Settings: Click Menu (three dots) > Settings > Reset Settings.
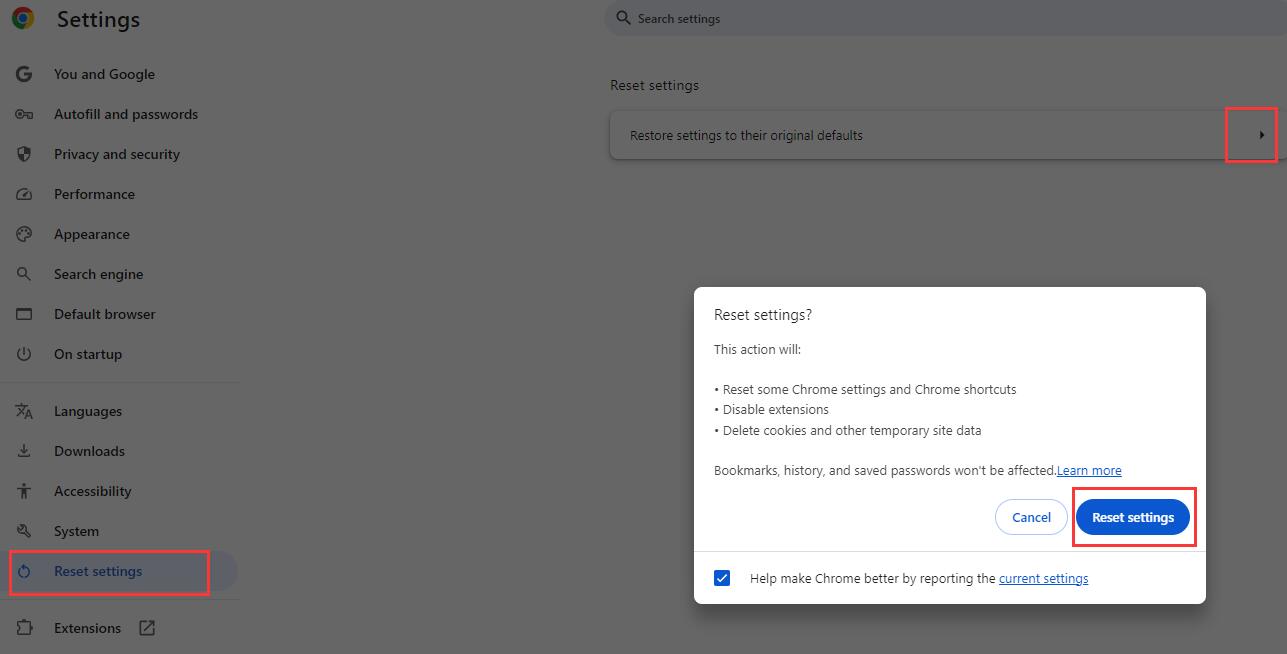
⏩Uninstall and Reinstall Chrome: Press the Windows key to open Settings. Then, go to Apps > Apps&Features > Google Chrome > three dots > Uninstall. After Chrome is removed from your computer, re-download it again.
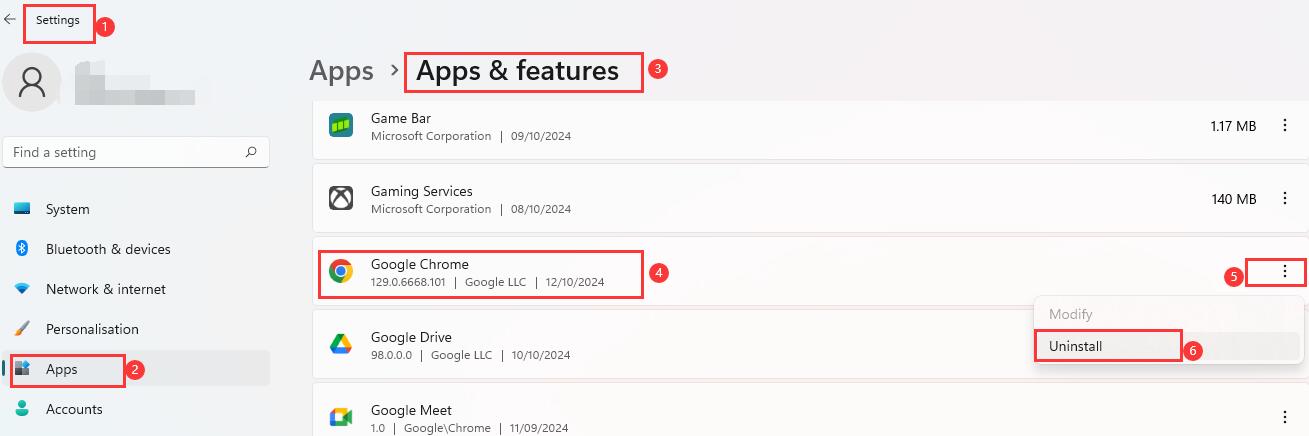
Fix 11. Clean Up Host File
If your host files suffer from conflicting entries, the issue of the Spotify web player not working can be caused. Clear these entries to solve Spotify not playing error on the web browser. To do so:
Steps for how to clear host files on Windows
Step 1. Enter Notepad in the Search bar. Right-click the search result, choose Run as administrator, and click Yes if prompted by User Account Control.
Step 2. In Notepad, navigate to File > Open.
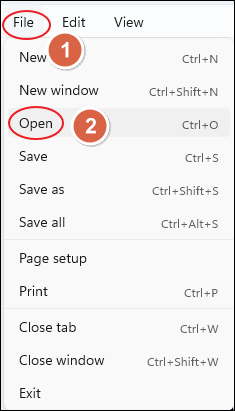
Step 3. Go to the following path: C:\Windows\System32\drivers\etc. Change file type from Text Documents to All Files. Open the hosts file.
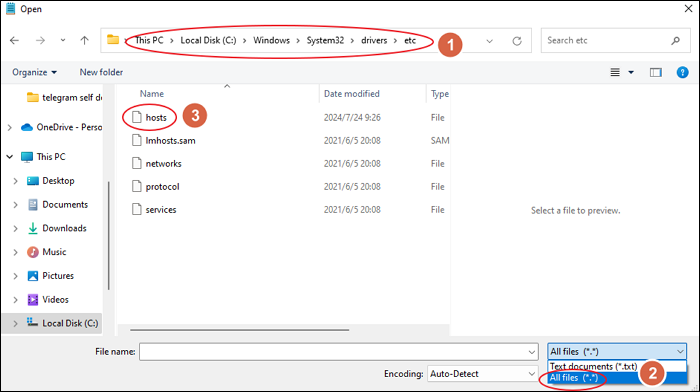
Step 4. Each line in the hosts file is proceeded by a #. Locate any lines related to Spotify or Fastly. Add a # at the beginning of the line.
Step 5. In Notepad, navigate to File > Save to keep changes.
Now, you can go back to Spotify Web Player to see whether the issue is solved.
Steps for how to clear host files on Mac
Step 1. Press the Command + Space keys together to open Spotlight Search.
Step 2. Type Terminal and hit Enter to open the Terminal app.
Step 3. Type sudo nano /private/etc/hosts in the Terminal and hit Enter.
Step 4. Enter the administrator password when prompted.
Step 5. Now, the hosts file is open. Locate any lines related to Spotify. Delete these lines.
Step 6. Press the Control + O keys to save the host file, confirm the filename, and press the Control + X keys together to exit Nano.
Now, you can go back to Spotify Web Player to see whether the issue is solved.
Share the post to help more people!
Bonus: How to Save Spotify Music Without Limit
As we know, Spotify enjoys massive amounts of good music from all over the world. However, there are some limitations when downloading these songs for offline listening. For example, you can download up to 10,000 songs on five different devices if you subscribe to its premium plan.
So, is there a way to save Spotify music for free without a limit? A good way is to record music from Spotify directly.
As an easy-to-use and free music recording program, EaseUS RecExperts lets you rip songs from Spotify, YouTube, and more platforms on Windows or Mac computers. You can save these audio files in MP3, AAC, WAV, OGG, and WMA.
After downloading this free music capture software, see how to save Spotify music for free.
Step 1. Launch EaseUS RecExperts on your computer, and click "Audio" (looks like a speaker) on the left side of the main interface.

Step 2. To record the internal audio, you need to select the "System sound" option on the next window. You can adjust the volume by clicking on "System sound" > "Advanced options".

Step 3. Next, click on the red "REC" button to begin your recording. While recording, you can pause or stop the recording by clicking on the according buttons.

Step 4. Once done, you can find the recordings in the pop-up recording list window.

Conclusion
This complete guide elaborates on 7 quick solutions and 11 advanced methods for how to fix Spotify Web Player is not working. Before trying the 11 complicated ways, use the 7 easy tips for a quick fix.
If you want to download Spotify music without limitations, use a screen recorder to rip songs in MP3 and other formats for free. But always remember to follow your region's privacy policy and copyright law.
Spotify Web Player Not Working FAQs
This section lists more frequently asked questions on whether the Spotify web player is not working. Let's dive into the details.
1. Why is my Spotify web player not working?
If your Spotify web player is not working, there could be several reasons behind the issue. Here are some common ones to consider:
- Unsupported browsers
- Specific browser extensions like ad blockers or privacy-related add-ons interfere with the web player.
- Corrupted browsing cache or cookies
- A weak or unstable connection
- Spotify server outrage
- Firewall or antivirus blocking
- Outdated web browser
- Account issues
- Geographical restrictions
To fix the issue of the Spotify web player not working, refer to the article content above.
2. Can I listen to Spotify without the app?
You can listen to Spotify without the app by using the web player. You can access it by visiting the Spotify website and signing in with your account.
The web player lets you stream music directly from your browser without downloading the application.
3. Can I play Spotify in a browser?
Yes, you can play Spotify in a browser. Spotify provides an official online web player. You can use supported browsers like Google Chrome, Mozilla Firefox, Microsoft Edge, and Safari to listen to Spotify music online.
EaseUS RecExperts

One-click to capture anything on screen!
No Time Limit, No watermark
Start Recording