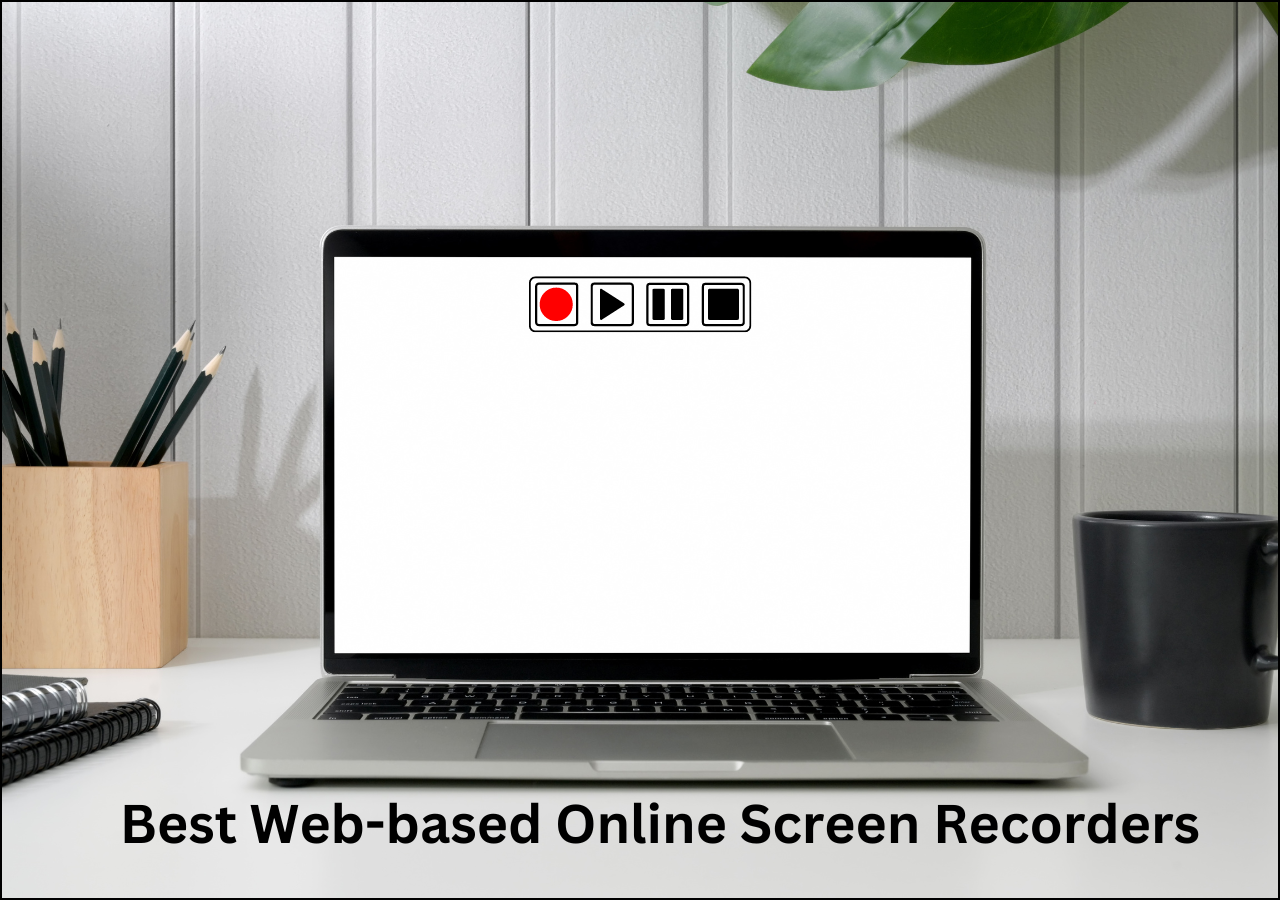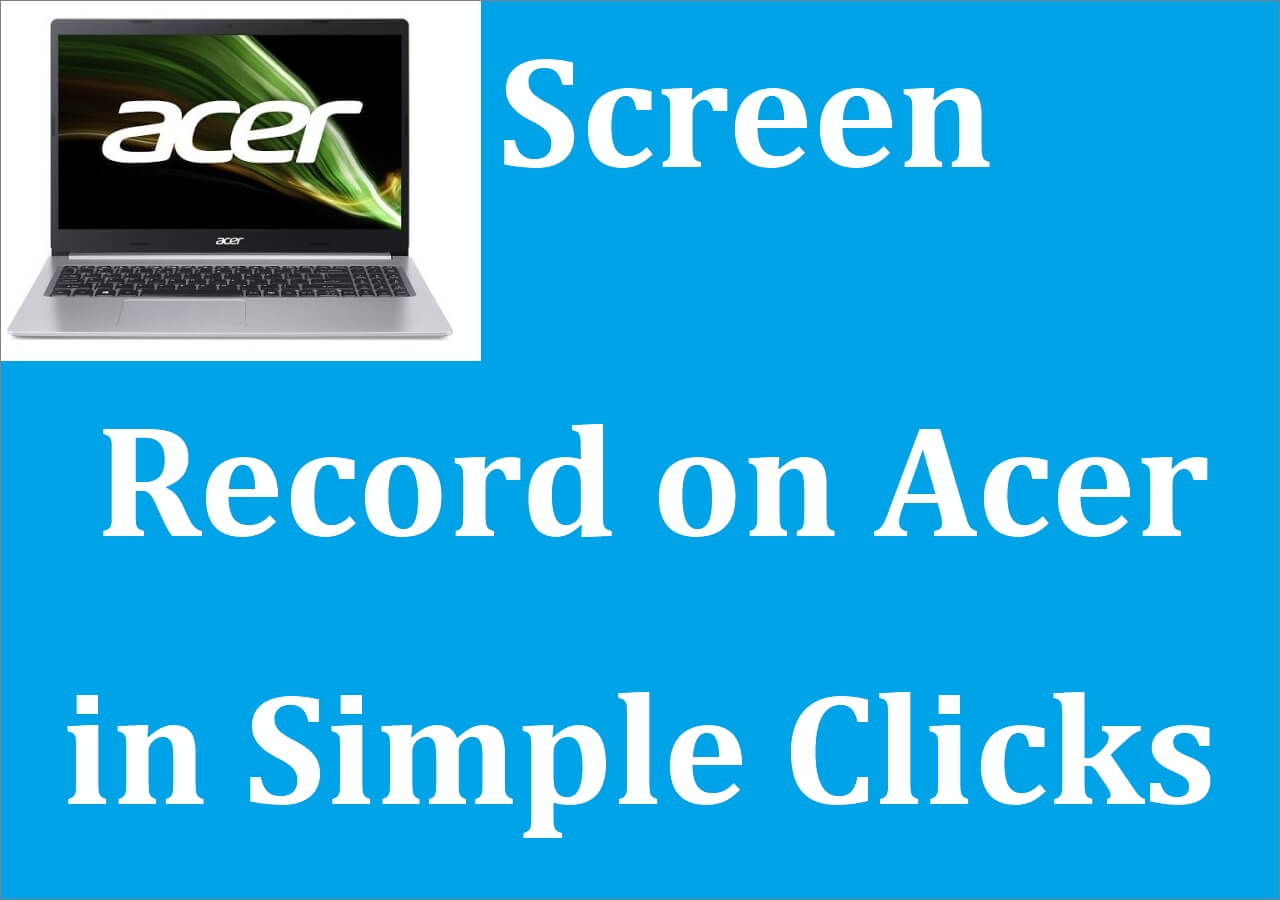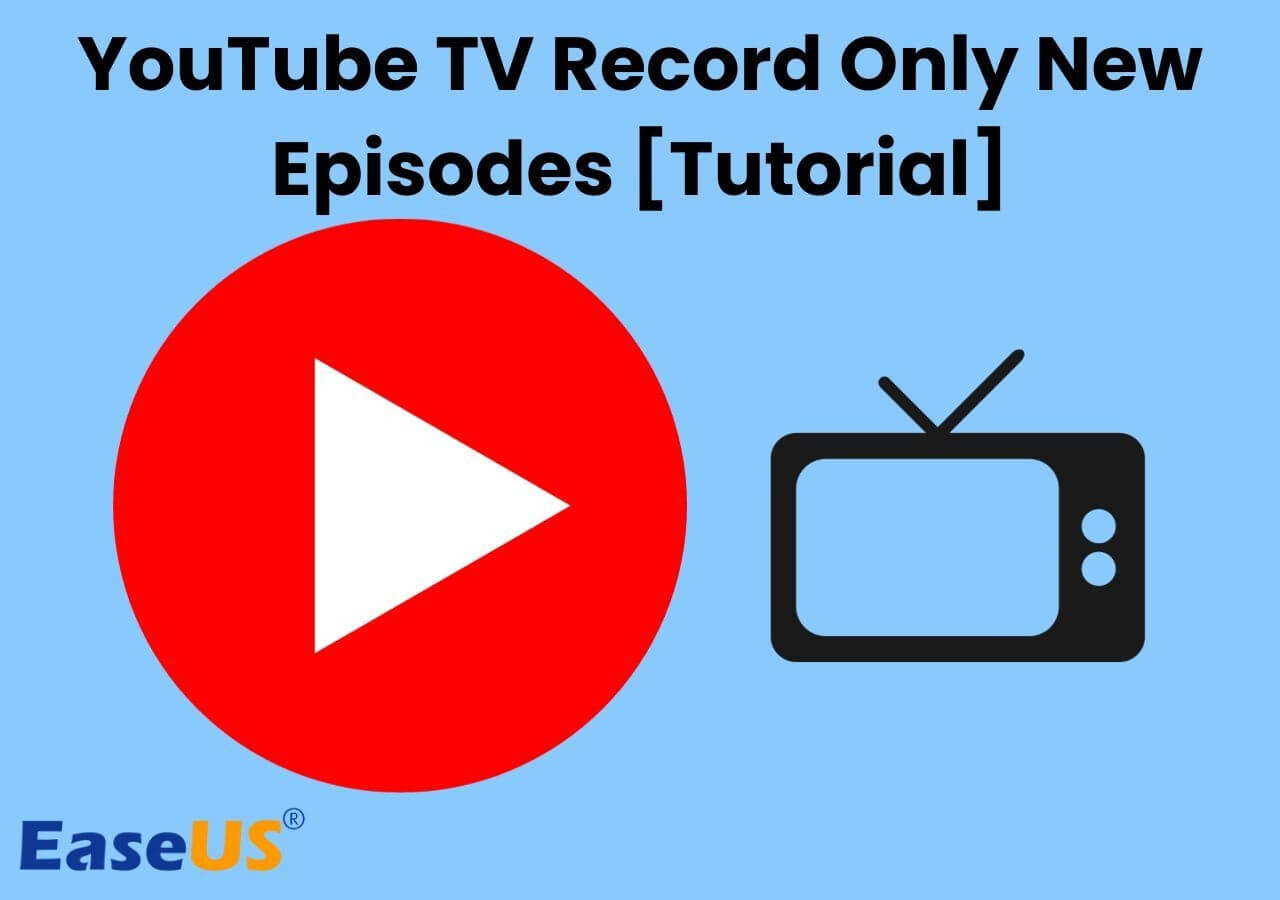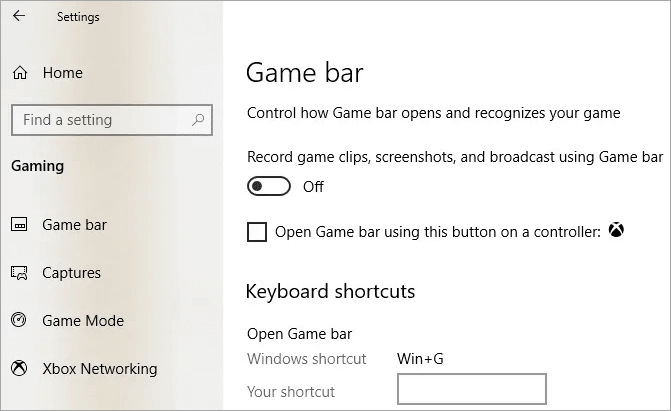-
![]()
Daisy
Daisy is the Senior editor of the writing team for EaseUS. She has been working in EaseUS for over ten years, starting from a technical writer to a team leader of the content group. As a professional author for over 10 years, she writes a lot to help people overcome their tech troubles.…Read full bio -
Jane is an experienced editor for EaseUS focused on tech blog writing. Familiar with all kinds of video editing and screen recording software on the market, she specializes in composing posts about recording and editing videos. All the topics she chooses …Read full bio
-
![]()
Melissa Lee
Alin is an experienced technical blog writing editor. She knows the information about screen recording software on the market, and is also familiar with data cloning and data backup software. She is expert in writing posts about these products, aiming at providing users with effective solutions.…Read full bio -
Jean is recognized as one of the most professional writers in EaseUS. She has kept improving her writing skills over the past 10 years and helped millions of her readers solve their tech problems on PC, Mac, and iOS devices.…Read full bio
-
![]()
Jerry
Jerry is a fan of science and technology, aiming to make readers' tech life easy and enjoyable. He loves exploring new technologies and writing technical how-to tips. All the topics he chooses aim to offer users more instructive information.…Read full bio -
Larissa has rich experience in writing technical articles. After joining EaseUS, she frantically learned about data recovery, disk partitioning, data backup, screen recorder, disk clone, and other related knowledge. Now she is able to master the relevant content proficiently and write effective step-by-step guides on various computer issues.…Read full bio
-
![]()
Rel
Rel has always maintained a strong curiosity about the computer field and is committed to the research of the most efficient and practical computer problem solutions.…Read full bio -
![]()
Gemma
Gemma is member of EaseUS team and has been committed to creating valuable content in fields about file recovery, partition management, and data backup etc. for many years. She loves to help users solve various types of computer related issues.…Read full bio
Page Table of Contents
0 Views |
0 min read
You might fail when you play the downloaded iTunes movies on other players or non-Apple devices, as videos on iTunes are protected by Apple's DRM policy, which means all the iTunes videos are only restricted to play on Apple devices. If you want to play your purchased iTunes movies on other devices, the best method is to convert iTunes movies to MP4, which can be opened on almost any device and player. In this guide, we will walk you through the steps to convert iTunes videos to MP4 format without losing quality.
Method 1. Convert iTunes Purchased Movies to MP4 by Recording
The easiest way to convert DRM-protected movies to MP4 is to record them in MP4 with a professional screen recorder. And Easeus RecExperts is such an ideal tool you cannot miss.
This screen recording software lets you screen record protected video without a black screen (like the DRM-protected videos), which means you can easily use it to screen record iTunes movies and export them in various formats, including MP4. With its aid, you can freely clip some parts of the iTunes movie that you are interested in with other editing tools. Most importantly, there is no time limit or watermark for any of your recordings. That's to say, you can record or rip the iTunes videos for as long as you want! Now, hit the button below to get this professional video recorder!
Step 1. Before recording as a specific format, you will need to change the settings. Launch EaseUS RecExperts and click the "Settings" button on the main interface (looks like a screw nut).

Step 2. If you want to save your recordings as a video file, click on "Video" and choose a format. You can also customize quality, frame rate, frame rate mode, etc. Then, click "OK" to save the settings.

Step 3. After that, choose a recording mode from "Full Screen" and "Region". Then, click on the big red button "REC" to start recording.

Step 4. Once the recording started, a floating toolbar will appear. Click on the red "Stop" button to stop recording, and the recording list will pop up.
Don't forget to share this method with others suffering the same problem!
Method 2. Convert iTunes Movies to MP4 Free via HandBrake
Another way is to use an easy-to-use video converter to get the task done. While discussing free and excellent video converter, you should take a look at Handbrake.
This open-source software is a reliable tool for converting iTunes movies to MP4, as it supports numerous file formats and completes all the conversion tasks in seconds. However, it only works for DRM-free iTunes movies. If your iTunes video has DRM encryption, HandBrake might fail, and you will encounter an error message informing you that no valid source or titles were found.
So, if you have a DRM-free iTunes video, you can check out the following tutorial to convert it into MP4:
Step 1. Install and launch this freeware on your computer, and click Open Source > File to choose the iTunes video that you want to convert.
Step 2. Next, click Browse to select a saving path to store your converted files.
Step 3. Then, select MP4 to be the appropriate output container format in the output setting section. When you are ready, click Start to start converting iTunes video to MP4.
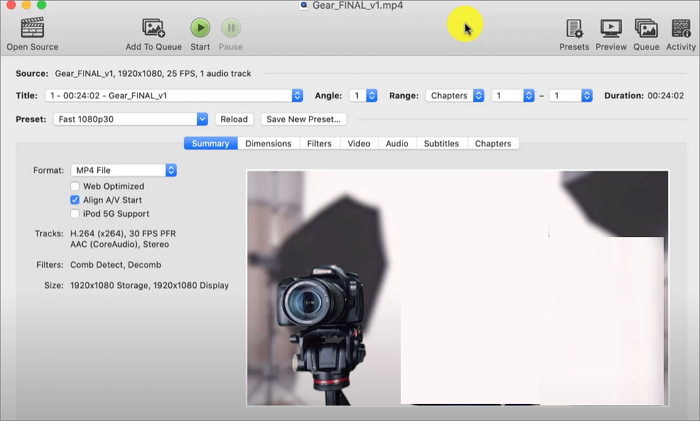
Comparison: EaseUS RecExperts or HandBrake?
As you can see, we introduce 2 different ways to help you save your iTunes movies into MP4. Then, which one should you choose? If you have no idea, check out the comparison below:
| Method | Cost | Effectiveness | Limitations |
| Recording via EaseUS RecExperts | Free & Paid |
High Record all protected videos and export them in various formats |
Save 1-minute recording for free |
| Converting via Handbrake | Free |
Medium Only support converting DRM-free iTunes videos to MP4 |
Only for DRM-free videos |
To conclude, we highly recommend you try a professional video recorder to complete this task, as the DMR protects most iTunes videos. Besides, you can get the job done with three simple steps. Now, try EaseUS RecExperts!
Convert iTunes Movies to MP4 FAQs
1. Can I copy a movie purchased from iTunes to DVD?
No, you cannot. According to Apple's official website, you can't burn the following to CDs or DVDs:
- Movies and TV shows purchased from the iTunes Store
- Songs or music videos downloaded from Apple Music
2. What format does iTunes use for movies?
According to Apple, iTunes supports any video format that works with QuickTime and video files purchased or rented from the iTunes store. Therefore, the video formats best supported by iTunes are MP4, MOV, and M4V.
3. Can you remove DRM from iTunes videos?
Yes. However, the precondition is that you need to find some special DRM remover software.
EaseUS RecExperts

One-click to capture anything on screen!
No Time Limit, No watermark
Start Recording