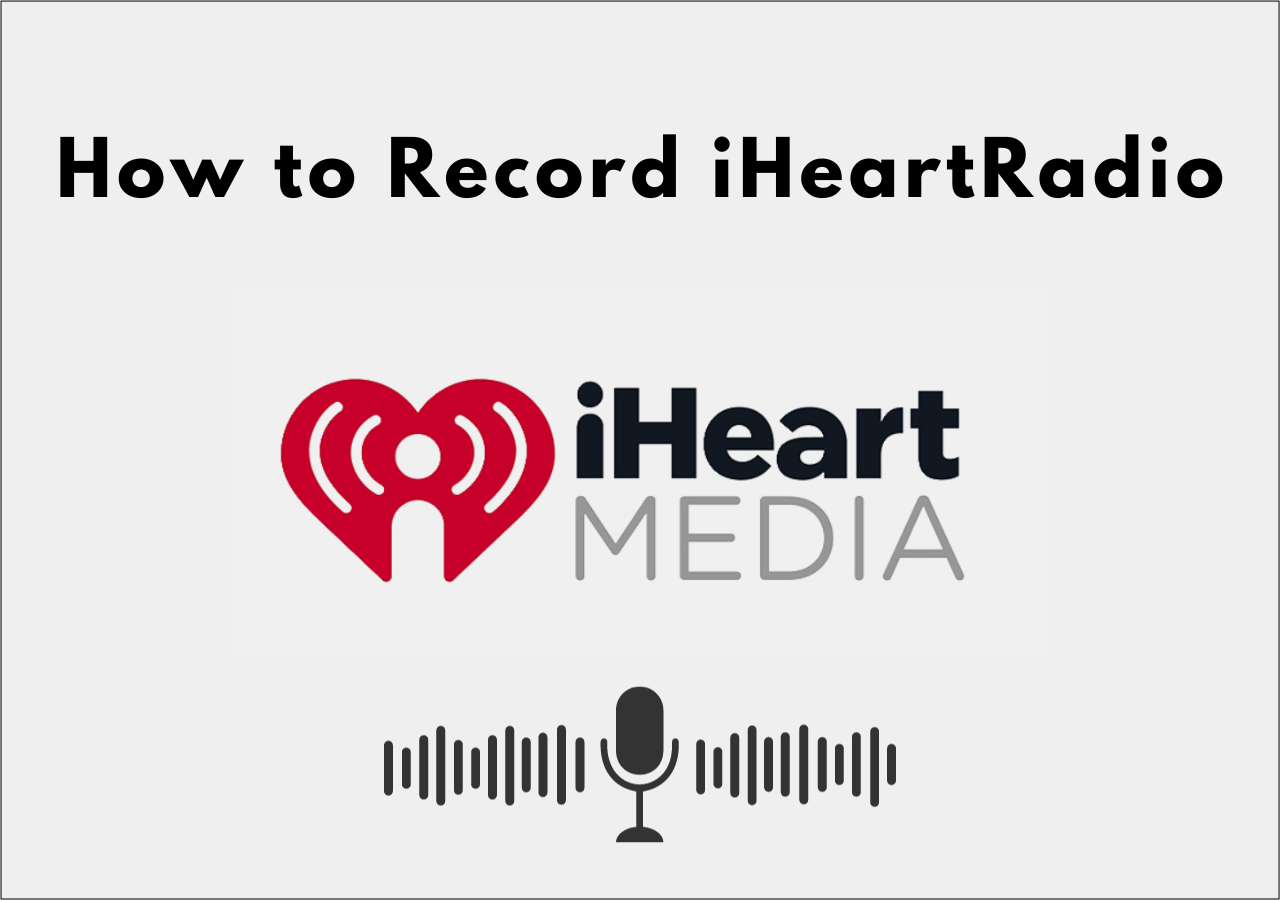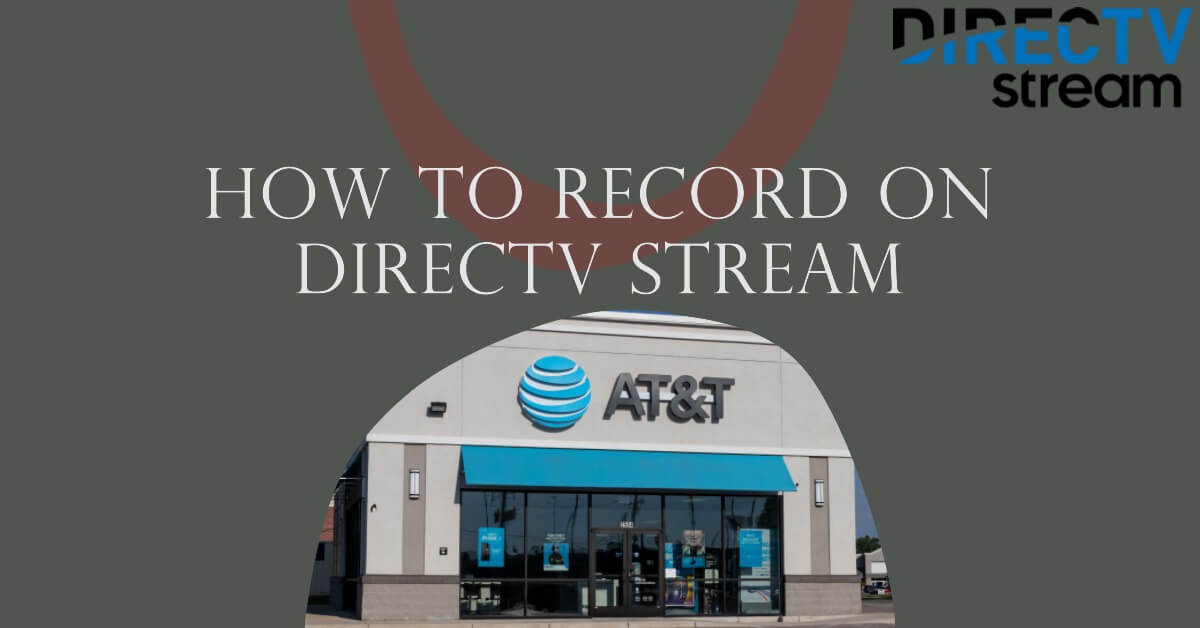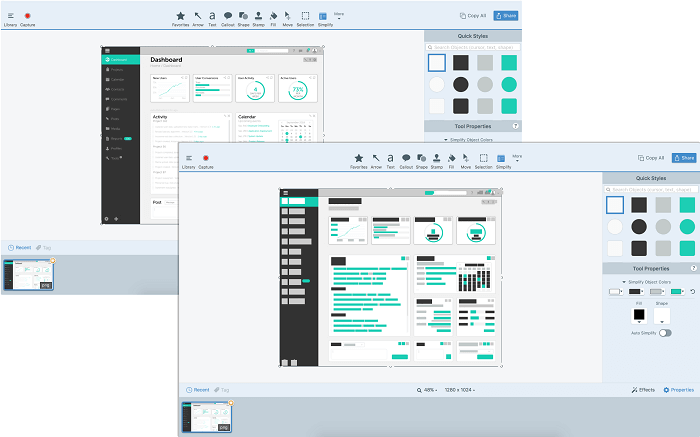-
![]()
Daisy
Daisy is the Senior editor of the writing team for EaseUS. She has been working in EaseUS for over ten years, starting from a technical writer to a team leader of the content group. As a professional author for over 10 years, she writes a lot to help people overcome their tech troubles.…Read full bio -
Jane is an experienced editor for EaseUS focused on tech blog writing. Familiar with all kinds of video editing and screen recording software on the market, she specializes in composing posts about recording and editing videos. All the topics she chooses …Read full bio
-
![]()
Melissa Lee
Alin is an experienced technical blog writing editor. She knows the information about screen recording software on the market, and is also familiar with data cloning and data backup software. She is expert in writing posts about these products, aiming at providing users with effective solutions.…Read full bio -
Jean is recognized as one of the most professional writers in EaseUS. She has kept improving her writing skills over the past 10 years and helped millions of her readers solve their tech problems on PC, Mac, and iOS devices.…Read full bio
-
![]()
Jerry
Jerry is a fan of science and technology, aiming to make readers' tech life easy and enjoyable. He loves exploring new technologies and writing technical how-to tips. All the topics he chooses aim to offer users more instructive information.…Read full bio -
Larissa has rich experience in writing technical articles. After joining EaseUS, she frantically learned about data recovery, disk partitioning, data backup, screen recorder, disk clone, and other related knowledge. Now she is able to master the relevant content proficiently and write effective step-by-step guides on various computer issues.…Read full bio
-
![]()
Rel
Rel has always maintained a strong curiosity about the computer field and is committed to the research of the most efficient and practical computer problem solutions.…Read full bio -
![]()
Gemma
Gemma is member of EaseUS team and has been committed to creating valuable content in fields about file recovery, partition management, and data backup etc. for many years. She loves to help users solve various types of computer related issues.…Read full bio
Page Table of Contents
0 Views |
0 min read
There are times when you need to convert a YouTube video to a podcast or add up the music of a video to your editing project. Plus, you may simply prefer listening to audio interviews while walking or traveling. Whatever the reason, it becomes crucial to extract audio from the video if you want to keep only the audio part.
You will encounter various built-in and third-party apps to help you extract audio from videos but choosing the one often feels tricky to many people. So the below guide offers some best ways to strip out the audio from video on Windows, Mac, Android, and iPhone. You can explore all these one by one!
PAGE CONTENT:
Extract Audio from Video with EaseUS RecExperts
Besides using converters to pull audio from the video, it is also possible to use a screen recorder. It is primarily helpful when you don't want to download internet videos and save only the audio directly to your device. Here the top choice is EaseUS RecExperts.
It assists you in recording audio during the recording or from the already recorded video files. You can easily record microphone or computer sound whatever is required. All you need to do is to select the Audio feature instead of the screen, play the video in the background, and start the recording. So you will be left with the high-quality audio in a snap.
Furthermore, you can play the audio with its built-in media player. Even trimming and volume adjustment options are available. However, if you want a specific output audio format, you need to select that beforehand from the audio settings tab. Plus, you are allowed to choose the bitrate and sampling rate. Simply it helps you to record, edit and play the audio/video files.
Features
- Record webcam, screen, or both at a time
- Let you record internal audio on Mac and Windows
- Export recordings in formats like OGG, MP3, FLAC, etc.
- Schedule recording of the multiple tasks simultaneously
- Reduce the recording length with the trimming function
Step 1. Launch EaseUS RecExperts, then open the video editor by clicking "Recordings" on the lower left.

Step 2. Click on the "Import" button to add the video file you want to extract audio from.

Step 3. Once loaded, click "Edit" > "Extract Audio" to extract the audio file from the original video.

Extract Audio from Video on Windows 10 using Audacity
Audacity is a cross-platform software that assists you in converting the audio, raw data, labels, MIDI, and other files. You are allowed to strip audio from the video with the export function. Plus, you can extract or convert a selected part in a snap. It enables you to complete the task in batches if required. Even saving the project file is feasible for the sake of a backup or to continue the processing later.
Though the audio can be imported directly, you need to select some settings for raw data, like changing the encoder, channel, sample rate, and others. Even it can be done automatically with the Detect feature. Also, it is possible to play, record, or edit the files quickly. You can perform editing like trim, split, and join functions.
Step 1. First, you need to download and install the Audacity software on your system. Now, click File > Import > Raw Data to upload your video file.
Step 2. Now, manually choose all the settings or press the "Detect" button and press the "Import" button. Next, click File > Export > Export Audio to open up a new interface.
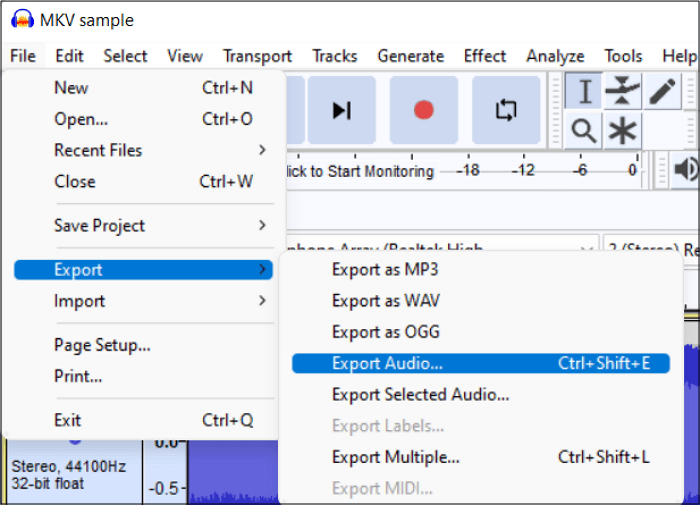
Step 3. Finally, choose the audio format from the "save as type" drop-down menu, select the encoder, rename the file, and hit the "Save" tab. That's all!
Extract Audio from Video on Mac using QuickTime
Developed by Apple, QuickTime is the default media manager for Mac. It lets you handle almost all the formats, including MP4, MP3, AAC, AVCHD, M4V, 3GP, M4B, and more. Plus, it enables you to get audio from video in an effortless manner. You can listen to the extracted music files using the built-in media player.
Besides making conversions between different formats, you make it work as a media player, recorder, and editor. Furthermore, Its advanced video compression technology offers a smooth and high-quality conversion. Even it is possible to send the extracted audio files to iPad, iPhones, Apple TVs, and others. This way, it helps manage the storage space of video/audio files.
Step 1. Firstly, you are required to right-click the video file and choose Open With > QuickTime player to open the file.
Step 2. The next step involves selecting the File > Export > Audio Only. Pressing it will lead you to a new popup window.
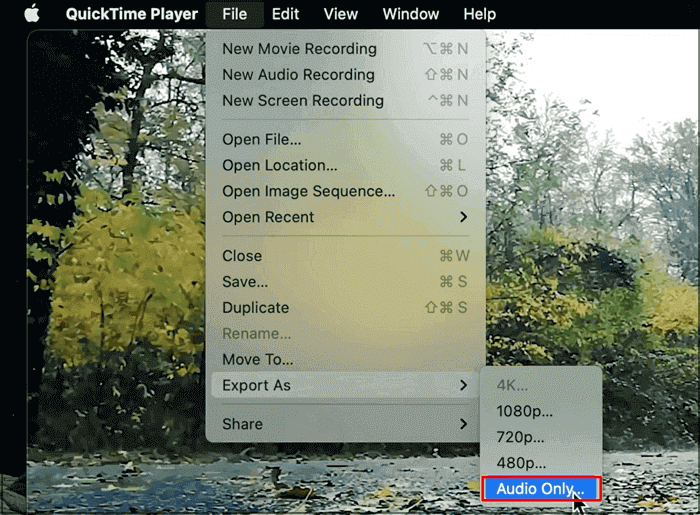
Step 3. Here you are able to rename the file in the "Export As" bar and the output destination. Once chosen, press the "Save" button.
Extract The Audio from Video on iPhone
Media Converter is an ads-free application that provides an easy, smooth, quick, and high-quality process to strip audio from the video on your iPhone. The option of selecting the time range and changing the volume is available. Even you can change the sampling rate, bit rate, and audio channel.
Adding more, it supports various audio and video formats, including FLAC, 3G2, CAF, M4R, ASF OGG, and more. Besides extraction, it also works as a media player, converter, and compressor.
Step 1. After opening the app, you need to click Files and then the small plus "+" icon on the top. Now, click Import Videos > Photos Library to upload the required video.
Step 2. The second step requires you to click the video and select "Extract Audio" from the various options on the list.
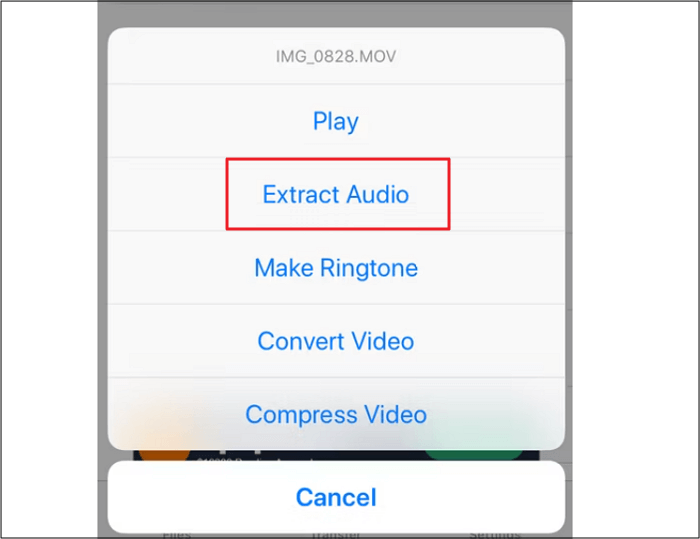
Step 3. Finally, choose the output audio format, change the settings, and click "Start Conversion." That's all!
Strip Audio from Video on Android
To get audio from the video on Android, Video to Audio Converter must be your ultimate solution. It helps you convert videos to audio format in a straightforward manner, resulting in good video quality. You can't only select the output format as MP3 or AAC but also change the bit rate if required.
Furthermore, you can point out the start and end parts of a video for converting the specific segment. After conversion, the app sends you a notification of completion. Even you can access the converted audio from the output category on the main interface.
Let's follow the procedure to strip audio from the video on Android via Video to Audio Converter:
Step 1. The first step requires installing the app via Playstore. Now, open the app and choose the "Video to Audio" option.

Step 2. After allowing the app to access media files, upload the desired video file from which you want to extract the audio.
Step 3. The last step is expanding the drop-down menu, selecting the desired audio format, and hitting the "Convert" button. All done!
Conclusion
Whether you want to share an audio version of a video or save it on your system, an efficient application is a requirement to rip audio from the video. Though all the above-recommended apps can make it easier to complete this task whenever you find a video with your favorite audio/music, don't forget the system requirements. In case you want to satisfy this need over streaming videos, EaseUS RecExperts proves to be a great choice. It offers an intuitive interface with good-quality audio files.
EaseUS RecExperts

One-click to capture anything on screen!
No Time Limit, No watermark
Start Recording