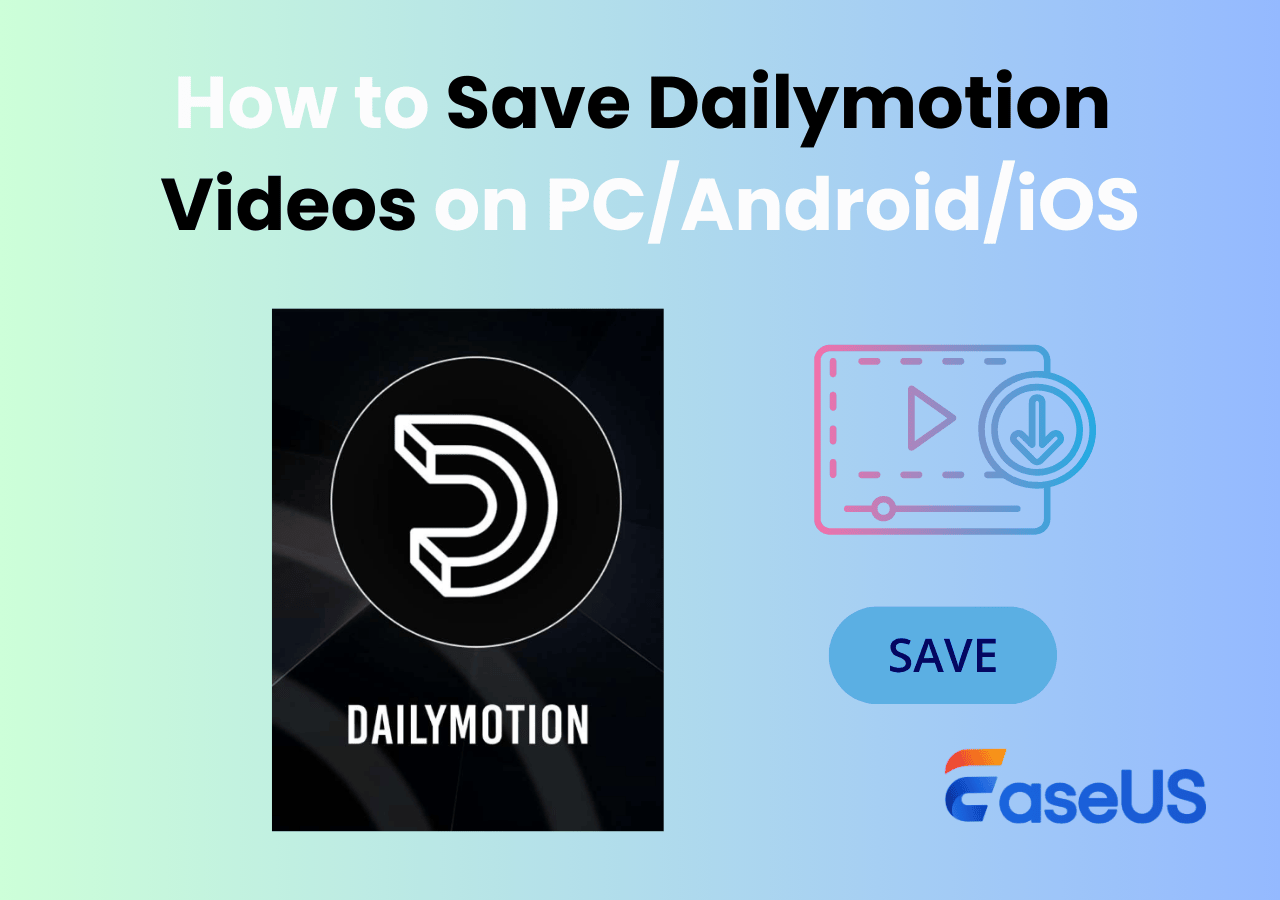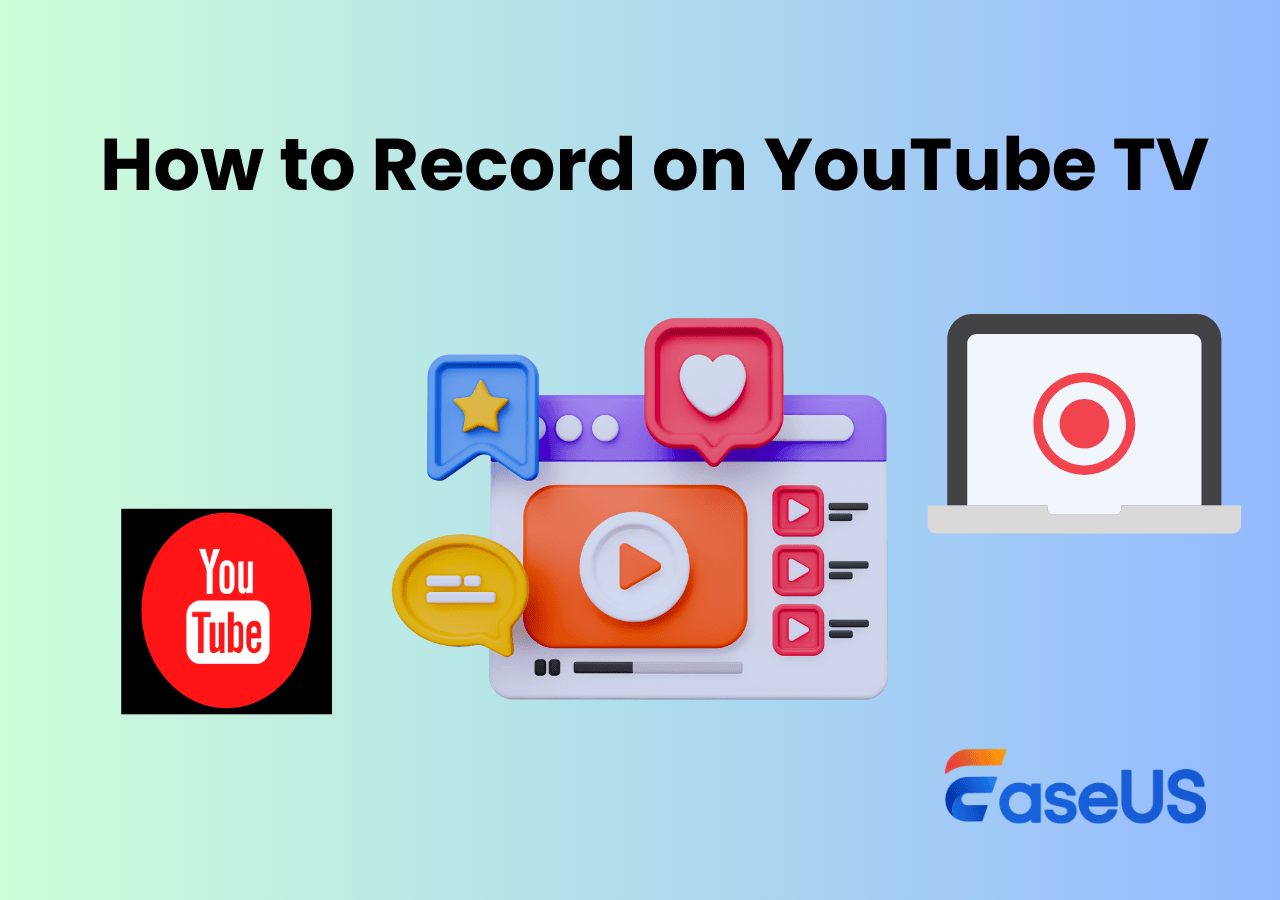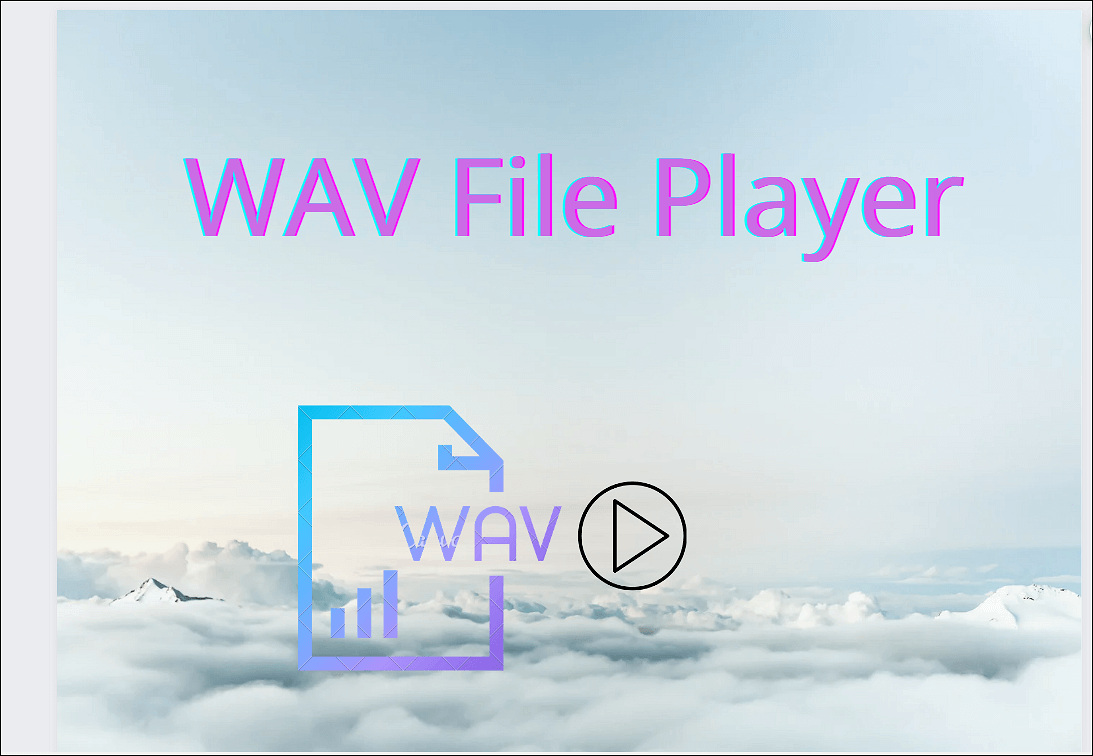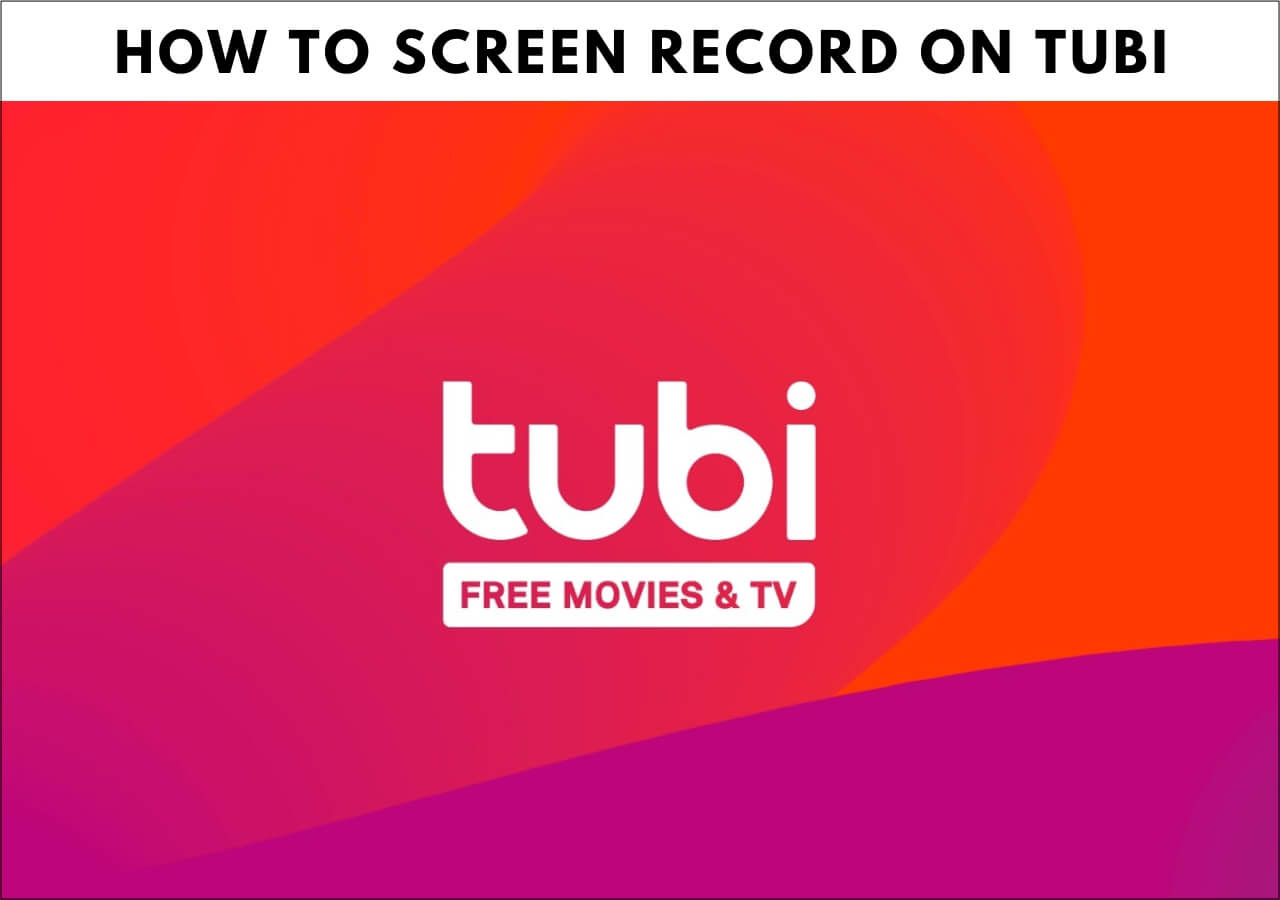-
![]()
Daisy
Daisy is the Senior editor of the writing team for EaseUS. She has been working in EaseUS for over ten years, starting from a technical writer to a team leader of the content group. As a professional author for over 10 years, she writes a lot to help people overcome their tech troubles.…Read full bio -
Jane is an experienced editor for EaseUS focused on tech blog writing. Familiar with all kinds of video editing and screen recording software on the market, she specializes in composing posts about recording and editing videos. All the topics she chooses …Read full bio
-
![]()
Alin
Alin is an experienced technical blog writing editor. She knows the information about screen recording software on the market, and is also familiar with data cloning and data backup software. She is expert in writing posts about these products, aiming at providing users with effective solutions.…Read full bio -
Jean is recognized as one of the most professional writers in EaseUS. She has kept improving her writing skills over the past 10 years and helped millions of her readers solve their tech problems on PC, Mac, and iOS devices.…Read full bio
-
![]()
Jerry
Jerry is a fan of science and technology, aiming to make readers' tech life easy and enjoyable. He loves exploring new technologies and writing technical how-to tips. All the topics he chooses aim to offer users more instructive information.…Read full bio -
![]()
Rel
Rel has always maintained a strong curiosity about the computer field and is committed to the research of the most efficient and practical computer problem solutions.…Read full bio -
![]()
Gemma
Gemma is member of EaseUS team and has been committed to creating valuable content in fields about file recovery, partition management, and data backup etc. for many years. She loves to help users solve various types of computer related issues.…Read full bio -
![]()
Shelly
"I hope my articles can help solve your technical problems. If you are interested in other articles, you can check the articles at the bottom of this page. Similarly, you can also check my Twitter to get additional help."…Read full bio
Page Table of Contents
0 Views |
0 min read
DirecTV Stream makes it easy to watch live TV and on-demand shows, but what if you miss a favorite episode or live event? Many users struggle with not being able to save shows for later or rewatch them offline. That's why learning how to record DirecTV Stream has become essential for fans who want full control over their viewing experience.
In this guide, we'll cover simple, reliable methods to record DirecTV Stream, including professional software, built-in screen recorders, and tips to capture high-quality recordings safely.
Can You Record on DirecTV Stream?
Yes, you can record DirecTV Stream with its cloud DVR, but ir has limitations. Only certain subscriptions, like Choice, Ultimate, and Premier plans, include DVR access. Users can record live TV and on-demand shows, but recordings remain in the cloud and cannot be exported to your computer or other devices. The DVR also has other restrictions:
- Storage limit: Typically 20–90 hours depending on your plan
- Expiration: Recordings are automatically deleted after 9 months
- Playback restriction: Recorded content can only be watched within the DirecTV Stream app or browser
For full control, like saving shows locally, editing, or keeping recordings permanently, you'll need third-party video recording software, like EaseUS RecExperts
In the following sections, we'll explore both the official cloud DVR and popular third-party screen recorders, helping you choose the best approach to recording your DirecTV Stream content based on your needs.
- Disclaimer:
- This article is intended for informational purposes only and aims to explain how to use recording tools legally and responsibly. It does not endorse or encourage any violation of copyright laws or the terms of service of DirecTV Stream. Users should ensure that their use of recording software complies with all applicable laws and platform policies. Recording copyrighted content without permission may be illegal and is not recommended.
How to Record on Directv Stream (No Limitations)
Best for: users who want more control, local recordings, or to capture content not supported by DirecTV’s cloud DVR.
If you are using the DirecTV Stream app on a computer and want to record content on it, EaseUS RecExperts is a good helper. This Mac and Windows screen recorder is capable of recording every activity going on on your screen with one click.
As we all know, DirecTV Stream stores titles for up to 9 months. This means you can't keep the recordings as long as you want. However, EaseUS RecExperts is capable of exporting the recordings to your local folders, and you can keep them for as long as you like.
What's more, you can choose to record the internal audio and even cameras/mics when recording the DirecTV Stream screen. You can even schedule recordings to start and end the recording automatically.
- 📝What to prepare
- A PC running Windows 10 system
- Chrome (version 59.0.3071 or higher) or Microsoft Edge (version 79.0.309 or higher)
- A DirecTV account
- EaseUS RecExperts downloaded on PC
Download EaseUS RecExperts right now by clicking the button below.
After all preparation, you can now play the content you want to record and follow the steps below to start recording DirecTV Stream.
Step 1. Launch EaseUS RecExperts and adjust your recording settings.
Before you start recording, you can customize your settings by clicking the Menu icon (three horizontal lines) in the top-right corner and selecting Settings. From there, you can change the save location, video format, frame rate, audio format, and other preferences. All changes will be saved automatically.

Step 2. Choose a recording mode based on your needs.
On the main interface, you'll see several recording options: Full Screen, Custom, Window, Game, Audio, and Webcam. Simply click the one that matches what you want to record.

Step 3. Set up your webcam and audio sources.
In the toolbar, you can turn the Webcam, Speaker, and Microphone on or off by clicking their icons. If multiple devices are connected, click the small arrow next to each icon to choose your preferred input source.

Step 4. Start and control the screen recording.
Click the red REC button to begin recording. A floating toolbar will appear on your screen, where you can pause the recording using the pause icon or stop it by clicking the red square icon.
Step 5. Preview, edit, and manage your recordings.
Once you stop recording, you'll be taken to the preview window. Here, you can watch your video, trim it, add watermarks, transcribe audio to text, and organize your recordings. To record again with the same settings, just click the REC button in the top-left corner.

Directly Record on DirecTV Stream with Cloud DVR
Best for: users seeking hassle-free, legal recording without extra software, with standard recording needs, mainly on supported devices like smart TVs, streaming sticks, or mobile apps.
If you have a Choice, Ultimate, or Premier subscription, DirecTV Stream offers a built-in cloud DVR that lets you record live TV and on-demand shows directly. For new customers signing up online since 2022, unlimited cloud DVR storage is included with every package, making it easier to save your favorite broadcasts.
However, there are still some limitations:
- Series limits: For 20-hour DVR plans, only up to 10 episodes per TV series can be saved.
- Expiration: Recordings are automatically deleted after 9 months.
- Playback restriction: You can only watch content within the DirecTV Stream app or browser.
While convenient for casual users, cloud DVR cannot export recordings, edit clips, or save them locally. That’s why many viewers prefer professional recording software for full control over their DirecTV Stream content.
➡️On DirecTV Stream device:
Step 1. Play the program that you want to record, and press the overflow button (…) on your DirecTV Stream remote.
Step 2. Select OK to record once or choose to Record Series.
Step 3. Once the recording is completed, press LIST to access your recorded shows in the DVR playlist.
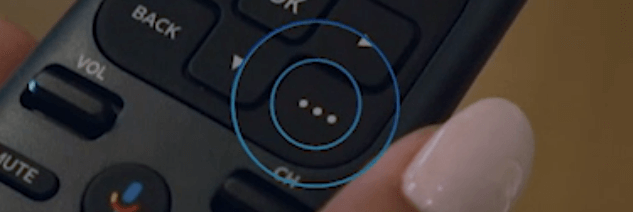
➡️On a mobile device:
Step 1. Go to the DirecTV Stream app on your phone and select the show you want to watch.
Step 2. Press the REC button to start recording. (If you're using an Android device, select the 3 dots first.)

➡️On Apple TV or Samsung TV:
Step 1. Go to DirecTV Stream and scroll down to see your options.
Step 2. Swipe right to highlight your choice and select Record.
Step 3. Select All Episodes or New Episodes to start recording.

➡️On Amazon Fire TV or Roku:
Step 1. Go to DirecTV Stream and press OK. This will lead you to the video player.
Step 2. Select REC using the right arrow.
Step 3. Press OK and follow the prompts to record.
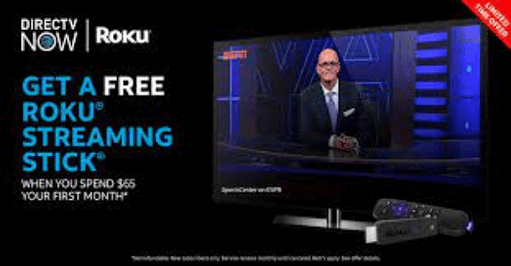
Spread out this post now!
Tips for Better DirecTV Streaming Recording
To get the best results when recording DirecTV Stream, keep these tips in mind:
- Use a stable internet connection: Avoid dropped frames or incomplete recordings.
- Check storage space: Ensure your local disk or cloud DVR has enough room.
- Schedule recordings: Capture live broadcasts automatically, especially for recurring shows.
- Adjust quality settings: Choose HD or audio-only depending on your needs.
- Test short clips first: Confirm your software or device captures both video and sound correctly.
- Use professional software for more control: Allows local saving, editing, and format options.
Following these tips ensures you can record DirecTV Stream reliably and enjoy your favorite shows anytime.
Conclusion
Recording DirecTV Stream has never been easier, whether you use the built-in cloud DVR or professional recording software. Cloud DVR is convenient for casual users who want to save live TV and on-demand shows directly within the platform, while third-party tools provide more control, local storage, and editing options.
Before recording, remember to consider device compatibility, storage space, network stability, and legal restrictions. By following the tips outlined in this guide, you can reliably record DirecTV Stream, never miss your favorite programs, and enjoy them anytime, anywhere.
How to Record on DirecTV Stream Q&As
Here are some frequently asked questions and their answers. Read them to get more information about this topic.
1. Does DirecTV have a DVR?
Yes, DirecTV Stream includes an official cloud DVR service that lets you record live TV and on-demand shows to your personal library.
2. How many shows can you record at once on DirecTV Stream?
You can record multiple shows simultaneously with DirecTV Stream's cloud DVR, but the exact number depends on your subscription plan and device capabilities.
3. How to extend recording time on DirecTV Stream?
To extend recording time, consider upgrading your subscription plan for more DVR storage or regularly deleting old recordings to free up space.
4. Is Screen Recording Legal for DirecTV Content?
Screen recording for personal use may be legal in some regions, but redistributing or sharing recorded content can violate copyright laws and DirecTV’s terms of service. Always check local laws and use responsibly.
EaseUS RecExperts

One-click to capture anything on screen!
No Time Limit, No watermark
Start Recording