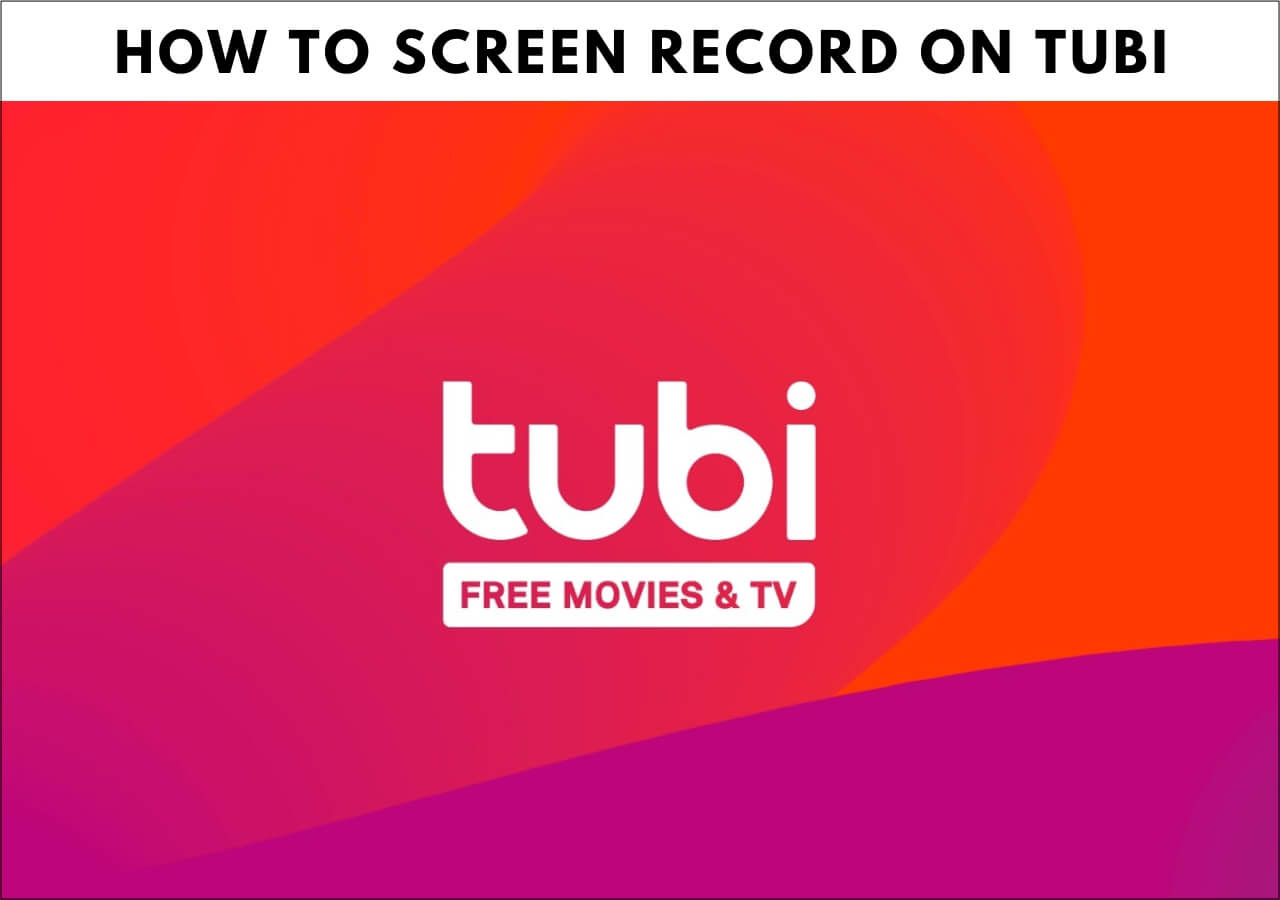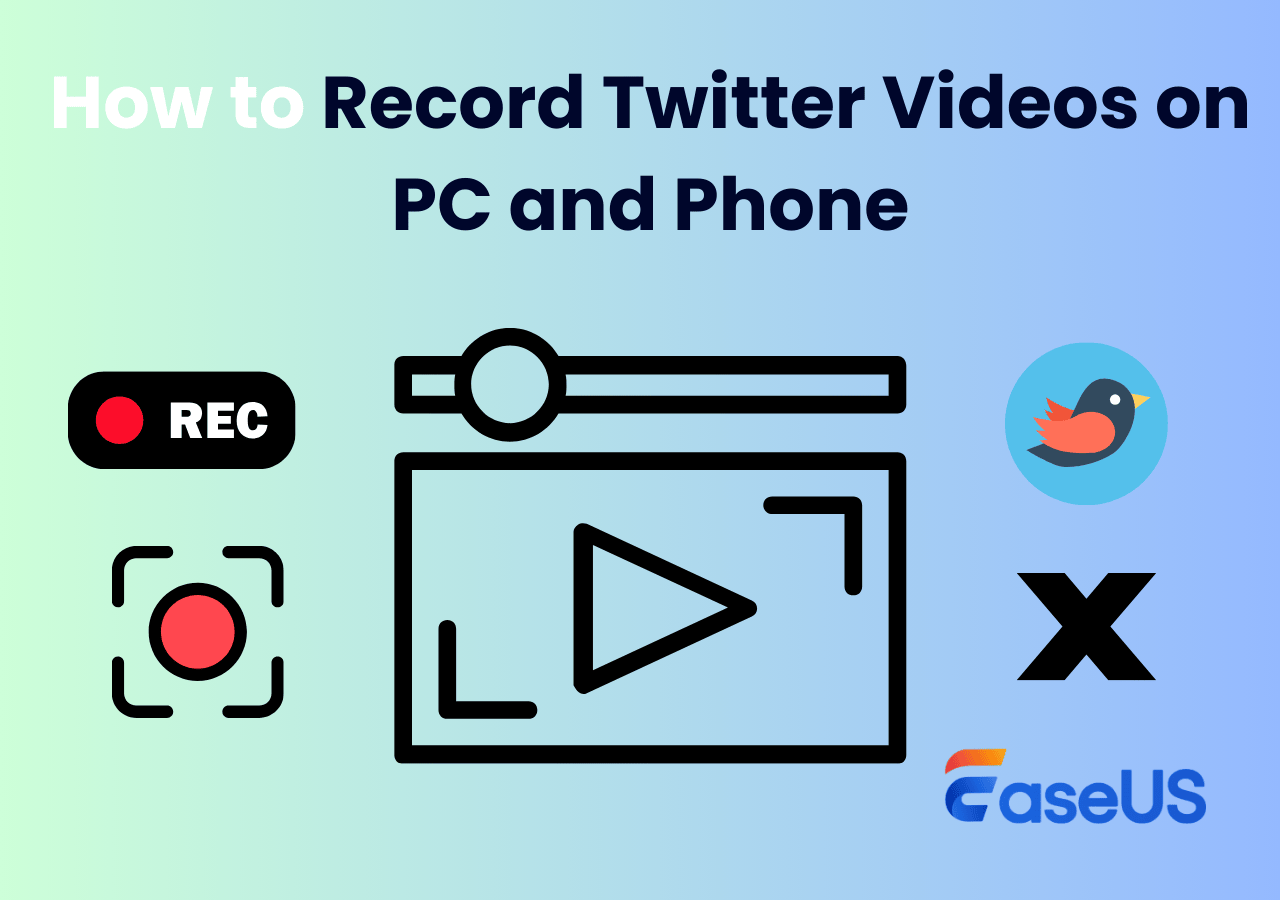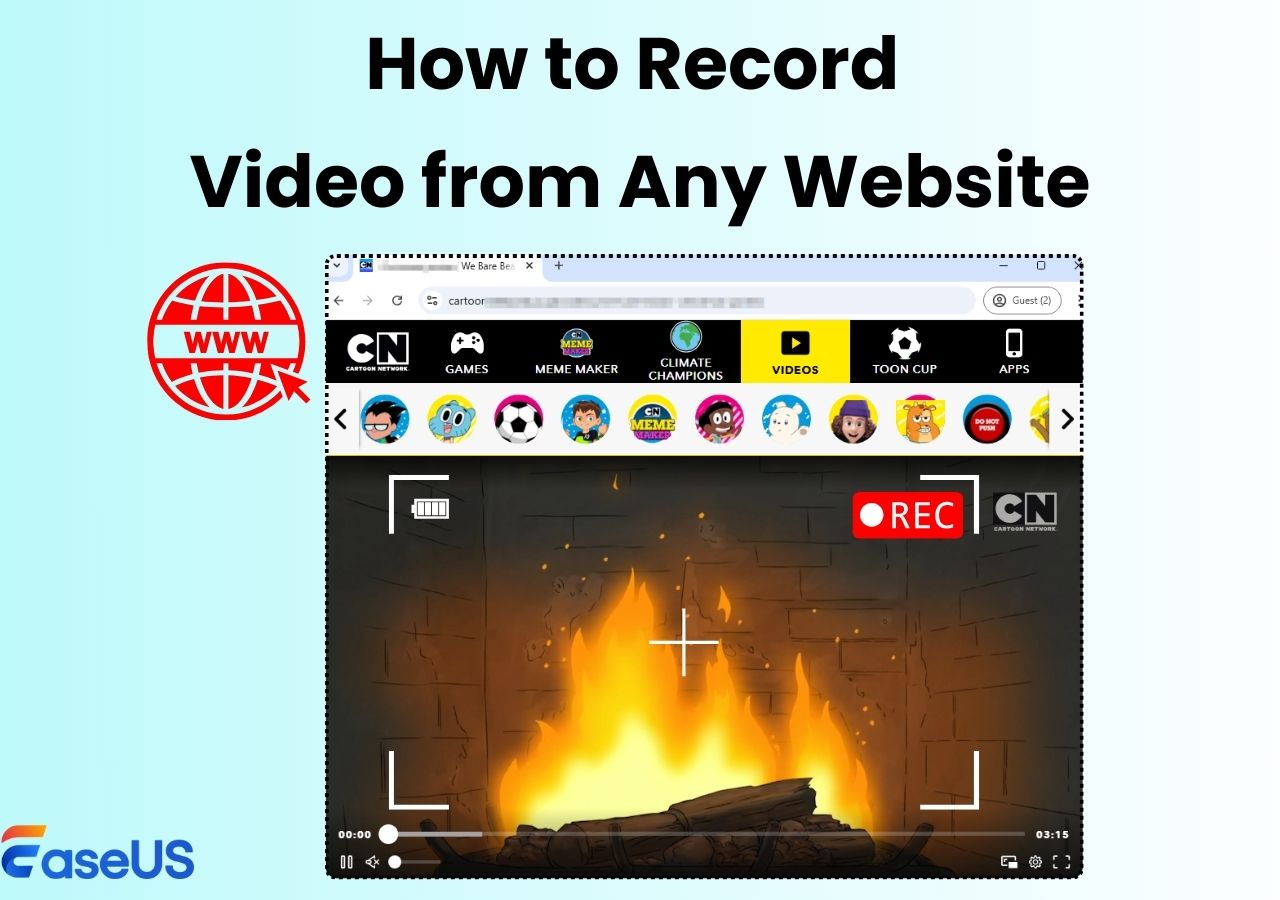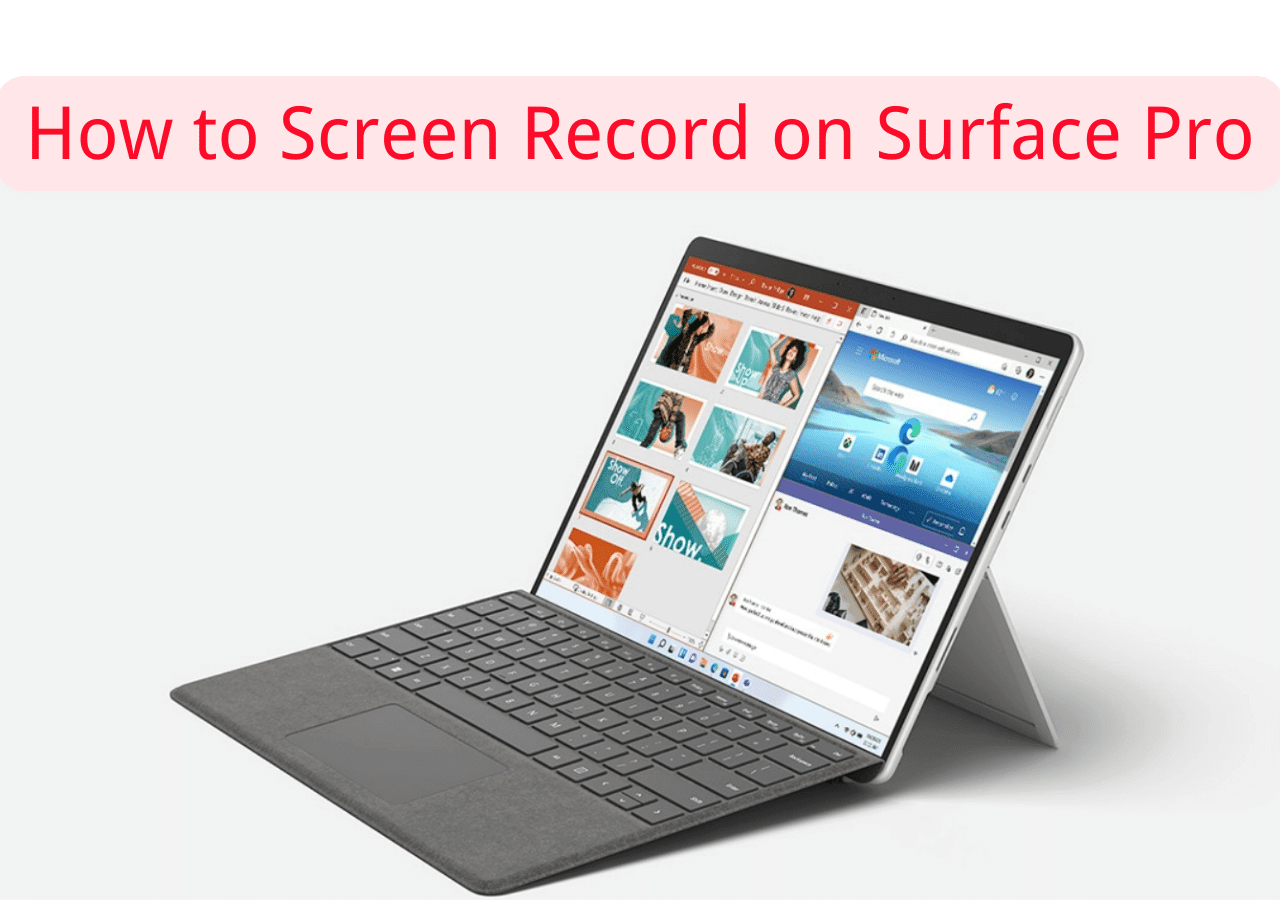-
![]()
Daisy
Daisy is the Senior editor of the writing team for EaseUS. She has been working in EaseUS for over ten years, starting from a technical writer to a team leader of the content group. As a professional author for over 10 years, she writes a lot to help people overcome their tech troubles.…Read full bio -
Jane is an experienced editor for EaseUS focused on tech blog writing. Familiar with all kinds of video editing and screen recording software on the market, she specializes in composing posts about recording and editing videos. All the topics she chooses …Read full bio
-
![]()
Alin
Alin is an experienced technical blog writing editor. She knows the information about screen recording software on the market, and is also familiar with data cloning and data backup software. She is expert in writing posts about these products, aiming at providing users with effective solutions.…Read full bio -
Jean is recognized as one of the most professional writers in EaseUS. She has kept improving her writing skills over the past 10 years and helped millions of her readers solve their tech problems on PC, Mac, and iOS devices.…Read full bio
-
![]()
Jerry
Jerry is a fan of science and technology, aiming to make readers' tech life easy and enjoyable. He loves exploring new technologies and writing technical how-to tips. All the topics he chooses aim to offer users more instructive information.…Read full bio -
![]()
Rel
Rel has always maintained a strong curiosity about the computer field and is committed to the research of the most efficient and practical computer problem solutions.…Read full bio -
![]()
Gemma
Gemma is member of EaseUS team and has been committed to creating valuable content in fields about file recovery, partition management, and data backup etc. for many years. She loves to help users solve various types of computer related issues.…Read full bio -
![]()
Shelly
"I hope my articles can help solve your technical problems. If you are interested in other articles, you can check the articles at the bottom of this page. Similarly, you can also check my Twitter to get additional help."…Read full bio
Page Table of Contents
0 Views |
0 min read
Nowadays, Xbox game lovers are inclined to record gameplay on PC to save their fantastic techniques and mishaps during the gaming session. Then, they would like to enjoy these Xbox captures outside the game or edit and share the Xbox clips on YouTube, Twitch, TikTok, and other social platforms.
This post will focus on how to record gameplay on Xbox Series X, S, and One with voice. Users who need different recording lengths when clip on Xbox Series X can find a suitable way quickly herein. See the table below:
|
Recording Length |
Solutions and Effectiveness |
Difficulty |
|
Use a third-party gameplay recorder - High No time limit, no lag, and no watermark; not reducing the video quality |
Easy 👍 |
|
|
Connect an external hard drive to the console - Moderate Requiring an extra storage device with a 3.0 port and at least 128GB |
Complicated |
|
|
Use the Xbox console - Low The longer the recording, the lower the resolution |
Moderate |
How to Record Gameplay on Xbox Series X: Longer Than 1 Hour
If you want to know how to record Xbox Series X gameplay with voice, using a third-party screen recorder like EaseUS RecExperts is your best choice. That is because EaseUS RecExperts can meet your following needs:
- You need to record a gameplay video of more than 1 hour. This Xbox recorder lets you record console gameplay with no time limit, lag, or watermark. You can record longer gameplay on Xbox Series X with system/microphone sound.
- You want an easy-to-use Xbox recorder. This Xbox screen capture enjoys an intuitive interface and user-friendly design. Its specialized Game Mode enables fresh or sophisticated players to record Xbox One/360 gameplay easily.
- You want to record gameplay with high resolution. This game capture provides 60, 120, and higher fps for videos. You can record YouTube videos on Xbox. Then, trim and export the capture to 1080P/4K/8K, sharing it to YouTube, Twitch, TikTok, Facebook, etc.
- You need to record the Xbox home page and application page. The Xbox console can record the gameplay screen only. If you want to record a screen beside the gameplay to make a tutorial video, like how to record gameplay on Xbox Series X for YouTube, you need to use EaseUS RecExperts.
Download this one-stop game recorder to learn how to record long gameplay on Xbox Series X with no time limit!
Step 1. Launch EaseUS game recorder and click the Menu icon to open Settings.

Step 2. Then click on Video and Audio to adjust the frame rate (from 1 to 144), video quality, format, bitrate, etc.

In addition, you can click on the Game tab to change some game overlay options.

Step 3. Return to the main interface and click the Game mode. Select the game window to capture the desired gameplay, and choose the webcam or audio source if needed. Finally, click REC to begin recording your game.

Step 4. A small bar will display the recording time. You can take screenshots during the recording or set a specific stop time by clicking the clock icon on the toolbar.

Step 5. Once complete, you can view and edit the recorded footage using the built-in video player and editor.
How to Record Gameplay on Xbox Series X: Up to 1 Hour
Using EaseUS RecExperts is feasible if you want to capture Xbox videos for no more than one hour. But to offer users more options, this section will introduce you to another way how to record gameplay and voice on Xbox Series X.
With an extra flash USB or external hard drive, you can play and record long gameplay on Xbox Series S/X for up to 1 hour.
Refer to instructions on how to record videos on Xbox Series X below:
- Notice: This way will format the external hard drive. Back up data beforehand if needed.
Step 1. Connect the external hard drive to the Xbox console.
- Turn on your new Xbox Series X.
- Connect a USB or another external HDD/ SSD to one of the USB 3.0 ports.
Step 2. Format the external hard drive as NTFS.
- In the popup that appears, click FORMAT STORAGE DEVICE.
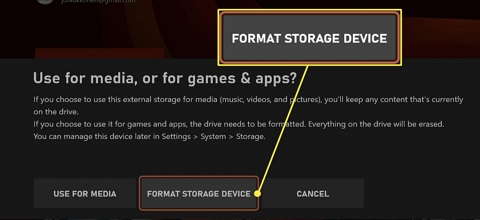
- Input a name for this device and click the arrow icon to continue.
- In the popup that appears, click KEEP CURRENT LOCATION.
- Click FORMAT STORAGE DEVICE again.
- Go to Profile & system> Settings > System > Storage. The external hard drive is ready to use.
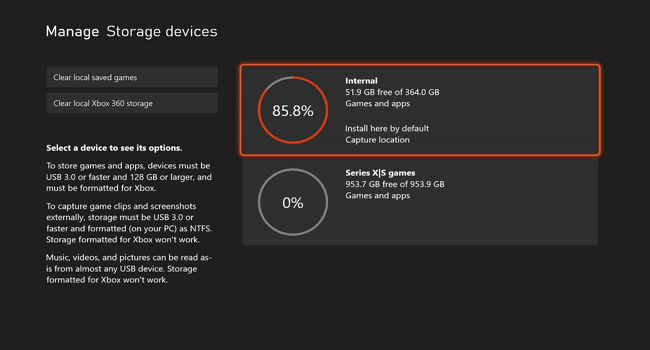
- Restart your Xbox.
Step 3. Change the capture location to the external hard drive.
- Press the Xbox button to enter the Guide interface.
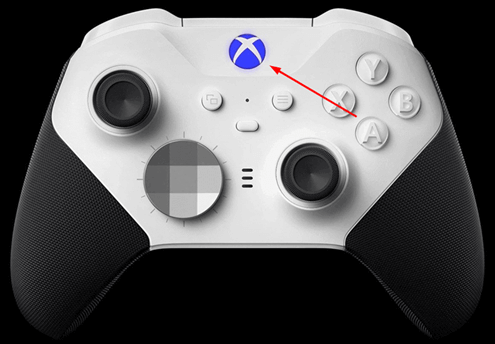
- Use the RB button to select the Capture & Share menu.
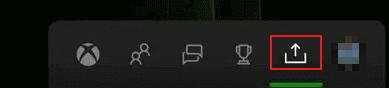
Go to Capture settings > Capture location. Choose the external hard drive as the capture source.
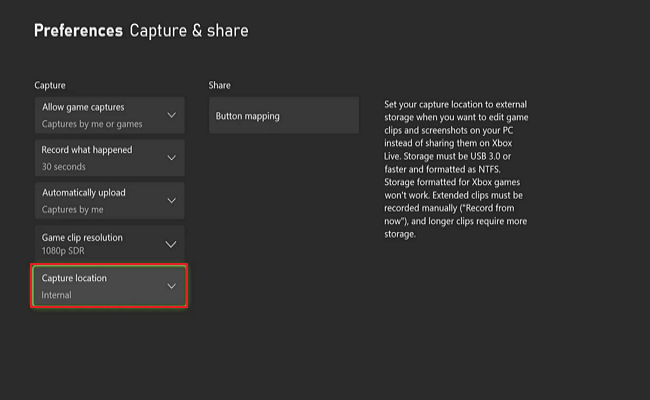
- Go back to your Xbox home page.
Step 4. Start recording the gameplay.
- On the home page, select a game you want to capture and enter.
- Press the Xbox button to enter the Guide interface.
- Navigate to the Share & Capture menu, tap Start recording, and tap the A button to select this option.
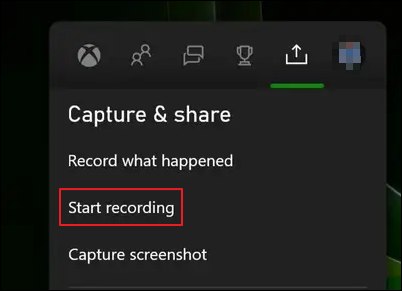
- You will see a green popup of Recording started on the screen.
Step 5. Stop recording the gameplay.
- Option 1. Press the Share button on the controller, and a green popup will appear with Gameplay clip recorded.
- Option 2. Press the Xbox button > go to the Share & Capture menu > select Stop recording. You will see a green popup of Gameplay clip recorded.
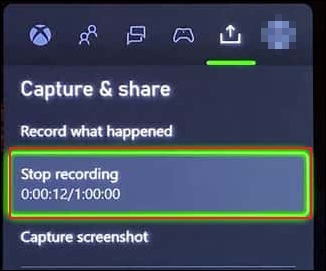
Share this post on your social media to help more people!
How to Record Gameplay on Xbox Series X: Up to 3 Mins
If you're looking to record gameplay on Xbox Series S for YouTube with voice for 3 minutes, you can do so directly using the Xbox internal storage. This means you don't need to install any apps or connect extra external storage devices. Here's how you can do it:
Situation 1. Record gameplay with 30 seconds
This is the most straightforward scenario, as this needs one click only.
Step 1. Select a game you want to capture on the home page and enter it.
Step 2. Inside the game, long press and hold the Share button on the controller to start recording (a single press will take a screenshot of the gameplay).

Situation 2. Record gameplay of other durations
If you want to record longer clips, you need to change the length of recording.
Step 1. Select a game you want to capture on the home page and enter it.
Step 2. Press the Xbox button, go to Share & Capture > Capture settings, and you can change the recording length in Record what happened.
- Set Game clip resolution as 1080p SDR, and you can record clips for up to 1 minute;
- Set Game clip resolution as 720p SDR, and you can record clips for up to 3 minutes.
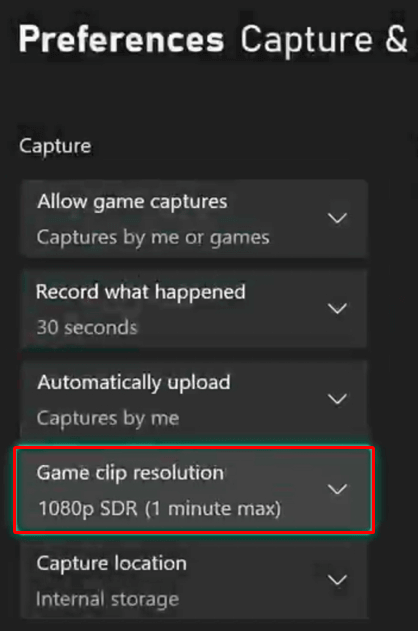
Step 3. Then you can start and stop recording now.
Bonus: How to Share Gameplay Records to YouTube
Players who want to share Xbox game clips to YouTube have two options: a PC or a smartphone.
Situation 1. How to share Xbox game clips to YouTube with PC
There are several ways to view Xbox captures on PC and edit these clips. Refer to one of them:
- Notice: Make sure you have enabled the Automatically upload feature. Go to Capture & Share > Capture settings > Automatically upload. Set this option as Captures by me.
Step 1. Open your Xbox console, select one game app, and enter it.
Step 2. Press the Xbox button > go to Share & Capture menu > tap Recent Captures. All your Xbox gameplay recordings of this app are listing there.
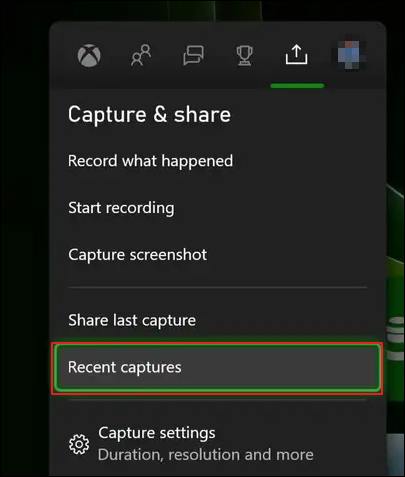
Step 3. Select one clip, press the three lines button on the controller, and upload this capture to OneDrive.
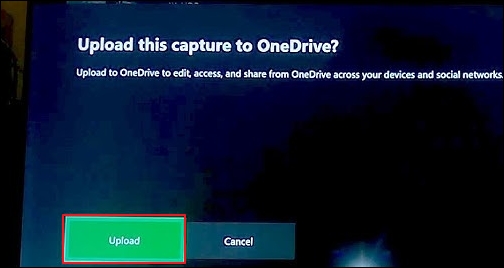
Step 4. On your PC, sign in to your OneDrive account.
Step 5. Go to Files > Videos. You will see the Xbox game clips named with the DVR file.
Step 6. Click on the folder to see all your uploaded Xbox gameplay captures. Download the captures you want to your computer.
Step 7. Now, you can view, trim, and share Xbox gameplay recordings on your YouTube, Twitter, Facebook, and other platforms.
Situation 2. How to share Xbox game clips to YouTube with iPhone/Android
You can use the Xbox mobile app if you prefer to share Xbox game clips to YouTube with smartphones. It has two versions for both iOS and Android devices.
Step 1. Download the Xbox mobile app on the Apple Store or Google Play.
Step 2. Install and launch it on your phone. Log into the same account you use on the Xbox console.
Step 3. Then, you can have full access to all your Xbox gameplay recordings and screenshots. Select some you want and download them to your phones.
Step 4. Now, you can view, trim, and share Xbox gameplay recordings on your YouTube, Twitter, Facebook, and other platforms.
Conclusion
This article offers three solutions to how to record gameplay on Xbox Series X. To record gameplay on Xbox for 3 minutes, use the Xbox console only; for 1 hour, connect an extra external hard drive to the console; for unlimited time, use EaseUS RecExperts.
Apart from recording gameplay with audio for unlimited hours, this professional game recorder also has the most streamlined design to help players easily record whatever they want. Download EaseUS RecExperts now and simplify your gameplay recording.
FAQs on How to Record Gameplay on Xbox Series X
Read this part to learn more questions on this topic.
1. How to record longer than 10 minutes on Xbox Series X?
To record longer than 10 minutes on Xbox Series X, you can use a third-party gameplay recorder like EaseUS RecExperts or a flash USB or external hard drive. Since using an external storage drive can extend the duration to 1 hour only and costs an additional budget, you'd better use EaseUS RecExperts for an unlimited length of recording.
2. Does Xbox Series X allow external hard drive?
Yes, you can use external hard drives on Xbox Series X. But make sure the external hard drive is compatible with the Xbox gaming console. The USB port should be 3.0, and the storage space should be at least 128GB.
3. How to record Xbox gameplay with USB?
To record Xbox gameplay with USB:
Step 1. Connect a USB with a 3.0 port and NTFS formatted to the Xbox console.
Step 2. Go to Profile & system > Settings > System > Storage. Select the USB as the capture location.
EaseUS RecExperts

One-click to capture anything on screen!
No Time Limit, No watermark
Start Recording