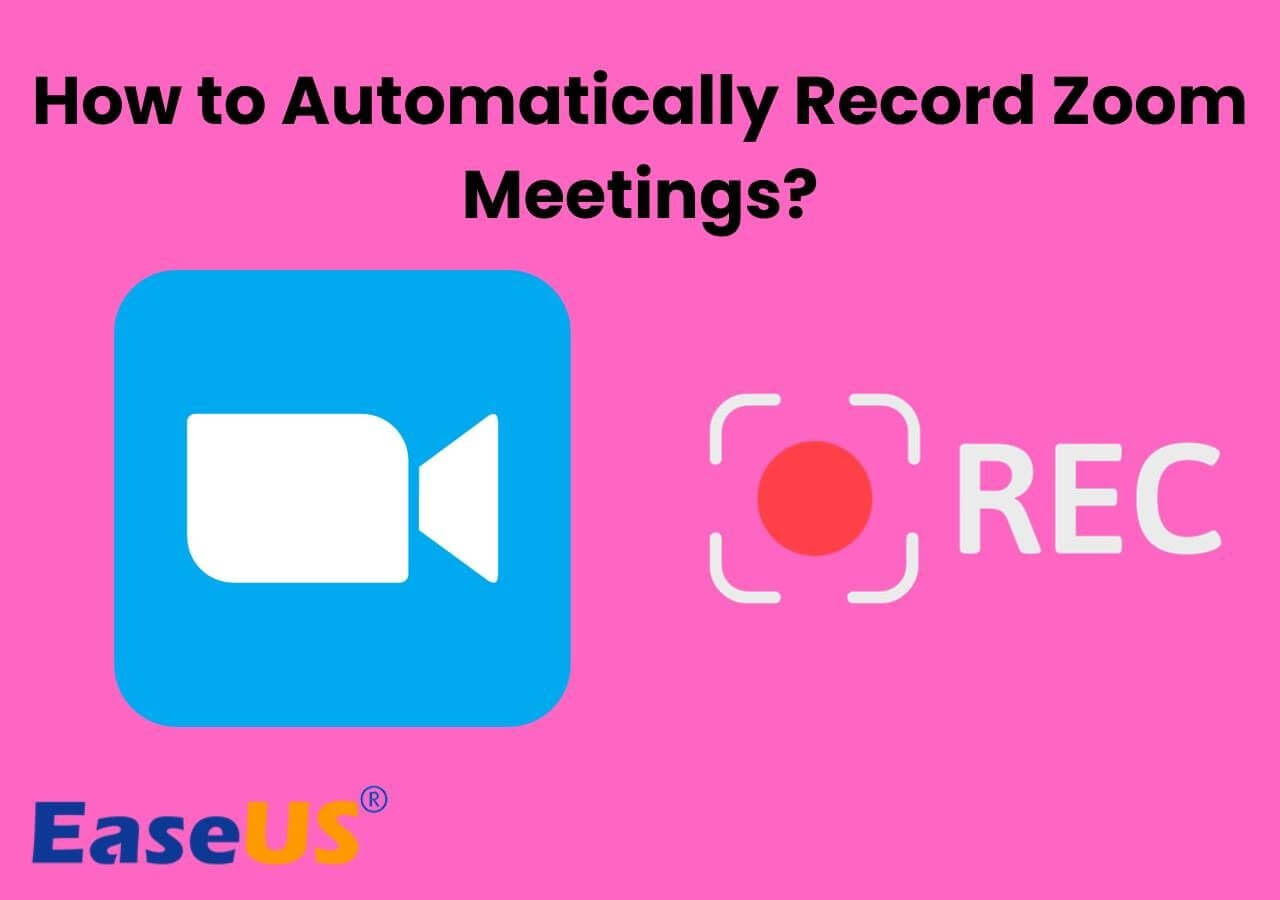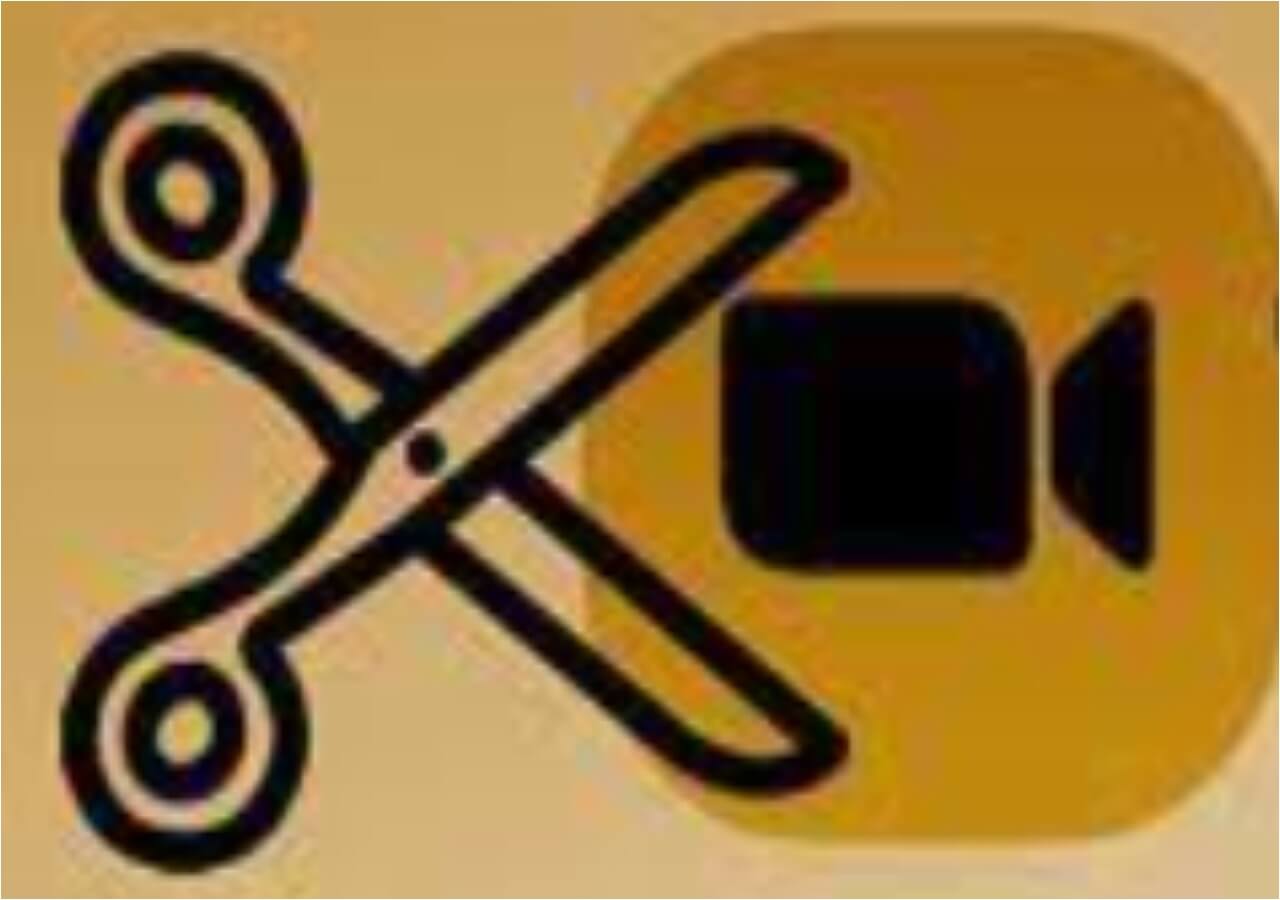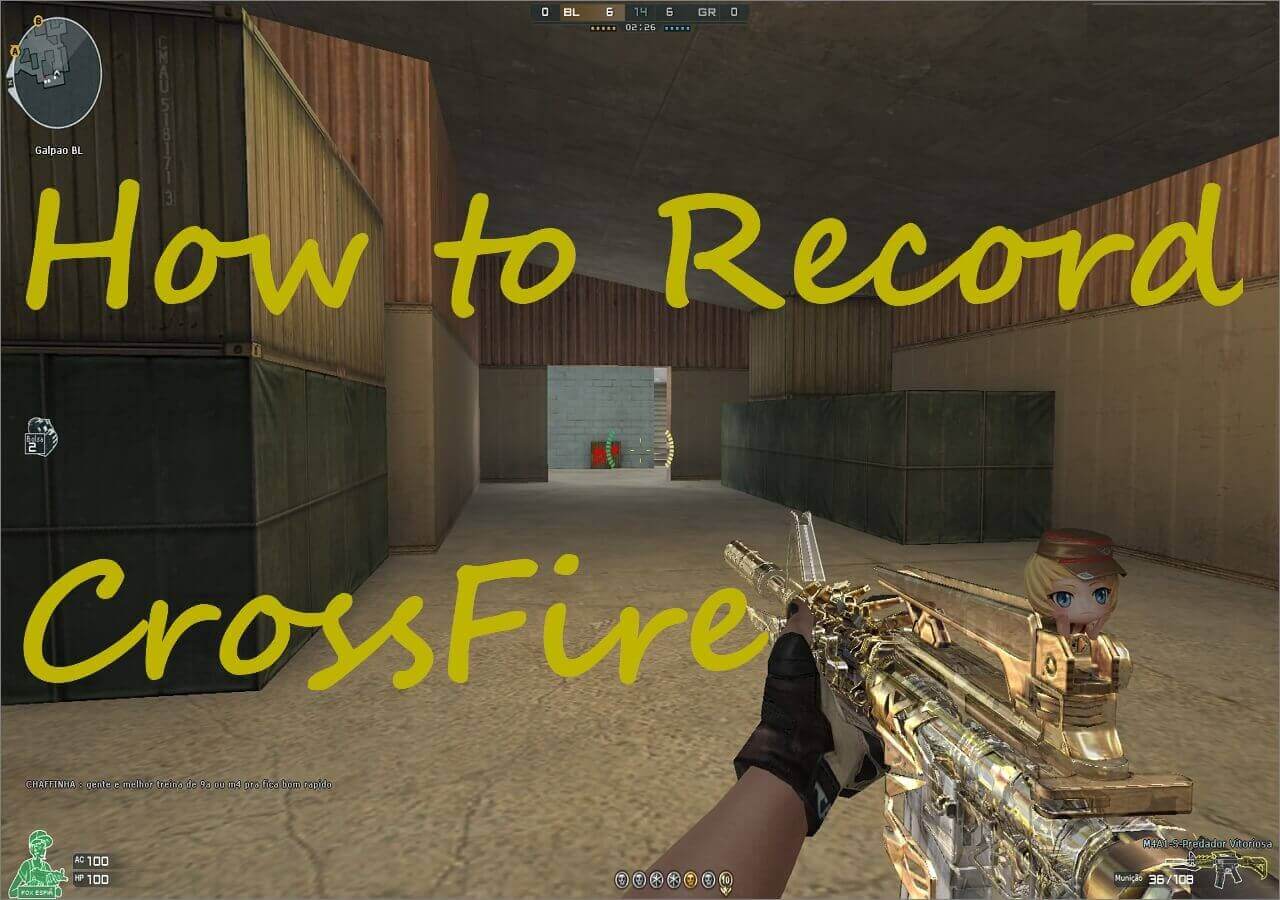-
![]()
Daisy
Daisy is the Senior editor of the writing team for EaseUS. She has been working in EaseUS for over ten years, starting from a technical writer to a team leader of the content group. As a professional author for over 10 years, she writes a lot to help people overcome their tech troubles.…Read full bio -
Jane is an experienced editor for EaseUS focused on tech blog writing. Familiar with all kinds of video editing and screen recording software on the market, she specializes in composing posts about recording and editing videos. All the topics she chooses …Read full bio
-
![]()
Melissa Lee
Alin is an experienced technical blog writing editor. She knows the information about screen recording software on the market, and is also familiar with data cloning and data backup software. She is expert in writing posts about these products, aiming at providing users with effective solutions.…Read full bio -
Jean is recognized as one of the most professional writers in EaseUS. She has kept improving her writing skills over the past 10 years and helped millions of her readers solve their tech problems on PC, Mac, and iOS devices.…Read full bio
-
![]()
Jerry
Jerry is a fan of science and technology, aiming to make readers' tech life easy and enjoyable. He loves exploring new technologies and writing technical how-to tips. All the topics he chooses aim to offer users more instructive information.…Read full bio -
Larissa has rich experience in writing technical articles. After joining EaseUS, she frantically learned about data recovery, disk partitioning, data backup, screen recorder, disk clone, and other related knowledge. Now she is able to master the relevant content proficiently and write effective step-by-step guides on various computer issues.…Read full bio
-
![]()
Rel
Rel has always maintained a strong curiosity about the computer field and is committed to the research of the most efficient and practical computer problem solutions.…Read full bio -
![]()
Gemma
Gemma is member of EaseUS team and has been committed to creating valuable content in fields about file recovery, partition management, and data backup etc. for many years. She loves to help users solve various types of computer related issues.…Read full bio
Page Table of Contents
0 Views |
0 min read
"I am trying to use screen capture/Print Screen on my gateway tablet PC. I follow the directions from Windows help & support, yet when I try to paste in Paint, it will only allow me the option Paste From and not Paste from the EDIT menu. What am I doing wrong? Must I do it differently on Gateway Tablet PC?"
___Ceilteachbandia from Microsoft Community
Recently, many Gateway laptop users said they want to record the screen of the desktop gaming footage or take down the online meeting content. In fact, many methods and tools can help record the Gateway laptop screen, no matter what system you are using. This guide will show you some feasible recorders to record your laptop, even on the latest Windows 11.
Before diving into details, check the compare table below.
| 🗂️Methods | ⏱️Effectiveness | 😁Difficulty |
|---|---|---|
| EaseUS RecExperts | Record Gateway screen with audio and camera. | Super easy |
| Xbox Game Bar | Capture the laptop screen without downloading. | Easy |
| OBS | Screen record on a computer without paying. | Moderate |
Easiest Way to Screen Record on a Gateway Laptop
No matter whether you are recording or taking screenshots of your Gateway screen, EaseUS RecExperts offers you help. You can use it on Windows 10/11 as you like. This screen recorder is capable of recording the screen, system audio, microphone system, camera, and even game streaming with easy clicks. Download it right now!
With this tool, you can screen record on a laptop with a camera with easy steps. Before recording, you may customize settings as you like. For instance, you can set video/audio quality, export format, hotkeys, etc. After recording, you can manage and edit the recordings. The best thing about this tool is that it puts no time limit on your recording.
Now, check how to screen record on a Gateway laptop easily:
Step 1. Launch EaseUS RecExperts. Choose a recording mode from "Full Screen" or "Region". If you choose the second one, you will need to select the recording area manually.

Step 2. After selecting the recording mode, you need to choose which audio to record. To record the system sound, click on the loudspeaker sign; to record the microphone sound, click on the mic sign; to record no sound, select nothing.

Step 3. Then, you can click the red "REC" button to start recording. If you want to pause the recording, click on the white "Pause" button; to end the recording, click on the red "Stop" button.
Step 4. After recording, the recording list window will open. Here you can view, split, delete, manage your recordings easily.

If you are reluctant to download anything on your computer, try the other ways below.
Share this post with more people if you think it useful!
Screen Record on a Gateway Laptop via Game Bar
Xbox Game Bar is the inbuilt screen recorder that comes with the Windows system. If your computer is running on Windows 10 or Windows 11 system, you can use this tool to record the Gateway laptop. It also supports recording audio when screen recording.
However, this tool records only 30 minutes. If you update it to the latest version, you can record for 2 hours at most after changing the time limit settings. Therefore, this method only suits people who want to record for a relatively short period.
Check how to record the Gateway screen with the Game Bar:
Step 1. Go to "Settings" and click "Gaming". Then, turn on the "Game bar" button to allow recording.

Step 2. Press "Windows + G" to open the Game Bar. Click on "Yes, this is a game." when you see a popup window below.
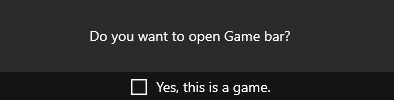
Step 3. The recording begins. You may also select "Record mic" if you want to record the sound from your microphone. If you want to finish recording, click on the "Stop" button or use the keyboard shortcut "Windows + Alt + R".
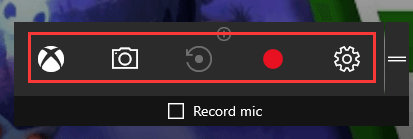
Screen Record on a Gateway Laptop with OBS
OBS Studio is a popular open-source screen recorder that can record Windows and Mac screens. It offers comprehensive functions to record everything displayed on your screen. As it is an open-source program, you can use it totally for free.
Most people love OBS because it can record multiple screens at the same time. Moreover, it can not only record but also stream. You can use it to share the screen of a movie, concert, sporting game, or a meeting with your friends.
Check how to screen record on a Gateway laptop with OBS:
Step 1. Launch OBS on your laptop and specify the video resolution and quality. Then, click "Apply".
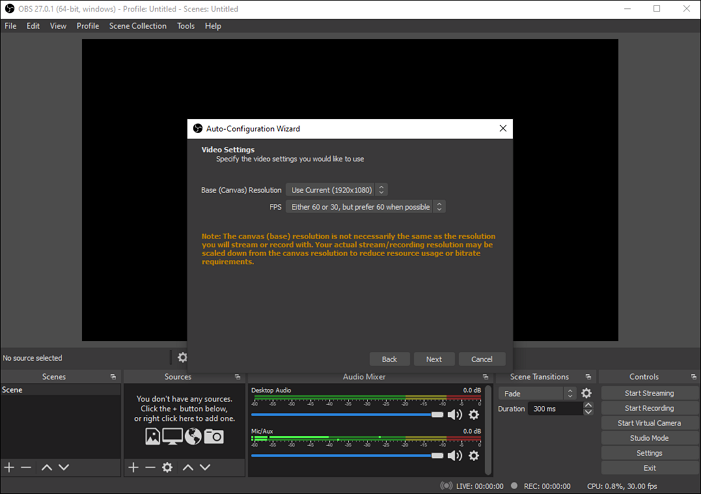
Step 2. Add the targeted screen by pressing the "+" button under "Source". Then, choose "Display Capture".

Step 3. Choose "Audio Output Capture" to add the audio source for the recording.
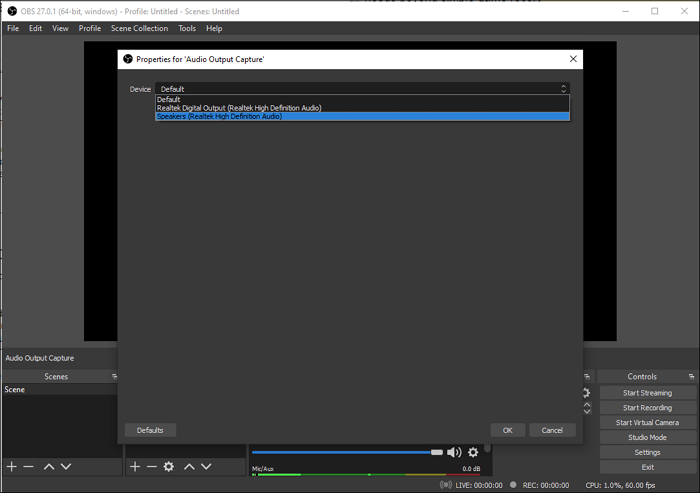
Step 4. Select "Audio Input Capture" to choose the microphone you want to record. Then, click "Start Recording".

How to Screen Record on a Gateway Laptop FAQs
If you still have doubts, check the questions below.
1. Does my laptop have a built-in screen recorder?
It depends on your device's running system. If you are using a computer running on Windows 10/11, your laptop has a built-in screen recorder. Otherwise, you will need a third-party screen recorder to capture your screen as a video.
2. How do I record my laptop screen with sound?
You may use EaseUS RecExperts to do so. Just download it and follow the steps below to record your laptop screen with sound.
Step 1. Launch EaseUS RecExperts and choose a recording mode from "Full Screen" or "Region".
Step 2. Choose which audio to record by clicking on the loudspeaker sign or the mic sign.
Step 3. Then, you can click the red "REC" button to start recording. Click on the red "Stop" button to finish.
3. How do I record my laptop screen for TikTok?
If you are using a laptop running on Windows 10/11, you may click on "Windows + G" to awaken the Xbox Game Bar to start recording. When you want to finish, just press "Windows + Alt + R".
Editor's Conclusion
This article gives you three screen recorders to choose from. With these applications, you can record your Gateway laptop without a hassle. If you don't know how to choose, check the information below:
- Xbox Game Bar: Suitable for those who only need the basic screen recording function to record for no more than 2 hours.
- OBS: Suitable for professional users who can handle complex software and need advanced functions like streaming.
- EaseUS RecExperts: Suitable for those who don't have much experience in using screen recording software and need to record for a long time, e.g. a whole night.
What are you waiting for? Download the easy-to-use yet comprehensive screen recorder to start now!
EaseUS RecExperts

One-click to capture anything on screen!
No Time Limit, No watermark
Start Recording