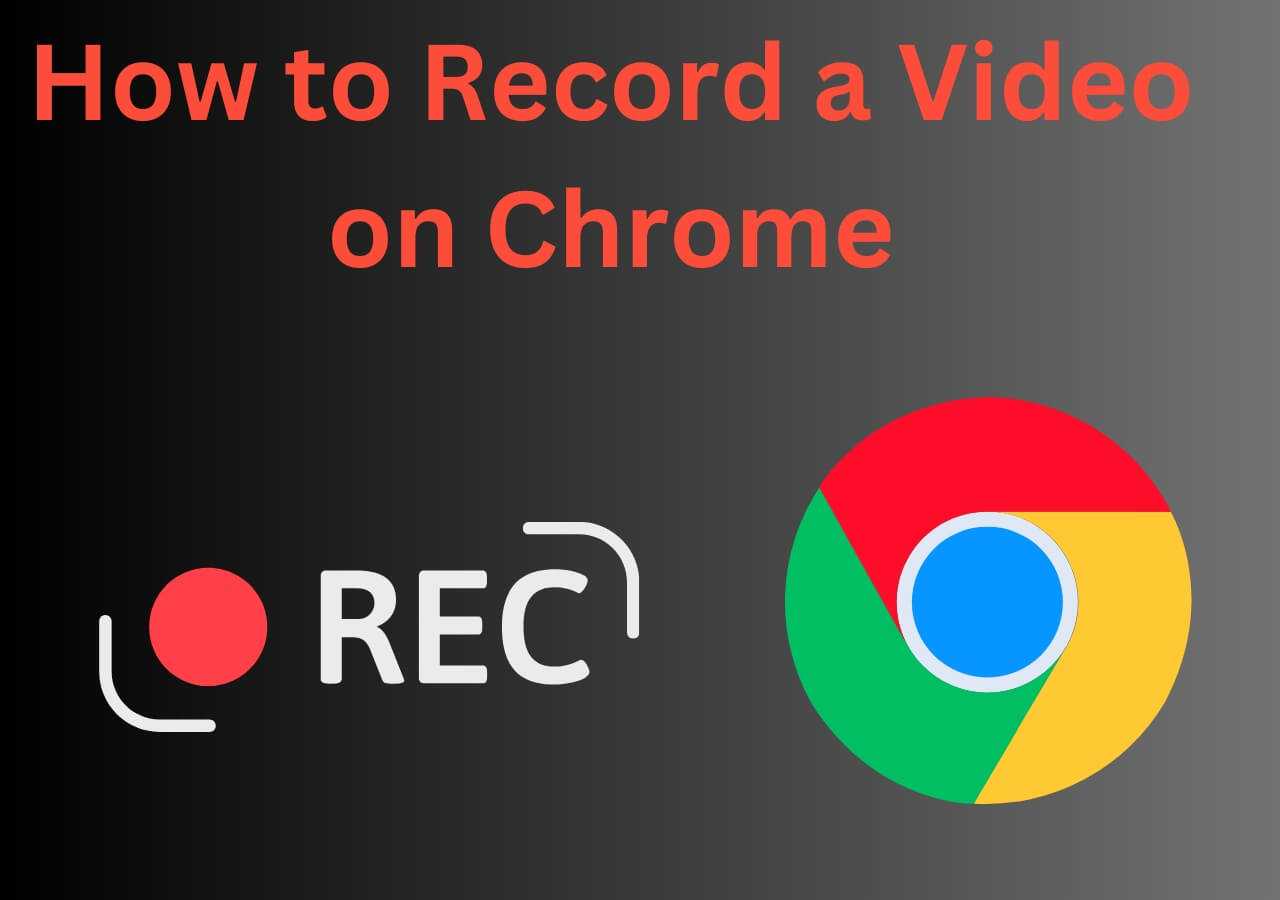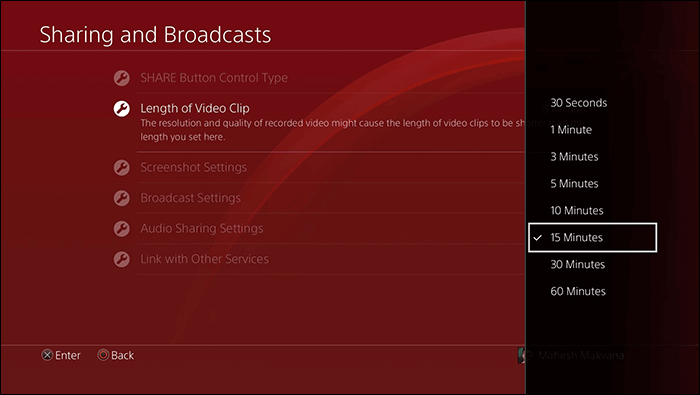-
![]()
Daisy
Daisy is the Senior editor of the writing team for EaseUS. She has been working in EaseUS for over ten years, starting from a technical writer to a team leader of the content group. As a professional author for over 10 years, she writes a lot to help people overcome their tech troubles.…Read full bio -
Jane is an experienced editor for EaseUS focused on tech blog writing. Familiar with all kinds of video editing and screen recording software on the market, she specializes in composing posts about recording and editing videos. All the topics she chooses …Read full bio
-
![]()
Melissa Lee
Alin is an experienced technical blog writing editor. She knows the information about screen recording software on the market, and is also familiar with data cloning and data backup software. She is expert in writing posts about these products, aiming at providing users with effective solutions.…Read full bio -
Jean is recognized as one of the most professional writers in EaseUS. She has kept improving her writing skills over the past 10 years and helped millions of her readers solve their tech problems on PC, Mac, and iOS devices.…Read full bio
-
![]()
Jerry
Jerry is a fan of science and technology, aiming to make readers' tech life easy and enjoyable. He loves exploring new technologies and writing technical how-to tips. All the topics he chooses aim to offer users more instructive information.…Read full bio -
Larissa has rich experience in writing technical articles. After joining EaseUS, she frantically learned about data recovery, disk partitioning, data backup, screen recorder, disk clone, and other related knowledge. Now she is able to master the relevant content proficiently and write effective step-by-step guides on various computer issues.…Read full bio
-
![]()
Rel
Rel has always maintained a strong curiosity about the computer field and is committed to the research of the most efficient and practical computer problem solutions.…Read full bio -
![]()
Gemma
Gemma is member of EaseUS team and has been committed to creating valuable content in fields about file recovery, partition management, and data backup etc. for many years. She loves to help users solve various types of computer related issues.…Read full bio
Page Table of Contents
0 Views |
0 min read
Within a short time, TikTok has garnered attention from people all around the world and has become one of the most popular APPs. The video-creating and sharing APP has already attracted more than one billion downloads on smartphones and even PCs.
When you watch an interesting video on TikTok and want to download it, there may be some problems, such as permission issues, poor Internet connection, etc. Then, you may have to resort to a TikTok video recorder to capture what you want. This article will show you some competent TikTok recorders and how to screen record on TikTok on different devices.
- Disclaimer
- We DO NOT support any form of intellectual property infringement. The methods in this article are only shared as technical. Please don't take other people's videos for profit without permission.
Can You Screen Record on TikTok?
Of course, you can effortlessly record TikTok videos as you want. Unlike other streaming services, TikTok doesn't use any technology to prevent users from recording video content on this platform. However, TikTok doesn't offer any built-in screen recording tools to help you perform TikTok screen recording; you can still save TikTok videos with other third-party screen recorders.
In the following, you will learn about some TikTok video recorders and detailed tutorials for screen recording TikTok without a watermark. Whether you want to record TikTok videos on a computer or mobile device, you can always find the solution below!
Don't forget to share this guide with friends if you find it helpful!
How to Record TikTok Videos on a Computer [Win/Mac]
For those who want to screen record TikTok on computer, like PC or Mac, EaseUS RecExperts is one of the best screen recorder for TikTok that you cannot miss.
This screen recorder runs smoothly and perfectly on both Windows and Mac, making it easy to capture high-quality TikTok videos. With its aid, you can capture TikTok videos in various sizes, like 9:16 and more. In addition, this software offers several real-time annotation tools, which means you can record and edit the TikTok videos at the same time.
Last but not least, some useful editing tools are available here. For instance, you can directly cut or trim the recorded TikTok videos with the built-in trimmer. To conclude, EaseUS RecExperts is a qualified TikTok video recorder that is worth trying!
Here's how to record TikTok videos on a computer with a professional TikTok screen recorder:
Step 1. Launch EaseUS RecExperts. Choose a recording mode from "Full Screen" or "Region". To get a better experience, we suggest you choose recording the full screen.

Step 2. Mostly, you will need to record the system sound when recording a video. Just click on the speak sign to select it. You can also tick the "Record silently" function, so that the recording process will be muted without muting the recorded video.

Step 3. After these settings, you can press the red "REC" button to start recording. If you want to pause the recording, click on the white "Pause" button; to end the recording, click on the red "Stop" button.
Step 4. After recording, the recording list window will open. Here you can view, split, delete, manage your recorded videos.

How to Record a TikTok Video on iPhone/iPad
If you are an iOS user, the simplest ways for you to record a TikTok video are using the pre-installed screen recorder on your iPhone and the QuickTime Player on your iPad. Follow the step-by-step tutorial in this part to obtain the videos you like.
1. Screen Record TikTok without Watermark on iPhone
To record the screen with audio on iPhone, you don't have to download any third-party application from the website. Thanks to the screen recording feature, which was added to iOS 11, it's possible to make a copy of a TikTok video that's playing on your iPhone. However, before recording, you need to put the recording function on the control center so that you can launch it at any time.
How to Record TikTok Videos on iPhone:
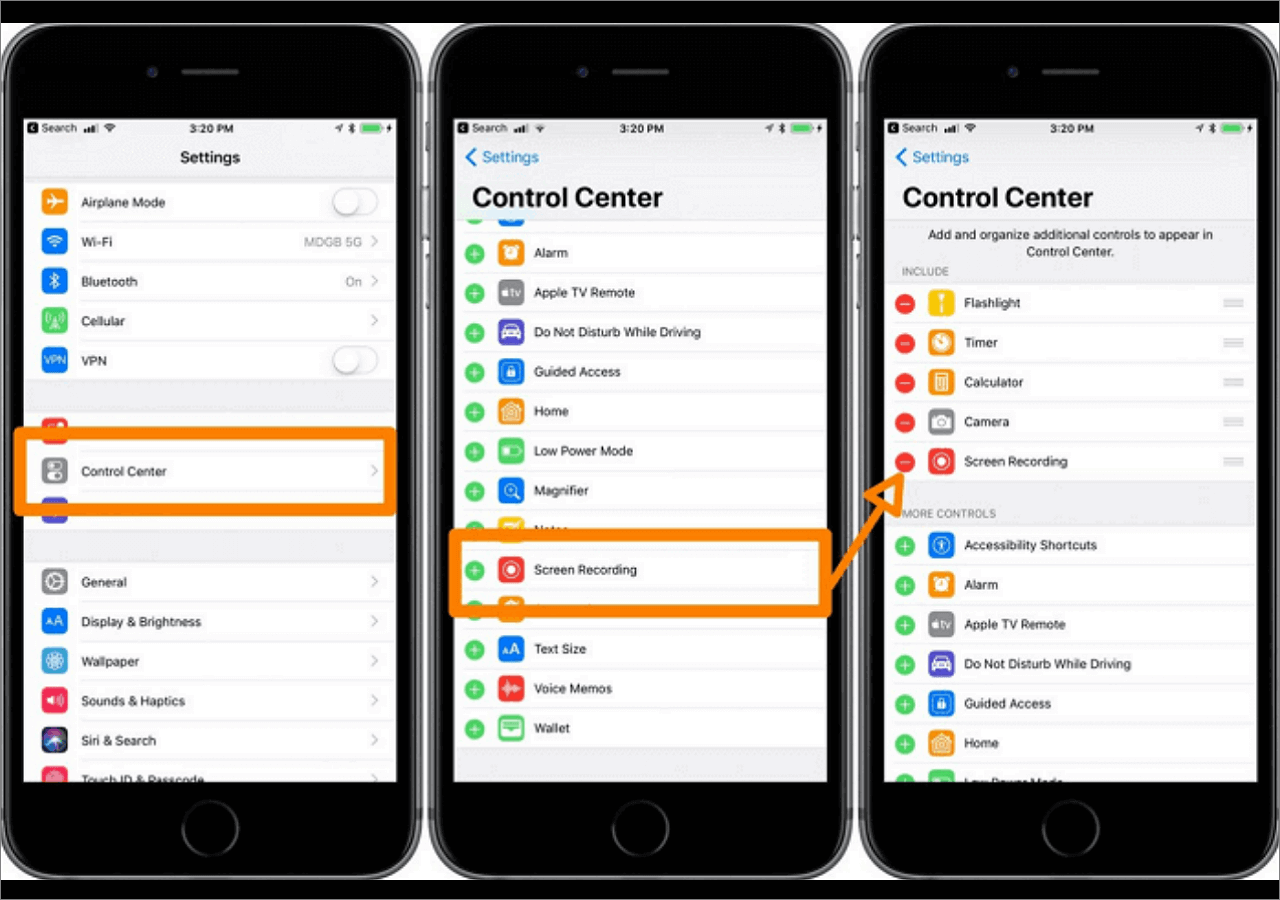
- Step 1. Open TikTok and find the video you wish to record.
- Step 2. Swipe up on the Control Centre and tap on the "Record" button.
- Step 3. After the three-second countdown, start playing the video. Your phone will record the video for you.
- Step 4. Wait while the video plays, and then stop the recording when it's done.
- Step 5. Later, you can find the captured video in the Photos app.
2. Record TikTok Videos on iPad
To screen record on iPad, you will need a QuickTime Player, an extensible multimedia framework developed by Apple Inc. It is capable of handling various formats of digital video, picture, sound, panoramic images, and interactivity. This option was introduced with iOS 8 and OS X Yosemite and is what we recommend to record your iPad screen.
You will need a Mac running OS X Yosemite or later and a lightning cable (the cable that comes with iOS devices). To show you how to operate exactly, we will give you a detailed tutorial.

- Step 1. Connect your iPad to a Mac with a lightning cable.
- Step 2. Open QuickTime player, click "File," then select "New Movie Recording."
- Step 3. When a recording window appears, click the little arrow of the drop-down menu in front of the record button, then select your iPad.
- Step 4. Select the Mic of your iPad if you want to record music/sound effects.
- Step 5. Play the TikTok video you want to record and click the "Record" button.
- Step 6. Once done, tap the "Stop" button to stop recording and save the video recorded.
- Notice:
- Please do not take other people's videos for business purposes or any other purpose that would harm video uploaders' rights.
How to Screen Record on TikTok on Android
AZ Screen Recorder is a stable, high-quality Android screen recorder that helps you record smooth and clear screen videos. With a ton of features like screen capture, video editor, and live stream screen, this app provides an easy way to record video tutorials, calls, gameplays, live shows, and videos that cannot be downloaded.
With this app, you can easily record a TikTok video you like as well as live shows from Periscope, Bigo Live, or TikTok, YouTube, and Twitch. From Android 10, this free screen recorder will support recording internal audio. Note that it requires Android 5.0 and up. We will show you how to use it on a Samsung phone.
How to Record on TikTok with Android Phones:
Step 1. Run TikTok, and choose the video that you want to record.
Step 2. Launch AZ Screen Recorder, click the "Recording" sign, and choose the "START NOW" option on the popped-up window.
Step 3. After the three-second countdown, the APP will start recording the screen for you. Therefore, you need to play the video after the countdown.
Step 4. When you are done recording, pull down the window on the top of your screen, you may choose to pause or stop recording by clicking the according button.
Step 5. The file recorded will show on the top of your screen. You may choose to share, delete, or edit it.
Share this post with others in need!
How to Record TikTok Videos Online Free Directly
If you want to do TikTok video recording online directly, an online screen recorder should be your choice. Rqeuiring no downloading or installation, the online video recorder allows you to capture the TikTok videos you want to save with a few simple clicks. Although there are a lot of online tools, we prefer to use EaseUS Online Screen Recorder.
What we like about this online tool is that it is completely free. In addition, this tool assists you in recording TikTok videos without any watermark and time limit. Now, let's see how it works for TikTok video recording:
How to Record on TikTok with Online Tool:
Step 1. Open a browser on your computer and go to TikTok's website, then find the TikTok video that you want to save.
Step 2. Open EaseUS Online Screen Recorder, click Start Recording, and choose the recording sources, like you screen, webcam, and audio.
Step 3. Next, click Start Recording, and you need to choose a tab where the TikTok video is playing.
Step 4. When you are ready, click Share to begin the TikTok screen recording. That's it.
Bonus: How to Improve the Quality of Your TikTok Video Recordings
If you only want to capture the TikTok video images without other information, like comments, the number of hearts, etc., you can enable the clear display mode before recording. In this way, you can get a high-quality TikTok video with no hassle. In the following, we will show you how to record TikTok video with Clear Display:
Step 1. Open TikTok and find the video that you want to record.
Step 2. Hold down on the video until a list of options appear at the bottom of your screen.
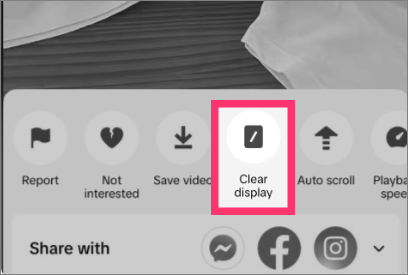
Step 3. Then, tap on the Clear display option to remove all information from the TikTok video.
Conclusion
To sum up, if you want to screen record TikTok, you will find a program to help you in this article, no matter what device you are using.
If you are a Windows user, EaseUS RecExperts is your best choice. This software is full-featured and easy to operate. Download it by clicking the button below and following the guides in this post if you want to know how to screen record on TikTok.
FAQs About TikTok Recording Screen
In this part, you will find more answers to questions about TikTok screen recorders and TikTok recordings.
1. How to edit a TikTok video?
- 1. Choose "Add sound" to add a song or your own sounds to your video.
- 2. Choose "Speed" to set the recording/playback speed of your video.
- 3. Choose "Filters" to open TikTok's filters library and add a filter to your video.
- 4. Choose "Beauty" to turn the Beauty mode on or off.
- 5. Choose "Flash" to turn the flashlight on or off.
2. Does TikTok notify screen recording?
TikTok will not notify you when someone is recording your videos. In other words, others won't know if you captured their videos. For Windows users, the best software for recording TikTok is EaseUS RecExperts. You can launch the software on your PC and select a suitable recording mode, capturing the entire screen or only a part of it. Then, you only need to choose the system sound as the audio source and start recording.
3. How to record on TikTok easily?
If you are using an iPhone, follow those steps to record the TikTok videos you like.
- Step 1. Swipe up your screen and click on the "Record" button on the Control Centre.
- Step 2. Three seconds later, play the TikTok video that you want to save.
- Step 3. End the recording by clicking the button again.
- Step 4. The captured video will be saved to your device immediately.
EaseUS RecExperts

One-click to capture anything on screen!
No Time Limit, No watermark
Start Recording