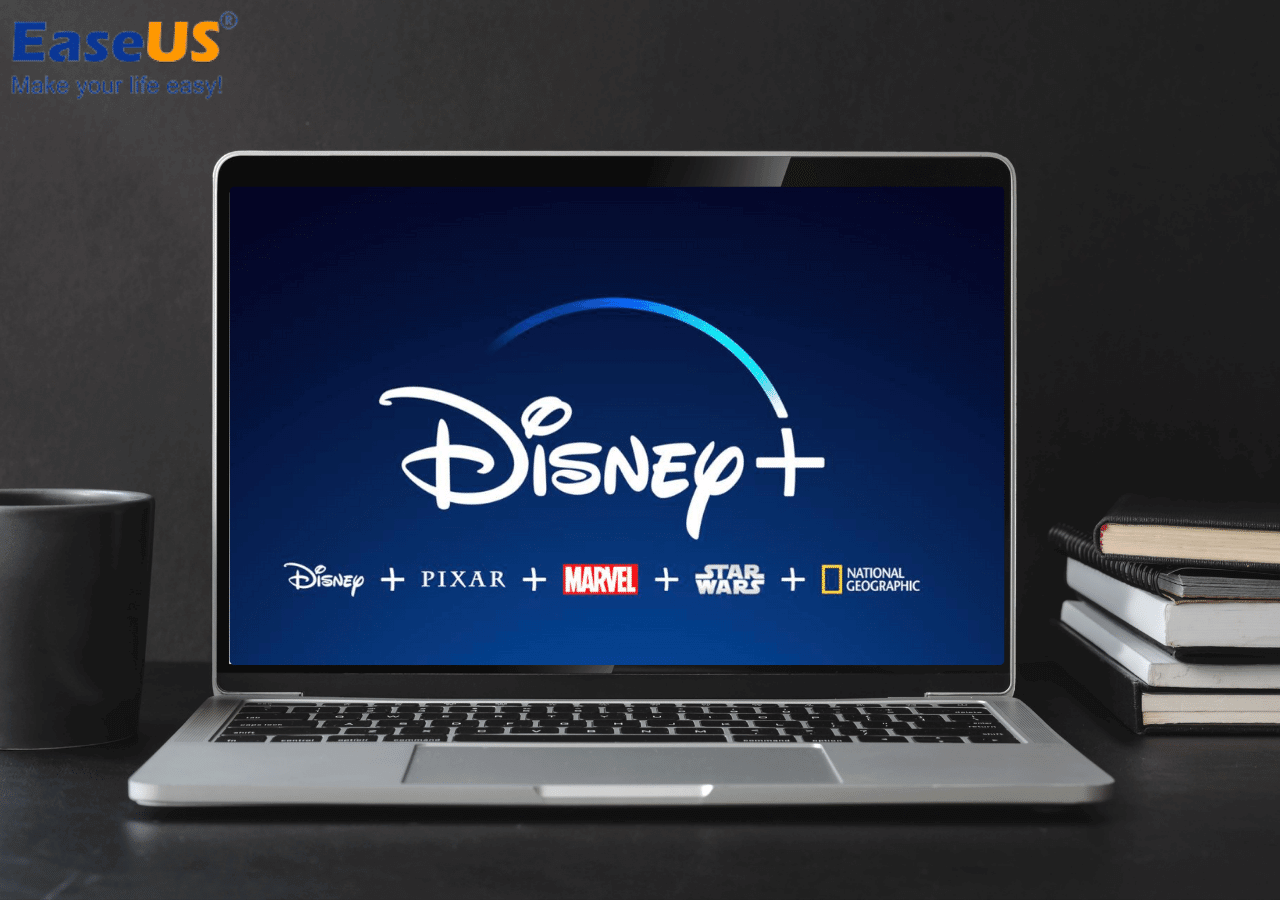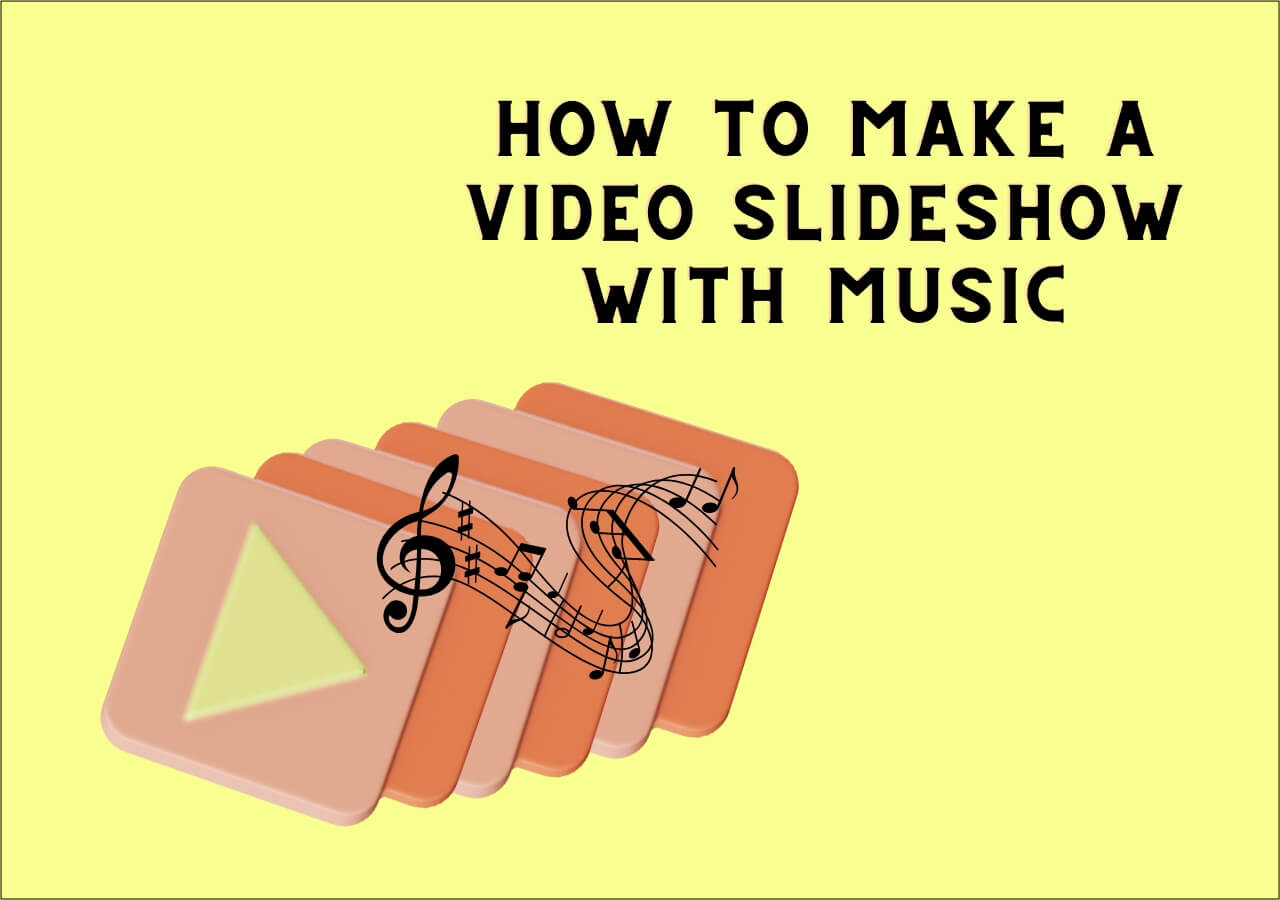-
![]()
Daisy
Daisy is the Senior editor of the writing team for EaseUS. She has been working in EaseUS for over ten years, starting from a technical writer to a team leader of the content group. As a professional author for over 10 years, she writes a lot to help people overcome their tech troubles.…Read full bio -
Jane is an experienced editor for EaseUS focused on tech blog writing. Familiar with all kinds of video editing and screen recording software on the market, she specializes in composing posts about recording and editing videos. All the topics she chooses …Read full bio
-
![]()
Melissa Lee
Melissa Lee is an experienced technical blog writing editor. She knows the information about screen recording software on the market, and is also familiar with data cloning and data backup software. She is expert in writing posts about these products, aiming at providing users with effective solutions.…Read full bio -
Jean is recognized as one of the most professional writers in EaseUS. She has kept improving her writing skills over the past 10 years and helped millions of her readers solve their tech problems on PC, Mac, and iOS devices.…Read full bio
-
![]()
Jerry
Jerry is a fan of science and technology, aiming to make readers' tech life easy and enjoyable. He loves exploring new technologies and writing technical how-to tips. All the topics he chooses aim to offer users more instructive information.…Read full bio -
Larissa has rich experience in writing technical articles. After joining EaseUS, she frantically learned about data recovery, disk partitioning, data backup, screen recorder, disk clone, and other related knowledge. Now she is able to master the relevant content proficiently and write effective step-by-step guides on various computer issues.…Read full bio
-
![]()
Rel
Rel has always maintained a strong curiosity about the computer field and is committed to the research of the most efficient and practical computer problem solutions.…Read full bio -
![]()
Gemma
Gemma is member of EaseUS team and has been committed to creating valuable content in fields about file recovery, partition management, and data backup etc. for many years. She loves to help users solve various types of computer related issues.…Read full bio
Page Table of Contents
0 Views |
0 min read
With the development of gaming technology, there are more and more ways to play video games. For instance, you can play games on a home gaming console, such as a PS4, also known as PlayStation 4.
Sometimes, you may want to capture the game's highlights and share the clips with your friends or post them on social platforms. But how to do that? There are various tools to record the gameplay, both the built-in recorder and some third-party recorders. This post will tell you how to record gameplay on PS4 step by step. Keep reading it to know the details.
PAGE CONTENT:
How to Record on PS4 Without a Capture Card on PC
Besides using the vendor-supplied recording tool, there are other methods you can use to capture PS4 gameplay. If you don't have a big budget for a capture card, it would be best to record the PS4 game videos on a computer with desktop software.
For PS4 recording on PC, the most obvious advantage is that there will be no time limit for the recording. So that you can record a very long video, such as a game reaction video, and post it on YouTube or other platforms. Besides that, the default PS4 game recorder may degrade the quality of the video clips due to the file size limit. Those are the two main reasons you need to find a third-party program on PC, such as EaseUS RecExperts.
Firstly, you need to install a PS4 emulator on your PC or stream a screen to your computer in some ways. After the PS4 screen reflects on your computer screen, this powerful PS4 video recording software mentioned above can capture the gameplay for you. EaseUS RecExperts can record game with face as well as your voice, and this feature makes it the most suitable software to record gameplay for YouTube.
Key Features:
- Record game with audio and webcam
- Record PS4 games in 1080P and 60 fps
- Export captured PS4 video clips in GIF, MP4, or other formats
- Add task schedule to start or end the recording automatically
- Trim the recordings easily with built-in tools
This software is considered the most suitable one for PS4 gameplay recording, especially for beginners. Its concise and intuitive interface makes it easy to use. Click on this button to download it for free now.
How to Screen Record on PS4 with EaseUS RecExperts:
Step 1. Launch the gameplay that you want to record. Next, open EaseUS RecExperts and click on the "Game" button on the left.

Step 2. Click on the "Select Game" option to choose a Game Window or Game Process. Then, you can enable the audio and webcam recording if needed. When all are done, click the big REC button to start the gameplay recording.

Step 3. A floating toolbar will appear, and you can pause or stop the recording. Besides that, the camera icon enables you to take a screenshot, and the timer icon lets you stop the recording automatically.

Step 4. After saving the recorded gameplay video, a media player will pop up. It gives you a built-in tool to trim the recording, extract audio from the video, and add an opening & ending part. You can find the tool at the bottom of the player.

How to Record PS4 Gameplay with Built-in Tool
Some people may know that PlayStation 4 offers you a default gameplay recording tool. Although the operations of recording on PS4 with this tool are elementary, some little flaws are inevitable. For instance, the default recording time is only 15 minutes. You can adjust the settings to lengthen or shorten the recording duration, but its upper limit is 60 minutes. If you want to get a longer recording file, other software may help.
Despite this shortcoming, this built-in PS4 recording program is user-friendly as you only need to press a button on this console to capture the gameplay. The PS4 can automatically save the last 15 minutes of gameplay from your current play session, and even you didn't press the "Share" button before the game. But this method is slightly different from using the "Share" button, and you will know the details in the following part.
How to Clip on PS4 with Default Recorder:
Step 1. Firstly, you need to press the "Share" button and select the "Sharing and Broadcasts" option. Under this option, you can hit the "Length of Video Clip" to adjust the recording limit, ranging from 30 seconds to 60 minutes.
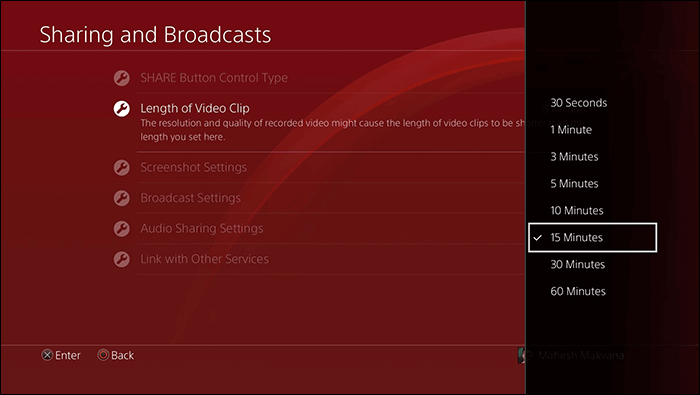
Step 2. If you want to capture the gameplay and your own voice simultaneously, adjust the "Audio Sharing Settings" options. Select "Include Microphone Audio in Video Clips" from the three options.
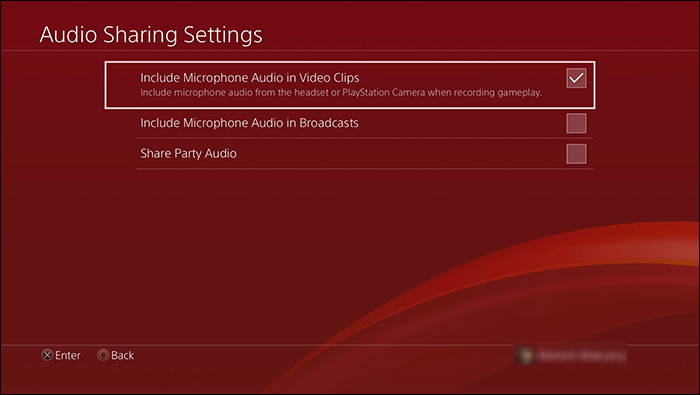
Step 3. Start playing the game you like, and when you want to capture the gameplay, press the "Share" button twice. Then, the recording will begin, and PS4 will end the recording automatically when reaching the limit. If you want to end the recording earlier, you must press the "Share" button twice.
Step 4. After recordings, you can find the captured video clips in the "Capture Gallary". Access it from the main menu.
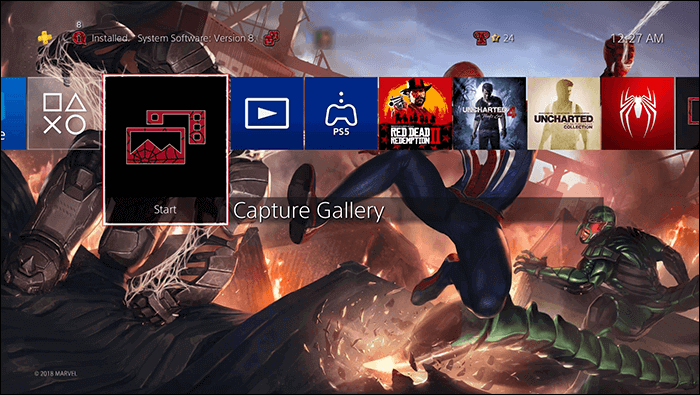
As mentioned above, the PS4 can also record the gameplay even you didn't press the "Share" button. In this situation, you can only press the "Share" button once as the cache will be deleted if you press the button twice and start a new recording. What you should do is press the "Share" button once > click on "Save Video Clip" to save the video clips to "Capture Gallery".
Bonus Tips: How to Capture PS4 Gameplay with a Capture Card
If you have a stringent requirement for the video quality of the clips captured from PS4, the best solution for you is to screen capture PS4 with a capture card. And for those who want to stream the PS4 games on Twitch or other platforms, a capture card is exactly what you need.
For PS4 video recording with a captured card, the first step is to connect the PS4 console, the capture card, and your computer with each other. You can connect them by the following picture.
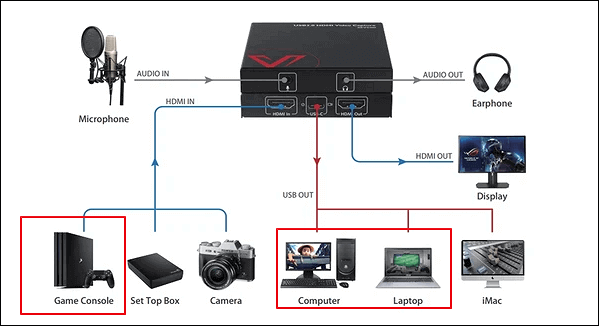
As many capture cards come along with a screen recorder offered by the manufacturers, recording PS4 gameplay with a capture card is straightforward. After all the necessary devices are connected correctly, you should install the associated software of the capture card on your computer and use it to capture the gameplay you want to record.
It's also available to mirror the PS4 screen on PC using the capture card and record the gameplay using EaseUS RecExperts. >> How to Capture PS4 Gameplay with EaseUS RecExperts.
Conclusion
This post offers three effective solutions to the problem "how to record gameplay on PS4". You can both record gameplay with its built-in recording tool or with the third-party program. Pick up the most helpful PS4 video recording tool that meets your demands.
Among all those choices, EaseUS RecExperts is the best one for users who want to obtain video clips of high quality. It even enables you to trim the recordings freely and add opening titles/closing credits to make your work more impressive.
EaseUS RecExperts

One-click to capture anything on screen!
No Time Limit, No watermark
Start Recording