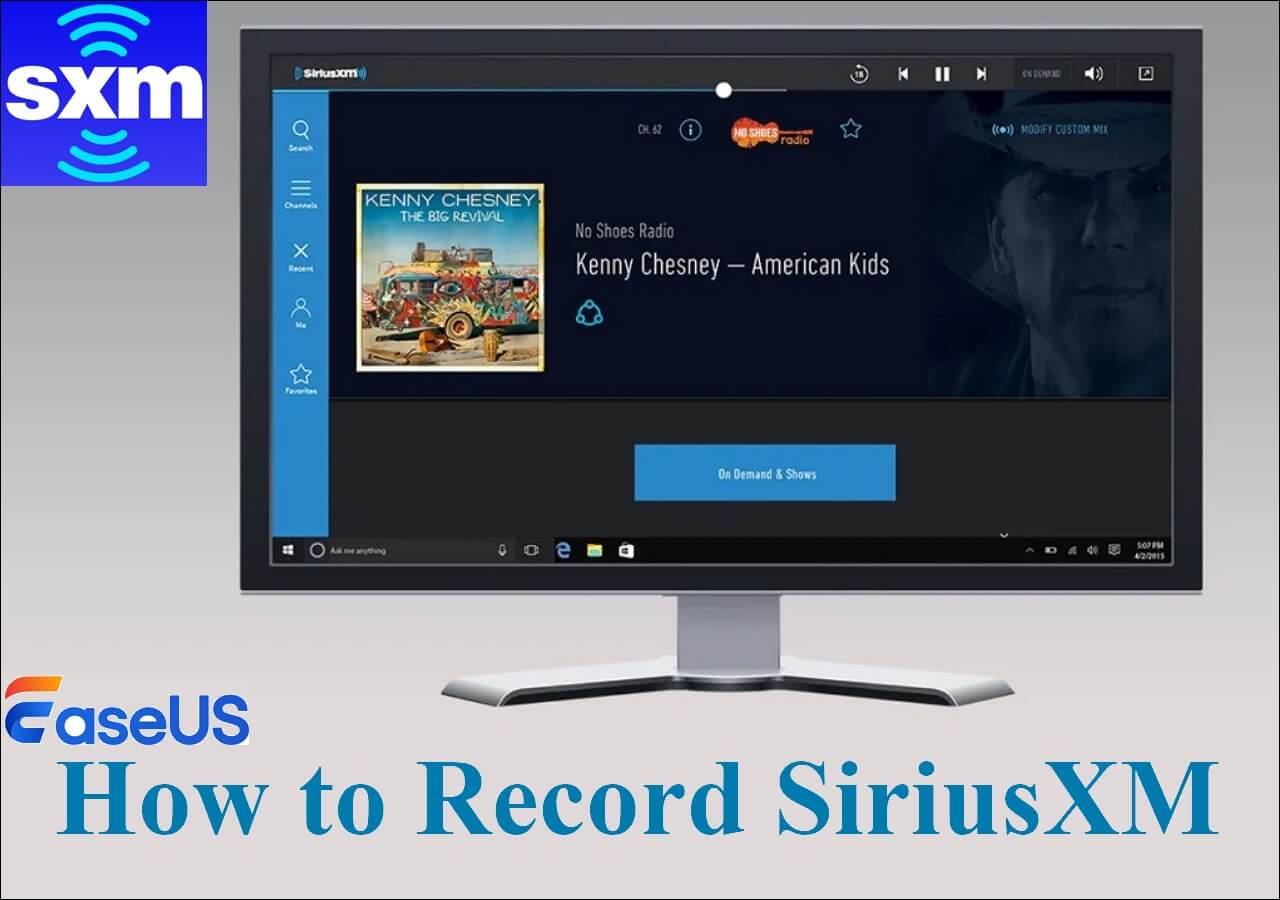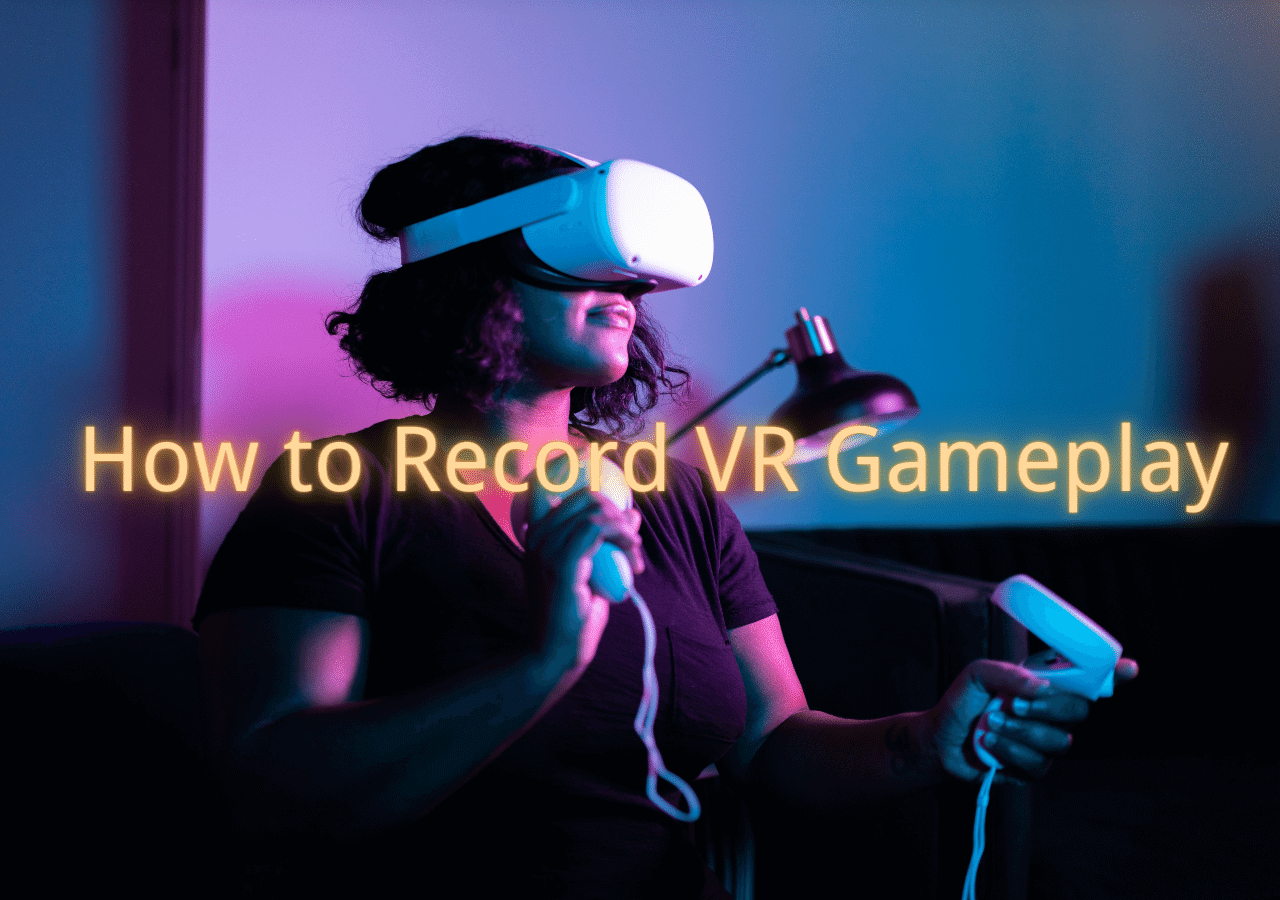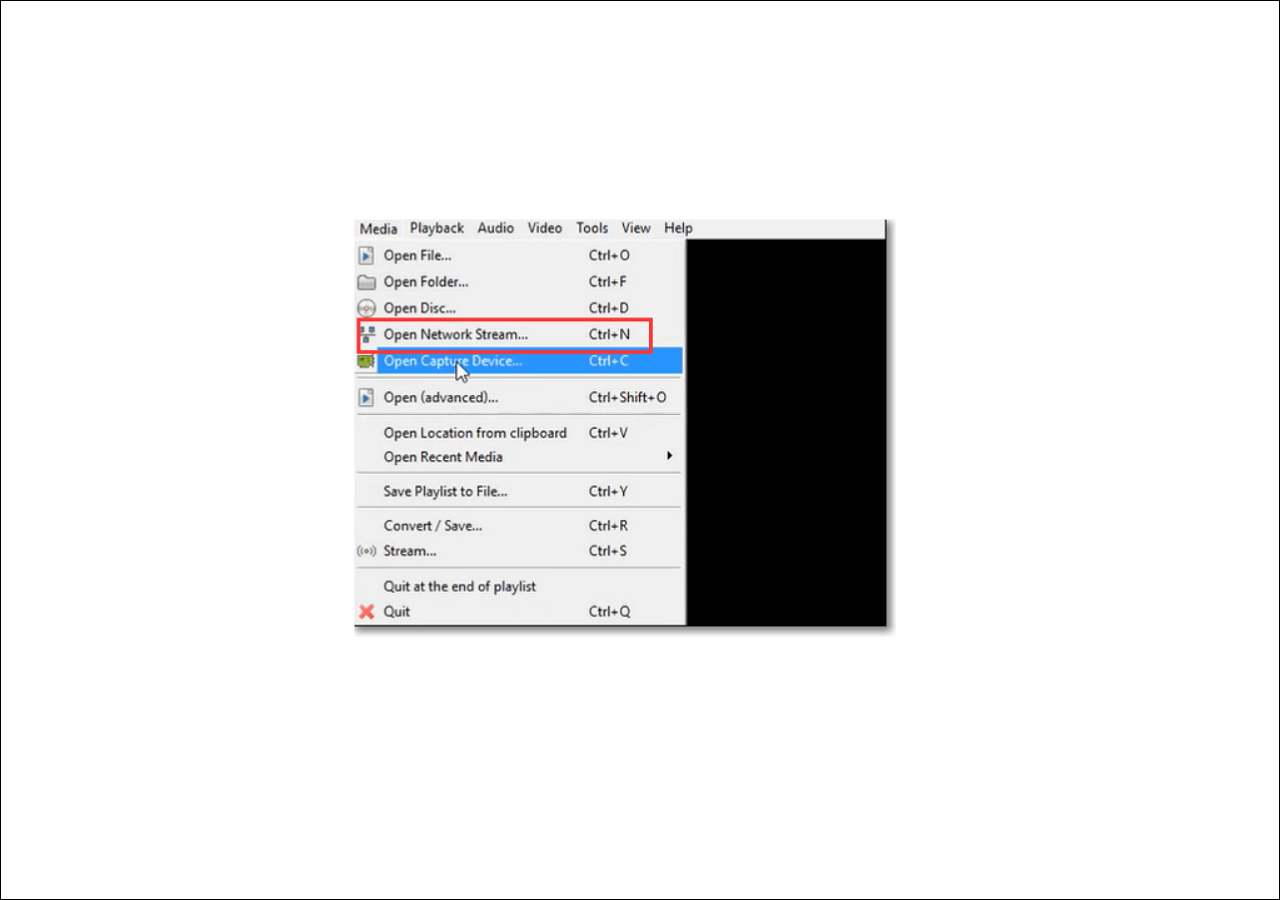-
![]()
Daisy
Daisy is the Senior editor of the writing team for EaseUS. She has been working in EaseUS for over ten years, starting from a technical writer to a team leader of the content group. As a professional author for over 10 years, she writes a lot to help people overcome their tech troubles.…Read full bio -
Jane is an experienced editor for EaseUS focused on tech blog writing. Familiar with all kinds of video editing and screen recording software on the market, she specializes in composing posts about recording and editing videos. All the topics she chooses …Read full bio
-
![]()
Melissa Lee
Alin is an experienced technical blog writing editor. She knows the information about screen recording software on the market, and is also familiar with data cloning and data backup software. She is expert in writing posts about these products, aiming at providing users with effective solutions.…Read full bio -
Jean is recognized as one of the most professional writers in EaseUS. She has kept improving her writing skills over the past 10 years and helped millions of her readers solve their tech problems on PC, Mac, and iOS devices.…Read full bio
-
![]()
Jerry
Jerry is a fan of science and technology, aiming to make readers' tech life easy and enjoyable. He loves exploring new technologies and writing technical how-to tips. All the topics he chooses aim to offer users more instructive information.…Read full bio -
Larissa has rich experience in writing technical articles. After joining EaseUS, she frantically learned about data recovery, disk partitioning, data backup, screen recorder, disk clone, and other related knowledge. Now she is able to master the relevant content proficiently and write effective step-by-step guides on various computer issues.…Read full bio
-
![]()
Rel
Rel has always maintained a strong curiosity about the computer field and is committed to the research of the most efficient and practical computer problem solutions.…Read full bio -
![]()
Gemma
Gemma is member of EaseUS team and has been committed to creating valuable content in fields about file recovery, partition management, and data backup etc. for many years. She loves to help users solve various types of computer related issues.…Read full bio
Page Table of Contents
0 Views |
0 min read
QUICK NAVIGATION:
- Trim a TikTok Video with EaseUS RecExperts
- Trim a TikTok Video in the App
- Trim a TikTok Video with Third-party Software
- How to Trim a TikTok Video FAQs
TikTok is a social media platform where users can upload videos and share them with friends. Before posting, users can add music, sticker, and add free video filters to the video. However, the truth is that you can only upload short videos, say 15s, to the platform.
If your video is too long, you'd better trim it first. In case you have difficulty trimming your video. We write this tutorial to help you. In this article, we'll show you how to trim a TikTok video within the app and with some third-party tools.
Trim a TikTok Video with EaseUS RecExperts
In fact, a Mac and Windows screen recorder can also help you trim a video. EaseUS RecExperts is such a program. With this tool, you can trim other videos like Teams recordings, Instagram Stories, and YouTube videos that are not yours.
As a screen recorder, it is great at recording the screen, audio, webcam, and gameplay on your computer. You can also use it to record a Zoom meeting, Google Meet, a movie, etc. on your device. Check more features of it below.
Main Features:
- Record gameplay on Windows 10 with one click
- Play WAV, WMA, OGG, MP3, MP4, and more
- Schedule recording to start automatically
- Trim and view a video frame by frame
- Trim a Zoom recording if it's too long
Download it from the button below and follow the steps to start trimming!
Step 1. Launch EaseUS RecExperts and click "Recordings" to open the built-in video editor.

Step 2. Click "Import" on the bottom right corner, then add your target video file from your local folder.

Step 3. Click "Edit" > "Trim" to trim the video. Here you can even trim the video frame by frame. Finally, save the edited video.

Trim a TikTok Video in the App
Since you can upload videos of different types, you can also trim different kinds of videos within the app. This part will show you the various methods to trim a video on TikTok. You can trim an uploaded video, trim a TikTok recorded video, or trim a stitched video.
Trim an Uploaded Video
Trimming an uploaded video using the in-built trimmer in TikTok is easy. And the operations remain the same on both Android and iOS devices. Just follow the steps below:
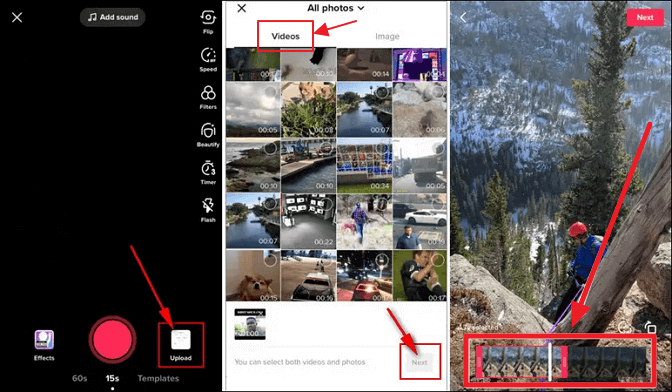
Step 1. Run TikTok and press the "+" icon at the bottom of the screen.
Step 2. Click the "Upload" option to the right of the record button.
Step 3. Select the video you want to upload to TikTok and click "Next".
Step 4. Use the slider at the bottom of the screen to adjust your video length. The video will be trimmed.
Trim a TikTok Recorded Video
If you recorded a video using TikTok's built-in camera and you want to trim it, you can do it with the "Adjust Clips" feature. Simply follow these steps:

Step 1. Run TikTok and press the "+" icon at the bottom of the screen to start recording.
Step 2. When you've done recording, click on the red check button at the bottom of the screen.
Step 3. Click on the "Adjust Clips" option on the top right of the screen.
Step 4. Use the red slider at the bottom to adjust your video clip length.
Trim a Stitched Video
Many people don't know how to trim a stitched video on TikTok properly. If you are one of them, just follow these steps:
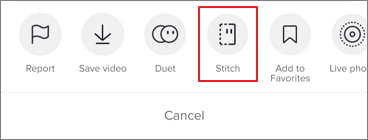
Step 1. Tap on the video you want to stitch and click the share icon on the right-hand side.
Step 2. Select "Stitch" from the menu that appears.
Step 3. Drag the slider bar to adjust the video length as you wish.
Step 4. When you've trimmed the video, tap on "Next" at the top to add your own content.
Trim a TikTok Video with Third-party Software
Windows Photos
Photos is an inbuilt video editor that can trim a TikTok video. If you want to crop off unwanted footage from a video, you can try it. Using it, you don't need to download any third-party program on your computer.
Not just trimming videos on Windows, it can also change video orientation, add text, and add effects to your videos. Now please follow the steps below to get your TikTok video trimmed by Photos.

Step 1. Open the video that you want to edit in the Windows video player.
Step 2. Click the pencil sign in the lower right of the video player window. Then click "Trim" in the menu.
Step 3. Drag the white Start and End points in the video timeline to trim the video.
Step 4. Click "Save a copy" in the upper right of the window to save the trimmed video.
Bandicut
Bandicut is another third-party video cutter program that allows you to trim videos on Windows 10 and Mac computers easily and quickly. The trimmed video will be saved in the original quality.
After cutting, you can share your trimmed videos to social platforms like YouTube, Vimeo, Facebook, etc. Of course, you can save the video to your local folders and post it to TikTok. Now, let's check how you can trim videos with it.
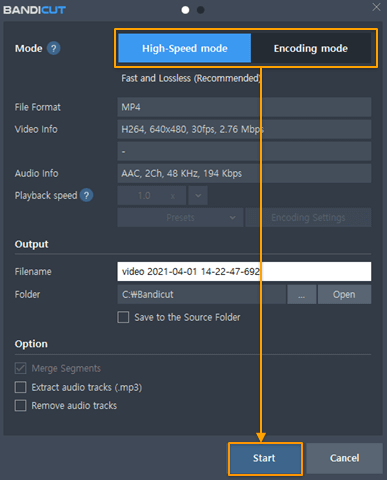
Step 1. Launch Bandicut and click the "Cut" option to import the video that you want to cut.
Step 2. Set the start and end points of the portion you want to save, and click on the "Start" button.
Step 3. Click the "Start" button again to initiate the trimming process.
How to Trim a TikTok Video FAQs
In this section, we show you some of the frequently asked questions and their answers to solve your problems.
1. Where is the trim button on TikTok?
There is no independent "Trim" button in TikTok, you can follow the steps below to go to the trimming interface.
- 1. Open TikTok and press the "+" icon at the bottom of the screen.
- 2. Click the "Upload" option to the right of the record button.
- 3. Select the video you want to trim to TikTok and click "Next". And you will go to the trimming interface then.
2. Why won't TikTok let me trim my video?
There may be many reasons that it won't let you trim your video. Maybe your phone is jammed, or TikTok wants you to keep the video length around 15 seconds. Check which situation you are in.
3. How do you trim a TikTok video in drafts?
You can follow the steps below:
- 1. Go to the profile page and tap on the "Drafts" folder.
- 2. Press and open the draft you want to edit. Click "Back" in the top left corner and select "Continue recording".
Conclusion
From the content above, we hope you find all the information you want. Although you can trim a video within the TikTok app, we suggest you download and use EaseUS RecExperts as it is comprehensive in function and easy to use. What are you waiting for? Click the button below to start downloading!
EaseUS RecExperts

One-click to capture anything on screen!
No Time Limit, No watermark
Start Recording