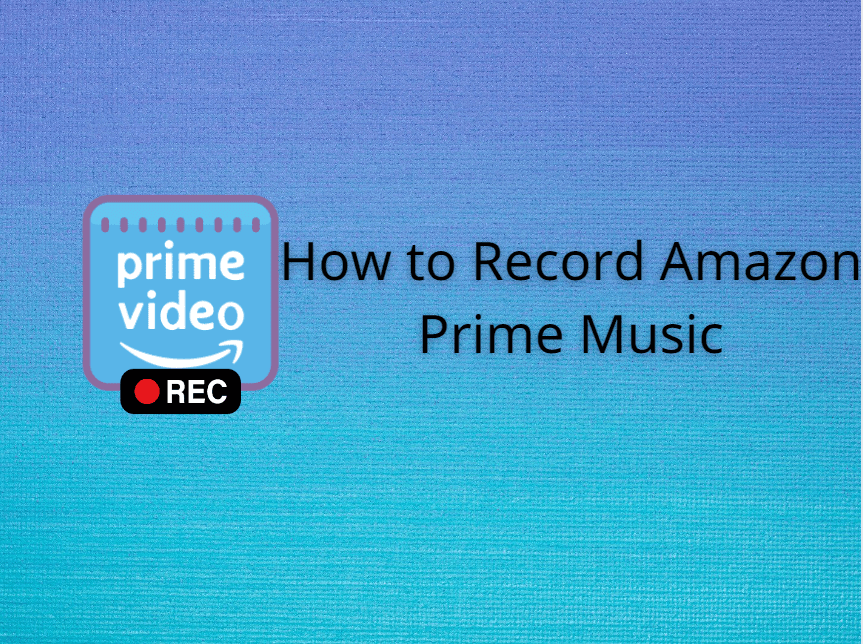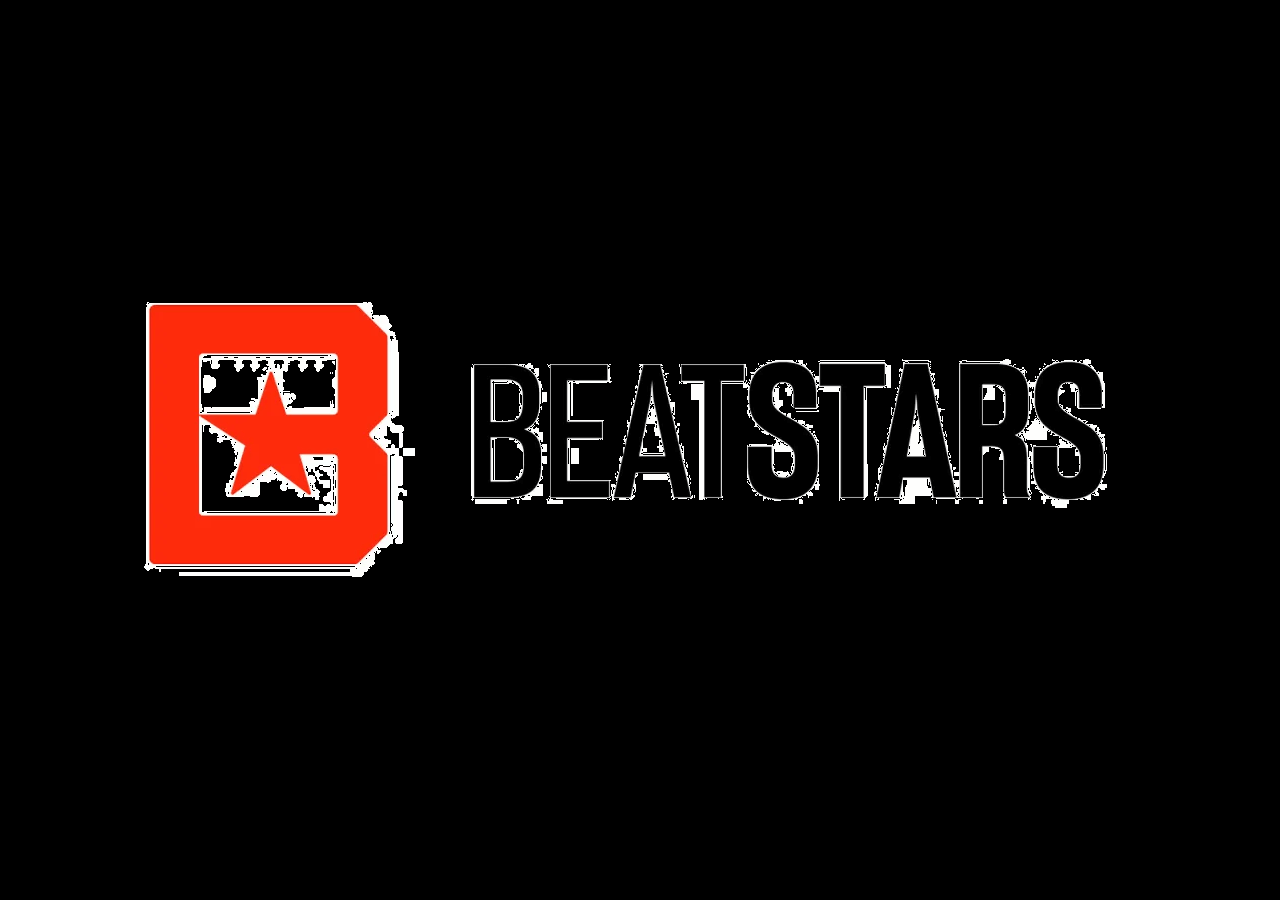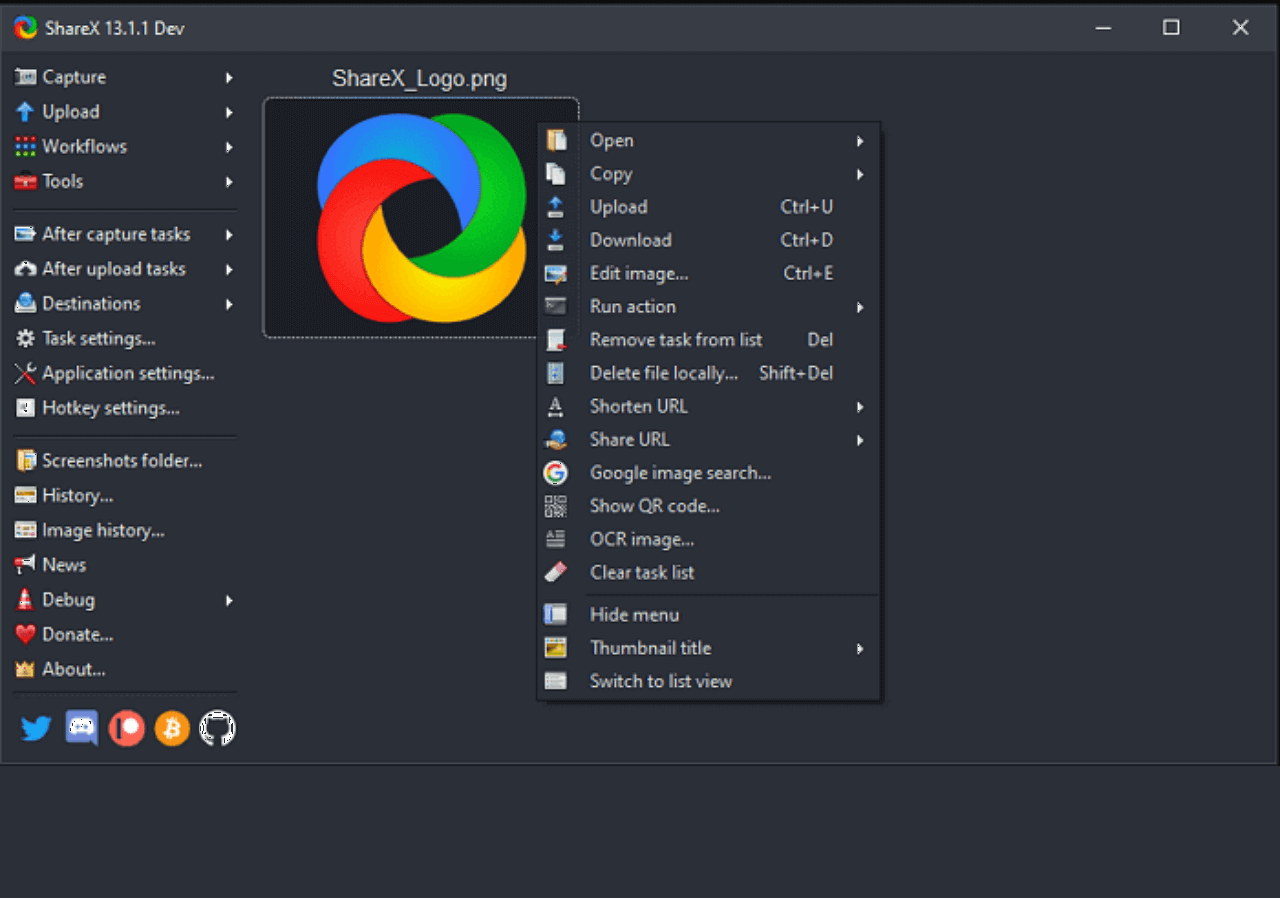-
![]()
Daisy
Daisy is the Senior editor of the writing team for EaseUS. She has been working in EaseUS for over ten years, starting from a technical writer to a team leader of the content group. As a professional author for over 10 years, she writes a lot to help people overcome their tech troubles.…Read full bio -
Jane is an experienced editor for EaseUS focused on tech blog writing. Familiar with all kinds of video editing and screen recording software on the market, she specializes in composing posts about recording and editing videos. All the topics she chooses …Read full bio
-
![]()
Alin
Alin is an experienced technical blog writing editor. She knows the information about screen recording software on the market, and is also familiar with data cloning and data backup software. She is expert in writing posts about these products, aiming at providing users with effective solutions.…Read full bio -
Jean is recognized as one of the most professional writers in EaseUS. She has kept improving her writing skills over the past 10 years and helped millions of her readers solve their tech problems on PC, Mac, and iOS devices.…Read full bio
-
![]()
Jerry
Jerry is a fan of science and technology, aiming to make readers' tech life easy and enjoyable. He loves exploring new technologies and writing technical how-to tips. All the topics he chooses aim to offer users more instructive information.…Read full bio -
![]()
Rel
Rel has always maintained a strong curiosity about the computer field and is committed to the research of the most efficient and practical computer problem solutions.…Read full bio -
![]()
Gemma
Gemma is member of EaseUS team and has been committed to creating valuable content in fields about file recovery, partition management, and data backup etc. for many years. She loves to help users solve various types of computer related issues.…Read full bio -
![]()
Shelly
"I hope my articles can help solve your technical problems. If you are interested in other articles, you can check the articles at the bottom of this page. Similarly, you can also check my Twitter to get additional help."…Read full bio
Page Table of Contents
0 Views |
0 min read
SiriusXM is used by many people around the world. However, most of them listen to it in real time. What if you don't have time to listen to it when the streaming begins? You can download or record the SiriusXM content for offline use. This tutorial will show you how. Let's dive in!
Can you record on SiriusXM Content?
NO. SiriusXM does not offer a built-in recording feature for its live music or broadcasts. While you can download some podcasts and on-demand shows for offline listening, recording music streams requires third-party software. Recording is only legal for personal, non-commercial use and must comply with copyright laws and SiriusXM's terms.
The Easiest Way to Record SiriusXM on PC and Mac
If you use SiriusXM on a computer, whether a Windows or a Mac one, you can try EaseUS RecExperts. This screen and audio recorder can record SiriusXM to MP3, MP4, and more. You can even take screenshots with it. It easily records streaming audio from YouTube, Hulu, Spotify, Netflix, etc. Download EaseUS RecExperts, run SiriusXM, and follow the steps below to start recording!
Steps to Record SiriusXM on Computers:
Step 1. Install and open EaseUS RecExperts on your computer, and click the Audio icon (which looks like a speaker) on the main interface.

Step 2. Click the Speaker icon to turn it on to record the internal audio. You need to turn off the microphone if you don't want to capture audio from the microphone.
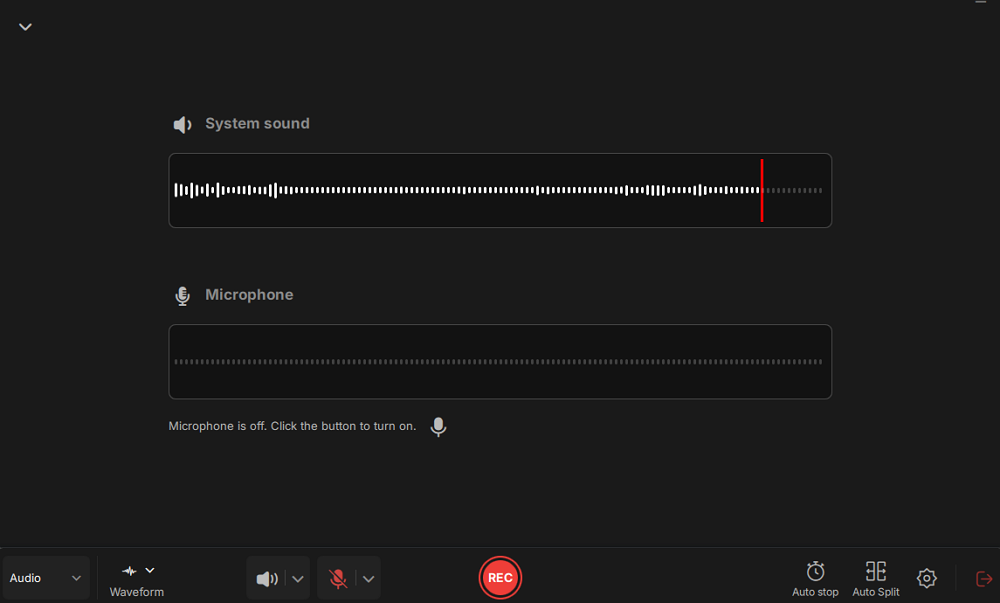
Step 3. Click the dropdown button next to Speaker to adjust the system volume and select the appropriate system speaker. You can also check the Record silently option, which allows you to record system sounds even when your computer is muted. If you need to adjust the volume further, click the Volume mixer option.
Next, click on the REC button to begin your recording.
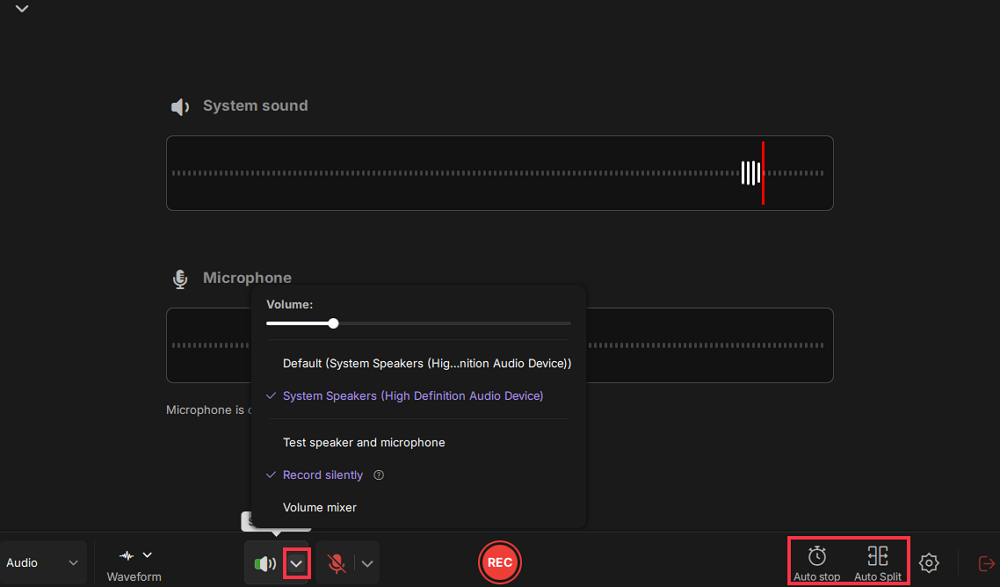
Step 4. While recording, you can pause or stop the recording by clicking on the appropriate buttons.
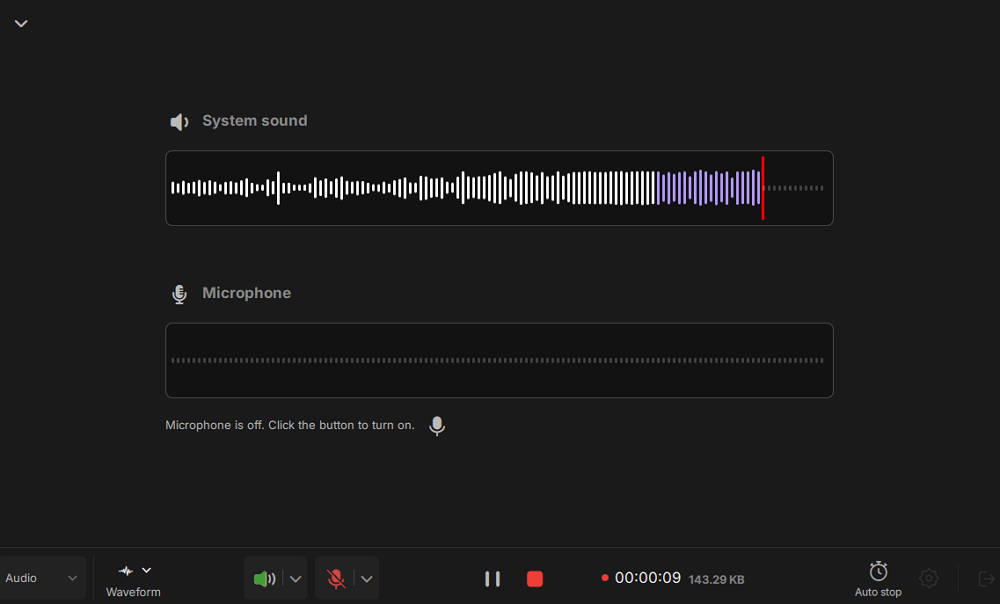
Step 6. Once you have completed the recording, you can click on the audio recording file that appears in the Recent recordings section. You can then listen to the audio using the built-in player. Additionally, you have the option to trim the audio or transcribe it into text.
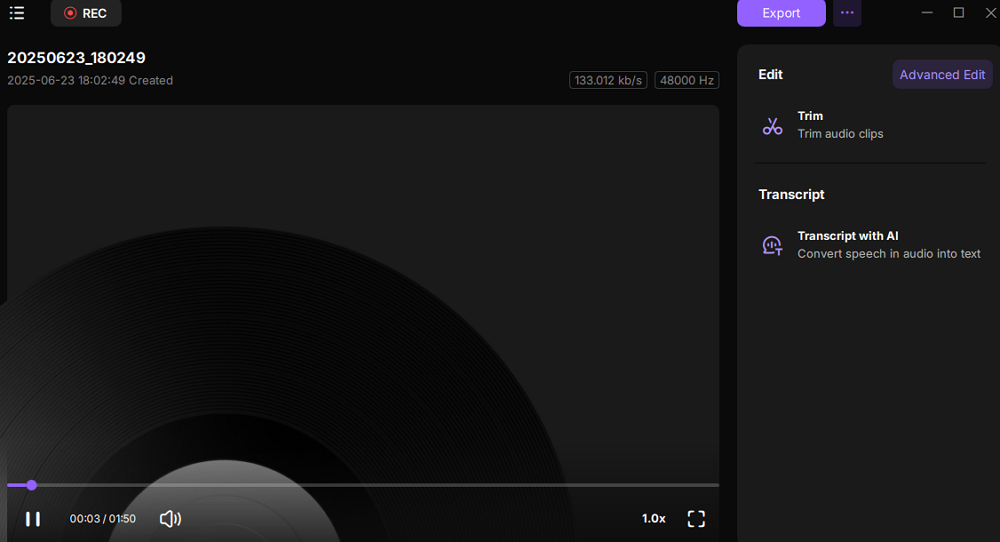
👀Haven't you downloaded it yet? Click the button below now!
Is this tutorial helpful? If so, please share it with more people!
How to Record SiriusXM Stream on Android
Since the built-in Android recorder doesn't capture internal audio, you need the AZ screen recorder to record SiriusXM. This third-party Android app records internal audio on Android and is free to download from Google Play Store. Before actually recording, you may try using it several times. When you are sure that the result is satisfying, start recording SiriusXM with it on your Android phone.
Steps to Record SiriusXM on an Android phone:
Step 1. Download and install the AZ Screen Recorder from the Google Play Store and launch SiriusXM.
Step 2. Tap the "Settings" and the "Record Audio" button.
Step 3. When the timing is ok, click on the AZ bubble on the screen to start recording.
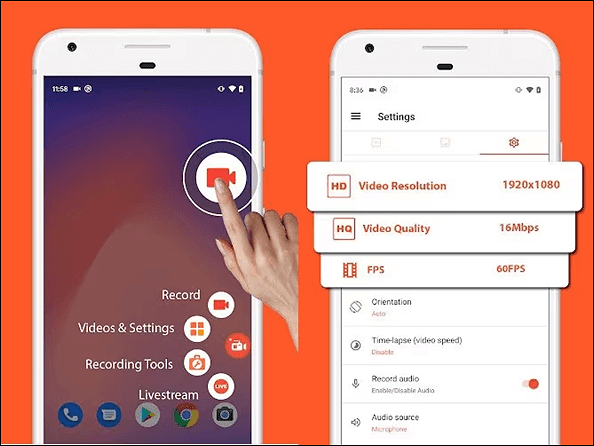
How to Record Music from SiriusXM on iPhone
iPhone offers a built-in screen recorder that can record the screen with audio on iPhone. If you don't want to use a third-party app, try this inbuilt feature. To make the recording task simpler, you need to add this feature to your Control Center first. Then, you can easily record SiriusXM audio on your iPhone. Here are the steps:
Step 1. Launch the "Settings" app on your iPhone > tap "Control Center" > select "Customize Controls" > tap the "Add (+)" sign next to "Screen Recording". Then, you can see the screen recording sign in the Control Center.
Step 2. Run SiriusXM and tap on the recording button to start recording.
Step 3. Tap the same button again to stop recording. The recording will be saved in the "Photos" app.
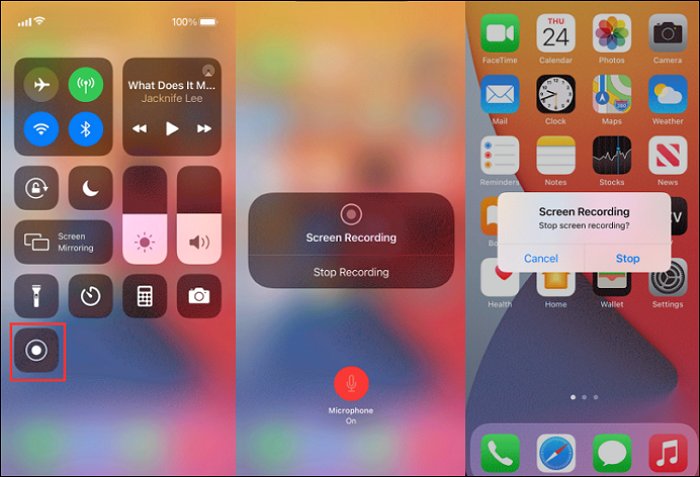
How to Download Music from the SiriusXM App
The SiriusXM official app offers an offline listening feature that allows users to cache certain podcasts and On Demand shows directly to their devices for playback without an internet connection. This method is simple and user-friendly, requiring no additional tools, and is fully authorized by SiriusXM, ensuring compliance with copyright regulations.
However, this feature is limited to select content, live radio channels, and most music streams cannot be cached. Additionally, cached files are encrypted and can only be played within the SiriusXM app, restricting exporting or sharing. Cached content also typically has an expiration period, requiring users to reconnect online periodically to refresh playback rights.
If you want to download podcasts and On Demand shows, follow the steps below:
Step 1. Find the On Demand episode you want to download and click on the "Download" icon.
Step 2. Click on the icon again to stop the download. All your downloads can be found in "Library" > "Downloads".
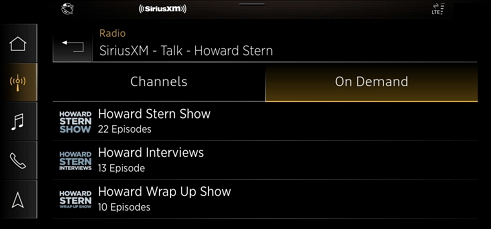
- Note:
- Downloads are NOT available on the Web Player or TV.
How to Stop Recording on SiriusXM
If you use the app in your car, you may find it records automatically sometimes. In this case, you may need to stop recording immediately. If so, you can go to the SiriusXM Channel List. Here, you can find the option to toggle REC off. Note that you can only toggle on/off the REC option for your "starred/favorited" channels.
If you are using SiriusXM on a computer or a mobile phone, just stop recording in the recording app you use.
Copyright Compliance and Legal Guidelines for SiriusXM Recordings
When recording content from SiriusXM or any streaming service, it is important to adhere to copyright laws and service terms. Recordings are intended solely for personal, non-commercial use such as private listening or educational purposes. Sharing, distributing, or using recorded audio for commercial gain is strictly prohibited and may lead to legal consequences.
Always respect the intellectual property rights of content creators and SiriusXM. Use recorded material responsibly and avoid any activities that infringe on copyrights.
How to Record SiriusXM FAQs
1. How do I rip audio from Sirius?
You can use EaseUS RecExperts to record audio from Sirius with simple clicks. Just play the audio you want to capture on your computer and launch EaseUS RecExperts. Then, click "Audio" on the left side of the main interface. Lastly, click on the "REC" button to start recording. If you haven't downloaded this program yet, click the button below now!
2. How do I put Sirius on my computer?
To put Sirius on your computer, you need to log on to the web player on your PC. Then, you can immediately access all the SiriusXM + Pandora music programs.
3. Can I use my Sirius subscription in my home?
Yes, you can use a Sirius subscription in your home to access any program or radio. Make sure you log into your subscribed account first.
EaseUS RecExperts

One-click to capture anything on screen!
No Time Limit, No watermark
Start Recording