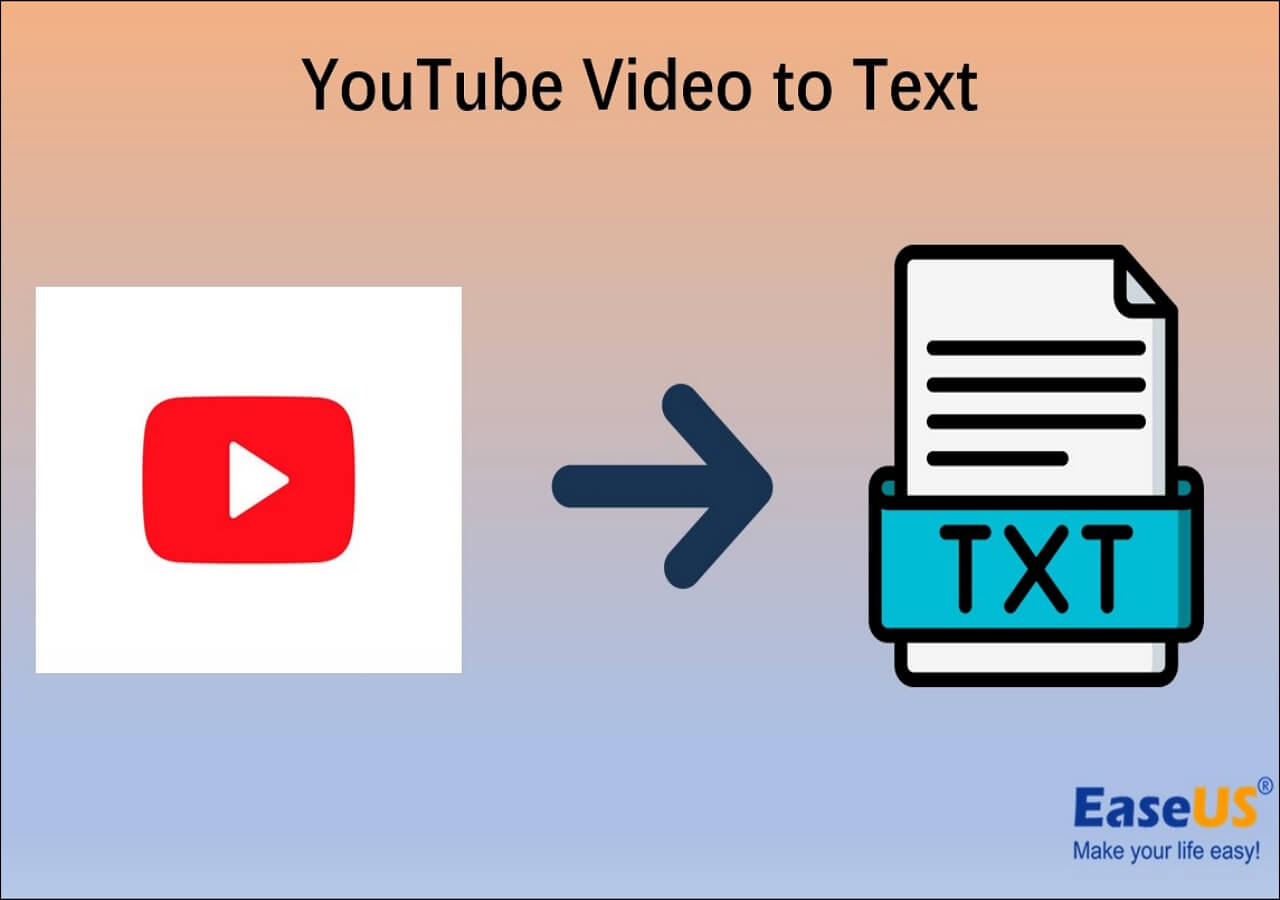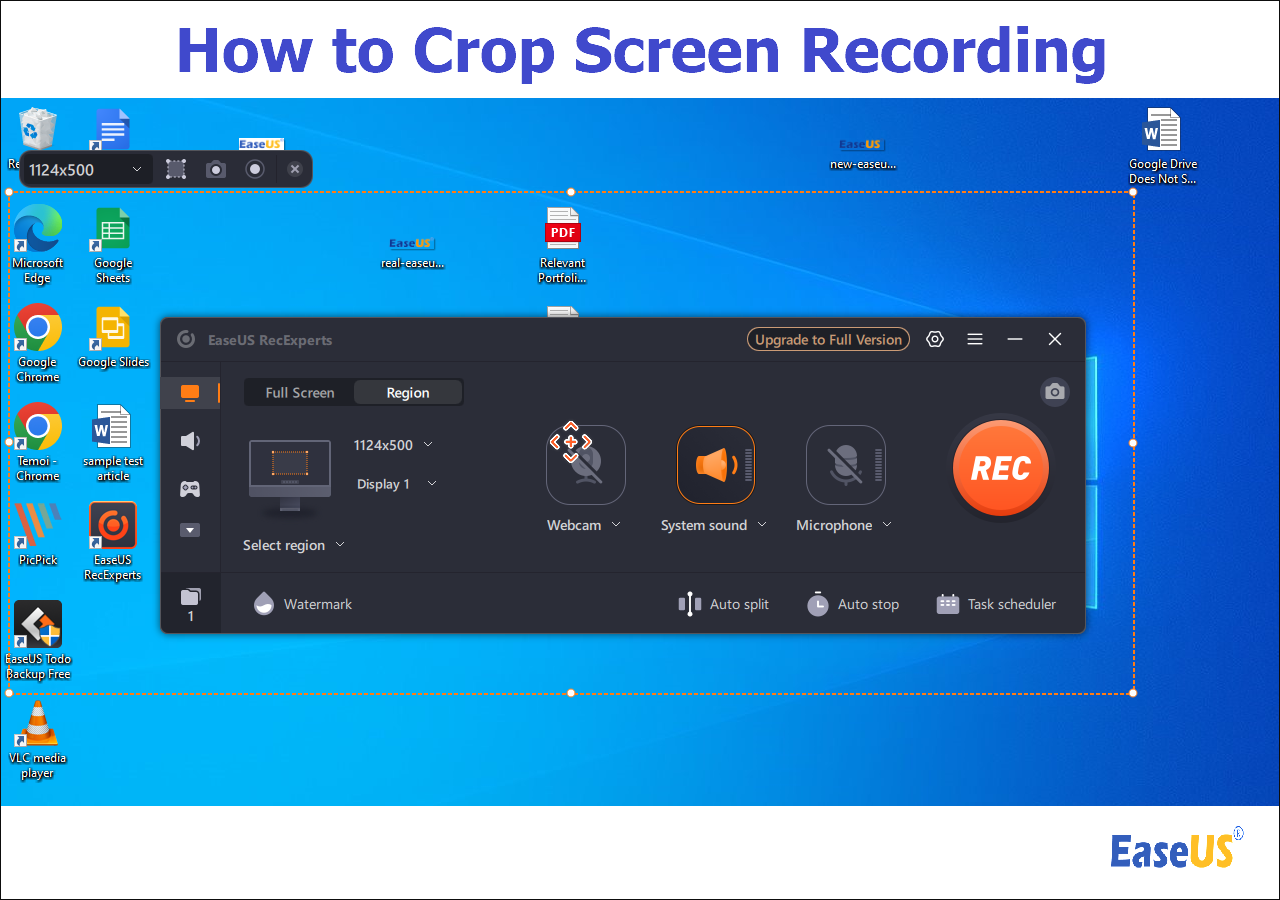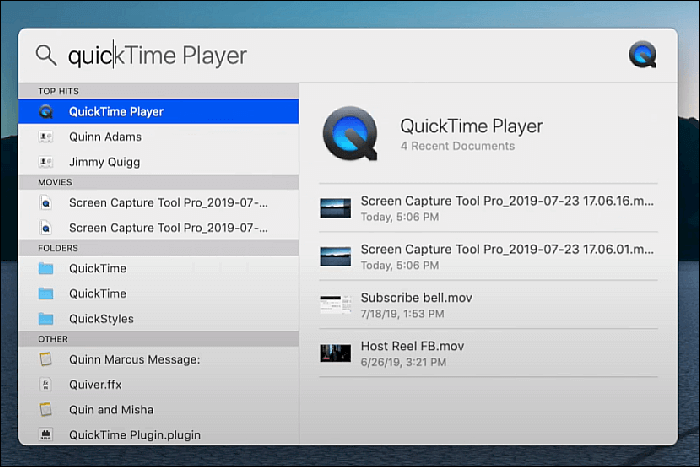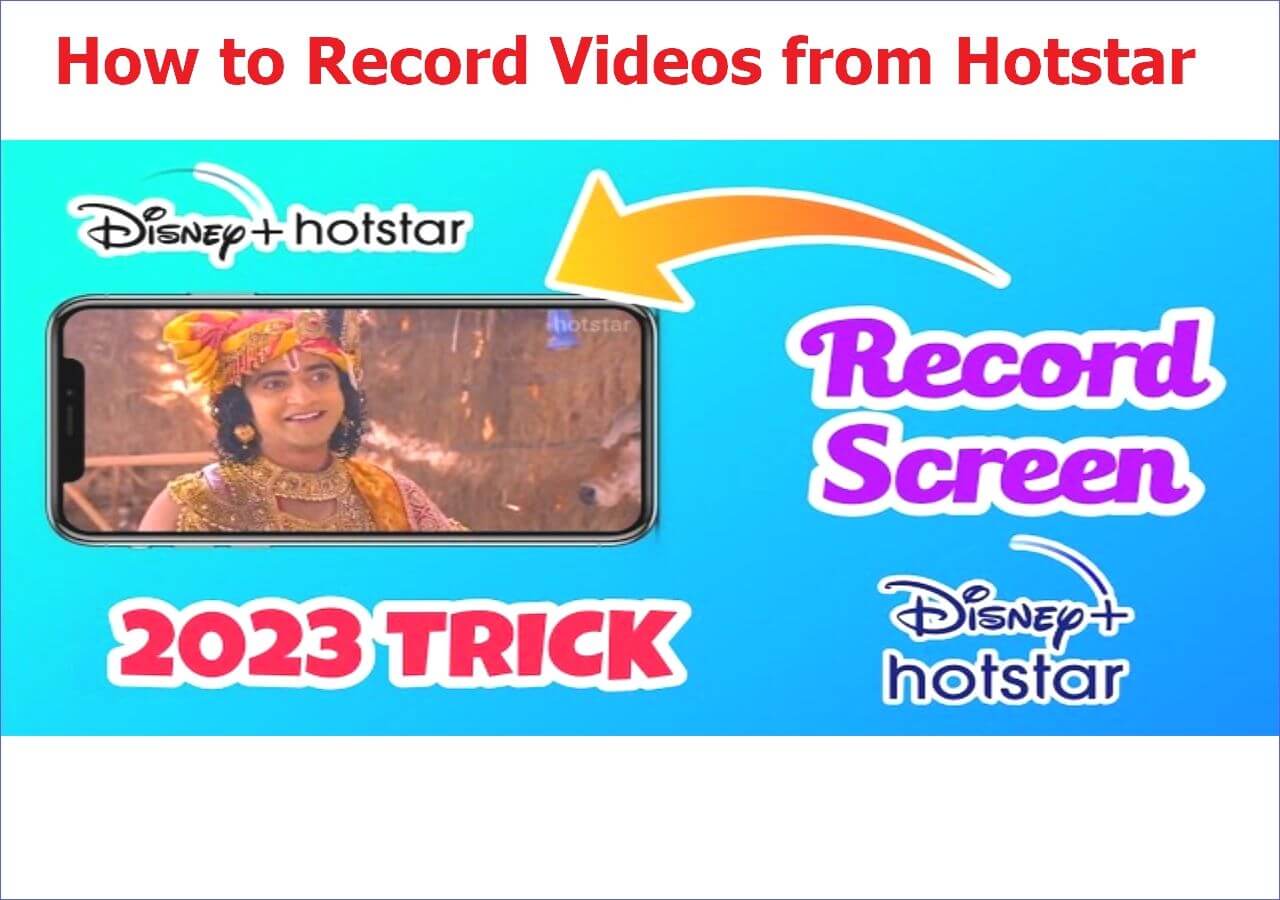-
![]()
Daisy
Daisy is the Senior editor of the writing team for EaseUS. She has been working in EaseUS for over ten years, starting from a technical writer to a team leader of the content group. As a professional author for over 10 years, she writes a lot to help people overcome their tech troubles.…Read full bio -
Jane is an experienced editor for EaseUS focused on tech blog writing. Familiar with all kinds of video editing and screen recording software on the market, she specializes in composing posts about recording and editing videos. All the topics she chooses …Read full bio
-
![]()
Melissa Lee
Melissa Lee is an experienced technical blog writing editor. She knows the information about screen recording software on the market, and is also familiar with data cloning and data backup software. She is expert in writing posts about these products, aiming at providing users with effective solutions.…Read full bio -
Jean is recognized as one of the most professional writers in EaseUS. She has kept improving her writing skills over the past 10 years and helped millions of her readers solve their tech problems on PC, Mac, and iOS devices.…Read full bio
-
![]()
Jerry
Jerry is a fan of science and technology, aiming to make readers' tech life easy and enjoyable. He loves exploring new technologies and writing technical how-to tips. All the topics he chooses aim to offer users more instructive information.…Read full bio -
Larissa has rich experience in writing technical articles. After joining EaseUS, she frantically learned about data recovery, disk partitioning, data backup, screen recorder, disk clone, and other related knowledge. Now she is able to master the relevant content proficiently and write effective step-by-step guides on various computer issues.…Read full bio
-
![]()
Rel
Rel has always maintained a strong curiosity about the computer field and is committed to the research of the most efficient and practical computer problem solutions.…Read full bio -
![]()
Gemma
Gemma is member of EaseUS team and has been committed to creating valuable content in fields about file recovery, partition management, and data backup etc. for many years. She loves to help users solve various types of computer related issues.…Read full bio
Page Table of Contents
0 Views |
0 min read
PAGE CONTENT:
- Top 1. Best Live Screen Recorder for Windows and Mac
- Top 2. Movavi
- Top 3. Logitech Capture
- Top 4. Bandicam
- Top 5. ShareX
- Top 6. CamStudio
- Top 7. Camtasia
- FAQs about Live Screen Recorder
Are you searching for the best live screen recorder? I know how frustrating it is to search for information on the internet only to find there is no clear list about it. But do you know what? We have decided to end your search.
In this article, we have decided to help you by suggesting only the best live screen recorders and keeping it simple and straight. So, without further ado, let us delve into the best live screen recorders available for download and compare their pros and cons.
Top 1. Best Live Screen Recorder for Windows and Mac
EaseUS RecExperts is a sophisticated screen recorder that records your screen, audio, gameplay, and your webcam. This Mac and Windows screen recorder is very easy to use. And the UI is very clean, all the options are laid out properly so that adults and kids can use it easily.
With this tool, you can record the whole window or record only a portion of your window, all in your control. Also, you can record audio, record gameplay on PC, and record a webcam if you want. It is also packed with basic editing tools if you want to edit your videos or audio.
Main features of EaseUS RecExperts:
- No time limit when recording a video
- Schedule the recording to record automatically
- Support recording multiple screens
- Record Google Meet and other online sessions
- Make and record online lessons
Download the app from the button below and follow the steps to start recording.
Step 1. Run EaseUS RecExperts on your device and you will see two recording modes. You can choose "Full Screen"to record the whole screen or choose "Region" to select the recording area manually before recording.

Step 2. After that, you can choose to record the webcam, system sound, microphone or record none of them as you like. You can also set auto split, auto recording with various functions on the interface.

Step 3. Then, you can click the red "REC" button to start recording. Here will be a menu bar on your screen. To pause the recording, click on the white double vertical bar; to end the recording, click on the red square sign.
Step 4. After recording, you will be led to the list interface. Here you can view or edit your recordings. To start a new recording, just click on the "REC" button on the top of the interface.

Top 2. Movavi
Movavi is a streaming video recorder app that can record your webcam and desktop as well as external audio. If you want to record educational videos, meetings, or webinars, this should be your go-to. It has many tools you can take advantage of to control how you record your video and how it comes out.
If you are concerned about privacy, let me tell you that Movavi encrypts its video files. If you record your next meeting or a class with Screen Capture, rest assured that your videos are safe. Another benefit of Movavi is that the videos do not take long to process but are processed quickly, and you can also export the files at the same speed.

Pros:
- Supported by all major browsers
- Support HD recording
- Strong encryption
Cons:
- The free version comes with a watermark
Top 3. Logitech Capture
Logitech Capture is a very intuitive and powerful tool that is very simple to use. You can connect multiple webcams to your computer and record from each one simultaneously. It can record screen and webcam in vertical format for mobile viewing and to share them on social media.
You could also stream yourself, add text overlays, apply filters, and so much more. Logitech Capture is free to download and available for both Mac and PC.
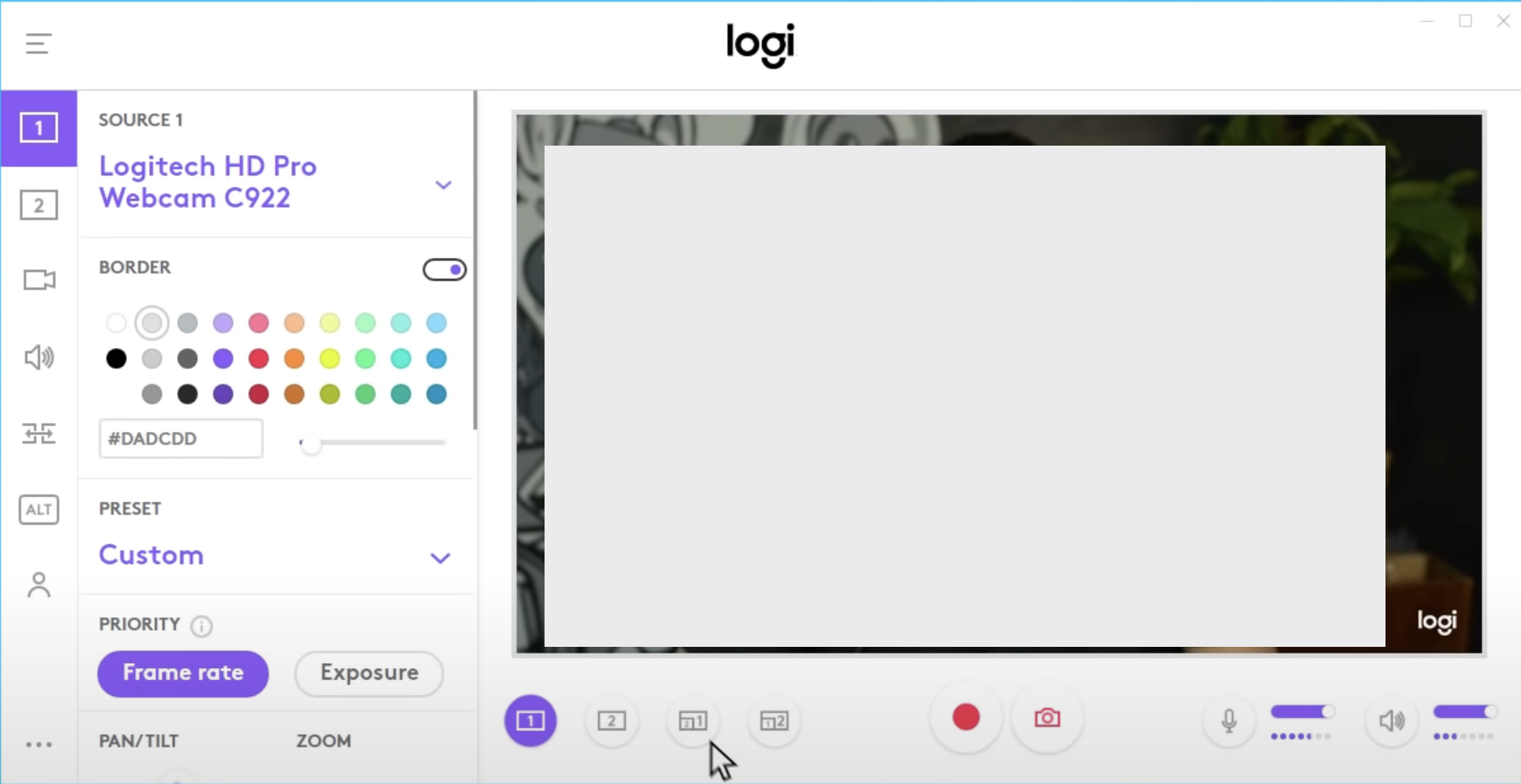
Pros:
- A very lightweight and feature-rich program
- Records video in vertical format
- Records from multiple sources
Cons:
- Only works with Logitech's webcams
Top 4. Bandicam
Launched in 2009, Bandicam is one of the oldest and most popular open-source screen recorder tools. With Bandicam, you can record your gameplay, and videos, or simply screen record.
While other tools offer similar functionalities, the area where Bandicam shines is that it is equipped with features like real-time drawing, mixing voices, scheduling recordings, and others.
A few features might come off as gimmicky or for a show, but the majority enhance the user experience. Bandicam is only available for Windows and is free to use, though a premium plan is available to unlock additional features.
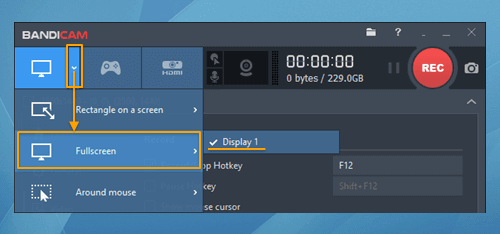
Pros:
- It does not have a recording limit
- Without losing video quality, compress files into much smaller sizes
- All the recording options are in one place
Cons:
- The free version has a watermark
Top 5. ShareX
ShareX is an open-source free capture tool with an intuitive and easy-to-use interface, and you can find all the crucial tools you will ever need.
ShareX can capture your screen, a region, the window, or the entire desktop. You can also record videos, record a GIF, edit your videos, create thumbnails, and even convert your videos easily using ShareX.
ShareX lets you annotate, add effects to images, edit images, upload screenshots to social media websites like Facebook and Twitter, send them as an email directly, and so much more. ShareX is a free-to-download program available only for Windows PCs.
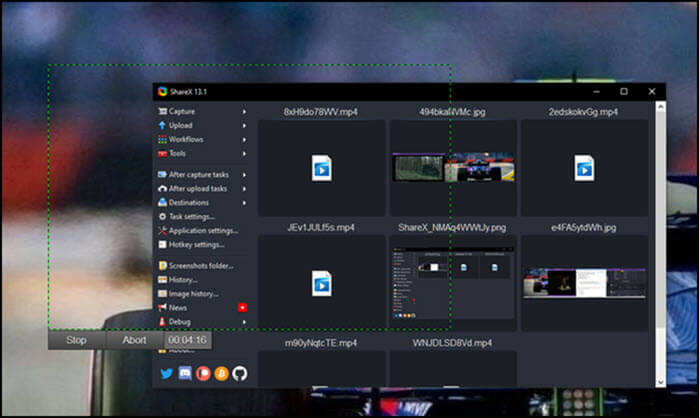
Pros:
- Completely free
- Easy-to-use interface
- Upload screenshots or videos to social media websites
Cons:
- Not available for Mac
Top 6. CamStudio
CamStudio is a free video recording software acquired by Adobe in 2007. CamStudio is very popular for supporting AVI and Streaming Flash Videos (SFS) files. These file formats are frequently used to make marketing videos, demo videos, and other types of videos.
With CamStudio, you can add screen captions, webcam overlays, and more. It is easy to use, you can add PIP (Picture-in-Picture), and the exported file sizes are often smaller. It is a free-to-download software that is available only for Windows PCs.
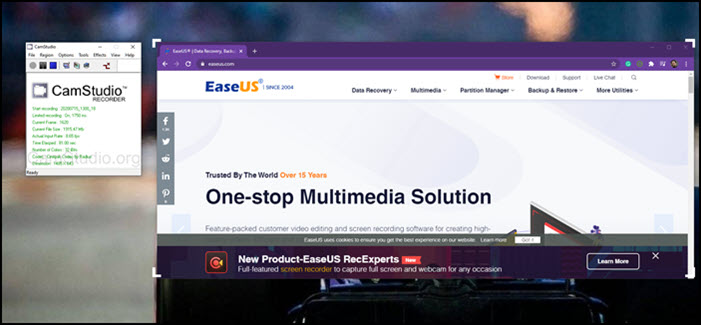
Pros:
- Intuitive interface
- There is no recording limit
- It is free to use
Cons:
- Not available for Mac
Top 7. Camtasia
Camtasia is a screen recorder with a video editor to fix your videos or add music and effects. Camtasia is perfect for beginners who do not know much about screen recording and editing because of its simplicity.
Simply select a region, choose if you also want to record camera and external audio, and then start recording. If you simply want to record a portion of the screen, you can do that as well.
If you want to just record your webcam, you can do that too. The editing window is equally equipped and has lots of tools that makes it easier to edit your videos and audios.
Camtasia also offers tutorials, how-tos, training, instructional, and explainer videos to help you use its tool to create the best videos. Camtasia is available for download on both Mac and Windows.

Pros:
- There is lots of video material to get started
- Customize settings as you like
- Annotate your videos
Cons:
- Customization options are limited
FAQs about Live Screen Recorder
Here we give you some frequently asked questions and their answers.
1. Can I screen-record a live video?
Yes, you can. But if you want to record live videos from a platform like Apple TV, you will not see any video after recording.
If you record a live video from YouTube, you will record both audio and video without issues. It is because YouTube does not block 3rd party screen recorders, while Apple does.
2. Is there an online screen recorder?
Yes, there are many, and our personal favorite is, of course, EaseUS RecExperts. It is easy to use. It has all the necessary tools; you can create GIFs, and much more, which you will appreciate.
3. How do you record a live screen on an iPhone?
If you are using the latest iPhones, bring down the control center by tapping on the top-right section where your battery icon is placed. Now click on the record icon.
Conclusion
So there go our best picks. We've tried to include different types of screen recorders that are not similar to each other and offer different functionalities and are easy to use. But our personal favorite of all is EaseUS RecExperts for its utmost simplicity and powerful tools.
Give it a shot, and you will see how it becomes your personal favorite as well. We hope this article has helped you find a screen recorder tool that you are going to use for years to come.
EaseUS RecExperts

One-click to capture anything on screen!
No Time Limit, No watermark
Start Recording