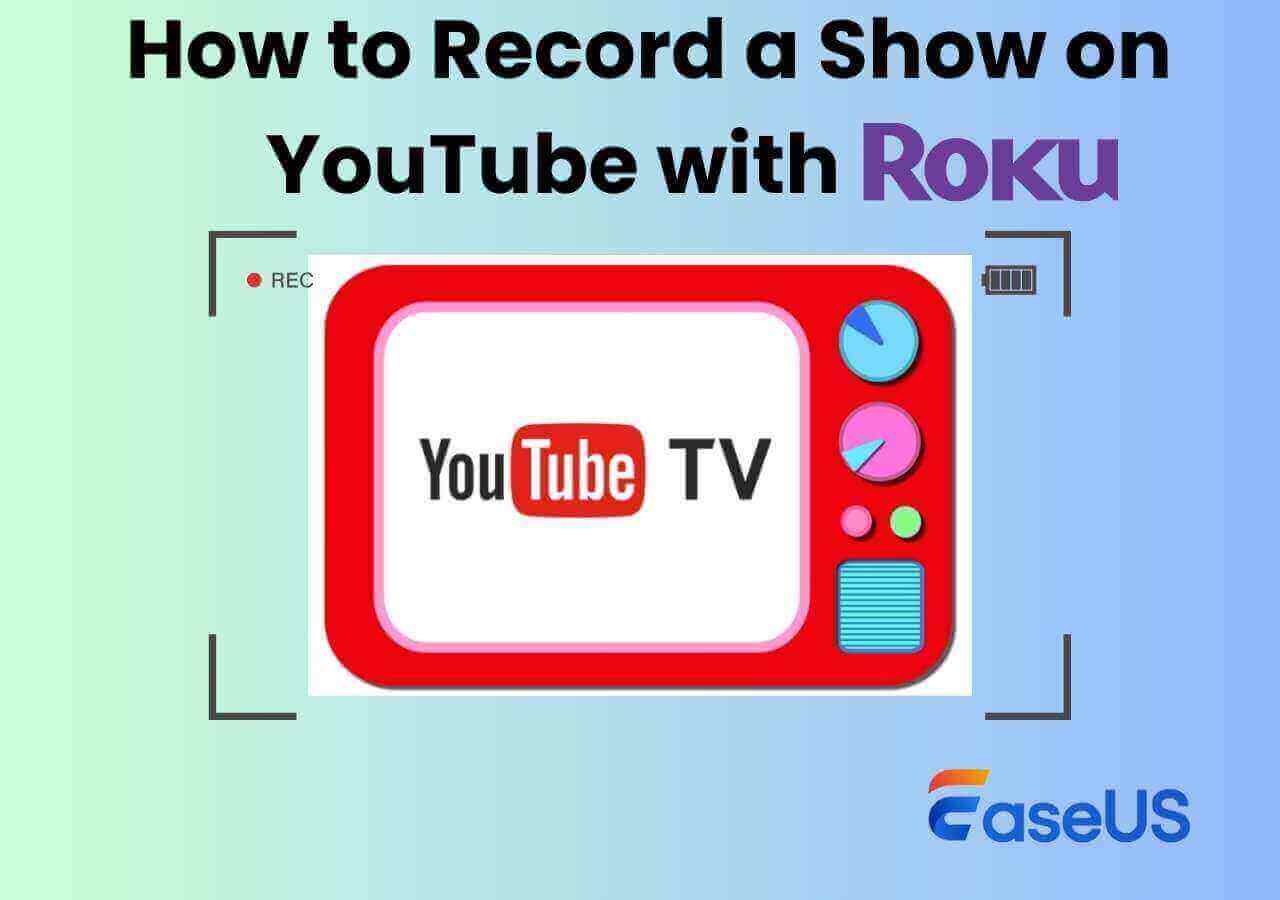-
![]()
Daisy
Daisy is the Senior editor of the writing team for EaseUS. She has been working in EaseUS for over ten years, starting from a technical writer to a team leader of the content group. As a professional author for over 10 years, she writes a lot to help people overcome their tech troubles.…Read full bio -
Jane is an experienced editor for EaseUS focused on tech blog writing. Familiar with all kinds of video editing and screen recording software on the market, she specializes in composing posts about recording and editing videos. All the topics she chooses …Read full bio
-
![]()
Melissa Lee
Melissa Lee is an experienced technical blog writing editor. She knows the information about screen recording software on the market, and is also familiar with data cloning and data backup software. She is expert in writing posts about these products, aiming at providing users with effective solutions.…Read full bio -
Jean is recognized as one of the most professional writers in EaseUS. She has kept improving her writing skills over the past 10 years and helped millions of her readers solve their tech problems on PC, Mac, and iOS devices.…Read full bio
-
![]()
Jerry
Jerry is a fan of science and technology, aiming to make readers' tech life easy and enjoyable. He loves exploring new technologies and writing technical how-to tips. All the topics he chooses aim to offer users more instructive information.…Read full bio -
![]()
Rel
Rel has always maintained a strong curiosity about the computer field and is committed to the research of the most efficient and practical computer problem solutions.…Read full bio -
![]()
Gemma
Gemma is member of EaseUS team and has been committed to creating valuable content in fields about file recovery, partition management, and data backup etc. for many years. She loves to help users solve various types of computer related issues.…Read full bio -
![]()
Shelly
"I hope my articles can help solve your technical problems. If you are interested in other articles, you can check the articles at the bottom of this page. Similarly, you can also check my Twitter to get additional help."…Read full bio
Page Table of Contents
0 Views |
0 min read
PAGE CONTENT:
In today's digital age, versatile instant messaging (IM) software like Skype has become a bridge connecting family, friends, and colleagues. However, Mac users often face a common challenge when enjoying Skype calls: how to easily record them and save them in high-quality MP3 format?
This comprehensive guide will introduce the best MP3 Skype recorder for Mac to help users capture every vital conversation, whether you need it for business records, distance learning, or personal backup. Although Skype for Business account, you can record Skype as video files in MP4 format, you need to convert MP4 to MP3. Therefore, the direct way to do this is to use an mp3 Skype recorder. Let's delve into these recording utilities.
Top 1. EaseUS RecExperts
EaseUS RecExperts is a professional Windows and Mac screen recorder. It can also be used as an MP3 Skype recorder for Macs. It supports recording audio separately. Thus, you can record Skype calls as mp3, OGG, AAC, WAV, or other audio formats as needed. This screen and audio recorder supports recording Zoom, Teams, Google Meetings, etc.
Furthermore, this mp3 recorder has a built-in AI noise reducer to help you automatically eliminate background noise and improve the recording quality. Users can enable this Mac Skype call recorder's scheduled recording feature to automatically start or end recording Skype audio at a specific time. You can trim the audio recordings or transcribe Skype meetings to text with its AI assistant function.
Here is the tutorial guide to record Skype as mp3 on Mac:
Step 1. Launch this Mac screen recorder, then click the "Audio" button on the main interface.

Step 2. Next, select the audio source by clicking "Sound" on the lower left. Here you can choose to record system sound, microphone, or both simultaneously, and even adjust the volume. Once done, click on the "OK" option.

Step 3. When you are ready, hit the "REC" button to start the audio recording.

Step 4. Once done, you can preview the recorded music files by clicking "Recordings" on the homepage. If needed, you can trim unwanted parts by clicking the Scissor icon at the bottom.

You can share this article on your social platforms to help more people in need.
Top 2. Audacity
Audacity is a free and open source audio editing and recording app which is compatible with MacOS, Windows, and Linux. Audacity supports various audio formats, including MP3, FLAC, Ogg, and many other formats. Thus, you can record Skype calls as mp3 with ease.
In addition to recording calls or meetings, you can also use this Mac Skype call recorder to record your favorite music, podcasts, voice-over work, or even just recording memos.
Here are the steps to use the free mp3 Skype recorder for Mac:
Step 1. Install and launch Audacity on your Mac.
Step 2. Go to Audio Setup > Host, and choose Windows WASAPI.
Step 3. Click on the Record button or press R hotkey to start recording.
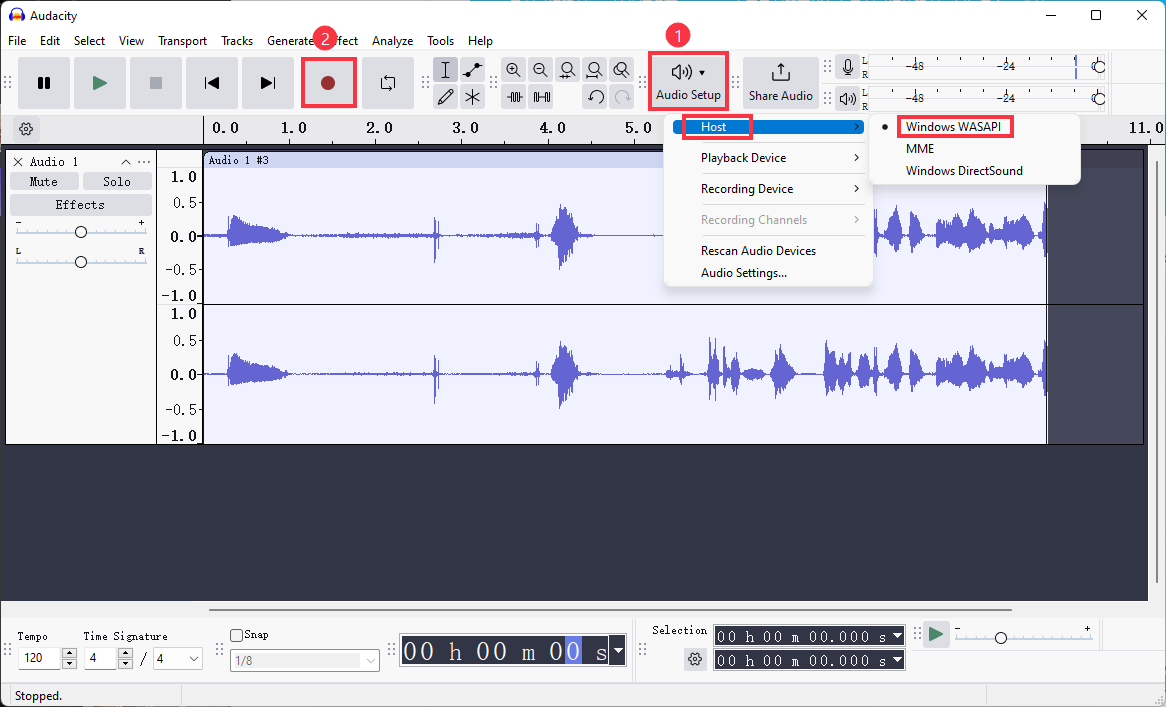
Step 4. Click on the Stop button, click on File, and choose Export Audio as MP3. You can also use Ctrl+Shift+E shortcuts to export your recordings to your computer or share them with audio.com in MP3 format.
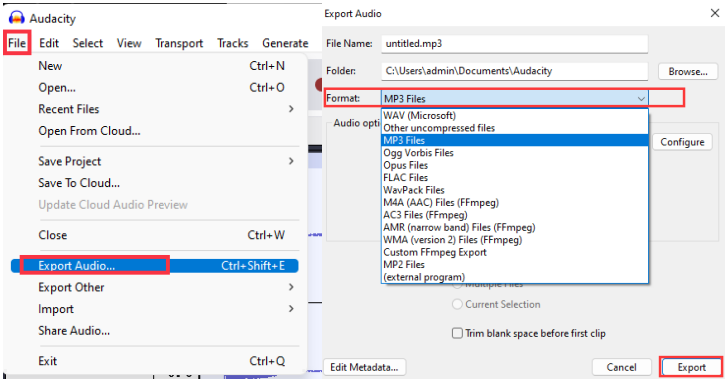
Top 3. OBS Studio
OBS Studio is a free and open source screen recorder. You can record Skype videos on Mac, Windows, and Linux with it. You can also use the powerful OBS audio recorder to get the Skype call recording and save it in MP3 format.
With OBS Application Audio Capture, you can capture high-definition and lossless audio from Skype calls, zoom calls, or others. OBS has a built-in audio mixer, allowing you to record multiple audio sources simultaneously, such as Skype call sounds and microphone sounds.
Here are the steps to use this free Skype call recorder:
Step 1. Click the + icon in the Scenes and Sources option to add the audio Scene and Source if you want.
Step 2. Configure audio properties as needed. And click on the Settings button.
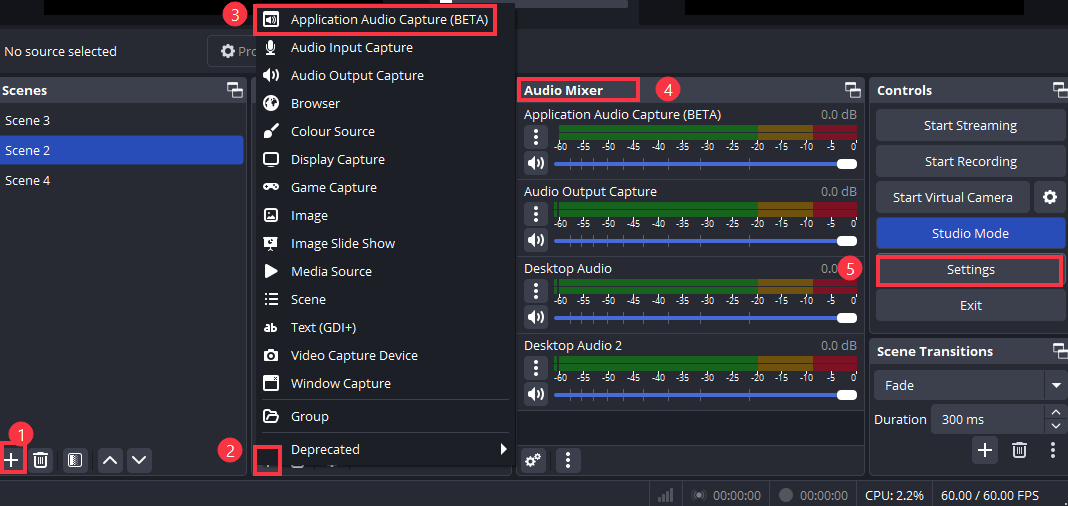
Step 3. Go to Settings > Output > Output Mode, and choose Advanced.
Step 4. Click on the recording option and select Custom Output (FFmpeg) in the Type column. In the FFmpeg Settings option, choose Container Format as MP3. Later, click on OK.
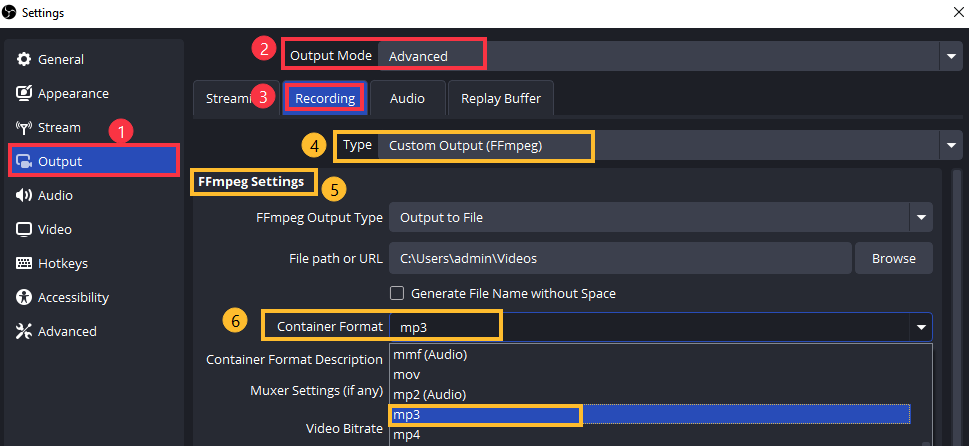
Step 5. Click on the Start Recording button in its interface to begin recording a Skype call.
You can share this article on your social platforms to help more people in need.
Top 4. Macsome Audio Recorder
Macsome Audio Recorder is a popular audio Skype video recording software designed for Mac OS X. It can record audio from Skype, iTunes, DVD Players, and microphones. You can set the recording time and save the audio as MP3 or AAC.
In addition, it also can detect silence. It benefits from recording high-quality audio and automatically processes the silence part during the recording.
The following are the steps to use the mp3 Skype call recorder:
Step 1. Launch this voice recorder on your Mac.
Step 2. Add the applications or devices from which you want to record sound.
Step 3. Press on Settings to set the output format for the recorded audio files.
Step 4. Click on the Record button to capture sound on Mac.
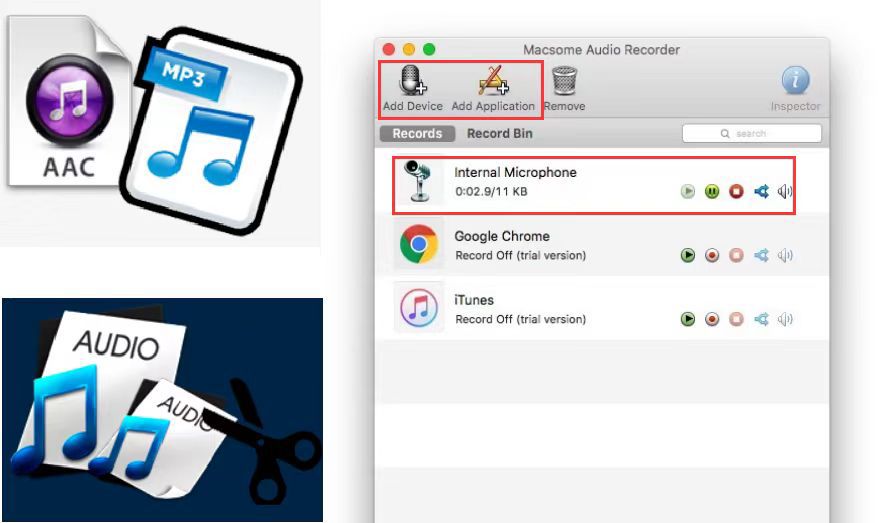
Top 5. SoundTap
SoundTap is a streaming audio recording software for Mac OS X 10.4 and above. It is able to record almost any audio played through your Mac, including Skype meetings. SoundTap can capture audio directly through a virtual driver, ensuring the recorded audio with no loss of quality.
SoundTap can record VoIP calls and instant message audio, is suitable for audio capture by communication software such as Skype, and can save them in WAV or MP3 format.
Here is the step-by-step guide to recording Skype as mp3:
Step 1. Click on the Start Recording button to capture your Skype.
Step 2. In the General tab, set up the Output format as MP3.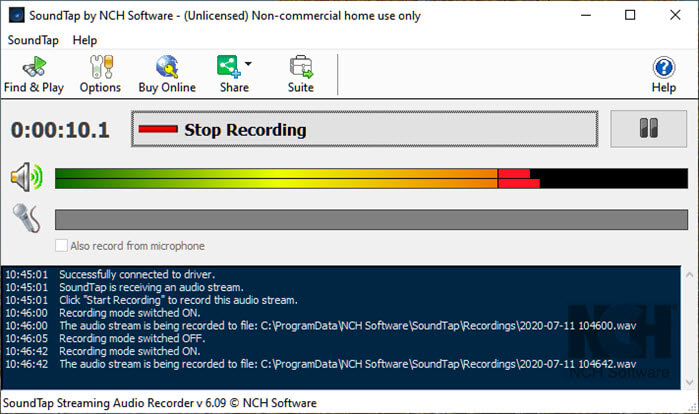
You can share this article on your social platforms to help more people in need.
Conclusion
Whether you are a business professional, educator, or student, these MP3 Skype recorders are efficient and convenient for recording Skype. Choosing a reliable recording tool like EaseUS RecExperts can help you preserve your valuable conversations. Download an mp3 Skype recorder for Manow to record what you want to record.
MP3 Skype Recorder for Mac FAQs
1. How to record a Skype call on Mac?
You can use its built-in recording function or a third-party screen recorder like EaseUS RecExperts. The guide is below:
Step 1. Launch this audio recorder and choose Record Audio mode.
Step 2. Set up the System sound and microphone information.
Step 3. Go to Settings > Audio to set the output format to MP3 format.
Step 4. Click on the REC button to start recording your Skype calls or videos as MP3.
2. How do I save a voice memo as an MP3 on my Mac?
To save a voice memo in MP3 on MacOS, please record your voice via the Voice Memos app. After recording, select Export in the File menu and choose the MP3 format. If necessary, you can use Preview or third-party software to convert it.
EaseUS RecExperts

One-click to capture anything on screen!
No Time Limit, No watermark
Start Recording