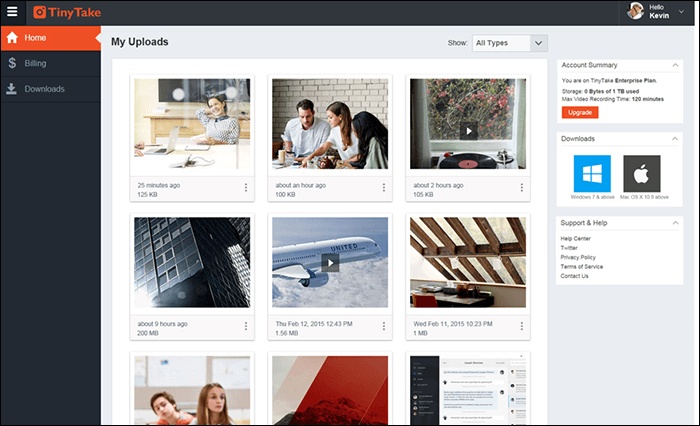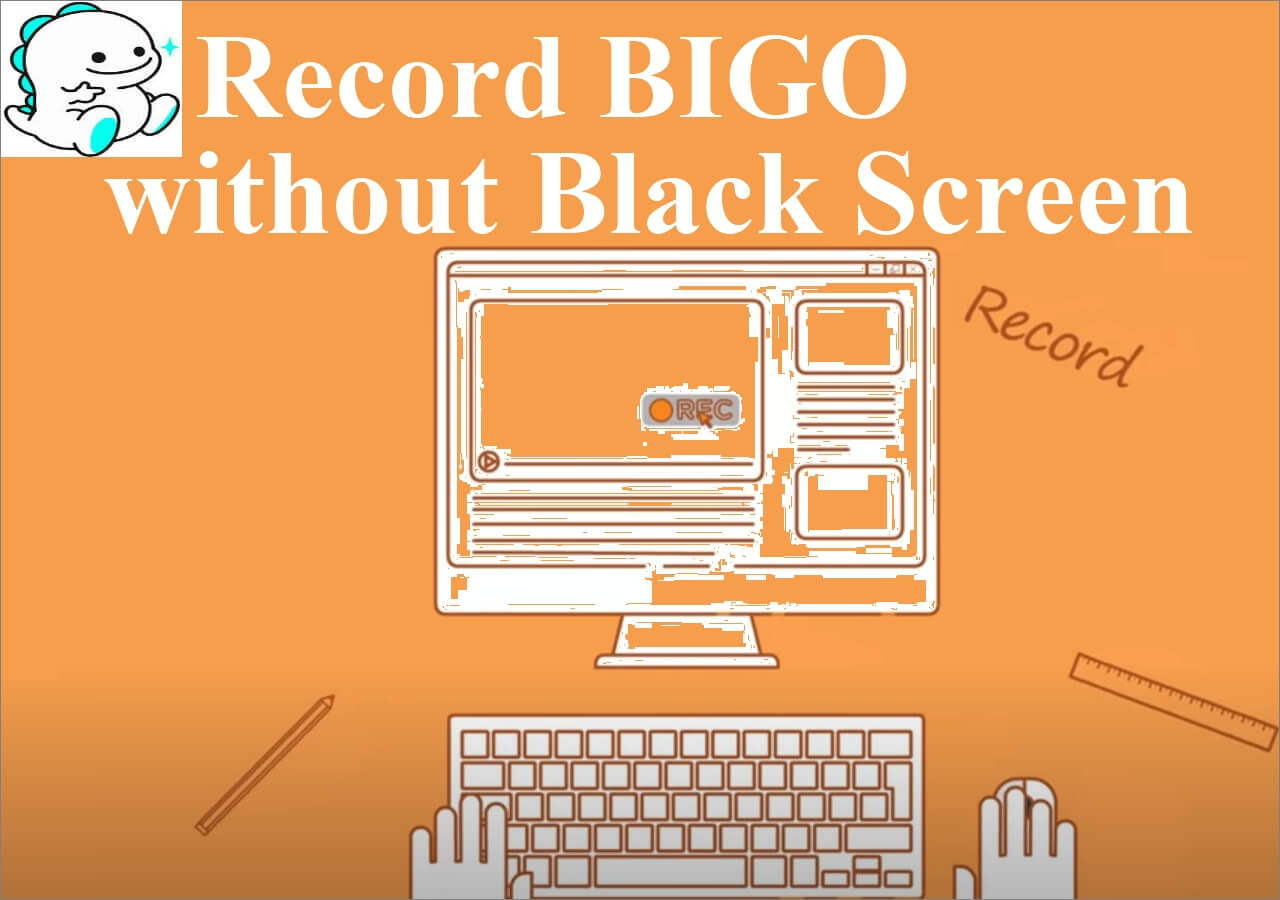-
![]()
Daisy
Daisy is the Senior editor of the writing team for EaseUS. She has been working in EaseUS for over ten years, starting from a technical writer to a team leader of the content group. As a professional author for over 10 years, she writes a lot to help people overcome their tech troubles.…Read full bio -
Jane is an experienced editor for EaseUS focused on tech blog writing. Familiar with all kinds of video editing and screen recording software on the market, she specializes in composing posts about recording and editing videos. All the topics she chooses …Read full bio
-
![]()
Melissa Lee
Melissa Lee is an experienced technical blog writing editor. She knows the information about screen recording software on the market, and is also familiar with data cloning and data backup software. She is expert in writing posts about these products, aiming at providing users with effective solutions.…Read full bio -
Jean is recognized as one of the most professional writers in EaseUS. She has kept improving her writing skills over the past 10 years and helped millions of her readers solve their tech problems on PC, Mac, and iOS devices.…Read full bio
-
![]()
Jerry
Jerry is a fan of science and technology, aiming to make readers' tech life easy and enjoyable. He loves exploring new technologies and writing technical how-to tips. All the topics he chooses aim to offer users more instructive information.…Read full bio -
Larissa has rich experience in writing technical articles. After joining EaseUS, she frantically learned about data recovery, disk partitioning, data backup, screen recorder, disk clone, and other related knowledge. Now she is able to master the relevant content proficiently and write effective step-by-step guides on various computer issues.…Read full bio
-
![]()
Rel
Rel has always maintained a strong curiosity about the computer field and is committed to the research of the most efficient and practical computer problem solutions.…Read full bio -
![]()
Gemma
Gemma is member of EaseUS team and has been committed to creating valuable content in fields about file recovery, partition management, and data backup etc. for many years. She loves to help users solve various types of computer related issues.…Read full bio -
![]()
Shelly
"I hope my articles can help solve your technical problems. If you are interested in other articles, you can check the articles at the bottom of this page. Similarly, you can also check my Twitter to get additional help."…Read full bio
Page Table of Contents
0 Views |
0 min read
Google Translate offers accessibility and bridges linguistic barriers across diverse cultures. It allows users to translate text, speech, and even images with accuracy and efficiency. However, sometimes, you need to capture translated vocalizations for educational or personal purposes. Moreover, content creators can create and record voices in different languages. With effective audio recording software, you can significantly enhance the process. This article mentions the apps and tools on how to record Google Translate voice on different operating systems. The detailed steps will help you use each tool effectively.
How to Save Translate Google Voice to MP3 on Windows and Mac
The demand for versatile tools that simplify tasks while maintaining quality is ever-growing. Whether a content creator or a professional, you can record audio for various purposes.
EaseUS RecExperts is a robust solution offering a comprehensive audio recording tool for Windows and Mac platforms. Its multiple features make it a useful tool for capturing high-quality audio effortlessly. The versatile screen and audio recorder offers multiple functionalities tailored to enhance your audio recording experience. Users can capture audio in pristine quality and benefit from additional features such as noise reduction. This feature is particularly useful in ensuring that your recordings maintain clarity by minimizing unwanted background noise. In addition, you can transcribe your audio recordings into multiple languages.
Step 1. Launch EaseUS RecExperts on your computer, and click "Audio" (looks like a speaker) on the left side of the main interface.

Step 2. To record the internal audio, you need to select the "System sound" option on the next window. You can adjust the volume by clicking on "System sound" > "Advanced options".

Step 3. Next, click on the red "REC" button to begin your recording. While recording, you can pause or stop the recording by clicking on the according buttons.

Step 4. Once done, you can find the recordings in the pop-up recording list window.

Share this post with others in need!
How to Record Translate Google Voice on Android
Easy Voice Recorder is invaluable for recording Google Translate audio on Android devices. This comprehensive tool simplifies the process of capturing audio translations with precision. Whether you're learning a new language or creating multilingual content, it offers features to meet your recording needs. Its sound enhancement and noise reduction options can enhance the quality of recorded audio. With its seamless integration with Google Translate, users can capture translated phrases and save them for future reference or sharing. Follow the steps to use Easy Voice Recorder:
Step 1. Open the Google Translate app on your Android device.

Step 2. Select the languages to translate.
Step 3. Type the text to translate. Alternatively, you can use the camera icon to translate text from images or the microphone icon to translate speech.
Step 4. Open the Easy Voice Recorder app.
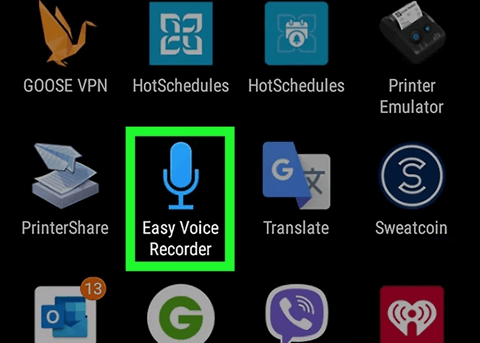
Step 5. Allow microphone permissions, and start recording.
Step 6. Switch back to the Google Translate app and tap the speaker icon next to the translated phrase.
![]()
Step 7. Once the translation has finished playing, tap the stop icon to end the recording.
Step 8. To access your recorded translation, go to the "Listen" tab.
How to Save Google Translate Audio on iPhone
Record it! Screen Recorder offers a comprehensive solution for capturing various content on your iPhone and iPad, including Google Translate voice. Whether you're recording games or training videos, this versatile tool simplifies the process. With just a tap, you can initiate screen recording.
The built-in video editor enables trimming, applying filters, adjusting playback speed, and more, allowing you to refine your recordings with ease. You can personalize the screen recording shape and size to use it for different applications.
Follow these steps to record Google Translate audio on your iPhone.
Step 1. Download and install Record it!: Screen Recorder from the App Store.
Step 2. Tap on the record button to start recording your screen.
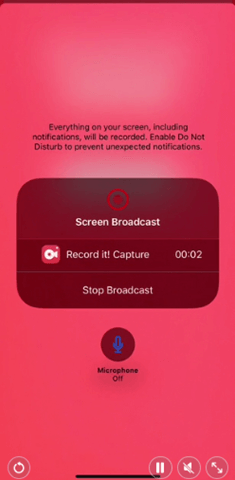
Step 3. Customize your recording settings, including FaceCam reactions and audio commentary.
Step 4. Begin recording your Google Translate voice or any other content on your device.
Step 5. You can now use the built-in video editor to trim and apply filters.
Step 6. Save your recordings for easy access and share them on different platforms.
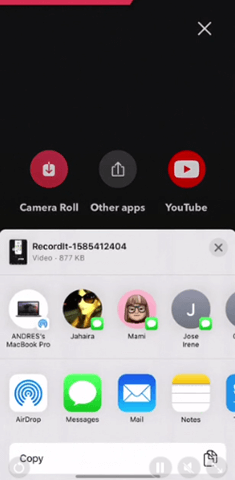
How to Record Google Translate Sound Online
EaseUS Online Screen Recorder is a versatile solution for capturing screen activities. The robust tool has all the necessary features to meet your recording needs. Its multiple features allow users to capture their entire screen or select specific areas for recording. Capturing Google Translate voice online with this tool offers users a convenient solution. Follow these steps to record translate Google Voice on Android:
Step 1. Open the Google Translate website and input the desired text.
Step 2. Access the EaseUS Online Screen Recorder website in a new tab.
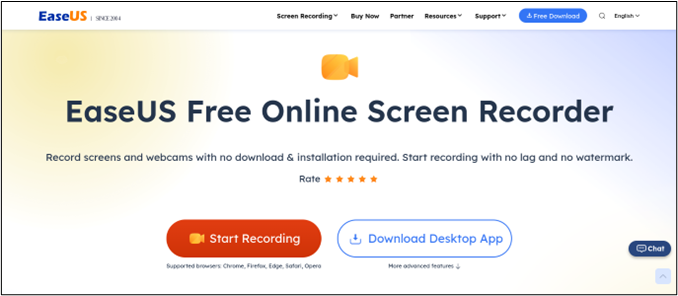
Step 3. Click the Start Recording button to initiate the screen recording.
Step 4. Choose a video and audio recording source and click "Start Recording."
Step 5. Commence the voice translation in Google Translate, allowing the online recorder to capture the audio.
Step 6. Download the recorded file to your device for future reference or sharing.
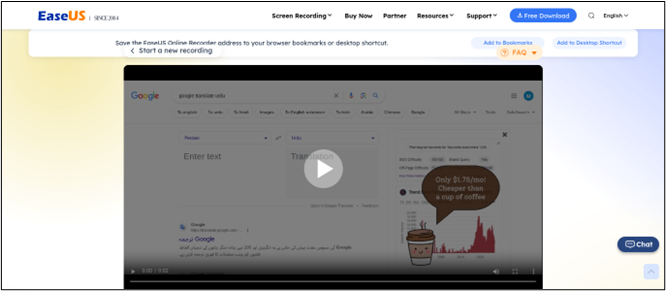
The Bottom Line
This article mentioned a detailed guide on recording Google Translate voice on Android, iOS, Windows 10, and online. The detailed steps mentioned will help you use all the tools to meet your specific needs. Among all, EaseUS RecExperts stands out as a top recommendation for its multiple features. Its flexible recording and advanced editing make it the best tool for screen recording.
Record Google Translate Voice FAQs
Recording Google Translate voice offers multiple benefits. If you are looking for ways to record Google Translate Voice, here are some insights.
1. Can I record a conversation and translate it?
Yes! It's possible to record a conversation and translate it. First, you need to use a voice recorder to record conversations. You can then use Google Translate to translate the recorded conversation. Google Translate accepts various file formats, such as WAV. Upload the file and choose the Target Language. Play the recorded audio, and it will provide the translated text.
2. Can Google Translate recorded audio?
Yes, Google Translate supports various input formats, including WAV. You can upload the audio file and select the language. Play the audio, and the spoken words will be translated into another language. However, it doesn't have a built-in feature to record audio within the app. However, you can use external methods to record audio.
3. Does Google Translate have voice recognition?
Yes, Google Translate does have voice recognition. Use the microphone icon to input text via voice recognition. Google Translate will recognize your voice input and provide the translation.
EaseUS RecExperts

One-click to capture anything on screen!
No Time Limit, No watermark
Start Recording