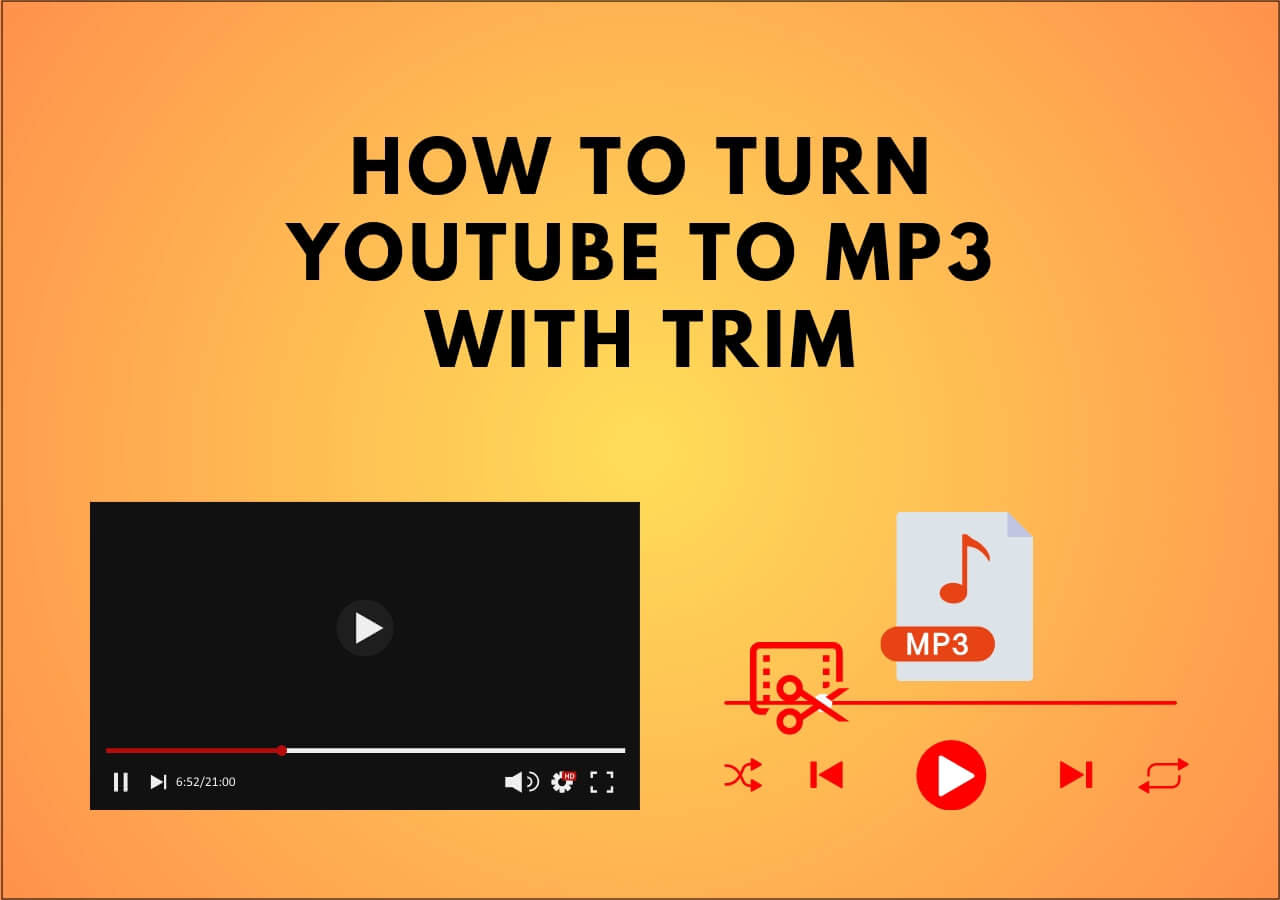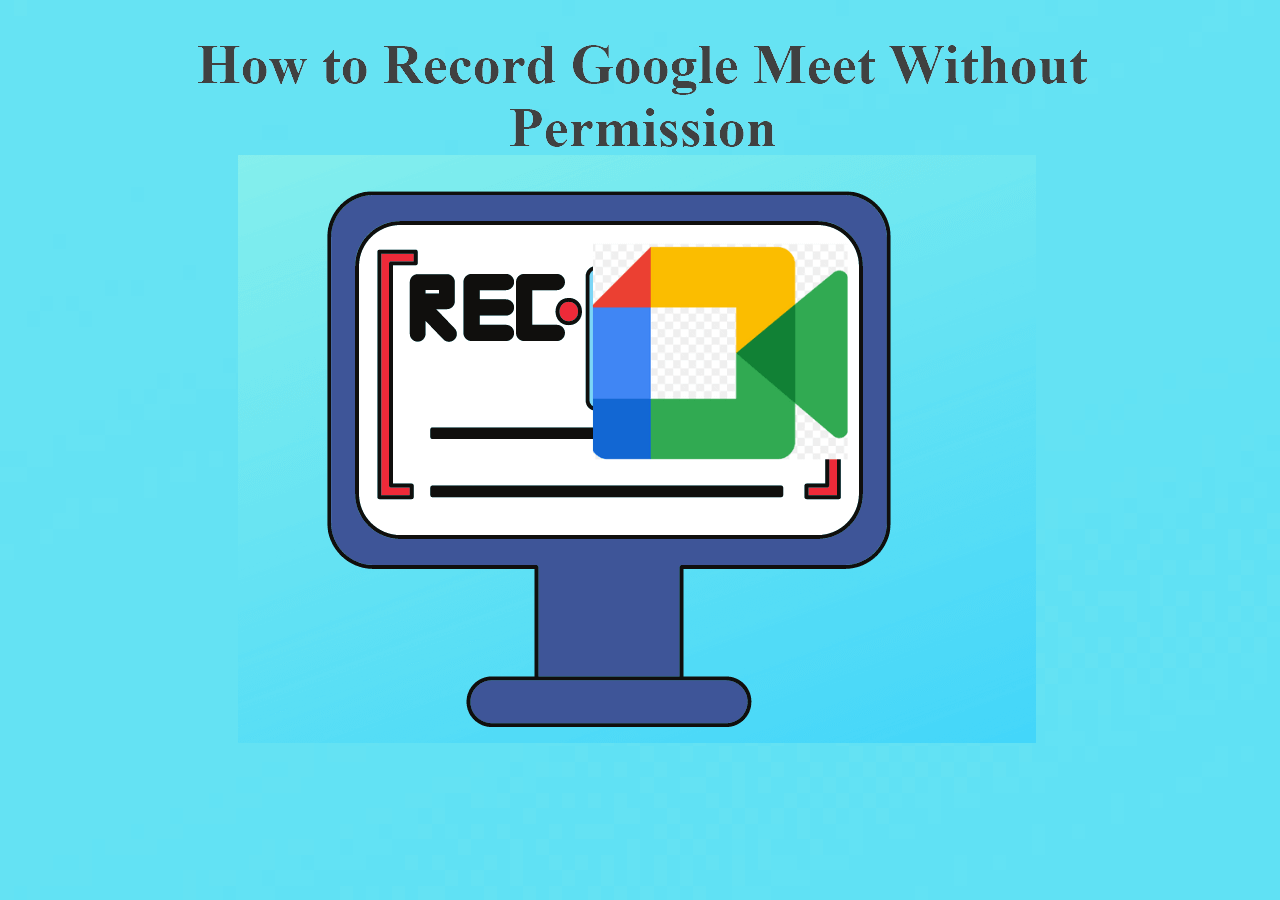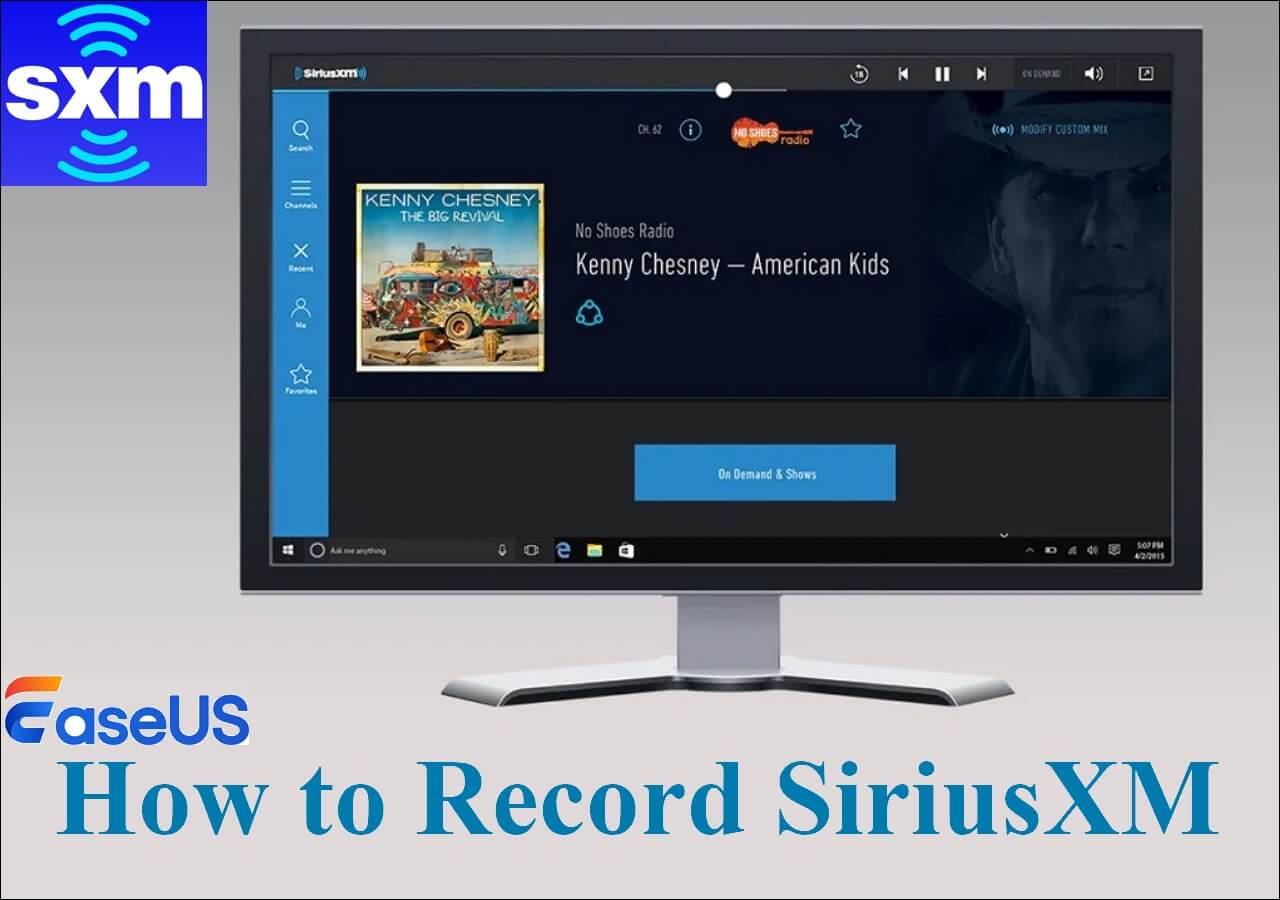-
![]()
Daisy
Daisy is the Senior editor of the writing team for EaseUS. She has been working in EaseUS for over ten years, starting from a technical writer to a team leader of the content group. As a professional author for over 10 years, she writes a lot to help people overcome their tech troubles.…Read full bio -
Jane is an experienced editor for EaseUS focused on tech blog writing. Familiar with all kinds of video editing and screen recording software on the market, she specializes in composing posts about recording and editing videos. All the topics she chooses …Read full bio
-
![]()
Melissa Lee
Alin is an experienced technical blog writing editor. She knows the information about screen recording software on the market, and is also familiar with data cloning and data backup software. She is expert in writing posts about these products, aiming at providing users with effective solutions.…Read full bio -
Jean is recognized as one of the most professional writers in EaseUS. She has kept improving her writing skills over the past 10 years and helped millions of her readers solve their tech problems on PC, Mac, and iOS devices.…Read full bio
-
![]()
Jerry
Jerry is a fan of science and technology, aiming to make readers' tech life easy and enjoyable. He loves exploring new technologies and writing technical how-to tips. All the topics he chooses aim to offer users more instructive information.…Read full bio -
Larissa has rich experience in writing technical articles. After joining EaseUS, she frantically learned about data recovery, disk partitioning, data backup, screen recorder, disk clone, and other related knowledge. Now she is able to master the relevant content proficiently and write effective step-by-step guides on various computer issues.…Read full bio
-
![]()
Rel
Rel has always maintained a strong curiosity about the computer field and is committed to the research of the most efficient and practical computer problem solutions.…Read full bio -
![]()
Gemma
Gemma is member of EaseUS team and has been committed to creating valuable content in fields about file recovery, partition management, and data backup etc. for many years. She loves to help users solve various types of computer related issues.…Read full bio
Page Table of Contents
0 Views |
0 min read
Highlights
- ⚫The free trial version of iHeartRadio doesn't allow users to replay iHeartRadio Live music or download music for offline listening. You need to use the iHeartRadio All Access, and you'll pay for it.
- ⚫If you don't want to pay for Live music replaying, try to record the Live songs on your local device.
- ⚫Many tools can record Live music. If you are a Windows user, EaseUS RecExperts is your best choice.
iHeartRadio is an American broadcast, podcast, and radio streaming platform owned by iHeartMedia. There are over 15 million songs offered by iHeartRadio. Live radio and music streams held by it are also popular among audiences.
Although people can pay for iHeartRadio All Access to replay or download Live content, the price is rather high. Therefore, many people want to record and save the audio for offline use. Then, how to record the iHeartRadio stream? Let's dive in!
PAGE CONTENT:
Can You Record iHeartRadio?
It depends. If you do it for business purposes, the answer is NO. Because according to iHeartRadio's Terms of Use, "without the express written permission of iHeartMedia, users are not allowed to use, transfer, or sell all of its contents owned or controlled by the iHeartMedia". Otherwise, they may break Intellectual Property protection laws.
However, it's OK if you only record streaming audio from iHeartRadio for personal use. So, make sure you are doing it without breaking the law. Then, how to record music from the iHeartRadio app? Let's check the next part.
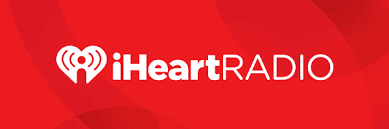
How to Record Streaming iHeartRadio
EaseUS RecExperts is the tool to make the iHeartRadio streaming recording process easier. This screen recorder helps users record iHeartRadio streaming audio on Windows and Mac computers. Not just iHeartRadio, but most online radio stations and streaming services can be recorded by it. Download it before anyone else!
Not only streaming audio, EaseUS RecExperts can also record streaming video in easy clicks. Netflix, YouTube, Vimeo, Hulu, etc. are all supported. You can choose to record the system audio, microphone sound, or both of them at the same time.
The best thing about it is that it offers a noise-reduction function to improve the audio quality. After recording, you can save it in MP3, AAC, OGG, WAV, and WMA format, which should be played on most players.
Now, you can start recording iHeartRadio streaming on Win/Mac:
Step 1. Launch EaseUS RecExperts and click the downward triangle to select the "Enhanced mode" mode.

Step 2. You may select webcam, system sound, or the microphone to record along with the screen. YouTube, Netflix, Vimeo, Amazon Prime, Disney, Hulu, etc. can all be captured.

Step 3. Click the "REC" button to start recording. Then, click on the corresponding button on it to pause or stop the recording.

Do you think this tutorial helpful? If so, share it with more people!
Record iHeartRadio Stream on Android
Many people use iHeartRadio to listen to streaming music and live radio on an Android phone. Therefore, we give you the tutorial to record internet radio from iHeartRadio on your Android phone. The tool you need is the built-in audio capture feature on your phone.
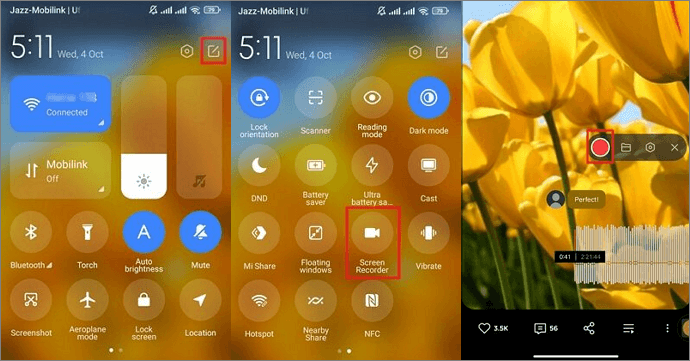
Now, let's check how to record an iHeartRadio stream on Android:
Step 1. Pull down the Notification Center from the top of your screen and find the Quick Settings menu.
Step 2. Then, swipe in the menu to find and click the Screen Record icon.
Step 3. Permit screen recording and select Media Sounds in Sound Settings.
Step 4. Play what you want to record on iHeartRadio and tap Start Recording to start recording. Click again to stop.
Record iHeartRadio Stream on iPhone
The iPhone also offers the function to capture streaming audio from iHeartRadio to your local folder. It is the built-in screen recording feature that can record screens on iPhone with audio. All you need to do is to allow this feature, play iHeartRadio, and start recording.
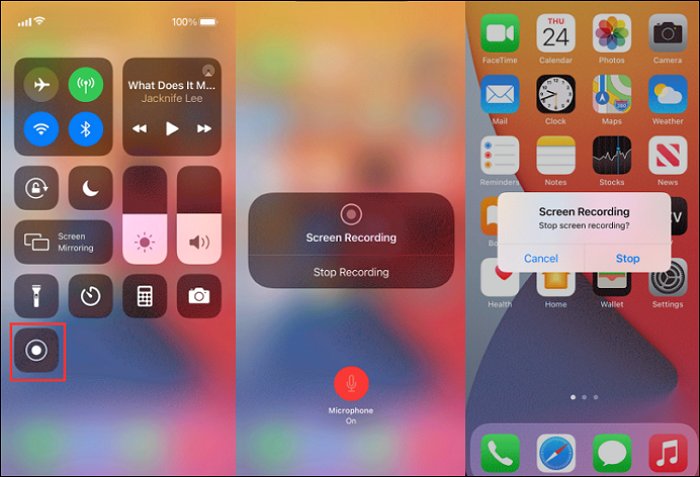
Let's check how to record an iHeartRadio stream on an iPhone in detail:
Step 1. Swipe down your screen to open the Control Center. Then, find and tap on the screen recorder icon.
Step 2. The recording will start after a three-second countdown. So, make sure you launch iHeartRadio within three seconds.
Step 3. Wait for the recorder to capture iHeartRadio streaming music, live radio, or podcast. Tap on Stop to finish recording.
Record iHeartRadio Stream FAQs
1. How do I record audio from radio streaming?
You need an audio recorder. If you are playing radio streaming on a PC, try EaseUS RecExperts. It allows you to capture the system sound and the microphone together or separately. After recording, you can edit the audio simply and save it in various formats on your device.
2. How do you save songs on iHeartRadio?
If you are using iHeartRadio All Access, you can use the download function to save the songs you like. If you don't want to pay for it, try an audio recorder to record the system sound on your device. iPhone and Android phone users can try the built-in screen recorder directly.
3. How do you replay iHeartRadio?
iHeartRadio All Access allows users to replay a song from Live Radio. Using this service, you can replay one of the last three songs you've listened to. Just tap the Replay button and select the song you wish to replay to start.
The Bottom Line
We hope you know enough about how to record the iHeartRadio stream after reading this article. For Windows and Mac computer users, we suggest you record with EaseUS RecExperts as it records the streaming audio without a time limit and paying. It saves your audio in various formats to replay it on any device. What are you waiting for? Download it now!
EaseUS RecExperts

One-click to capture anything on screen!
No Time Limit, No watermark
Start Recording