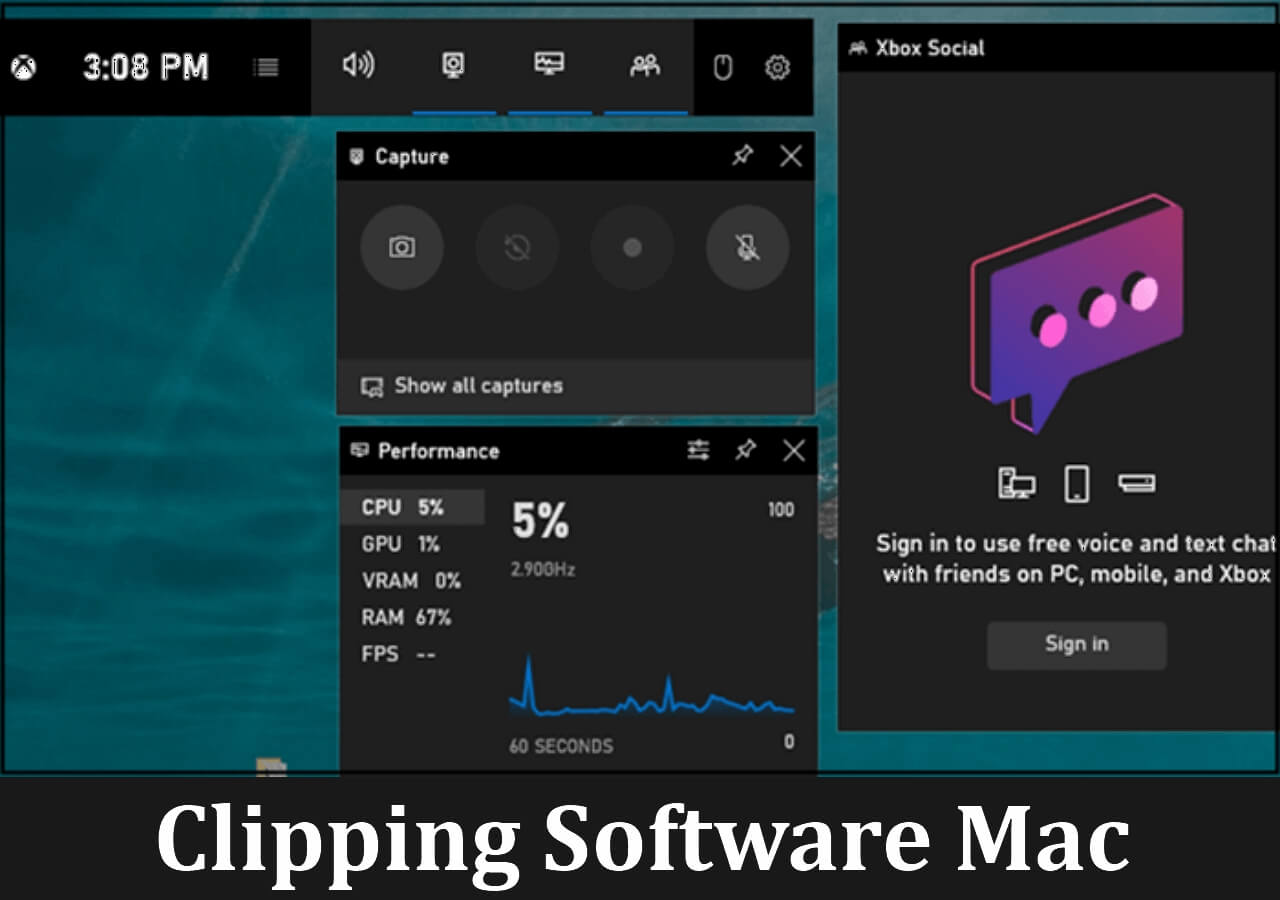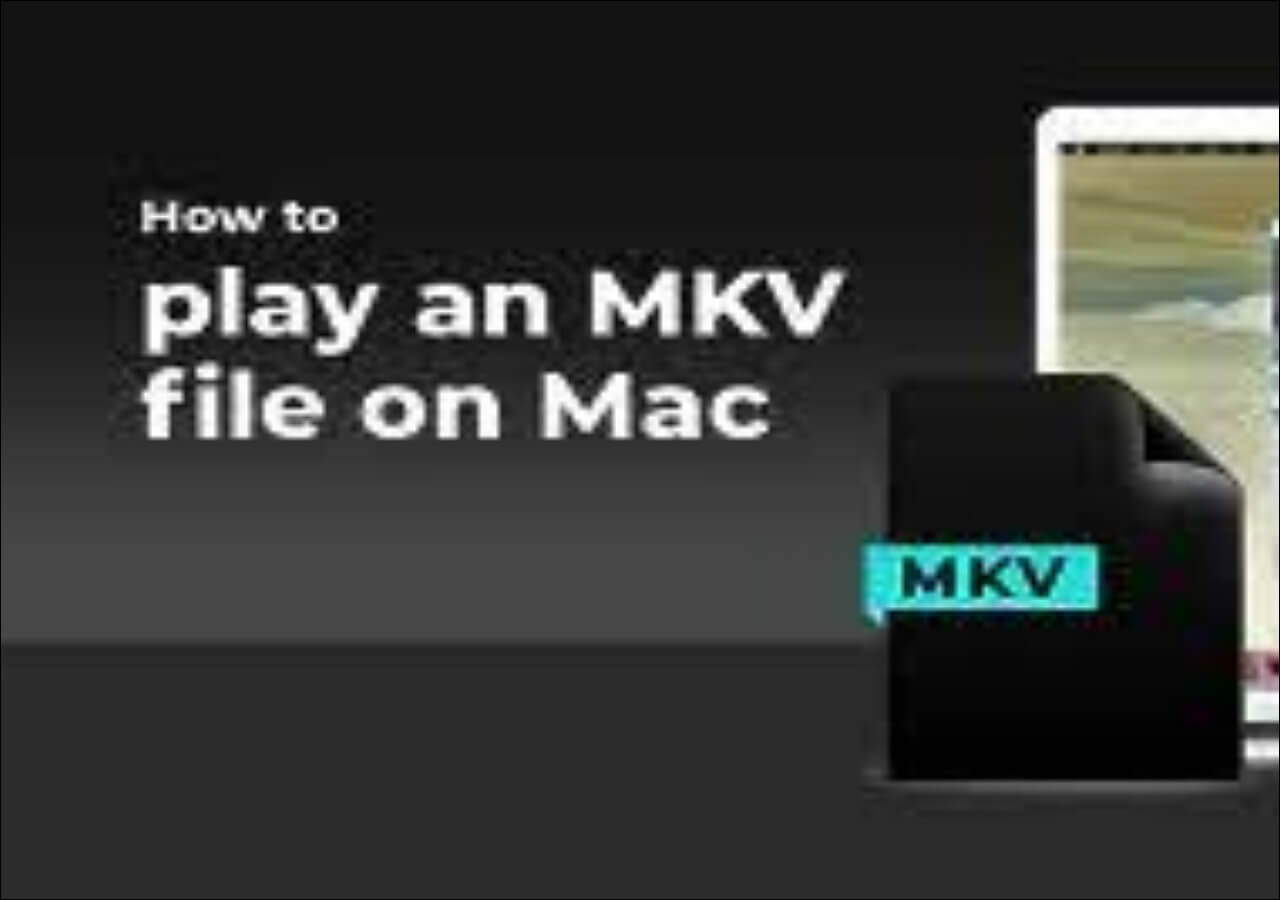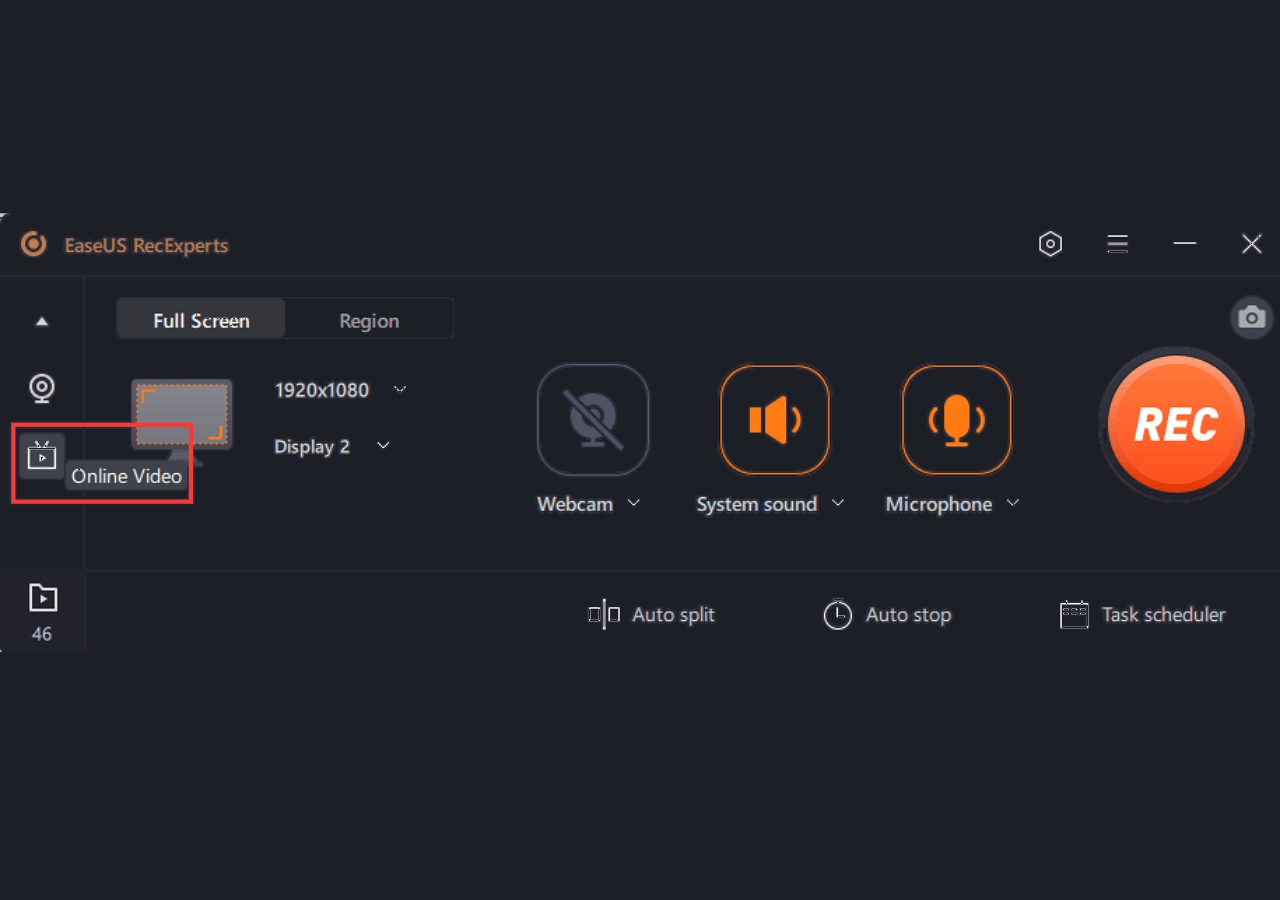-
![]()
Daisy
Daisy is the Senior editor of the writing team for EaseUS. She has been working in EaseUS for over ten years, starting from a technical writer to a team leader of the content group. As a professional author for over 10 years, she writes a lot to help people overcome their tech troubles.…Read full bio -
Jane is an experienced editor for EaseUS focused on tech blog writing. Familiar with all kinds of video editing and screen recording software on the market, she specializes in composing posts about recording and editing videos. All the topics she chooses …Read full bio
-
![]()
Melissa Lee
Melissa Lee is an experienced technical blog writing editor. She knows the information about screen recording software on the market, and is also familiar with data cloning and data backup software. She is expert in writing posts about these products, aiming at providing users with effective solutions.…Read full bio -
Jean is recognized as one of the most professional writers in EaseUS. She has kept improving her writing skills over the past 10 years and helped millions of her readers solve their tech problems on PC, Mac, and iOS devices.…Read full bio
-
![]()
Jerry
Jerry is a fan of science and technology, aiming to make readers' tech life easy and enjoyable. He loves exploring new technologies and writing technical how-to tips. All the topics he chooses aim to offer users more instructive information.…Read full bio -
Larissa has rich experience in writing technical articles. After joining EaseUS, she frantically learned about data recovery, disk partitioning, data backup, screen recorder, disk clone, and other related knowledge. Now she is able to master the relevant content proficiently and write effective step-by-step guides on various computer issues.…Read full bio
-
![]()
Rel
Rel has always maintained a strong curiosity about the computer field and is committed to the research of the most efficient and practical computer problem solutions.…Read full bio -
![]()
Gemma
Gemma is member of EaseUS team and has been committed to creating valuable content in fields about file recovery, partition management, and data backup etc. for many years. She loves to help users solve various types of computer related issues.…Read full bio
Page Table of Contents
0 Views |
0 min read
PAGE CONTENT:
Google Meet is one of the most used video communication software today. It's used in professional environments by students and many others who wish to use reliable software for communicating through video and voice.
However, recording a session on this software can be an issue. So, many people wish to find out how to record Google Meet without permission. Today, we will analyze a few methods to help you easily record the Google Meet session. So, let's get started.
Record Google Meet Without Permission Using Professional Screen Recorder
Understanding how to record Google Meet without permission requires exploring unorthodox methods. That's why we will use EaseUS RecExperts, a professional screen recorder. It can help you screen record on Windows 7 and record clips on your PC. In addition, it allows you to perform a scheduled recording and record an encrypted video. It is a tool used by many professionals, teachers, students, and gamers to capture their screens.
When recording the webcam, users can change their background, like a blur, classroom, studio, or scenery. It is recommended that a pure and solid background will enhance the virtual AI background. What makes it the best? Here are a few reasons:
- Allows you to capture specific regions of a screen without meddling with others
- Clip the last 10 minutes on your computer
- Allows you to edit the video during recording or right after you're done recording
- Make an instructional video with a screen recording
- Perform a scheduled recording and record without lags, time limits, stutters, or compromises on quality
These are a few reasons this is the best option you have today to record online meetings like Google Meet.
Here's how to use it:
Step 1. Run EaseUS RecExperts on your device and you will see two recording modes. You can choose "Full Screen"to record the whole screen or choose "Region" to select the recording area manually before recording.

Step 2. After that, you can choose to record the webcam, system sound, microphone or record none of them as you like. You can also set auto split, auto recording with various functions on the interface.

Step 3. Then, you can click the red "REC" button to start recording. Here will be a menu bar on your screen. To pause the recording, click on the white double vertical bar; to end the recording, click on the red square sign.
Step 4. After recording, you will be led to the list interface. Here you can view or edit your recordings. To start a new recording, just click on the "REC" button on the top of the interface.

Record Google Meet Without Permission via Chrome Extensions
In this section, we will explore a few ways to record Google Meet in Chrome Extensions. This allows you to ensure recording the meeting without downloading any particular tool, except for the extension in Google Chrome. So, let's explore these three methods.
Method 1. Using Screencastify
The first method requires you to download the Chrome extension called Screencastify. Therefore, you must find it in the Chrome extensions section and download and install it.
- Warning
- Screencastify cannot record a video for over 5 minutes.
Here's what you can do to record Google Meet without permission.
Step 1. Tap on the Screencastify (A) icon in the extension bar
Step 2. Tap on the Desktop/Browser (B) tab*
Step 3. Tap on the Record Button (C)
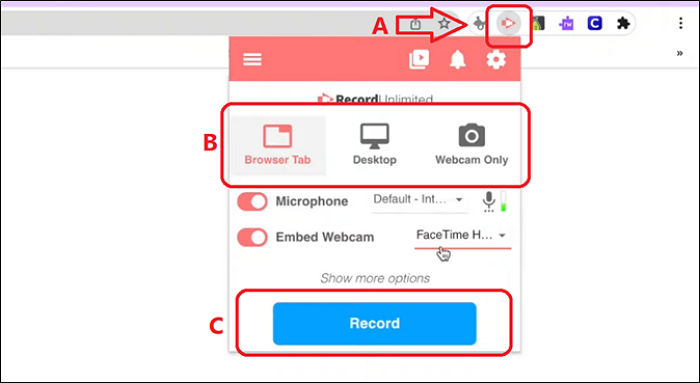
Step 4. Pick whether you wish to record your own microphone/webcam (Optional)
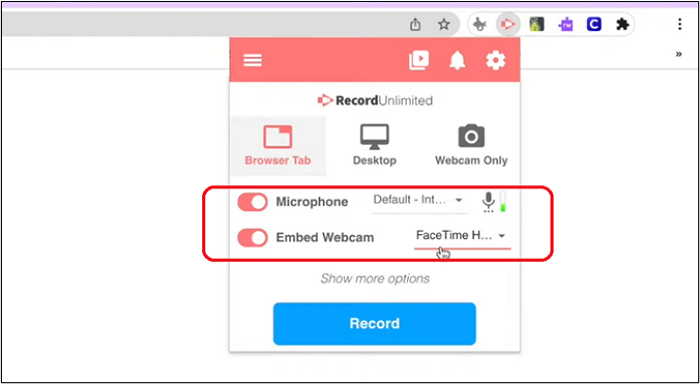
Step 5. Done
Note: It's important to understand that if you're using the Google Meet desktop app, then you have to record the entire desktop. However, if you have Google Meet opened in another tab, pick the Browser Tab option.
Method 2. Using Nimbus
The second method is to use Nimbus to record the video. Once you have downloaded the Nimbus extension to your Chrome browser, it'll help you record, capture, and screenshot your desktop/Chrome browser. Here's how you're going to use Nimbus to record Google Meet:
Step 1. Tap on the Nimbus (A) icon
Step 2. Head down the options and tap on Record Video (B)
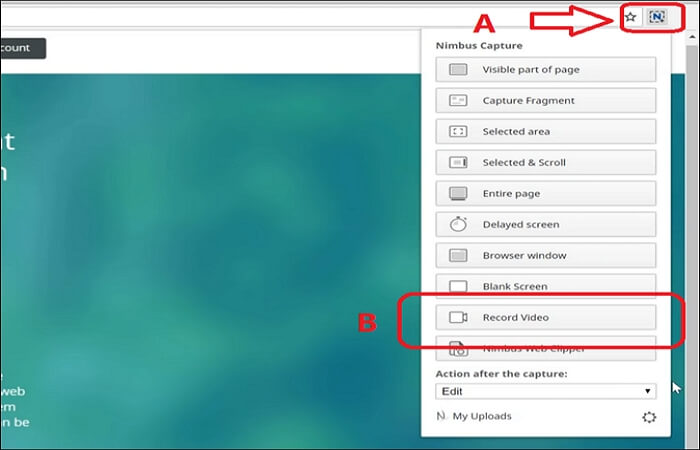
Step 3. Tap the Record Mic/Webcam options (C) or uncheck them (Optional)
Step 4. Select if you wish to record the entire Desktop or only the Tab with Google Meet (D)
Step 5. Tap on the Start Record (D) button to begin recording
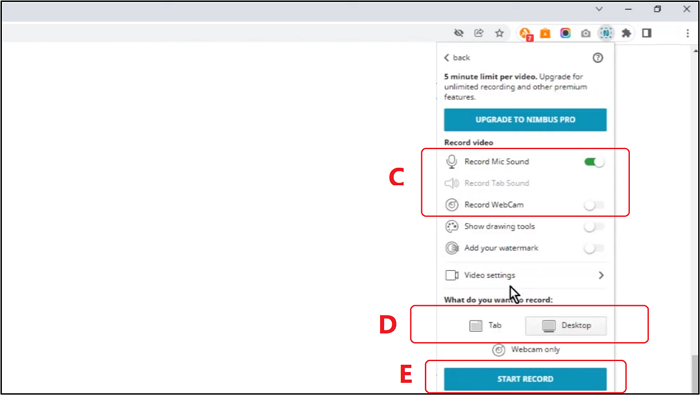
Step 6. Done
This will start recording your Video and save it to your desktop. You can change that by going into the Video Settings options after clicking the Record Video button.
Method 3. Using Loom
The next method is using the Chrome Loom extension to record the screen. This extension is the same as the other two options but with fewer options. So, once you have downloaded the extension, here's what you'll do:
Step 1. Tap on the Loom (A) icon in the extension bar
Step 2. Select Screen and Camera (B) options
Step 3. Select Record Settings (C) according to your preference
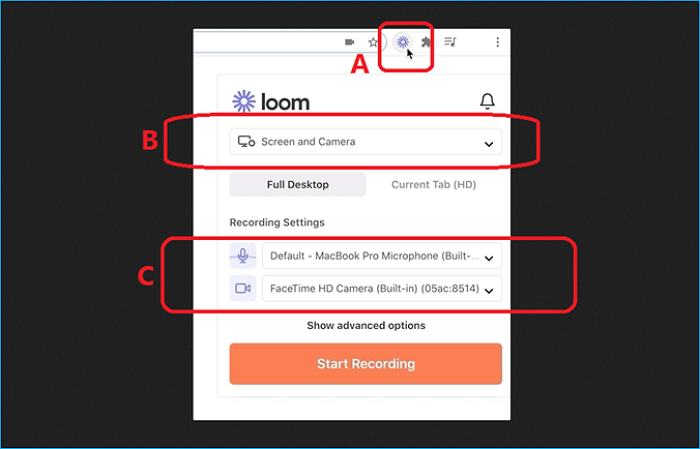
Step 4. Select whether you wish to record only the Current Tab or Full Desktop (D)
Step 5. Tap on Start Recording
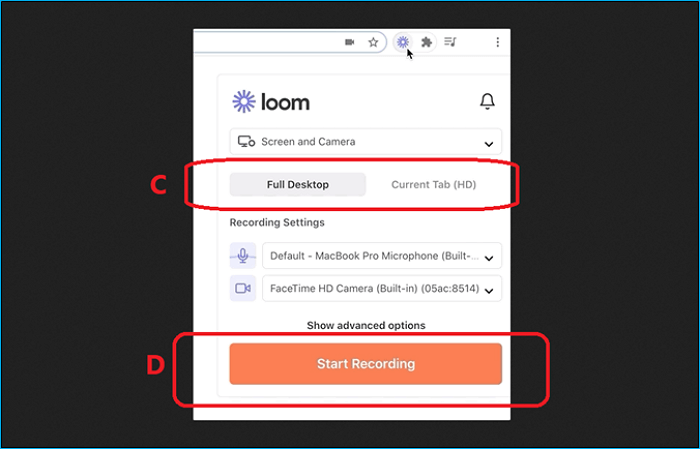
Step 6. Done
This will also save your recording to the desktop. So, you can go into Show advanced options to change that.
Why You Need to Record Google Meet Calls Without Permission
There are a few reasons one may wish to record Google Meet. If you're meeting someone through Google Meet, keeping a record of that meeting allows you to remember what was said or spoken of in the meeting. For instance:
- A student might record Google Meet to keep notes or return to the lecture for important points. Some schools even ask their students to record such meetings.
- Professionals might record these videos just for the sake of a professional record. Or revisit the video and take notes, make a transcript, etc.
- Gamers or content creators might record these Meet to upload on their social media, YouTube channels, etc.
- You might record it for the sake of memories or talking to a loved one, family, etc.
This allows you to keep the video safe and ensure that you can revisit it anytime you like—for whichever purpose from the above.
The Legality of Recording a Google Meet Without Permission
You might wonder if recording a Google Meet without permission is even legal. In some workplaces, it's not encouraged to record anything. In some schools, it's strictly forbidden to record specific classes.
However, Google offers the in-built option to record videos, but it's a locked feature that unlocks when you buy it. So, does recording using other methods get you in legal trouble? While Google may not bother you, your school, workplace, or others.
It's illegal to record anyone without consent in many countries, particularly the United States. So, it's a legal obligation to let your class, workmates, and other people in your call know that the meeting is being recorded.
Conclusion
That is all about how to record Google Meet without permission. Make sure that you let everyone know that you're recording the meeting, just for ethical purposes. Then, you need to have Google Chrome to use the extensions mentioned in this article.
Or, you can use EaseUS RecExperts, a way easier and better option to help you record your screen. It can also help you to solve the OBS not recording screen issue. However, whichever option you choose, make sure you follow the steps mentioned in this article carefully.
FAQs
1. How do I record Google Meet without admin?
You're going to need a third-party tool or extension to record Google Meet without the admin's permission. Or, see if you can ask them to grant your permission. If not, try using EaseUS RecExperts to record any area of your screen, including Google Meet.
2. How to record Google Meet without permission in Windows 10?
You're going to need Google Chrome in order to record Google Meet in Windows 10. Once you download it, install the Screencastify, Nimbus, or Loom extensions to record the meeting. Or, download and install EaseUS RecExperts to record the stream without having to use Google Chrome.
3. Which app is best for recording Google Meet?
EaseUS RecExperts is the best application/software to help you record meetings on Google Meet. This tool allows you to record a particular area of your screen.
EaseUS RecExperts

One-click to capture anything on screen!
No Time Limit, No watermark
Start Recording