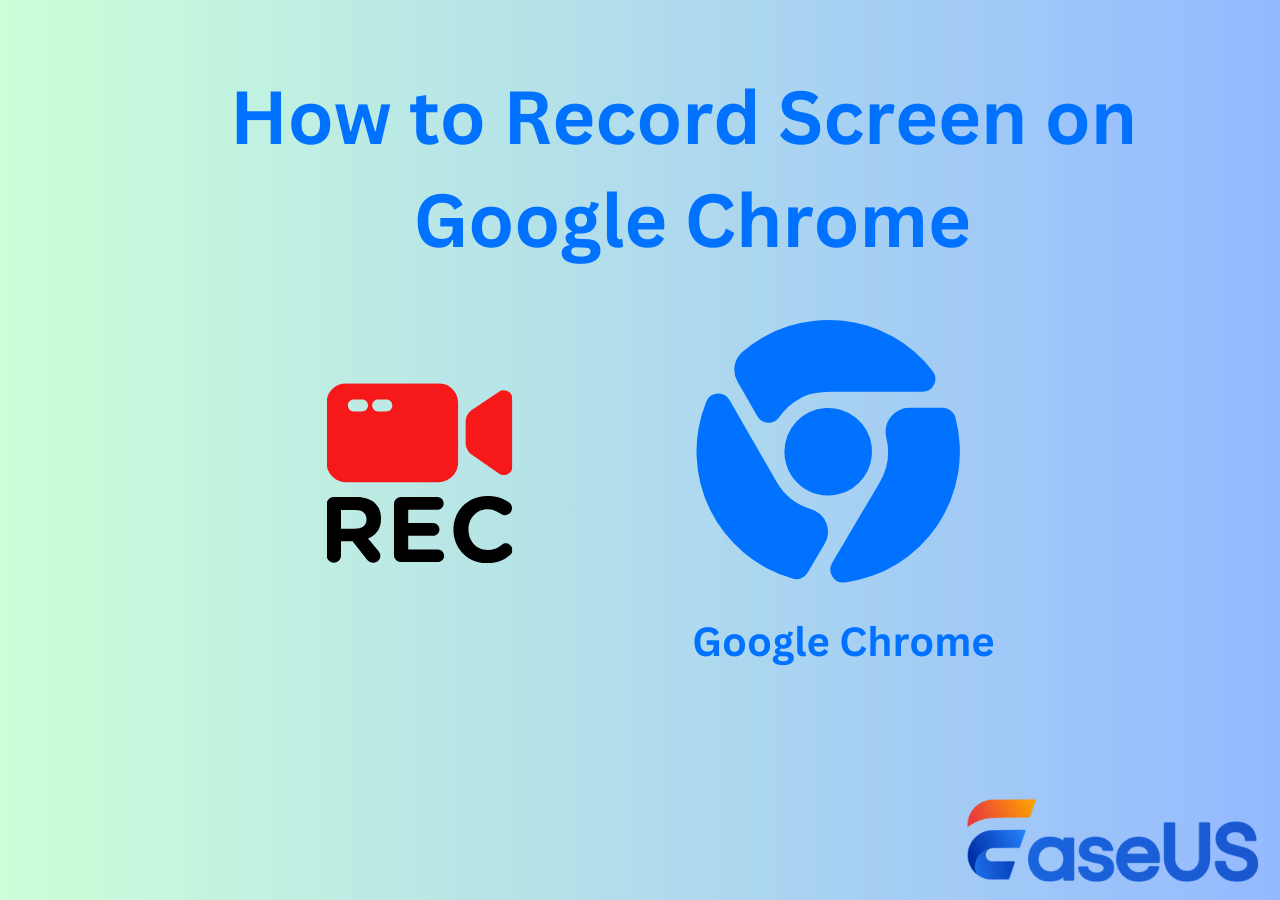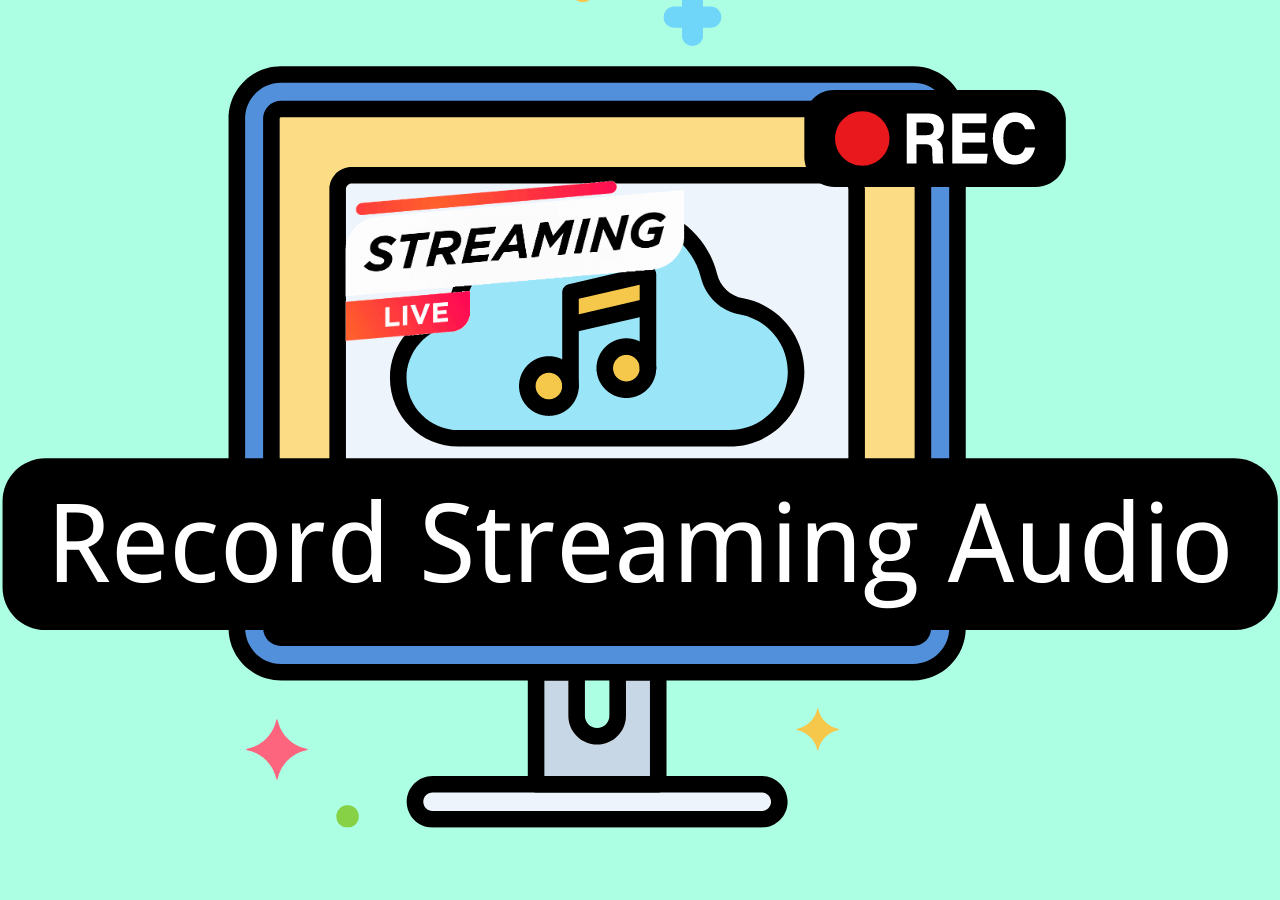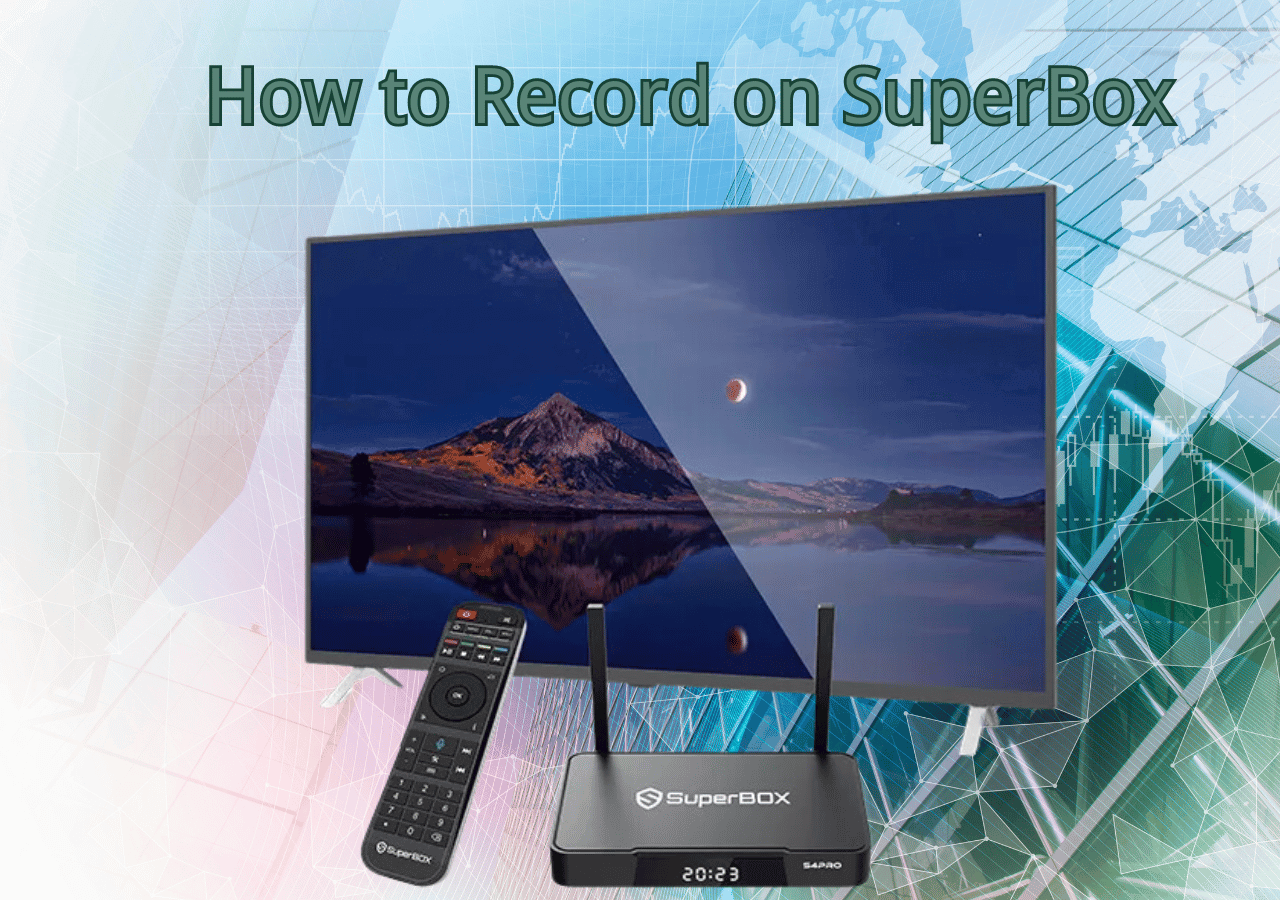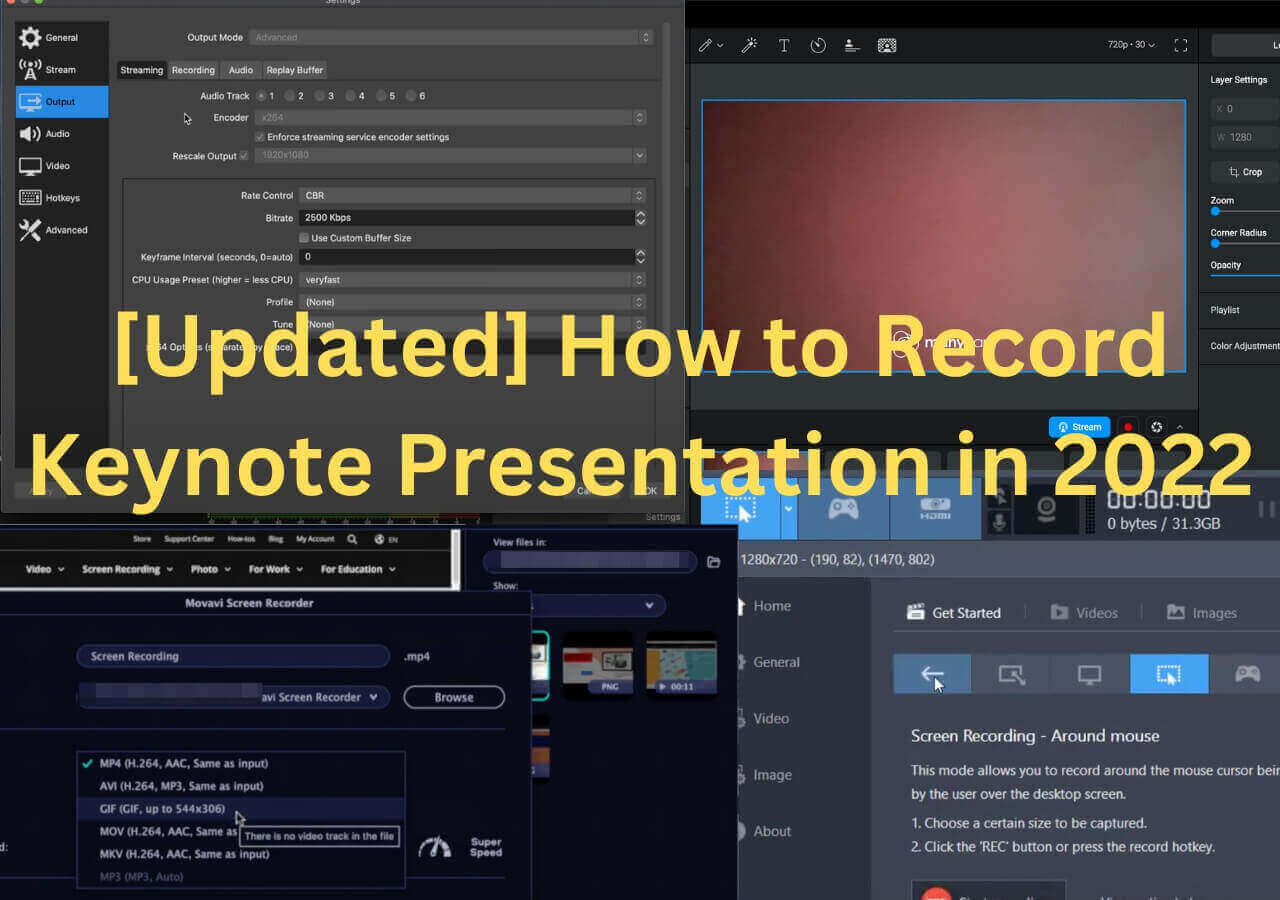-
![]()
Daisy
Daisy is the Senior editor of the writing team for EaseUS. She has been working in EaseUS for over ten years, starting from a technical writer to a team leader of the content group. As a professional author for over 10 years, she writes a lot to help people overcome their tech troubles.…Read full bio -
Jane is an experienced editor for EaseUS focused on tech blog writing. Familiar with all kinds of video editing and screen recording software on the market, she specializes in composing posts about recording and editing videos. All the topics she chooses …Read full bio
-
![]()
Melissa Lee
Melissa Lee is an experienced technical blog writing editor. She knows the information about screen recording software on the market, and is also familiar with data cloning and data backup software. She is expert in writing posts about these products, aiming at providing users with effective solutions.…Read full bio -
Jean is recognized as one of the most professional writers in EaseUS. She has kept improving her writing skills over the past 10 years and helped millions of her readers solve their tech problems on PC, Mac, and iOS devices.…Read full bio
-
![]()
Jerry
Jerry is a fan of science and technology, aiming to make readers' tech life easy and enjoyable. He loves exploring new technologies and writing technical how-to tips. All the topics he chooses aim to offer users more instructive information.…Read full bio -
Larissa has rich experience in writing technical articles. After joining EaseUS, she frantically learned about data recovery, disk partitioning, data backup, screen recorder, disk clone, and other related knowledge. Now she is able to master the relevant content proficiently and write effective step-by-step guides on various computer issues.…Read full bio
-
![]()
Rel
Rel has always maintained a strong curiosity about the computer field and is committed to the research of the most efficient and practical computer problem solutions.…Read full bio -
![]()
Gemma
Gemma is member of EaseUS team and has been committed to creating valuable content in fields about file recovery, partition management, and data backup etc. for many years. She loves to help users solve various types of computer related issues.…Read full bio
Page Table of Contents
0 Views |
0 min read
It's well known that Mojang Studio released the PC game Minecraft in 2011. Over the decade, this sandbox construction video game gets more popular worldwide and attracts gamers of all ages.
With the change of time, people gradually become accustomed to replacing their computers with portable devices, like smartphones or tablet PCs. To adapt to the changes in forms of entertainment, the creator of Minecraft brings up a lighter version of this game, Minecraft Pocket Edition, and it can be abbreviated as Minecraft PE or MCPE.
In the past, you can easily find Minecraft recorder software on your computer when you want to capture the gameplay and share it with your friends. But how to do that on mobile phones? Is there any screen recorder for Minecraft PE on different operating systems? This post will give you the answer.
Top 5 Screen Recorder for Minecraft PE:
- AZ Screen Recorder (Android)
- DU Recorder (iOS & Android)
- ADV Screen Recorder (Android)
- Mobizen Screen Recorder (iOS & Android)
- EaseUS RecExperts (Windows & macOS)
Bonus Tips: >> How to Record Minecraft Pocket Edition on Windows
AZ Screen Recorder (Android)
AZ Screen is a powerful and reliable Minecraft PE recorder on Android. This gameplay recorder is characterized by the high quality of its output videos. And this app runs smoothly on your Android phone so that you can record the video of Minecraft Pocket Edition with no lag.
How to record yourself playing Minecraft PE? This must be one of the most common problems among gamers, and the AZ Screen recorder offers you a competent solution to solve it. As this app supports recording the screen with a facecam, you are able to record your feelings and emotions through an overlay window. If you want to make Minecraft PE videos, this app is what you need.
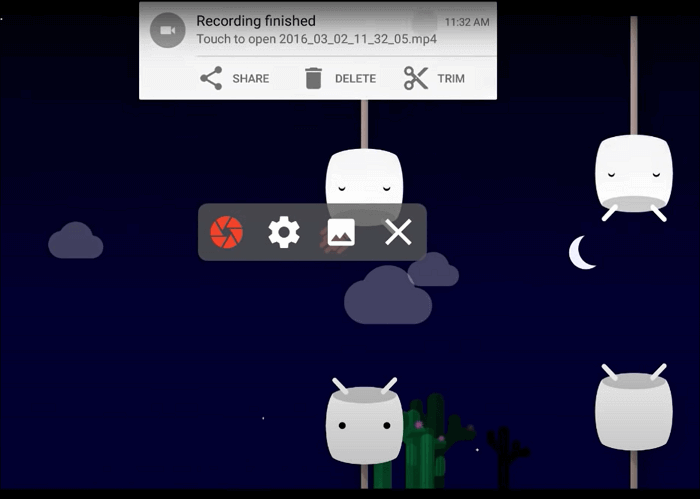
Features:
- Record both internal audio and external sound
- Record a GIF and share it with others
- Add background music to recordings
- Trim the recorded video
DU Recorder (iOS & Android)
This is an excellent recording app for Minecraft PE, and it's compatible with both iOS and Android. How to record Minecraft PE on iPad? How to record Minecraft PE on iPhone? This rich-featured recorder will solve all those problems.
It allows you to select the quality and the bitrate of your recording freely, and you are able to create Minecraft PE gameplay videos that reach 1080P and 60 fps. Most screen recorders on mobile phones have a common drawback, i.e., they can only capture the sound from one audio source, such as only the system sound or only your voice. But this powerful Minecraft PE recording app support recording both those two types of audio simultaneously.
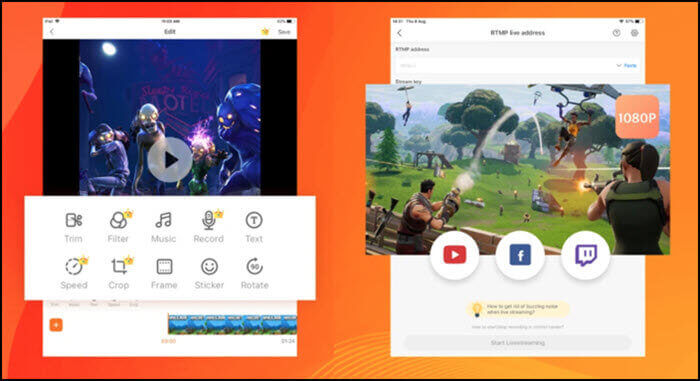
Features:
- Livestream to YouTube, Facebook, and Twitch
- Record game with audio simultaneously
- Record gameplay with no watermark
- Game recorder with no time limit
ADV Screen Recorder (Android)
This is an easy-to-use Minecraft PE screen recorder for all levels of users. Its concise interface can guide you to capture whatever you need on the screen of your Android phone.
This is a good choice for beginners who want to make gameplay reaction videos on Android. You only need to launch this app while playing the Minecraft Pocket Edition and enable your phone's front camera to do that. Moreover, there are some tools you can use to make your reaction videos more impressive. For example, you can draw on the fly with the color you like and set your own banner with full customization.
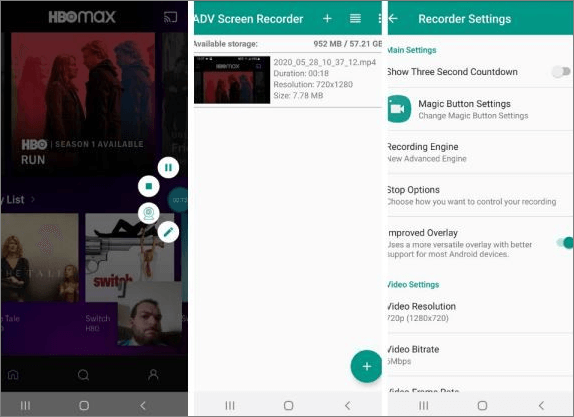
Features:
- Trim the recordings with a built-in tool
- Pause the recording whenever you want
- Screen recorder with facecam
- No need for root
Mobizen Screen Recorder (iOS & Android)
This is an advanced and powerful screen recorder for Minecraft PE on both iPhone and Android. It offers you many features that are suitable for gamers. For instance, you can start live streaming using it on Twitch or other platforms. Like other recorders, it also helps you capture both the screen and the front camera to easily record yourself playing the gameplay.
In addition to that, this recorder is secure since all the captured videos can be only saved to your phone instead of on the serve. That is really a beneficial feature for those who require a high degree of privacy protection.
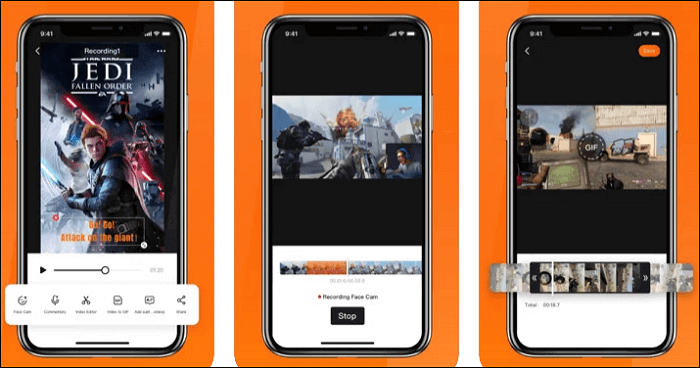
Features:
- No need for signing up
- Record gameplay without a watermark
- Support video editing
- Support live streaming
EaseUS RecExperts (Windows & macOS)
This post introduced many recording apps for Minecraft PE on portable phones, and you can select any one of them to record Minecraft gameplay on your iPhone, iPad, and Android phones. Nevertheless, some people still prefer to play the game on a computer. Imagine the scene when your friends call you to play Minecraft PE with them, but you only have a computer. How to deal with that?
Actually, you can install emulator software on your PC to play mobile games on a computer. There are enough optional emulators on the internet, such as BlueStacks, a powerful Android emulator compatible with Windows and Mac. After installing it on your Windows PC or MacBook, you can play Minecraft Pocket Editon freely.
During the game, sometimes you may want to record some interesting and memorable moments. How to do that? Unlike the screen recorders for Minecraft PE mentioned above, what you need is a rich-featured recorder that can run on Windows PC and MacBook. EaseUS RecExperts for Windows and EaseUS RecExperts for Mac can help you.
Key Features:
- Best game recording software for capturing Minecraft PE
- Select recording region freely
- Record gameplay and webcam simultaneously
- Support trimming videos after recording
- Output videos can reach 1080P and 60 fps
How to Record Minecraft Pocket Edition on Windows:
This part will show you the steps to record gameplay on Windows PC as an example. Before following this tutorial, don't forget to download and install this recorder on your device.
Step 1. Start the gameplay you want to record and launch EaseUS game recorder. Next, select the Game mode.

Step 2. Click the nut icon to open the Settings window, and then click on "Video" to adjust the frame rate (from 1 to 144), video quality, format, etc.
In addition, you can click on the "Game" button to change some game overlay options. Once done, click "OK".

Step 3. Go back to the Game mode interface and click "Select Game" to choose the gameplay you want to capture. Next, click REC to start your game recording.

Step 4. You will see a small bar showing the time of your record. If needed, you can take screenshots in recording, or set the specific time to stop the recording by clicking the "Clock" icon on the toolbar.

Step 5. Once done, you can watch and edit the recorded footage with the built-in video editor. On the recorded video, you can trim the recordings as you want.

Click this post to know the detailed operations to record Minecraft gameplay on Mac.

Conclusion
This post is for those who want to find a great screen recorder for Minecraft PE. You can get a list of the top 5 Minecraft PE recorders that you can use on iPhone, iPad, Android phones, and even PC/MacBook. Any of those five applications has its own virtues and shortcomings, and you can select according to your own demands.
EaseUS RecExperts must be the best choice for Windows and Mac users as it can offer you nearly all the tools you need to capture the gameplay on a PC. Don't miss this great gameplay recorder and record with it now.
EaseUS RecExperts

One-click to capture anything on screen!
No Time Limit, No watermark
Start Recording