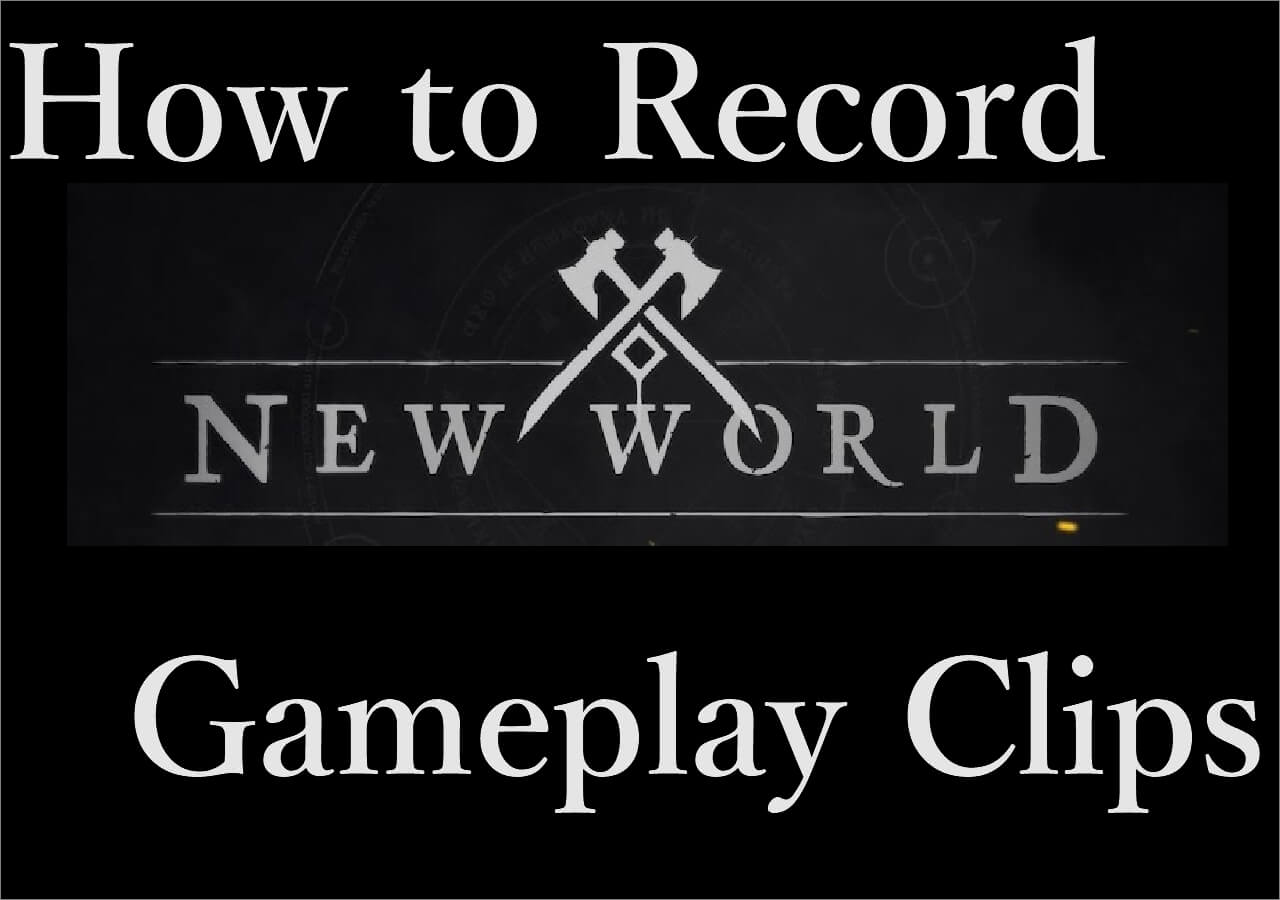-
![]()
Daisy
Daisy is the Senior editor of the writing team for EaseUS. She has been working in EaseUS for over ten years, starting from a technical writer to a team leader of the content group. As a professional author for over 10 years, she writes a lot to help people overcome their tech troubles.…Read full bio -
Jane is an experienced editor for EaseUS focused on tech blog writing. Familiar with all kinds of video editing and screen recording software on the market, she specializes in composing posts about recording and editing videos. All the topics she chooses …Read full bio
-
![]()
Melissa Lee
Melissa Lee is an experienced technical blog writing editor. She knows the information about screen recording software on the market, and is also familiar with data cloning and data backup software. She is expert in writing posts about these products, aiming at providing users with effective solutions.…Read full bio -
Jean is recognized as one of the most professional writers in EaseUS. She has kept improving her writing skills over the past 10 years and helped millions of her readers solve their tech problems on PC, Mac, and iOS devices.…Read full bio
-
![]()
Jerry
Jerry is a fan of science and technology, aiming to make readers' tech life easy and enjoyable. He loves exploring new technologies and writing technical how-to tips. All the topics he chooses aim to offer users more instructive information.…Read full bio -
Larissa has rich experience in writing technical articles. After joining EaseUS, she frantically learned about data recovery, disk partitioning, data backup, screen recorder, disk clone, and other related knowledge. Now she is able to master the relevant content proficiently and write effective step-by-step guides on various computer issues.…Read full bio
-
![]()
Rel
Rel has always maintained a strong curiosity about the computer field and is committed to the research of the most efficient and practical computer problem solutions.…Read full bio -
![]()
Gemma
Gemma is member of EaseUS team and has been committed to creating valuable content in fields about file recovery, partition management, and data backup etc. for many years. She loves to help users solve various types of computer related issues.…Read full bio
Page Table of Contents
0 Views |
0 min read
Highlights
|
🟣EaseUS RecExperts is the most recommended desktop screen recorder for Windows 8 users. It can be downloaded for free to your Windows 8 32-bit and 64-bit computer. 🟣If you don't want to download and install, choose EaseUS Online Screen Recorder or Loom screen recorder extension. They can be used on Chrome, Firefox, Linux, and more. 🟣To choose the most suitable screen recording tool for your Windows 8 PC, you need to take system compatibility, recording features, user-friendliness, price, etc., into consideration. |
If you are using this Windows 8 operating system version and want to know how to record your PC screen, this post is suitable for you. Here, you can learn the top 13 screen recorders for Windows 8, including 32-bit and 64-bit, along with detailed descriptions. Just continue reading to find the one of them you like best.
What to Look for in Windows 8 Screen Recorder
Here is the list of the most important things to consider when picking a qualified Windows screen recording software:
- 🎨Compatibility: Some screen recording tools are compatible with 32-bit Windows 8 OS, but some are for 64-bit Windows 8. Make sure the app you want to use is supported on your device.
- 🎉Interface: Choose the one whose interface is intuitive and friendly. You don't need a long learning curve.
- 💻Recording features: Check out the recording features it offers, like full-screen recording, schedule recording, no time limit recording, and more.
Screen Recorder for Windows 8 Free Download
In this section, you will learn some of the best screen recording tools for Windows 8/8.1 and more. Without further ado, let's get started now.
Top 1. EaseUS RecExperts
Compatibility: Windows 7/8/8.1/10/11, 32-bit and 64-bit
To choose a simple and efficient recorder for Windows 8, EaseUS RecExperts is the best option. Whether your computer is 32-bit or 64-bit, this screen recorder for Windows 8 without watermarks is one of the best tools that you can choose.
There are many configurable options for screen recording, like selecting the area you want to record, adding an optional webcam overlay to your video, and so on. Also, you can record audio with screen, choosing the audio resources from the internal or external audio. Download it now!
✅Pros
- Record the screen without a time limit
- Record screen, audio, and webcam separately or together
- Trim the recordings as you like
- Save the recording without a watermark
❌Cons
- It can be used on Windows and Mac only for now
- Some advanced features are not for free
- Product review⭐⭐⭐⭐⭐
- EaseUS RecExpert is an easy-to-use and powerful screen recording software for anyone on Windows or Mac. With super intuitive interface and multiple screen capture options, it makes screen recording a piece of cake. With this software, users can record video and audio from the computer, or record webcam with ease. This software is a good fit for recording zoom meeting, webinars, YouTube videos, streaming videos and many more.
- _____By G2
Top 2. OBS Studio
Compatibility: Windows 8/8.1/10 and macOS
OBS Studio, or Open Broadcaster Software, allows you to quickly record screens on a Windows 8 laptop or PC. The software is free and open-source, meaning you are not tied to a commercial company for any contracts. There are many types of sources that you can add to the program and record content from them.
However, with a complicated UI, it is not friendly for novices or users with little knowledge about recording.

✅Pros
- Totally free and open-source
- Find all your recordings in a single folder
- Best free Windows 8 screen recorder to download
❌Cons
- Not many editing tools
- Lack of some of the high-end features
- Product review⭐⭐⭐⭐⭐
- OBS Studio is a powerful program that doesn't make too much of an impact on your PC's performance. It is not a tool that just starts up and works, however. It requires time to understand how it works and how to get the most out of it, and the patience to learn how to troubleshoot when things don't work as expected.
- _____By PCWorld
Top 3. CamStudio
Compatibility: Windows XP/7/8/10
CamStudio features creating demonstrations of procedures on their computers. This free Windows 8 screen recording software is efficient. This software makes creating procedure videos, tutorials, educational videos, and even funny videos easy. Besides, it records whatever appears on your screen and the computer's audio.
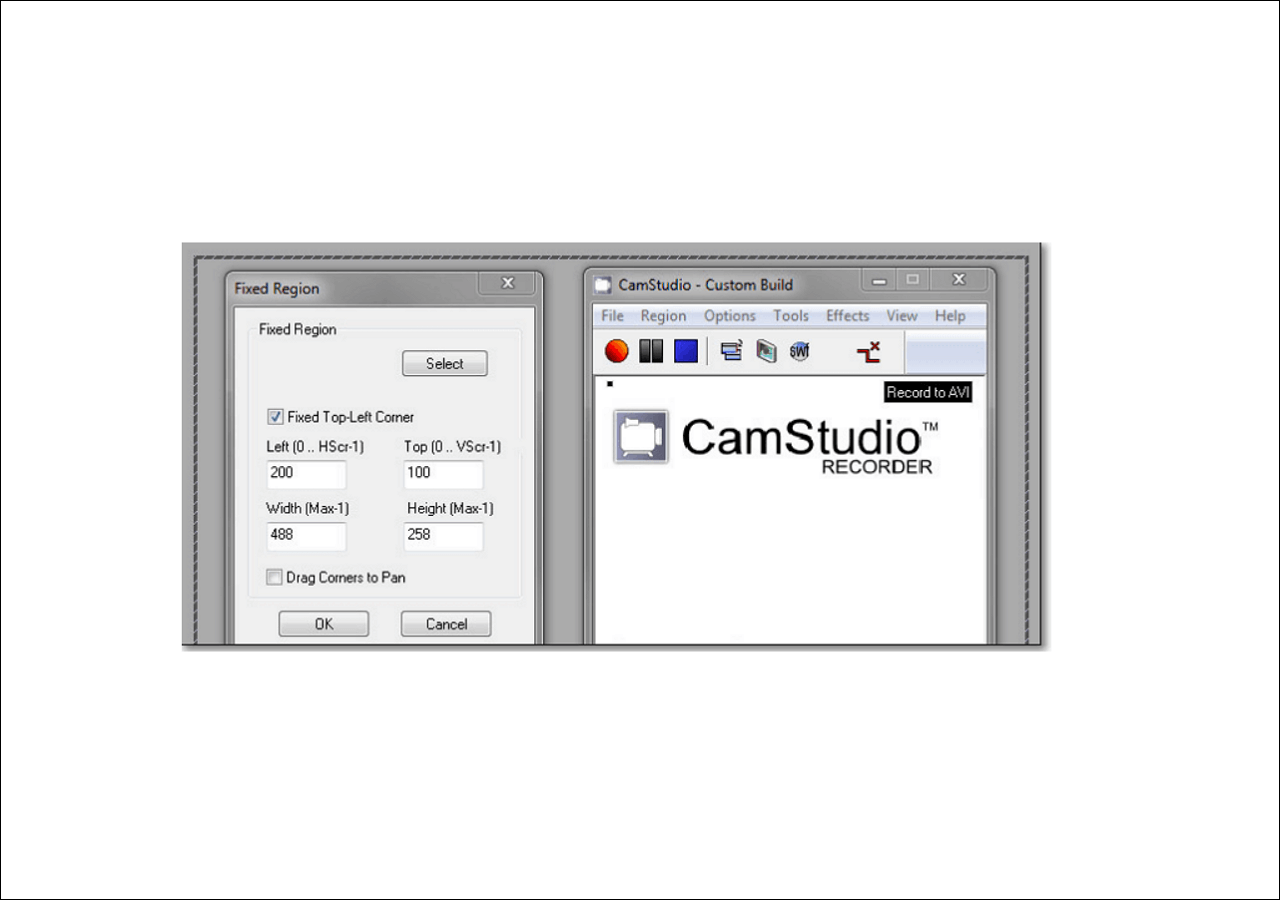
✅Pros
- Multi-purpose screen recording software for Windows 8
- Create videos that are bandwidth-friendly
- Add captions to your videos
❌Cons
- Limited recording features
- No animation options
- Product review⭐⭐⭐⭐
- A superb screen recorder packed with tools and options ideal for making your own software reviews and tutorials. The built-in annotation tools are a particular bonus.
- _____By Techradar
Top 4. ShareX
Compatibility: Windows 7/8.1/10
You probably know ShareX as a screenshot tool for your computer, but you can use this tool to record your Windows 8 screen, as well. The tool works just fine on Windows 8 machines, and you only need to make a few clicks to begin your first recording. You can choose various parts of your screen to be recorded; these options are pretty flexible. Above all, it is available for free and is open-source.

✅Pros
- Record custom area on your screen
- Customize your workflows
- Share your recordings with over 80 destinations
❌Cons
- A bit hard to use for beginners
- Lack of various editing functions
- Product review⭐⭐⭐⭐⭐
- A superb alternative to Windows' Snipping Tool, going far beyond the basics of screen grabbing and offering enough extras to really make it stand out from the crowd.
- _____By Techradar
Top 5. EaseUS Free Online Screen Recorder
Compatibility: Chrome, Firefox, Edge, Safari, Opera
This is one of the best online screen recorders Windows 8 computer users can choose. It helps record the entire screen or part of the screen based on your needs. Moreover, it records audio on a PC, microphone, and webcam along with the screen recording. After choosing the area and source you want to capture, you can click the REC button to start recording. When all is done, you can check your recorded video.

✅Pros
- Record custom area on your screen
- No need to download or install
- It can be used on almost all browsers
❌Cons
- You can't record other sources without recording the screen
- Its performance is affected by the internet
Top 6. HyperCam
Compatibility: Windows 2000/XP/Vista/7/8
Hypercam is a completely free Windows 8 video recording tool to use for screen recording in both commercial and personal environments. This tool not only allows you to record your screen but also enables you to capture the sound from your microphone. Also, the interface is very simple as you can operate this tool easily.
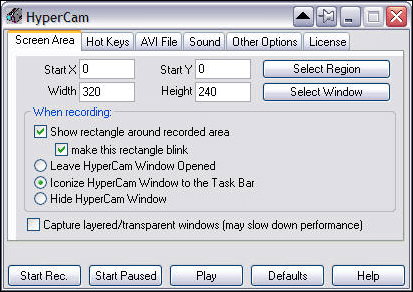
✅Pros
- Custom area selection for screen recording
- Easy-to-use and lightweight
- Set the hotkey for screen recording
❌Cons
- Old and outdated user interface
- Hard to deal with system audio
- Product review⭐⭐⭐⭐
- HyperCam captures the action and sound from any part of Windows desktop and saves it to standard AVI movie files. Captures cursor movements, menus selections, windows popping up, and everything else you see on the screen. Correctly handles color palette changes if recording in 256 color mode. Allow you to pan the recorded area around the screen. Optionally annotates recorded movies with text.
- _____By CNET
Top 7. Loom Extension
Compatibility: Chrome, Firefox, Safari, Edge
Loom is a browser extension that supports video recording on almost all the common browsers. It captures the computer screen when you are browsing on the internet. As one of the best Chrome screen recorder extensions, it screen captures Chrome in up to 1080P resolution. You can even add comments and emoji reactions. After recording, you can share videos easily using an instantly-generated link or upload videos to your Loom HQ library.
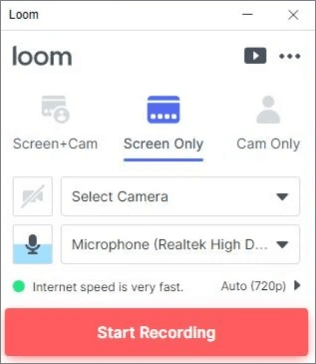
✅Pros
- It records videos to save them locally
- Customer recording dimensions (capture specific parts of your screen)
- Drawing tool with instant video editing
- Up to 4k resolution supported
❌Cons
- No advanced recording functions
- Product review⭐⭐⭐⭐⭐
- I use Loom more than any other Chrome extension. Loom is really useful for recording issues that I run into as a software tester. Having the power to start recording my screen in just a couple clicks saves so much time for me so that I don't have to verbally communicate or write out how to reproduce a bug.
- _____By GetApp
Top 8. UltraVNC Screen Recorder
Compatibility: Windows 2000/XP/Vista/7/8/10
UltraVNC performs well in screen recording on Windows 8 laptops. There are not so many features in this tool, but what you are going to find will work at its maximum efficiency.
What sets this free Windows 8 screen recorder apart from others is how few resources it uses while still letting you record the screen on the computer. It uses some kind of compression to ensure the resulting files are smaller while maintaining video quality.
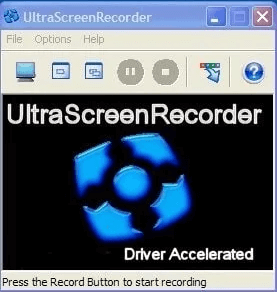
✅Pros
- Fast screen recording experience
- Video compression is built into the tool
- Many codecs are included
❌Cons
- Extremely old user interface
- No regular updates
Top 9. Icecream Screen Recorder
Compatibility: Windows Vista/7/8/8.1/10
Icecream is fantastic software that helps make various screen recordings on Windows 8. It allows you to specify the area in you want to record your screen or record audio from a microphone. Moreover, it even has the feature to automatically detect the area that is to be recorded on Windows 8.

✅Pros
- Add logo to your screen recordings
- A helpful Windows 8 screen recording software
- Record your gameplay without losing quality
❌Cons
- There is a limit of five minutes of recording in the free version
- The watermark exists in the trial mode
- Product review⭐⭐⭐⭐
- For an entry-level software, it checks all the boxes. I had fun with it and it taught me a lot about screen casting in general.
- _____By Capterra
Top 10. FlashBack Express
Compatibility: Windows XP/Vista/7/8/10
FlashBack Express is a modern way to screen record Windows 8 computers. This software offers you various recording options, like recording your screen, internal audio, and the attached webcams. Moreover, there is a built-in video editor to help you perform basic editing on your videos when you finish recording.
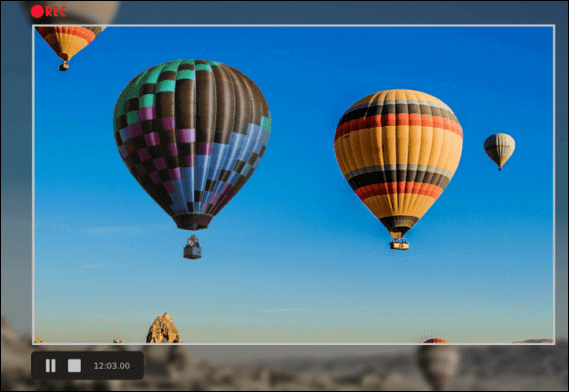
✅Pros
- Capture a specific area on your screen
- Record screen and webcam
- Add audio commentary to your screen recordings
- Quickly upload your video online
❌Cons
- The free version does not come with a video editor
- Occasional bugs
- Product review⭐⭐⭐⭐⭐
- FlashBack Express is an on-premise screen recording and editing tool for PCs. This solution can be used to capture screenshots, record short clips, and create instructional videos. Videos can be shared directly to YouTube.
- _____By Software Advice
Top 11. TinyTake
Compatibility: Windows 7/8/10
TinyTake claims to be the fastest screen recorder for Windows 8. It supports both screenshots as well as screen recordings. You can select a custom area to record on your screen in case you are not interested in capturing the full area. Once your recording is made, you can publish it using the same tool and get a shareable link that you can give people so they can watch the content.
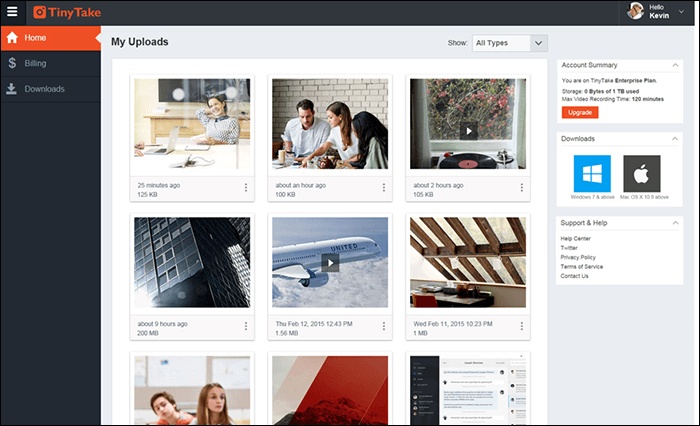
✅Pros
- Capture your screen for up to 120 minutes
- Add the recording from your webcam
- Custom area for capturing
❌Cons
- Only offer 2GB of storage unless you upgrade it
- Not support for many social site sharing
- Product review⭐⭐⭐⭐
- TinyTake is a free screen capture & video recording software for Microsoft Windows & Mac. With TinyTake, you can capture images and videos of your computer screen, add comments and share them with others in minutes. TinyTake is ideally suited for anyone who is doing online customer support, customer documentation, educational videos or just want's to take the hassle out of capturing screenshots. TinyTake makes the whole process of capturing or recording super easy & fast.
- _____By G2
Top 12. Camtasia
Compatibility: Windows 8/10
When it comes to screen recording on Windows 8 or other computers, Camtasia is a good option. With this product, you cannot only record the screen on your machine but also edit the recordings. Whether you want to make a tutorial video or create a demo of your product, Camtasia can help you without wasting any of your time.
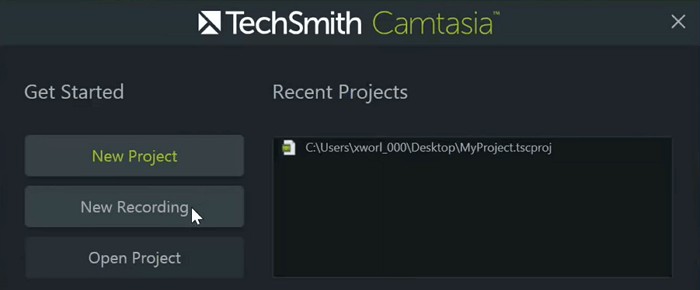
✅Pros
- Quickly and easily edit your screen recordings
- Capture content from the webcam
- Record audio from your mic
- Windows 8 screen recorder free
❌Cons
- Too expensive for most users
- The free trial only lasts for 30 days
- Product review⭐⭐⭐⭐
- Camtasia is a versatile software that offers a wide range of use cases, allowing users to create professional-looking videos with ease. Users have found Camtasia to be intuitive and user-friendly, making it effortless to integrate videos quickly into various market and client-facing activities. This software proves particularly useful in creating instructional and promotional videos, as well as editing camera-shot videos.
- _____By TrustRadius
Top 13. Screencastify Chrome Extension
Compatibility: Chrome version 72 and up
Screencastify is an easy-to-use Chrome extension that can record your screen for free. You can choose to record the whole desktop screen or the browser tab. And it also allows you to capture the microphone and webcam simultaneously. It is most suitable for teachers and tutors to record lectures or tutorials for their students.

✅Pros
- Record the screen with a webcam easily
- Record the microphone sound with one click
- No need to install the software
❌Cons
- The free version offers limited features
- The free trial only lasts for 30 days
- Product review⭐⭐⭐⭐⭐
- I use the Chrome extension. I use the free version. The free version only lets you record for up to 10 minutes I think, but that is enough for me. It is intuitive, clean, and I love how all my videos instantly have a shareable link as soon as I'm done recording.
- _____By Software Advice
Conclusion
The best 13 Windows 8 screen recorders are introduced in this post. With so many options, it is difficult to choose the right one. EaseUS RecExperts is a good choice and offers many features yet keeps the interface easy to use. You can use other recorders as well if you want.
Screen Recorder for Windows 8 FAQs
1. Does Windows 8 have screen recorder?
Yes. There is a built-in screen recorder on your Windows 8 computer system, and it is called Step Recorder.
2. How do I record video with my webcam Windows 8?
To record video with your webcam on Windows 8 PC or laptop, you can use a powerful Windows 8 screen recorder like EaseUS RecExperts:
- Download and install it on your computer, and launch it.
- Choose the recording area, and then enable the webcam option.
- When you are ready, click REC to start your recording.
3. What is the shortcut key for screen recorder in Windows 10?
You can use shortcut keys combination Win + Alt + R key to start and stop recording.
EaseUS RecExperts

One-click to capture anything on screen!
No Time Limit, No watermark
Start Recording