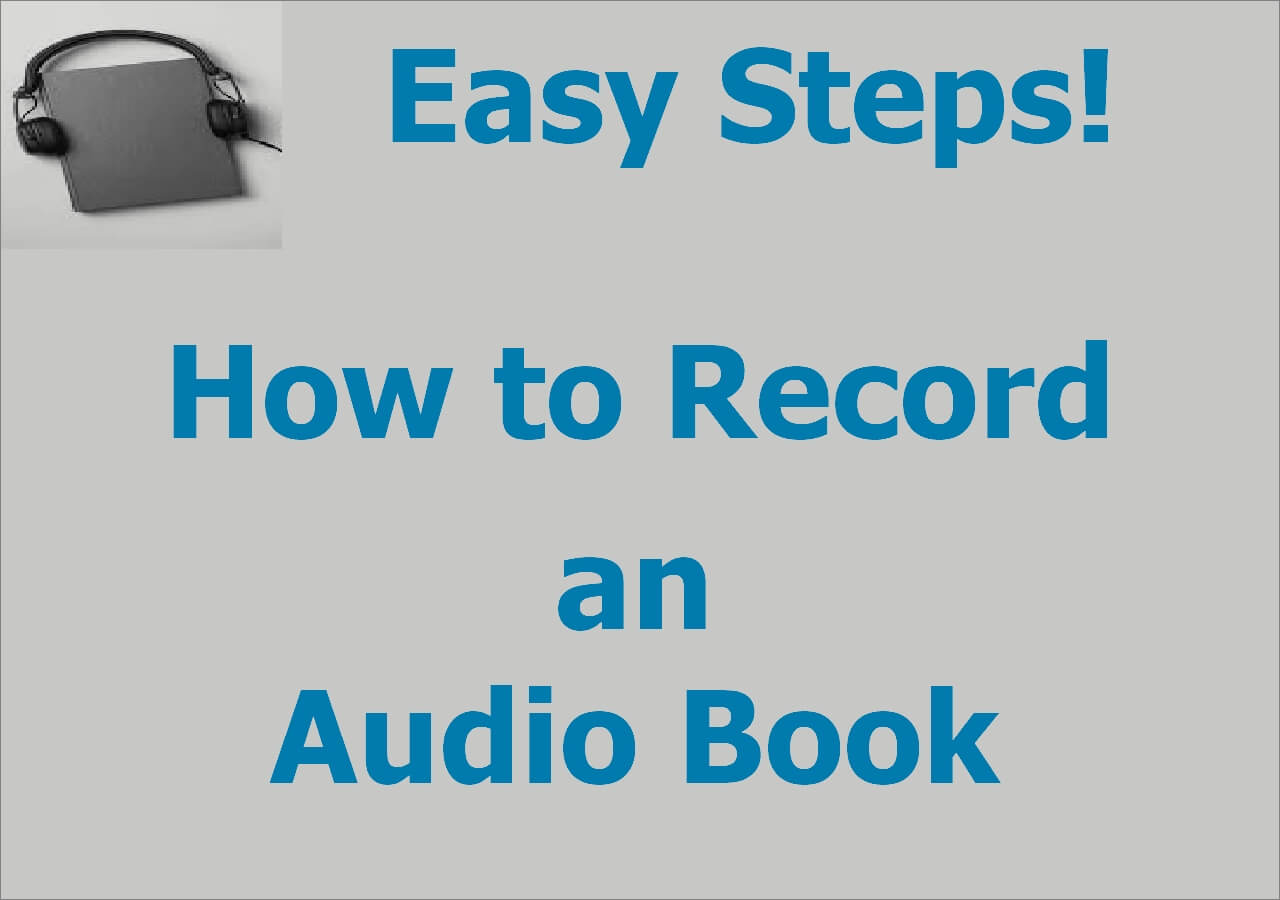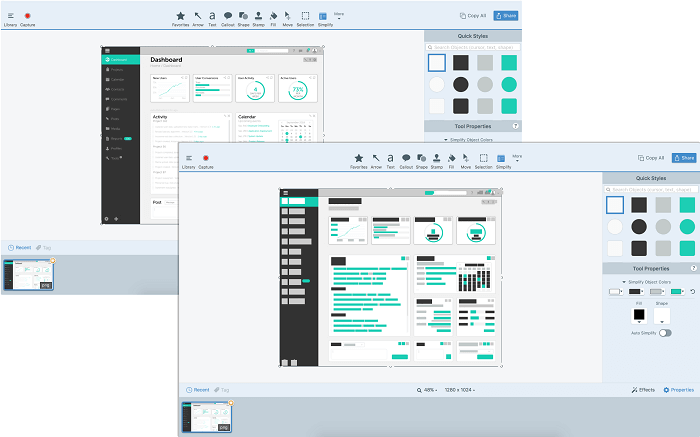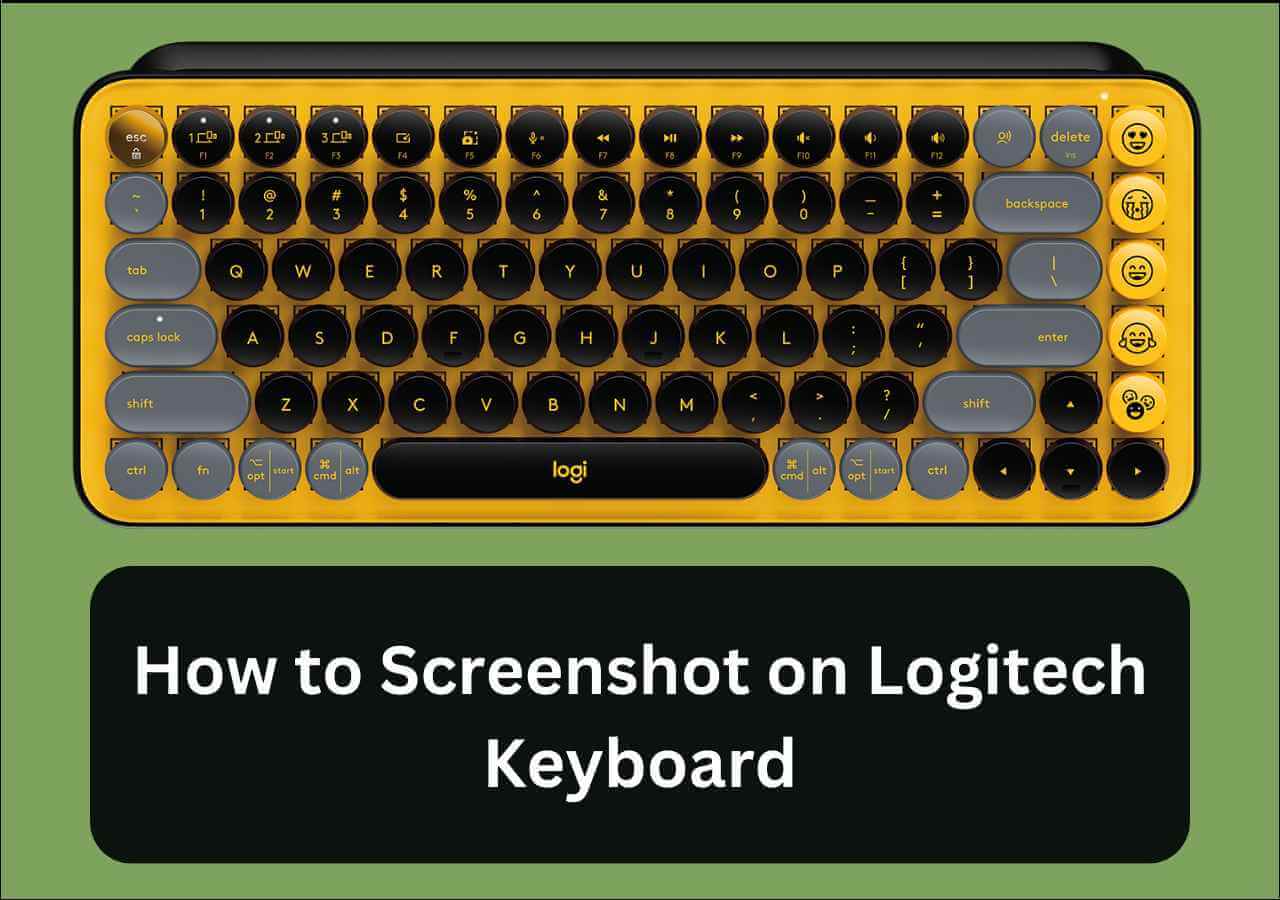-
![]()
Daisy
Daisy is the Senior editor of the writing team for EaseUS. She has been working in EaseUS for over ten years, starting from a technical writer to a team leader of the content group. As a professional author for over 10 years, she writes a lot to help people overcome their tech troubles.…Read full bio -
Jane is an experienced editor for EaseUS focused on tech blog writing. Familiar with all kinds of video editing and screen recording software on the market, she specializes in composing posts about recording and editing videos. All the topics she chooses …Read full bio
-
![]()
Melissa Lee
Alin is an experienced technical blog writing editor. She knows the information about screen recording software on the market, and is also familiar with data cloning and data backup software. She is expert in writing posts about these products, aiming at providing users with effective solutions.…Read full bio -
Jean is recognized as one of the most professional writers in EaseUS. She has kept improving her writing skills over the past 10 years and helped millions of her readers solve their tech problems on PC, Mac, and iOS devices.…Read full bio
-
![]()
Jerry
Jerry is a fan of science and technology, aiming to make readers' tech life easy and enjoyable. He loves exploring new technologies and writing technical how-to tips. All the topics he chooses aim to offer users more instructive information.…Read full bio -
Larissa has rich experience in writing technical articles. After joining EaseUS, she frantically learned about data recovery, disk partitioning, data backup, screen recorder, disk clone, and other related knowledge. Now she is able to master the relevant content proficiently and write effective step-by-step guides on various computer issues.…Read full bio
-
![]()
Rel
Rel has always maintained a strong curiosity about the computer field and is committed to the research of the most efficient and practical computer problem solutions.…Read full bio -
![]()
Gemma
Gemma is member of EaseUS team and has been committed to creating valuable content in fields about file recovery, partition management, and data backup etc. for many years. She loves to help users solve various types of computer related issues.…Read full bio
Page Table of Contents
0 Views |
0 min read
Highlights
|
⚫Mac offers a built-in screenshot tool called ScreenShot, but it only offers the most basic screen capture function. ⚫To get more functions like crop, adding text, shape, change format, etc, you need a third-party tool like EaseUS RecExperts. ⚫Browser extensions can capture screenshots on Chrome, Safari, Firefox, Microsoft Edge, and more. |
Taking a screenshot on Mac is the common way we keep what we see from the screen as it is without being changed. However, if the content you want to save exceeds what a single screen can contain, how can we take it down as a picture without capturing it multiple times?
The answer is taking a scrolling screenshot. Many programs and extensions allow scrolling when taking a screenshot. In this way, no matter how large the content is, you can capture the full page once and for all. This tutorial shows you how to scrolling-screenshot Mac screen with easy operations. Let's dive in!
PAGE CONTENT:
Take Screenshots of the Whole Mac Screen
- Best for: People who use macOS 10.13 or later, M1-based and M2-based Mac devices, and want to capture the full screen as a picture.
- Reason for Choosing it: Supports high-quality screenshotting as well as screen recording.
- Users rating: 4.7 by 576 users.
EaseUS RecExperts is widely known as a screen recorder for Windows and Mac computers. But not many know that it is also a screenshotting tool. It supports taking a screenshot of the full screen on Mac, capturing a window or a customized area, and taking a partial screenshot on Windows PCs, etc. It even allows users to record GIFs on Mac! After taking the screenshot, it allows users to annotate and edit your screenshot. When all is done, you can pin the screenshot to the desktop for copying and saving. Download it from the button below to start!
Check how to take screenshots of the full Mac screen with EaseUS:
Step 1. Open this program on your Mac, and select the "Region" option on the panel.

Step 2. Drag your mouse to cover the area that you want to take a snapshot. Next, press the ⌘ + P keys on the keyboard to take screenshots. Also, you can click the camera icon directly.

Step 3. Go back to the main interface, click "Recordings" > "Pictures", and you can find all the screenshots you need.

📹Don't want to read the paragraphs? Check a video tutorial below:
- 00:00 - Intro
- 00:26 - Operation steps
- 00:45 - Outro
Scrolling Screenshot Mac with An Extension
- Best for: People who use Google Chrome and Microsoft Edge on their Mac computers.
- Reason for Choosing it: Capture the Mac screen in PNG, JPEG, and PDF paper size without bloat, ads, or unnecessary permissions.
- Users rating: 5 by 71,091 users.
An extension called GoFullPage can scrolling-screenshot Mac in Chrome browser. It may be the simplest way to take a full-page screenshot if you plan to take a screen capture in Chrome or Edge browser. It can capture and export page parts to PNG, JPEG, or PDF paper sizes. You may crop, annotate, and add your favorite emojis to the screenshot before saving it.
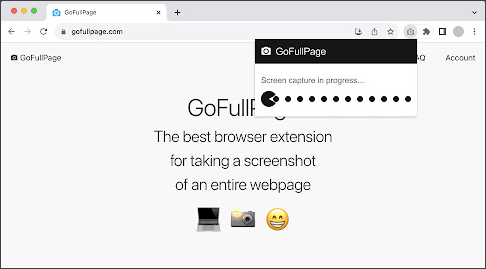
Below are the steps to take the full-page screenshot with GoFullPage:
Step 1. Search and add the GoFullPage extension for Chrome or Edge.
Step 2. Go to the webpage you want to take a screenshot from and click the extension icon(or press Alt+Shift+P). GoFullPage will automatically scroll down the page and capture your screenshot.
Step 3. When it's done, your screenshot will appear in a new tab. You can save or share it then.
Scrolling Screenshot Mac via Built-in ScreenShot App
- Best for: People who use macOS High Sierra and later and don't want to download extra tools.
- Reason for Choosing it: Capture the full screen, a window, or an area with customized hotkeys.
- Users rating: none.
The easiest way to take a scrolling screenshot on Mac is probably the hotkey combination on your keyboard. Not like third-party apps, it doesn't require download and installing. You can take pictures or screen record on Mac using the ScreenShot app(or keyboard shortcuts). It provides a panel of tools and options to control your capture.
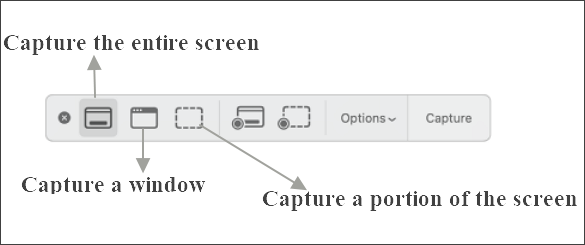
Let's see how to take screenshots with hotkeys:
Step 1. Press Shift + Command + 5 on your Mac to open ScreenShot.
Step 2. Select the screen capture mode as shown in the picture above. If you don't want to take a screenshot from the whole screen, select the area or window to be captured.
Step 3. By default, screenshots will be saved to your desktop. If you are using macOS Mojave or later, you can customize the save location of your screenshots.
Take a Long Screenshot on a Mac via Safari
- Best for: People who use a Mac computer and want to screenshot the Safari browser.
- Reason for Choosing it: It comes pre-installed on any Apple computer and takes scrolling screenshots.
- Users rating: 4.5 by 207 users.
If you want to screenshot the whole page on Mac without downloading, use the pre-installed screenshot-taking function in Safari. Unlike normal tools, it can even take a screenshot that includes a portion of a webpage you would normally need to scroll to see. The operation of scrolling-screenshot Mac in Safari is quite simple. Everyone can handle it.
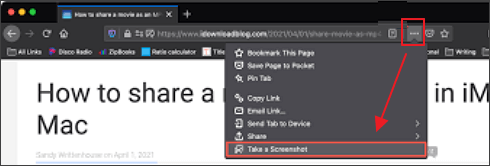
Step 1. Open Safari and go to Safari > Preferences… Click Advanced and toggle on the Show Develop menu in the menu bar button.
Step 2. Go to the webpage you want to capture and choose Show Web Inspector from the Develop menu.
Step 3. Select Elements and choose Capture Screenshot. It will capture the screen for you as a picture.
Scrolling Screenshot Mac FAQs
Check the Q&A part to get more information.
1. Does full-page screenshots only work in Safari?
No, many tools like GoFullPage can take full-page screenshots on Mac. But if you don't want to use third-party tools, Safari may be your only choice.
2. How do I take a screenshot of a whole web page without scrolling?
You may do it with Screenshot Guru. Just follow the steps below:
- 1. Visit the official Screenshot Guru website and paste the URL address of the post or page you want to take a screenshot of.
- 2. Complete the Captcha if prompted. Then, press the Screen Capture button.
- 3. Wait for a moment. After your screenshot is captured, right-click to download it.
3. How do you screenshot a whole page on Reddit Mac?
You may use the hotkeys to do so. To screenshot the whole screen, hit Shift + Command + 3. However, if you want to take screenshots of the content you can see without scrolling, try Safari.
Final Words
This tutorial gives some feasible methods to scrolling-screenshot or take screenshots of the full-screen on Mac. If you don't want to download outside programs, try Safari. If you are OK with third-party tools and want some advanced editing functions, try EaseUS RecExperts.
What are you waiting for? Click the button below to download it now!
EaseUS RecExperts

One-click to capture anything on screen!
No Time Limit, No watermark
Start Recording