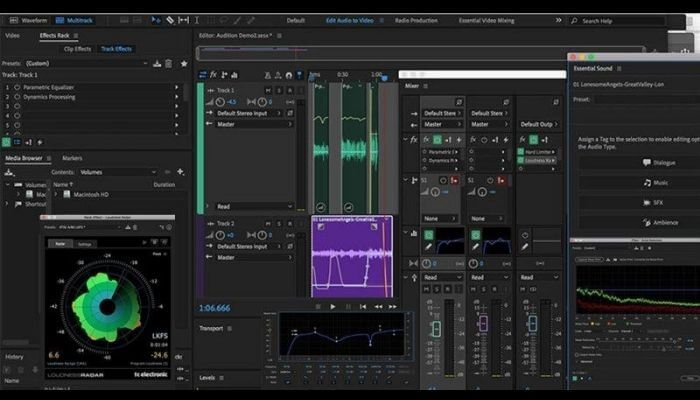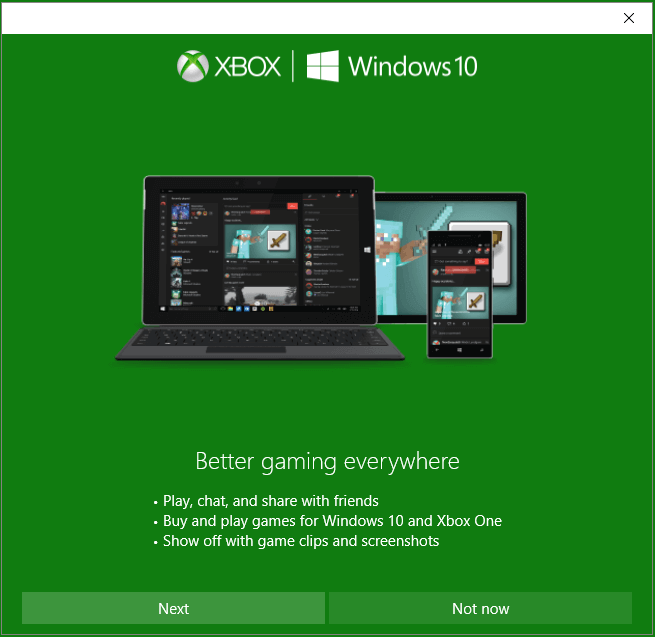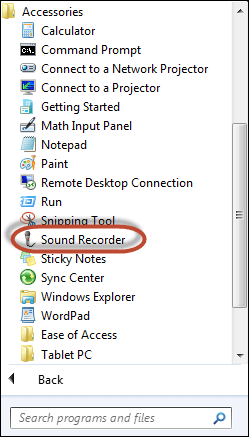-
![]()
Daisy
Daisy is the Senior editor of the writing team for EaseUS. She has been working in EaseUS for over ten years, starting from a technical writer to a team leader of the content group. As a professional author for over 10 years, she writes a lot to help people overcome their tech troubles.…Read full bio -
Jane is an experienced editor for EaseUS focused on tech blog writing. Familiar with all kinds of video editing and screen recording software on the market, she specializes in composing posts about recording and editing videos. All the topics she chooses …Read full bio
-
![]()
Melissa Lee
Melissa Lee is an experienced technical blog writing editor. She knows the information about screen recording software on the market, and is also familiar with data cloning and data backup software. She is expert in writing posts about these products, aiming at providing users with effective solutions.…Read full bio -
Jean is recognized as one of the most professional writers in EaseUS. She has kept improving her writing skills over the past 10 years and helped millions of her readers solve their tech problems on PC, Mac, and iOS devices.…Read full bio
-
![]()
Jerry
Jerry is a fan of science and technology, aiming to make readers' tech life easy and enjoyable. He loves exploring new technologies and writing technical how-to tips. All the topics he chooses aim to offer users more instructive information.…Read full bio -
Larissa has rich experience in writing technical articles. After joining EaseUS, she frantically learned about data recovery, disk partitioning, data backup, screen recorder, disk clone, and other related knowledge. Now she is able to master the relevant content proficiently and write effective step-by-step guides on various computer issues.…Read full bio
-
![]()
Rel
Rel has always maintained a strong curiosity about the computer field and is committed to the research of the most efficient and practical computer problem solutions.…Read full bio -
![]()
Gemma
Gemma is member of EaseUS team and has been committed to creating valuable content in fields about file recovery, partition management, and data backup etc. for many years. She loves to help users solve various types of computer related issues.…Read full bio
Page Table of Contents
0 Views |
0 min read
PAGE CONTENT:
- Method 1. EaseUS RecExperts
- Method 2. Nvidia GeForce Experience
- Method 3. Radeon ReLive
- Method 4. Gamecaster
- Method 5. Adobe Captivate
- How to Record New World FAQs
Do you like playing New World? Do you want to know how to record the feats and escapades in New World using software without using a capture card? If you do, this article is ideal for you because it will give you the programs that can be used to record New World gameplay with simple operations.
We have installed and tested various gameplay recorders and screen recorders free download. The ones in this article are qualified to record gameplay. Just keep scrolling to discover more about the methods to record New World gameplay.
Method 1. EaseUS RecExperts
We list EaseUS RecExperts as No.1 because it provides you with an extraordinary recording function to capture your gameplay. You can select the full-screen or regional recording mode when recording. You can even record Google Meet and other online meetings or lessons.
Apart from that, This Mac and Windows screen recorder allows you to edit the recordings with the inbuilt editing tools, such as trimming and extracting. Beyond that, this PC game recording software lets you take screenshots during recording. We listed some of its features below, take a look now.
Main Features:
- Work as one of the best game recorders
- Capture your gameplay screen and audio
- Save recordings in formats like MP4, MOV, MKV, etc.
- Play and edit recorded videos easily
- All-in-one screen & audio recording software
Now, download the tool from the button below and follow the steps to record New World.
Step 1. Start the gameplay you want to record and launch EaseUS game recorder. Next, select the Game mode.

Step 2. Click the nut icon to open the Settings window, and then click on "Video" to adjust the frame rate (from 1 to 144), video quality, format, etc.
In addition, you can click on the "Game" button to change some game overlay options. Once done, click "OK".

Step 3. Go back to the Game mode interface and click "Select Game" to choose the gameplay you want to capture. Next, click REC to start your game recording.

Step 4. You will see a small bar showing the time of your record. If needed, you can take screenshots in recording, or set the specific time to stop the recording by clicking the "Clock" icon on the toolbar.

Step 5. Once done, you can watch and edit the recorded footage with the built-in video editor. On the recorded video, you can trim the recordings as you want.

Method 2. Nvidia GeForce Experience
Nvidia GeForce Experience is another game recorder we want to introduce to you. With this best free screen recorder, you won't actually need to modify video settings as they are configured based on your device. But if you do want to change video settings, it lets you configure frame rate, bitrate, and resolution, etc.
Also, you can adjust keyboard hotkeys, default video storage folder, enable highlights, and various audio and video settings if you want. Just go to the settings menu. Now, check the steps to record New World with it.
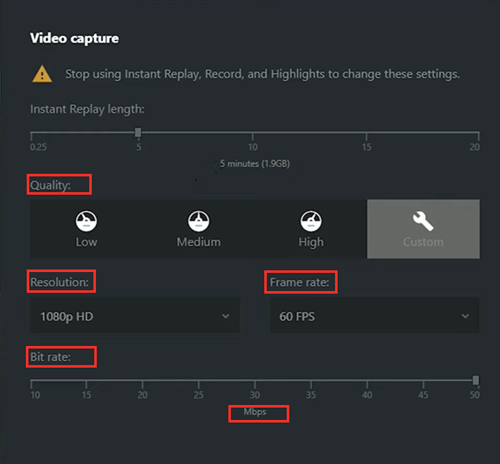
Step 1. Download and install GeForce Experience, and launch this program.
Step 2. Click on the "Settings" icon located in the upper right corner.
Step 3. Turn on the "In-game overlay" function by clicking the according button.
Step 4. Finally, select "Settings" under the "In-game overlay" tab to change items.
Step 5. Once you're ready, start recording New World using the "Alt + F9" for videos or "Alt + F10" for clips.
Method 3. Radeon ReLive
You can also record New Word gameplay with Radeon ReLive. Similar to GeForce Experience, you are also able to adjust various options in the settings of Radeon ReLive. But in fact, when you restart your PC after installing this program, it automatically configures everything so you won't have to.
Still, you may modify the resolution, bit rate, audio bitrate, encoder type, etc. if you need to. On top of this, some additional attractive options, such as Instant GIF, can only be found in Radeon ReLive, which means you can use it to create New World gifs in just a few clicks.
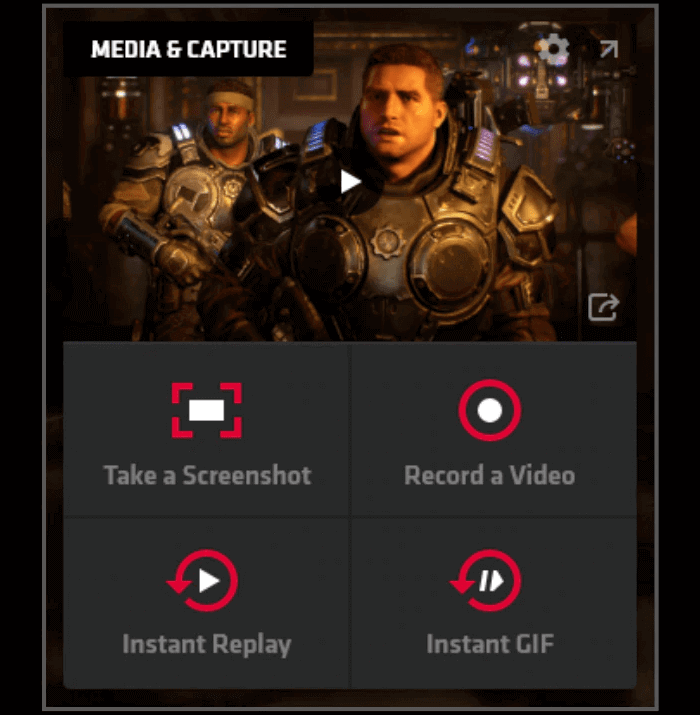
Follow this short guide to capture New World gameplay videos and clips with this tool:
Step 1. Download the Radeon Software Crimson ReLive Edition and install it.
Step 2. Open the AMD Radeon settings and select the "ReLive" tab and enable this function by ticking the button.
Step 3. Once you're done, press down the "Ctrl + Shift + R" while playing New World, and you'll find your gameplay videos and clips in the according folder.
Method 4. Gamecaster
XSplit Gamecaster is a live streaming video recorder that you can rely on. It lets you easily stream and record your greatest gaming moments with one click on the recording button and share them with your favorite video platforms.
This software makes it easy to sort and manage your recorded gameplay videos. You can even upload your videos and share them across your favorite social networks like YouTube, all through this application. Check the steps below.
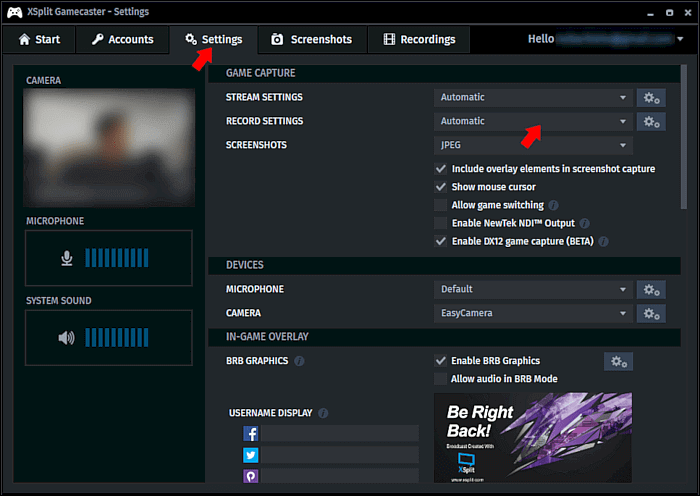
Step 1. Apply for an account first. Then, switch to any game or open console viewer.
Step 2. Press "CTRL+TAB" to show the XSplit Gamecaster overlay.
Step 3. Start recording by clicking on the "RECORD" button.
Step 4. Click again to stop recording. You will find the recorded video in the "Recordings" list.
Method 5. Adobe Captivate
Adobe Captivate is known as one of the best tools used for eLearning contests such as software demonstrations and software simulations. It is one of the best built-in features for screen recording. However, you may don't know that it can also be used to record gameplay.
In fact, you can use the screen capture and webcam recording features at the same time while creating a video game tutorial. More importantly, the interactivities in the gameplay will also be recorded. Learn how to use it below.
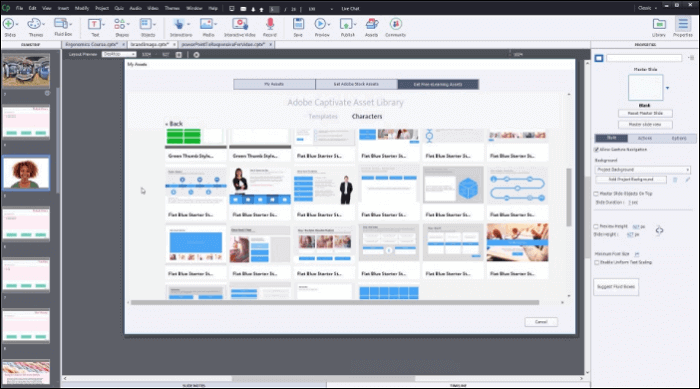
Step 1. Double-click on Adobe Captivate's desktop icon to launch the software, and then head over to Microsft PowerPoint and open the presentation you'd like to record in the second monitor.
Step 2. After you click on the Create button, a new window will appear on the screen. In the upper left corner of the window, you'll be able to see Screen Area and Application options. Select the Application feature and head over to the drop-down menu located directly below it to select the Microsoft PowerPoint application or any other app compatible with the software.
Step 3. Click on the Settings button if you wish to change the destination on your hard-drive where the video will be saved.
Step 4. Hit the Record button to initiate the video recording session. You can hit the Esc or End buttons to stop recording if you are using a PC, while Mac users can perform the same action by hitting Cmd + Enter keys.
Step 5. Upon the completion of the video recording session, the Publish Video Demo window will appear on the screen. You'll be able to save your video as an MP4 file directly to your computer, or you can export the video directly to YouTube, Facebook or Twitter.
How to Record New World FAQs
In this part, we gathered some questions that you may have an interest in.
1. How do I record my New World gameplay?
All the tools introduced in this article can be used to record New World gameplay. Just choose a tool and follow the steps to start recording.
2. How can I record past gameplay on PC?
If you can find the history of your past gameplay, you can play it on your PC and use a screen recorded like EaseUS RecExperts to record and save it permanently.
3. How do I record steam gameplay?
Recording gameplay footage is the primary use case for the Game bar, and it works as advertised: Press Win + G to bring up the built-in game recording software, and then hold down Win + Alt + R to start recording.
Conclusion
In this article, we showed you the recorders that can be used to record New Word gameplay. All the tools have their own advantages and disadvantages. Among them, we suggest you download and use EaseUS RecEcperts from the button below as it is easy to use and can record the screen, audio, webcam, and gameplay at the same time.
EaseUS RecExperts

One-click to capture anything on screen!
No Time Limit, No watermark
Start Recording