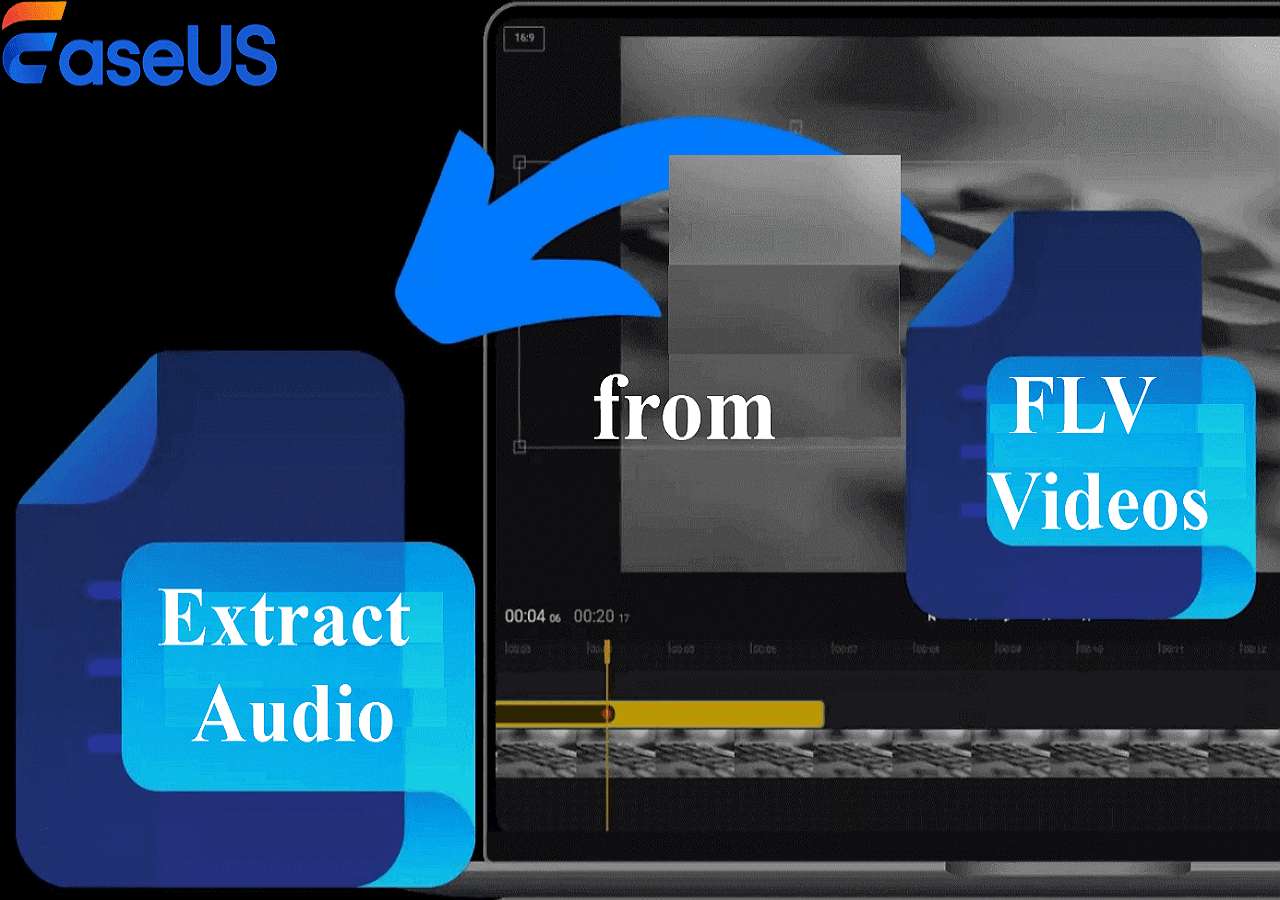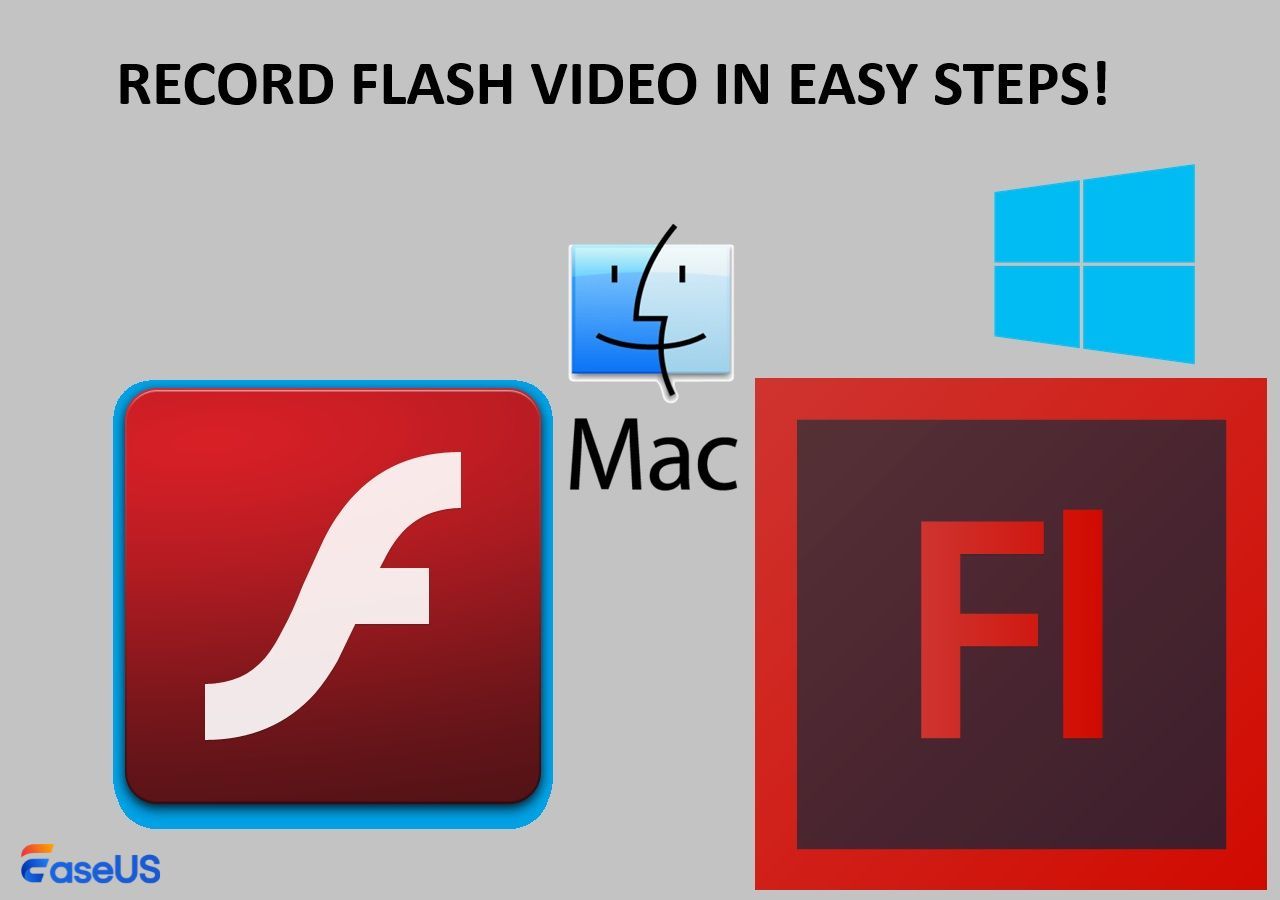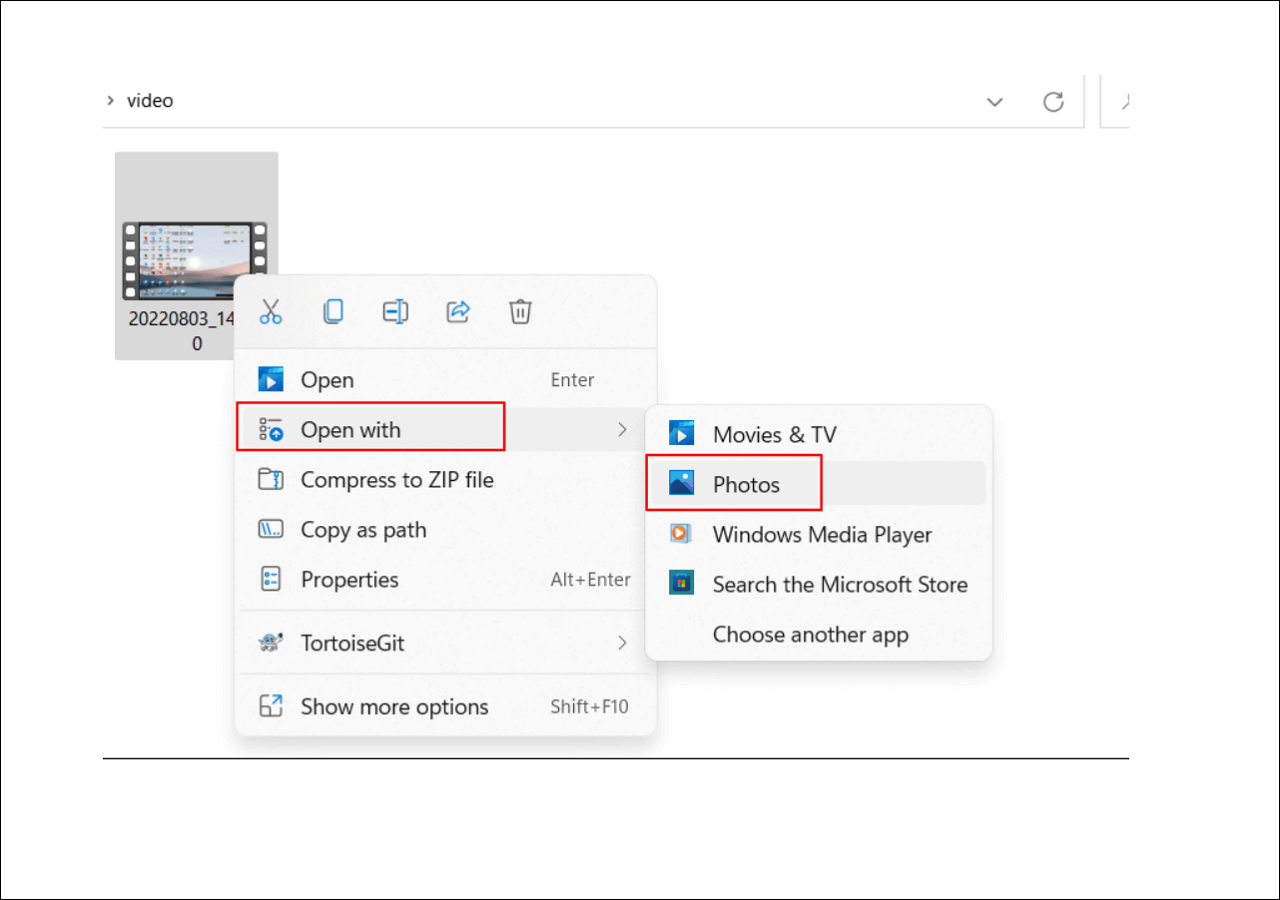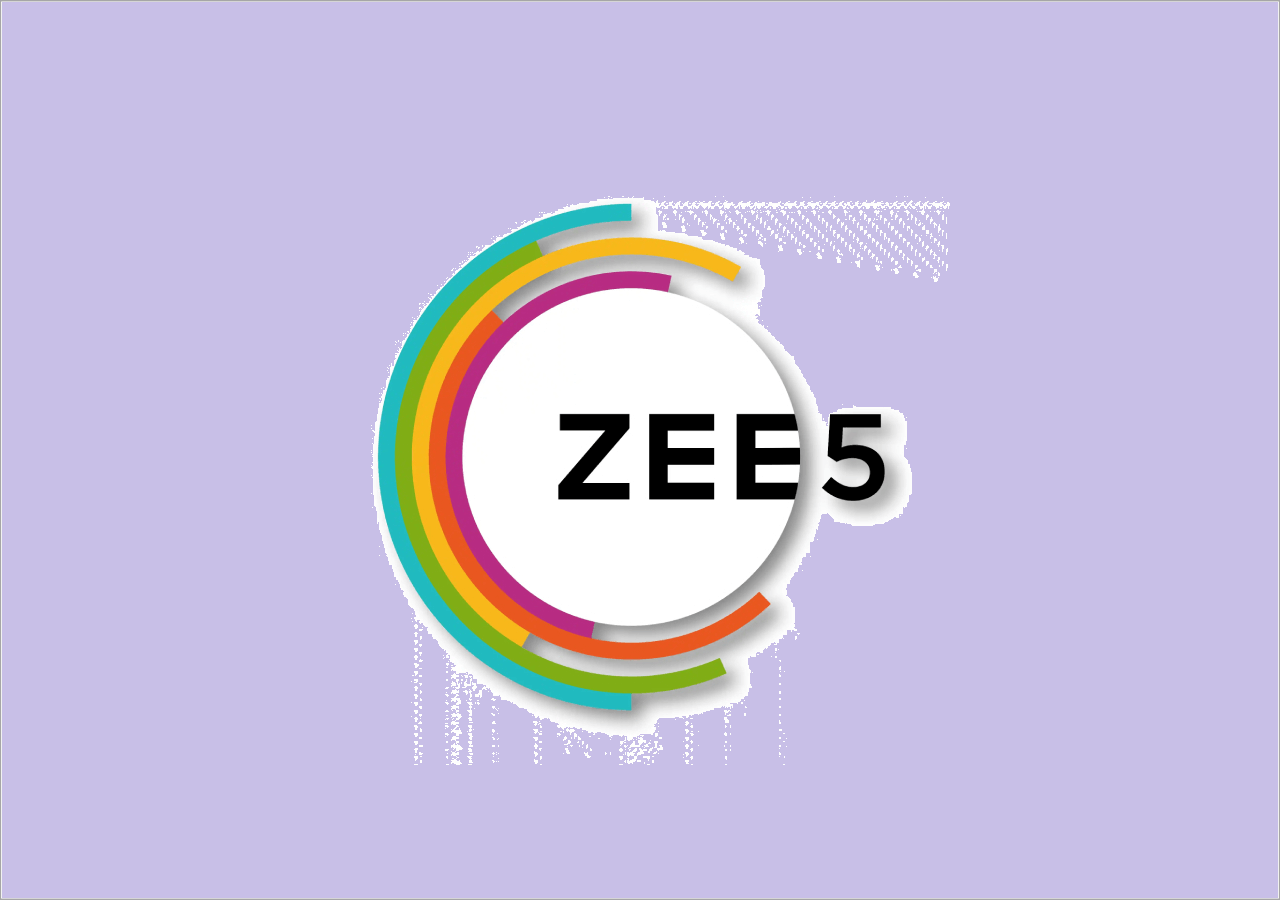-
![]()
Daisy
Daisy is the Senior editor of the writing team for EaseUS. She has been working in EaseUS for over ten years, starting from a technical writer to a team leader of the content group. As a professional author for over 10 years, she writes a lot to help people overcome their tech troubles.…Read full bio -
Jane is an experienced editor for EaseUS focused on tech blog writing. Familiar with all kinds of video editing and screen recording software on the market, she specializes in composing posts about recording and editing videos. All the topics she chooses …Read full bio
-
![]()
Melissa Lee
Melissa Lee is an experienced technical blog writing editor. She knows the information about screen recording software on the market, and is also familiar with data cloning and data backup software. She is expert in writing posts about these products, aiming at providing users with effective solutions.…Read full bio -
Jean is recognized as one of the most professional writers in EaseUS. She has kept improving her writing skills over the past 10 years and helped millions of her readers solve their tech problems on PC, Mac, and iOS devices.…Read full bio
-
![]()
Jerry
Jerry is a fan of science and technology, aiming to make readers' tech life easy and enjoyable. He loves exploring new technologies and writing technical how-to tips. All the topics he chooses aim to offer users more instructive information.…Read full bio -
Larissa has rich experience in writing technical articles. After joining EaseUS, she frantically learned about data recovery, disk partitioning, data backup, screen recorder, disk clone, and other related knowledge. Now she is able to master the relevant content proficiently and write effective step-by-step guides on various computer issues.…Read full bio
-
![]()
Rel
Rel has always maintained a strong curiosity about the computer field and is committed to the research of the most efficient and practical computer problem solutions.…Read full bio -
![]()
Gemma
Gemma is member of EaseUS team and has been committed to creating valuable content in fields about file recovery, partition management, and data backup etc. for many years. She loves to help users solve various types of computer related issues.…Read full bio -
![]()
Shelly
"I hope my articles can help solve your technical problems. If you are interested in other articles, you can check the articles at the bottom of this page. Similarly, you can also check my Twitter to get additional help."…Read full bio
Page Table of Contents
0 Views |
0 min read
PAGE CONTENT:
Is it Possible to Transcribe TikTok Videos to Text Freely
We live in an era of short video consumption, which provides consumers with engaging and intriguing content. Nevertheless, a text document is more convenient in many circumstances than a video file, especially for partial users.
For instance, social media transcription is essential to users with hearing problems. However, several users wonder if it is possible to transcribe TikTok videos to text freely. Of course, the technology boom makes it possible. Please read this step-by-step guide to finish the video transcription with details.
Part 1. Transcribe TikTok Videos to Text Freely on PCs via EaseUS RecExperts🔥
The easiest way to transcribe TikTok videos to text freely is to use EaseUS RecExperts. Besides screen recording, this multifunction software also can transcribe videos to texts. If you want to transcribe video from TikTok links, please save the TikTok video to your PC and import it to this TikTok video converter.
Once you've imported or recorded your desired TikTok videos into the recording library, the AI assistant, the inbuilt feature of EaseUS RecExperts, could automatically generate a transcript from your chosen TikTok video.
Furthermore, if the source language of your TikTok video is English, you can translate the TikTok video to English using it.
Other features of EaseUS RecExperts:
- Transcribe captured/imported videos from streaming platforms (TikTok, YouTube, Instagram.), cloud-based video conferencing (Zoom, Slack, RingCentral, etc.), or online video courses (YouTube Premium, Vimeo, Udemy, etc.)
- Provide the full-screen recording, selected region recording, schedule recording, auto-stop & auto-split options.
- Offer video/audio file import, video/audio editing, microphone noise reduction, etc.
- Export the video in high-quality MP4, MOV, FLV, MKV, AVI, or GIF file format.
Step 1. Launch EaseUS RecExperts and enter the list of recordings in the lower left corner of the UI.
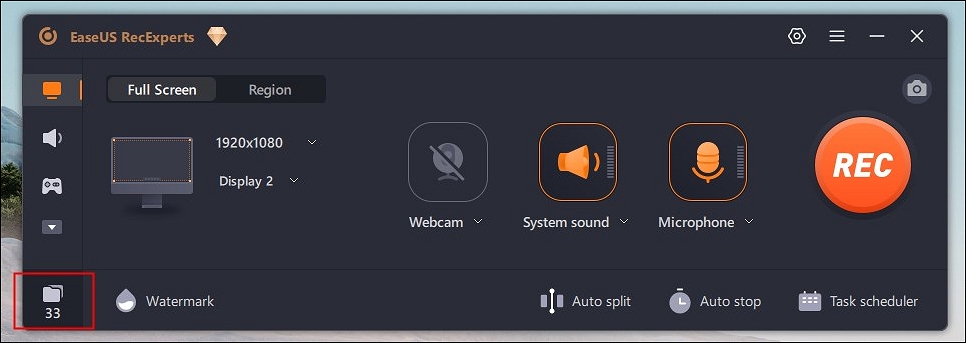
Step 2. Choose the video you want to convert and then right click on the video. Then click on Edit and AI Assistant.
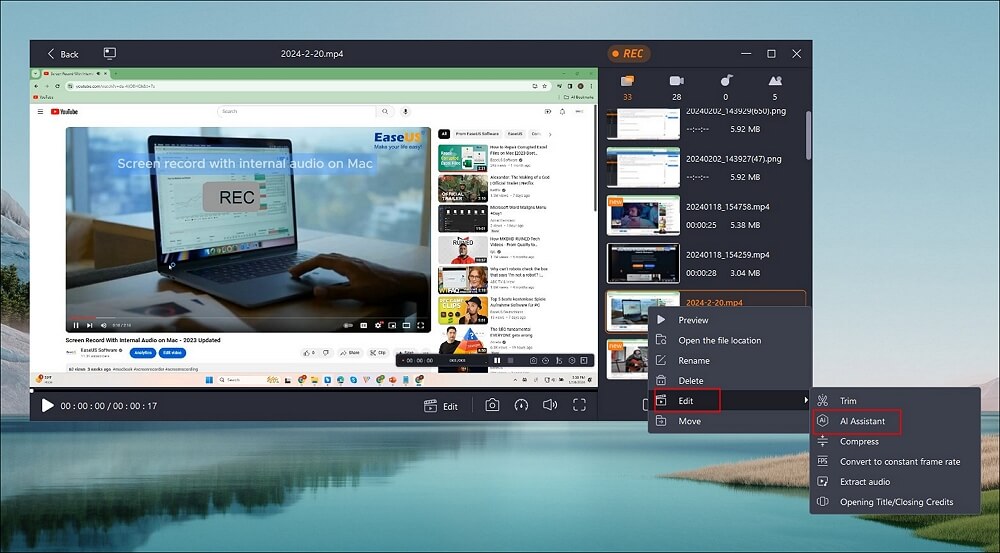
Step 3. Choose the language according to your own needs. Or you can change the default file location as you like. Then click on Start.
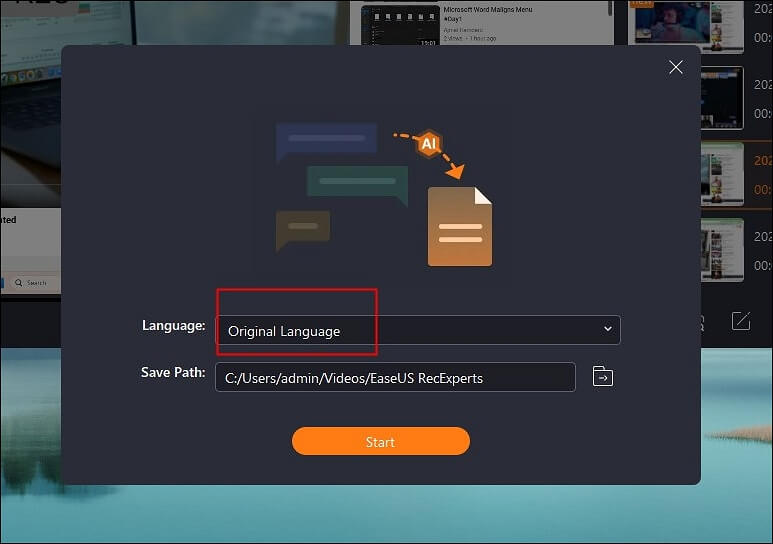
Step 4. It will automatically help you convert the video to text. You just need to wait a few seconds, as the time depends on the size of a video file.
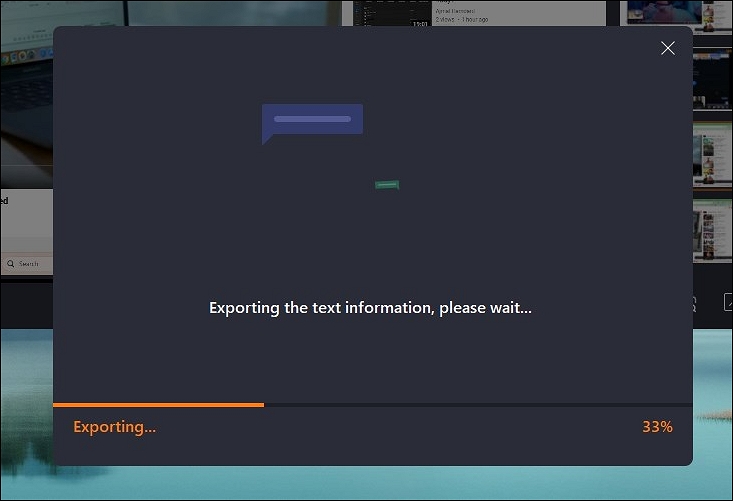
Step 5. After that, you will get a txt file. Open it, you will find that the sound in the video has been accurately translated into text.
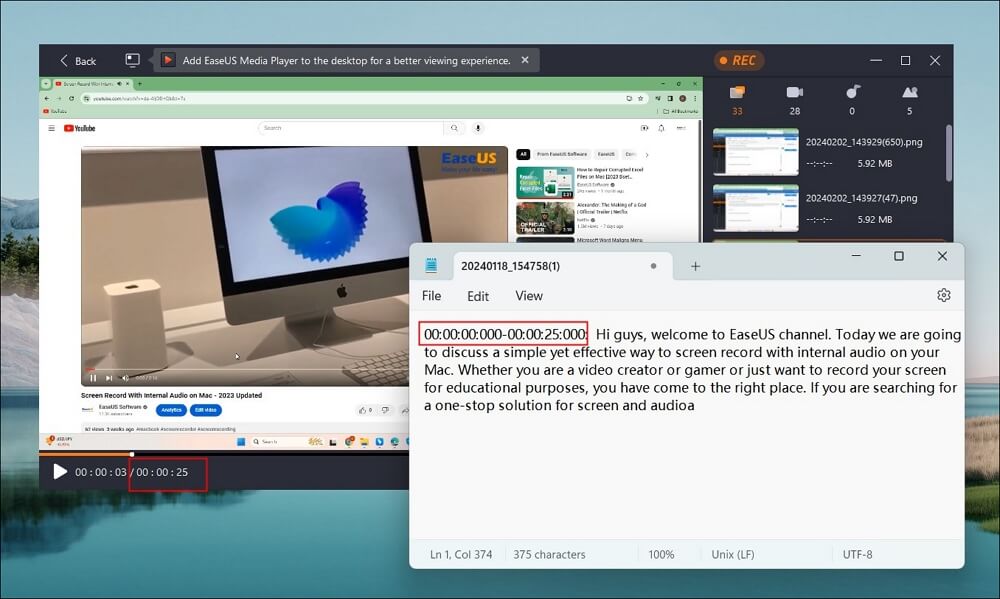
After the TikTok transcription process, you'll see the transcription in Notepad. If you prefer, you can save it to a Microsoft Word or Google Doc file.
Part 2. Transcribe TikTok Videos to Text Freely on Mobile
TikTok supports auto-generated captions, which use speech recognition technology to generate text for video or audio content. Captions will be created automatically for any videos you upload, helping TikTok reach a wider audience, including deaf or hard-of-hearing individuals.
Managing auto-generated captions on your TikTok videos is a breeze. Select the caption language, and you are on your way to making your content more accessible to a diverse audience. If needed, please learn more about the accessibility of your videos on TikTok.
Step 1. Upload a video in your TikTok app > click More options on the Post screen.
Step 2. Click Select video language > tap Post.
- For example, if you set your TikTok translate caption is English, it will automatically translate TikTok video to English.
- If you don't have to transcribe TikTok videos, you can follow the instructions below to edit or remove auto-generated captions. ▶️Tap the caption on your video > tap Edit captions > edit or remove captions > Save this modification.
Conclusion
This article shares two efficient ways to transcribe TikTok videos to text freely. Compared to the later solution, the previous TikTok video converter is the first recommended because of its versatile features and adaptability to streaming platforms.
Firstly, EaseUS RecExperts is a comprehensive tool that offers various features. These include video text export, video editing, and audio extraction from videos, making it a valuable resource for transcribing TikTok, YouTube, Facebook, or Instagram videos.
Secondly, EaseUS RecExperts can exempt you from seeking additional help if you want to transcribe your videos from other social media platforms like YouTube.
Relevant FQAs about Video & Audio Transcription
This section also lists some relevant tips about video and audio transcription. Please have a closer look at them below.
1. Is there a way to get a transcript of a YouTube video?
Yes, there is. Here's how to get a transcript of a YouTube video.
Step 1. Log into your YouTube account > click on your profile > select YouTube Studio.
Step 2. Select Subtitles > choose the clip for which you want scripts and specify the language.
Step 3. Download, edit, or delete the video transcription or add a new one in a supported language.
2. Is there a way to transcribe a Zoom meeting?
Yes, there is. Zoom's native or built-in transcription tool allows you to get a text transcript of audio captions and discussions during a Zoom conference.
But this feature is only available on the Pro, Business, Education, and Enterprise tiers, not the free plan. Moreover, only the account owner or an administrator is allowed to use this feature.
Here are the steps: ▶️Log into your Zoom account > click Settings > select Recording > toggle on Cloud Recording > tick the Audio transcript check box under the same Cloud Recording section > Save it.
3. Can ChatGPT transcribe video to text?
Essentially, ChatGPT can convert audio or video files into written text. Human transcriptions have done this, but ChatGPT automates this process, allowing the software to transcribe files considerably faster and with less potential for error.
4. How to convert audio into text in Word?
Please refer to the following steps. If needed, you can get more details from Microsoft to transcribe your recordings.
Step 1. Please ensure you've signed into Microsoft 365 > go to Home > Dictate > Transcribe > click Start recording in the Transcribe pane.
Step 2. Remember to give the browser permission to use your microphone during your first audio transcription.
Step 3. Don't leave the Transcribe pane during recording > after recording, Save your recording to OneDrive > begin the transcription process.
EaseUS RecExperts

One-click to capture anything on screen!
No Time Limit, No watermark
Start Recording