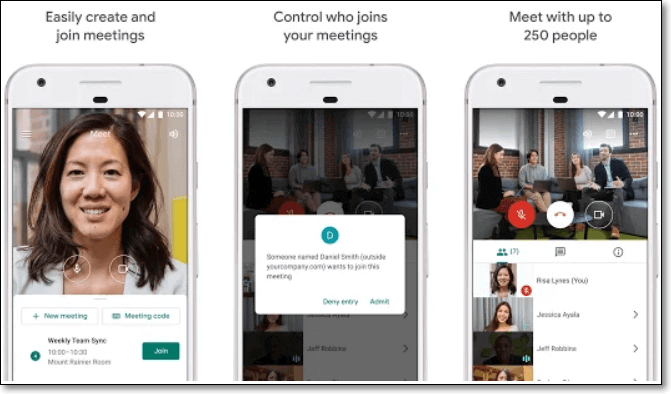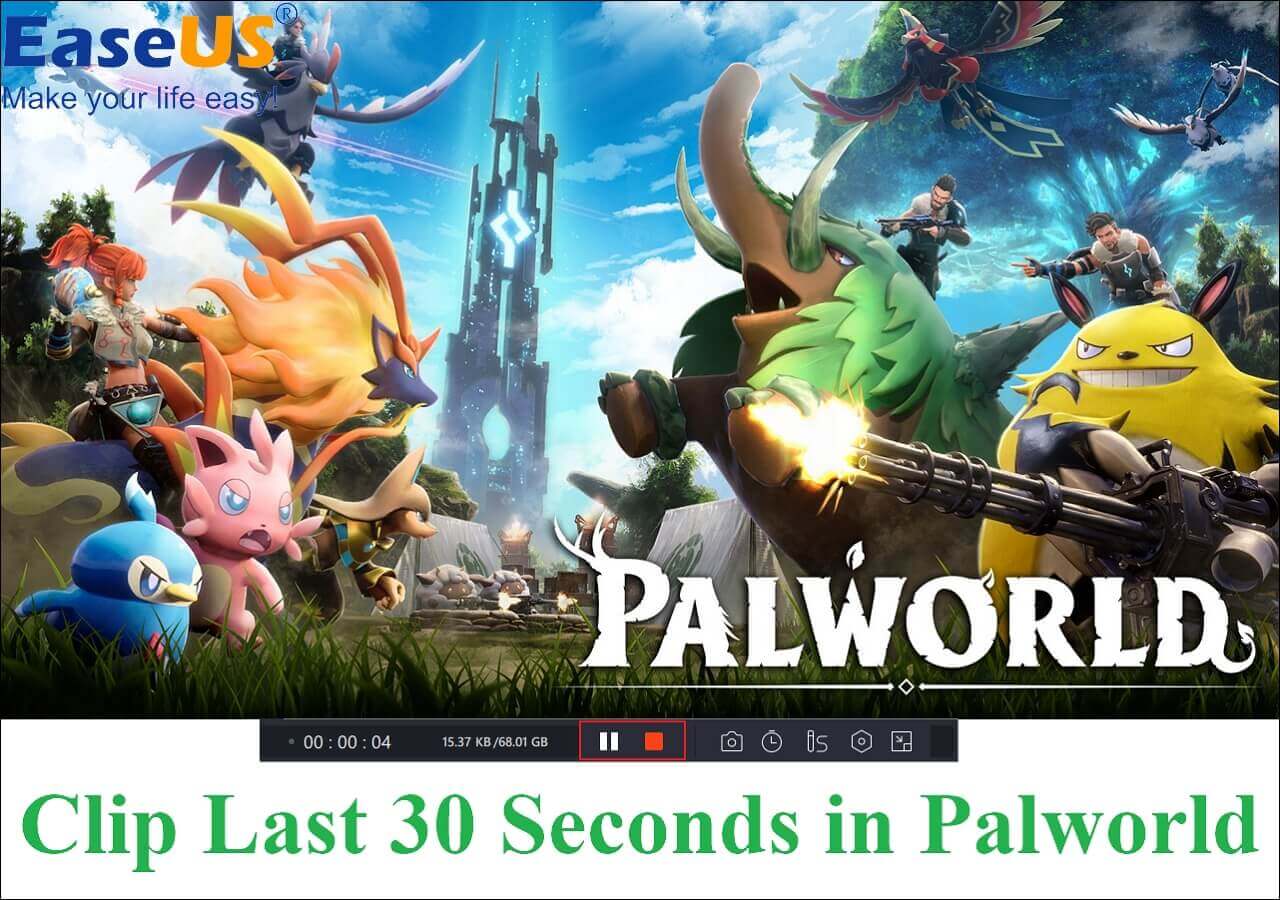-
![]()
Daisy
Daisy is the Senior editor of the writing team for EaseUS. She has been working in EaseUS for over ten years, starting from a technical writer to a team leader of the content group. As a professional author for over 10 years, she writes a lot to help people overcome their tech troubles.…Read full bio -
Jane is an experienced editor for EaseUS focused on tech blog writing. Familiar with all kinds of video editing and screen recording software on the market, she specializes in composing posts about recording and editing videos. All the topics she chooses …Read full bio
-
![]()
Melissa Lee
Alin is an experienced technical blog writing editor. She knows the information about screen recording software on the market, and is also familiar with data cloning and data backup software. She is expert in writing posts about these products, aiming at providing users with effective solutions.…Read full bio -
Jean is recognized as one of the most professional writers in EaseUS. She has kept improving her writing skills over the past 10 years and helped millions of her readers solve their tech problems on PC, Mac, and iOS devices.…Read full bio
-
![]()
Jerry
Jerry is a fan of science and technology, aiming to make readers' tech life easy and enjoyable. He loves exploring new technologies and writing technical how-to tips. All the topics he chooses aim to offer users more instructive information.…Read full bio -
Larissa has rich experience in writing technical articles. After joining EaseUS, she frantically learned about data recovery, disk partitioning, data backup, screen recorder, disk clone, and other related knowledge. Now she is able to master the relevant content proficiently and write effective step-by-step guides on various computer issues.…Read full bio
-
![]()
Rel
Rel has always maintained a strong curiosity about the computer field and is committed to the research of the most efficient and practical computer problem solutions.…Read full bio -
![]()
Gemma
Gemma is member of EaseUS team and has been committed to creating valuable content in fields about file recovery, partition management, and data backup etc. for many years. She loves to help users solve various types of computer related issues.…Read full bio
Page Table of Contents
0 Views |
0 min read
When recording a video with a webcam, different people have different requirements on the video duration. Some may want to record a long video, while others only need to capture several moments. This is why people save the recordings in different formats, and you can export what you recorded as an MP4 video as well as a GIF. For people who want to get a webcam GIF, there are many noteworthy things, such as individual privacy.
How to record a webcam to GIF while keeping the image quality and information security? A reliable and powerful webcam recorder is what you need. This post will introduce some of the recorders and offer you tutorials on using them. Keep reading to know more.
How to Record Webcam GIFs with EaseUS RecExperts
If you want a lightweight but versatile tool to record webcam images as a GIF on Windows and Mac, EaseUS RecExperts is your option. This software offers several recording modes to help you record your computer screen, system audio, microphone, and webcam.
When it comes to recording the webcam, you can use the original background or record with a virtual background using the AI recognition tool or the green screen feature. Both the built-in camera on your laptop and the external cameras can be captured as a GIF. Download it to record the webcam as a GIF now!
Steps to Record Webcam to GIF on Windows:
Step 1. Go to the video meeting that you want to record and launch EaseUS RecExperts on your devices. Choose the "Full Screen" recording mode to record the whole screen or the "Region" mode to record your customized area.

Step 2. Then, choose to record the system sound, microphone sound, webcam, or none by clicking on the according buttons. You can even record webcam with AI background. When all is done, click on the red "REC" button to begin.

Step 3. The recording process will start after a three-second countdown. If you want to pause the recording, click on the white double vertical bar ("F10"). To end the recording, click on the red square sign ("F9").
Step 4. It saves your recordings in MP4, GIF, AVI, and more. After recording, you will be led to the recording list interface. Here, you can even use the AI assistant to export meeting discussions to text files.

Still hesitating? Download it right now!
How to Record Webcam GIFs with ScreenToGIF
Besides EaseUS RecExperts, other webcam recoders can also help you turn a webcam clips into GIF, such as ScreenToGIF. This is an open-source webcam recorder with many recording and editing tools, but it is only compatible with Windows OS. For Windows users who are familiar with creating recordings, this is the go-to software, but for beginners, such a great number of features may confuse them.
As it's integrated with many video editing tools, this software can help reverse the recorded videos, as well as rotate, resize, and crop them. In addition to those tools, there are also some advanced video editing features to add subtitles and watermarks to the captured videos.
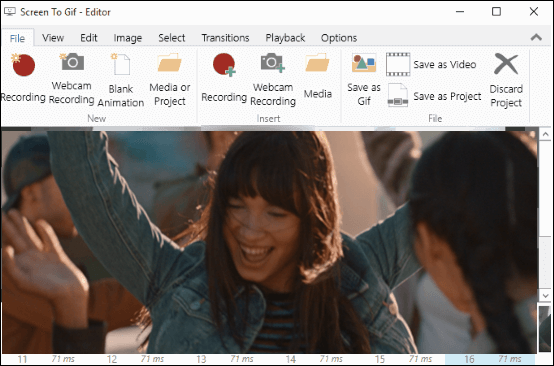
Features:
- Record webcam as export it in GIF or video formats
- Add title, subtitle, text to recordings
- Rotate, reverse, and crop recorded videos
- Add border and drawing to videos
Steps to Use GIF Maker from Webcam:
Step 1. Launch this software and you need to select the device for webcam recording.
Step 2. Then, you can adjust other settings, such as the frame rate, and click on the "Record" button to start capturing.
Step 3. Click on the "Stop recording" button to end the capturing, and the editing window will appear. You can edit the recording until it meets your requirements.
Step 4. Finally, click on the "Save as Gif" button to export the recorded webcam GIF to your device.
How to Record Video Camera GIF Online Tool
The above two desktop recorders are both powerful, but sometimes you don't have a lot of time to download software, which is why many people prefer online webcam recorders. Here, we give you an online recorder to record the screen and the webcam with easy operation.
Unlike the multifunctional desktop recorders, this online webcam recording tool has a very simple and intuitive interface so that everyone can use it without any effort. However, as a result, it cannot offer you editing tools to process the recordings. Moreover, this online only allows you to record 3-second GIFs, if you want to make the webcam GIF longer, this may not be the best choice.
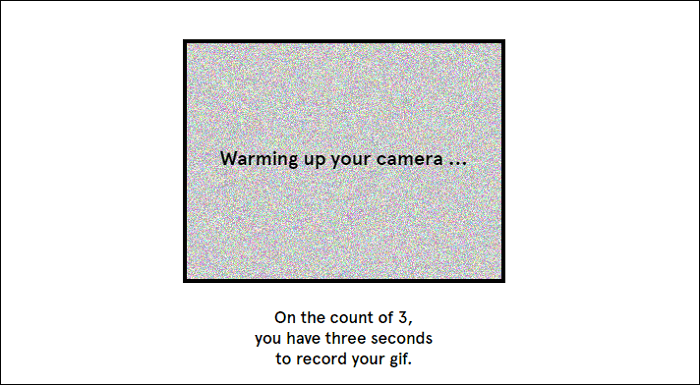
Features:
- Create GIFs using webcam
- The interface is simple and user-friendly
- Support setting start and end frame of GIF
- Support looping the recordings
Steps to Record Webcam GIFs with Online Tool:
Step 1. Go to the page of this online tool, and click on the "I WANT TO MAKE A GIF!" button.
Step 2. Then, your webcam will be activate, and you can click on the "RECORD" button to start recording.
Step 3. After capturing the 3-second GIF, this online tool will enable you to select the start and end frame.
Step 4. Hit the "SAVE" button and the recorded webcam GIF will be saved to your device.
Webcam GIF FAQs
1. How do I make a GIF from my webcam?
There are two ways to make a GIF from your webcam. They are:
- 1. Record a video from your webcam using EaseUS RecExperts and save the recording as a GIF file.
- 2. Record a video from your webcam using EaseUS RecExperts and save it to your local file. Then, use a GIF maker to convert the video into a GIF.
2. What is the use of a web camera?
A webcam is a video camera designed to record or stream content to the network. They are mainly used in video telephony, live streaming, social media, and security industries.
3. What is GIFPAL?
GIFPAL is an online animated GIFs creator. It makes GIFs from webcam videos and images. Since it works online, you don't need to download and install to use it. All the functions are free to use.
Conclusion
This post introduced the best ways to make webcam GIFs, whether you want to record webcam to GIF using powerful desktop software or simple online tool, you can find the recorder you need. Among those three options, EaseUS RecExperts is the best choice. The user-friendly interface makes this software become suitable for beginners, and its built-in tools are also helpful for modifying your recordings.
EaseUS RecExperts

One-click to capture anything on screen!
No Time Limit, No watermark
Start Recording