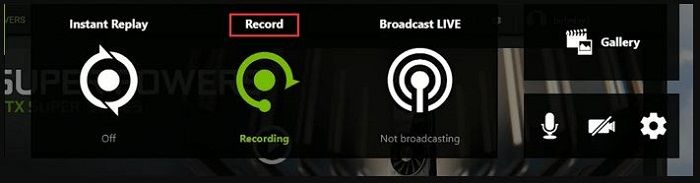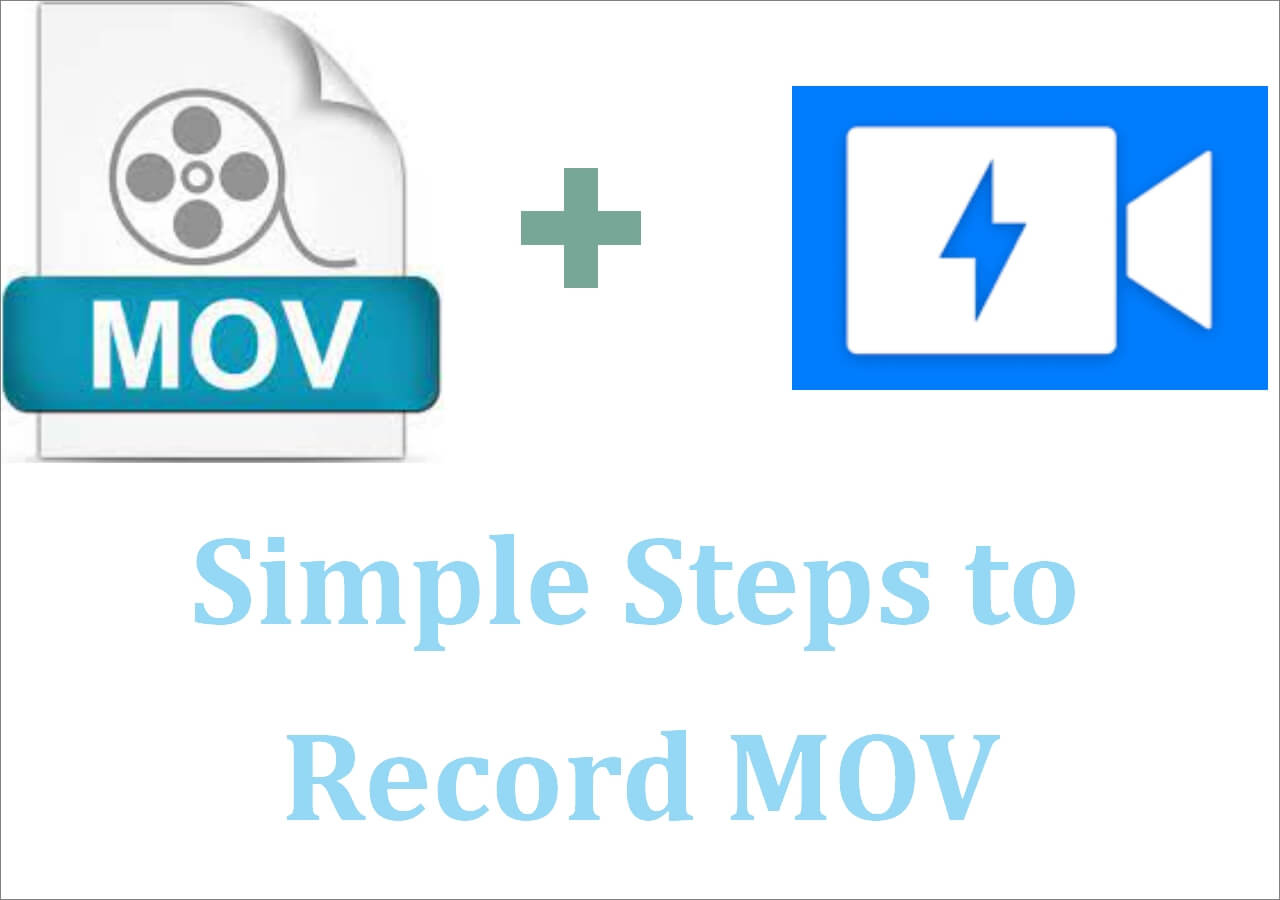-
![]()
Daisy
Daisy is the Senior editor of the writing team for EaseUS. She has been working in EaseUS for over ten years, starting from a technical writer to a team leader of the content group. As a professional author for over 10 years, she writes a lot to help people overcome their tech troubles.…Read full bio -
Jane is an experienced editor for EaseUS focused on tech blog writing. Familiar with all kinds of video editing and screen recording software on the market, she specializes in composing posts about recording and editing videos. All the topics she chooses …Read full bio
-
![]()
Melissa Lee
Melissa Lee is an experienced technical blog writing editor. She knows the information about screen recording software on the market, and is also familiar with data cloning and data backup software. She is expert in writing posts about these products, aiming at providing users with effective solutions.…Read full bio -
Jean is recognized as one of the most professional writers in EaseUS. She has kept improving her writing skills over the past 10 years and helped millions of her readers solve their tech problems on PC, Mac, and iOS devices.…Read full bio
-
![]()
Jerry
Jerry is a fan of science and technology, aiming to make readers' tech life easy and enjoyable. He loves exploring new technologies and writing technical how-to tips. All the topics he chooses aim to offer users more instructive information.…Read full bio -
Larissa has rich experience in writing technical articles. After joining EaseUS, she frantically learned about data recovery, disk partitioning, data backup, screen recorder, disk clone, and other related knowledge. Now she is able to master the relevant content proficiently and write effective step-by-step guides on various computer issues.…Read full bio
-
![]()
Rel
Rel has always maintained a strong curiosity about the computer field and is committed to the research of the most efficient and practical computer problem solutions.…Read full bio -
![]()
Gemma
Gemma is member of EaseUS team and has been committed to creating valuable content in fields about file recovery, partition management, and data backup etc. for many years. She loves to help users solve various types of computer related issues.…Read full bio
Page Table of Contents
0 Views |
0 min read
Key Takeaways
|
🟣To clip the last 30 seconds for Palworld without downloading, you can press Windows key+ Alt+G on your keyboard. 🟣To record the last 30 seconds of your screen and make it a stunning video for sharing, try EaseUS RecExperts. 🟣 It's better to record longer since the original recording may contain unnecessary or noisy parts. You may need to get rid of these parts afterward. |
Clipping the last 30 seconds in Palworld if you have found the proper clipping software for Palworld. If you have not. Don't worry. We find some feasible ones and guide you to take clips step-by-step. Let's start!
How to Clip the Last 30 Seconds in Palworld on PC
If you are playing Palworld and want to record highlights on PC, EaseUS RecExperts is your best choice. Although Windows offers an Xbox Game Bar to record anything on your screen, EaseUS RecExperts offers more options and modes to record the gameplay. Download the official version now!
With this tool, you can clip Palworld gameplay in full-screen mode and partial-screen mode, with or without audio. It records high-quality videos for later use. The gameplay can be captured at up to 124 FPS. No lagging and no black screens.
Now, follow the steps to clip the last 30 seconds in Palworld on PC:
Step 1. Launch this PC clipping software, click the monitor icon on the left panel, and choose the recording area.

Step 2. (Optional) you can choose to clip something on PC with your audio or webcam, if needed.

Step 3. When you are ready, click REC to start the task. You can choose to clip last 30 seconds, 1 minute, 5 minutes, or even longer on your PC flexibly.
Step 4. Once done, click Stop to end your recording. And you will be led to the recording list interface where you can view or edit your clips.

👁️Share this post with more people if you find it helpful!
OBS Record Last 30 Seconds in Palworld
If you want a more advanced tool to not only record but also stream your gameplay, you may try OBS. It allows users to record multiple screens at once. You can record everything on your screen at the same time. What's more, you can record with customized settings. You can also set it to record a fixed time period.
Follow these steps to record the last 30 seconds in Palworld on OBS:
Step 1. Download and install OBS Studio from https://obsproject.com/ on your computer.
Step 2. Launch OBS, and click File > Settings > Output > Enable Replay Buffer.
Step 3. Adjust the replay time to 30 sec under the Replay Buffer tab and click OK to save the changes.
Step 4. Launch Palworld and press the hotkey to start Replay Buffer. Then, OBS will automatically clip the last 30 seconds of your game screen.
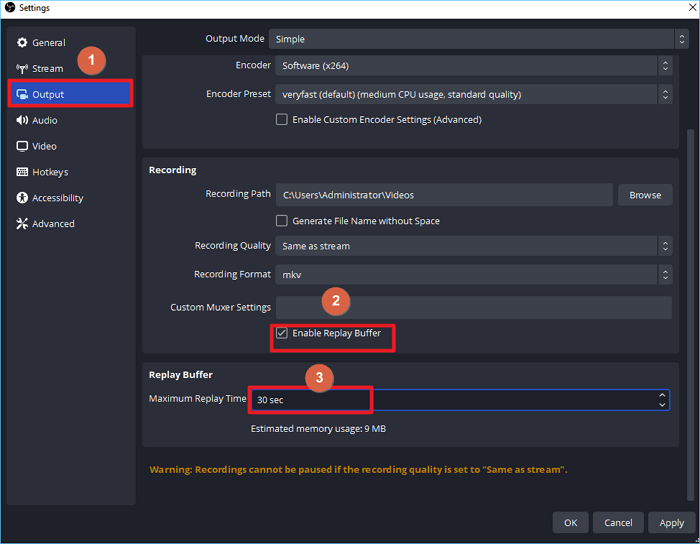
Clip the Last 30 Seconds in Palworld via Xbox Game Bar
If you are using a computer running Windows 10 and later and you don't want to download third-party software, try Xbox Game Bar. It is a built-in screen recorder and screenshot-taker to capture anything on your screen, including the Palworld gameplay. It offers users some options to record the last 30 seconds, 5 minutes, and even 2 hours of your gameplay. Remember to check "This is a game".
Here are the specific steps to record the last 30 seconds in Palworld with Xbox Game Bar:
Step 1. Press Windows + G simultaneously on your keyboard.
Step 2. Find the Gear icon on the top and go to Settings > Shortcuts. Then, you can see the Windows + Alt + G hotkey for recording the last 30 seconds.

Step 3. Launch Palworld and use the hotkey to record the last seconds on your Windows PC.
Clip the Last 30 Seconds in Palworld with Nvidia Geforce
The last recommended clipping tool for Palworld players is Nvidia Geforce. It can record the last 30 minutes on a PC with easy steps. Both beginners and professionals can use it without much difficulty. After recording, you can edit the video with the built-in filters. One thing to note is that this clipping software requires specific Nvidia hardware installation.
Steps to clip the last 30 seconds in Palworld with Nvidia Geforce:
Step 1. Download the Nvidia GeForce Experience on your system and press the Alt + Z keys.
Step 2. Then, select the screenshot mode from the left column.
Step 3. Press the Alt + F10 keys on the keyboard to save the last 30 seconds on the system.
Step 4. Select the Record option to record a longer video clip on your system.
How to Clip Last 30 Seconds in Palworld FAQs
1. How do you record the last 30 seconds of gameplay?
If you are using a computer running Windows 10 and later, just play the game on your screen and press Win+ Alt+G to record the last 30 seconds of it.
2. How do you clip the last 15 seconds on a PC?
You can try EaseUS RecExperts on any PC to record the last 15 seconds. Just launch the software, choose a recording mode, and click the REC button to start recording.
3. How do you clip past 30 seconds on PS4?
Firstly, you need to enable this feature by going into video clip settings. Then, double-tap the Share button on your PS4 controller to clip the last 30 seconds.
The Bottom Line
After reading this article, we hope you understand how to clip the last 30 seconds in Palworld successfully. Although you can use the built-in screen recorder, Xbox Game Bar, to do so, we suggest you record the gameplay with EaseUS RecExperts as it offers more options and features to make your recordings better. Download the official version from the button now!
EaseUS RecExperts

One-click to capture anything on screen!
No Time Limit, No watermark
Start Recording