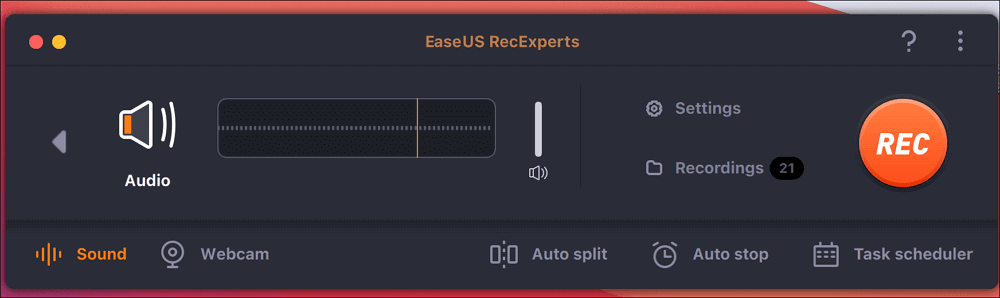Page Table of Contents
Kolaylıkları, verimlilikleri, esneklikleri ve düşük maliyetleri nedeniyle çevrimiçi toplantılar giderek daha fazla popülerlik kazanmıştır. Ayrıca uzakta ve yakında çalışan çalışanları birbirine bağlayabilir. Peki ya toplantıya katılamayacak kişileri de dahil etmek isterseniz? Üzülmeyin. EaseUS tarafından sunulan bu makale, çevrimiçi toplantıları nasıl kolay ve hızlı bir şekilde kaydedeceğinizi anlatacaktır.
📢İlginizi çekebilir:
Neden Çevrimiçi Toplantıyı Kaydediyorsunuz?
Çevrimiçi bir konferansın nasıl kaydedileceğine dalmadan önce, ister çevrimiçi yalnızca sesli arama ister video konferans olsun, neden çevrimiçi bir toplantıyı kaydetmek istediğinizi anlayalım.
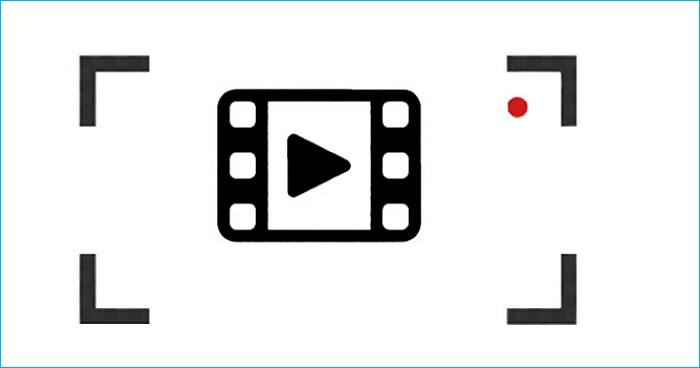
Çevrimiçi toplantıları kaydetmenizin çeşitli nedenleri vardır:
- Bazıları konferanstaki kritik noktaları yakalamak isteyebilir.
- Bazıları konuşmadaki mükemmel performanslarını kaydetmek isteyebilir.
- Bazıları videoyu sosyal platformlarında paylaşmak isteyebilir.
- Çevrimiçi bir toplantı, çevrimdışı toplantıya katılamayanların toplantının içeriğini öğrenmesine yardımcı olabilir.
- Çevrimiçi bir konferans yakın ve uzakta çalışan çalışanları birbirine bağlayabilir.
- Çevrimiçi toplantı hizmeti, işverenlerin paradan ve zamandan tasarruf etmeleri için mükemmel bir yoldur.
Hangi durumda olursanız olun, çevrimiçi toplantınızı bir video konferans kaydediciyle kaydetmeyi deneyebilirsiniz. Okumaya devam et. Yüksek kaliteli çevrimiçi toplantıları ücretsiz, sesli ve görüntülü olarak ve izinsiz olarak nasıl kaydedeceğinizi öğrenebilirsiniz.
Çevrimiçi Konferansı Ücretsiz Olarak Kaydetmenin 4 Yolu
Çevrimiçi bir konferansı kaydetmenize yardımcı olacak çeşitli yollar vardır. Burada en sık kullanılan dört yolu sizlerle paylaşacağız. Bunları tek tek denemek zorunda değilsiniz ve size yardımcı olması için istediğiniz yolu seçebilirsiniz. Gelelim ayrıntılara.
- 1. Yol: Profesyonel Ekran Kaydediciyi Kullanma [Herhangi Bir Toplantıda]
- 2. Yol: OBS Kullanarak Yakınlaştırma Toplantısını Kaydetme
- 3. Yol: Xbox Game Bar'ı Kullanarak Google Meet'i Kaydedin
- 4. Yol. Çevrimiçi Ekran Kaydediciyi Kullanarak Webex'i Kaydedin
1. Yol: Profesyonel Ekran Kaydediciyi Kullanma [Herhangi Bir Toplantıda]
Zoom veya Google Meet'te çevrimiçi bir toplantıyı kaydetmek istiyorsanız en kolay ve etkili yol, profesyonel bir ekran kaydedici kullanmaktır. Bunun nedeni ekran kaydedicinin size birçok gelişmiş kayıt seçeneği sunabilmesidir. Bu gibi durumlarda profesyonel bir ekran kaydedici olan EaseUS RecExperts ihtiyaçlarınızı karşılayabilir.
EaseUS RecExperts , Windows 7/8/10/11 veya Mac'te ekran kaydı yapmanıza yardımcı olabilir. Bilgisayar ekranınızdaki videolar, toplantılar, müzik ve oyunlar gibi her şeyi kaydetmenize olanak tanır. Ayrıca Google Meet'i izinsiz kaydetmenize ve korumalı bir video çekmenize de olanak tanır.
Diğer öne çıkan özellik ise bu ekran kaydedicinin gerçek arka planınızı kaldırmanıza ve bulanıklık, sınıf, manzara ve stüdyo gibi diğer arka plan efektlerini değiştirmenize yardımcı olabilmesidir. Üstelik cihazınızdaki diğer resimleri de sanal arka plan olarak kullanabilirsiniz. Yapay zeka özelliğinin size en iyi etkiyi sağlayacağını umuyorsanız, web kamerasını kaydetmek için saf ve sağlam bir arka plan seçmeniz önerilir.

Bu olağanüstü ekran kaydedicinin temel özellikleri:
- Tam veya kısmi ekranı kaydedin
- Planlanmış kayıt seçeneğini sağlayın
- 10'dan fazla çıktı formatı
- AI arka planını kaldırmayı destekleyin
- Dahili bir video oynatıcıyla
- Klipleri PC'ye zaman sınırı/filigran olmadan kaydedin
EaseUS RecExperts'i kullanarak çevrimiçi bir toplantıyı sesli ve görüntülü olarak nasıl kaydedeceğiniz aşağıda açıklanmıştır.
1. Adım. Cihazınızda EaseUS RecExperts'i çalıştırın; iki kayıt modu göreceksiniz. Tüm ekranı kaydetmek için "Tam Ekran"ı seçebilir veya kaydetmeden önce kayıt alanını manuel olarak seçmek için "Bölge"yi seçebilirsiniz.

2. Adım. Bundan sonra web kamerasını , sistem sesini , mikrofonu kaydetmeyi veya hiçbirini istediğiniz gibi kaydetmeyi seçebilirsiniz. Ayrıca arayüzde çeşitli işlevlerle otomatik bölme ve otomatik kaydetmeyi de ayarlayabilirsiniz.

3. Adım. Ardından, kaydı başlatmak için kırmızı "REC" düğmesine tıklayabilirsiniz. İşte ekranınızda bir menü çubuğu olacak. Kaydı duraklatmak için beyaz çift dikey çubuğa tıklayın; Kaydı sonlandırmak için kırmızı kare işaretine tıklayın.
4. Adım. Kayıttan sonra liste arayüzüne yönlendirileceksiniz. Burada kayıtlarınızı görüntüleyebilir veya düzenleyebilirsiniz. Yeni bir kayda başlamak için arayüzün üst kısmındaki "REC" düğmesine tıklamanız yeterlidir.

2. Yol: OBS Kullanarak Yakınlaştırma Toplantısını Kaydetme
Çevrimiçi bir toplantıyı dizüstü bilgisayara kaydetmenin başka bir yolu da OBS kullanmaktır. OBS, Windows, Mac ve Linux için açık kaynaklı ve ücretsiz bir ekran kayıt aracıdır. Zoom toplantılarını kaydetmenizi sağlar.
Ayrıca Zoom toplantılarını izinsiz olarak kolayca kaydetmenizi sağlayan toplantı kayıt yazılımı olarak da kullanılabilir. Ayrıca web kamerası, mikrofon, ses ve video ile bilgisayarınıza son 1 dakikayı kaydetmenize olanak tanır. Çevrimiçi toplantıların nasıl kaydedileceğini öğrenmek için aşağıdaki adımları uygulayabilirsiniz.
Adım 1. OBS'yi indirin ve başlatın.
2. Adım. Bir kayıt çıktı formatı ayarlamak için Dosya > Ayarlar > Çıkış > Kayıt Formatı'na dokunun, bir format seçin ve Tamam'a tıklayın.

3. Adım. Yeni bir sahne eklemek için sol köşedeki "+" düğmesine dokunun. Ardından, Ses Girişi Yakalama, Çıkış Yakalama ve Tarayıcıyı eklemek için "+"ya tıklayın.

Adım 4. Web kameranızı eklemek istiyorsanız, Video Yakalama Cihazını Kaynaklara ekleyin.

Adım 5. Yakınlaştırma toplantısını kaydetmek için Kaydı Başlat düğmesine tıklayın. Bitirdiğinizde Kaydı Durdur düğmesini tıklayın.

Kaydedilen video varsayılan olarak daha eski bir hedefe MKV dosyası olarak kaydedilecektir. Videoyu bulmak için Dosya > Kaydı Göster'e gidebilirsiniz.
OBS'nin karmaşık bir kullanıcı arayüzüne sahip olduğunu ve kullanırken OBS ekranı kaydetmiyor sorunuyla karşılaşabileceğinizi belirtmekte fayda var.
3. Yol: Xbox Game Bar'ı Kullanarak Google Meet'i Kaydedin
Xbox Game Bar, Windows 10/11'de yerleşik bir kaydedicidir. Adından da anlaşılacağı gibi, bir zamanlar Windows kullanıcılarının bilgisayarlarına oyun kaydetmeleri için bir oyun kaydedici olarak tasarlandı.
Zaman geçtikçe bilgisayarınıza diğer etkinlikleri kaydetmek için de kullanılabilir. Örneğin Google Meet'i sesli olarak kaydedebilirsiniz . Ancak kayıt alanını ayarlamanıza ve 4 saatten daha uzun bir video kaydetmenize izin veremez. Çevrimiçi toplantıların nasıl kaydedileceği aşağıda açıklanmıştır.
1. Adım. Oyun Modunu etkinleştirmek için Windows ayarlarına gidin ve Oyun > Oyun Modu'na tıklayın.

2. Adım. Kaydetmek istediğiniz Google Meet toplantısına gidin, ardından istemediğiniz toplantının yanlışlıkla kaydedilmesini önlemek için ekstra pencereleri veya diğer sesleri kapatın.
3. Adım. Oyun Çubuğunu açmak için Win + G tuşlarına aynı anda dokunun. Ardından üst gezinme kısmında tüm widget'ları göreceksiniz.
4. Adım. Ekranı kaydetmek için Yakalama widget'ınızı değiştirmek üzere Yakala simgesine tıklayın. Daha sonra kayda başlamak için kamera simgesine tıklayın. İsterseniz mikrofon sesinizi de kaydedebilirsiniz.

5. Adım. Kaydı durdurmak istediğinizde kayıt çubuğundaki durdur düğmesine dokunun. (Alternatif olarak kaydı sonlandırmak için Win + ALT + R tuşlarına da basın.)
Burada ayrıca Xbox Game Bar'ın nasıl kullanılacağına ilişkin bir video da bulunmaktadır.
4. Yol. Çevrimiçi Ekran Kaydediciyi Kullanarak Webex'i Kaydedin
Webex toplantısını kaydetmenin son yolu çevrimiçi bir kaydedici kullanmaktır. Adından da anlaşılacağı gibi çevrimiçi bir sürüm olduğundan masaüstünüze indirip yüklemenize gerek yoktur. Tarayıcılarınıza favorilerinize ekleyebilirsiniz.
EaseUS Çevrimiçi Ekran Kaydedici ihtiyaçlarınızı karşılayabilecek olanıdır. Çevrimiçi bir konferansı sorunsuzca kaydetmek için ücretsiz olarak kullanabilirsiniz. Chrome, Edge, Firefox, Safari ve Opera gibi farklı tarayıcıları destekler. Ayrıca filigran ve zaman sınırı olmadan video kaydetmenize olanak tanır.
Bu ücretsiz çevrimiçi kaydediciyle çevrimiçi bir konferansı nasıl kaydedeceğiniz aşağıda açıklanmıştır.

İşleri Bitirmek İçin
Şimdi çevrimiçi toplantının nasıl kaydedileceği konusunda herhangi bir sorun mu var? Bu yazıyı okuduktan sonra çevrimiçi bir toplantıyı kaydetmek herhangi bir toplantı yazılımında çok kolay olacaktır. Tek yapmanız gereken ayrıntılı adımları takip edip kendinizi iyi hazırlamak, ardından toplantınızı kaydetmeye başlayabilirsiniz.
EaseUS RecExperts, bilgisayarınıza her şeyi kaydetmenizi sağlayan iyi bir ekran kaydedicidir. Çevrimiçi sürümün aksine, kayıt sırasında veya sonrasında videoyu düzenlemenize ve kırpmanıza olanak tanır. Daha fazla özellik keşfetmenizi bekliyor.
Çevrimiçi Toplantının Nasıl Kaydedileceği Hakkında SSS
1. Çevrimiçi toplantıları izinsiz nasıl kaydediyorsunuz?
Çevrimiçi bir toplantıyı izinsiz kaydetmek için EaseUS RecExperts gibi profesyonel ekran kaydedicileri kullanabilirsiniz. İzinsiz bir toplantıyı kaydetmenize ve onların haberi olmadan TikTok'un ekranını kaydetmenize olanak tanır.
2. Webex Toplantımı neden kaydedemiyorum?
Webex toplantısını kaydedemiyorsanız Yönetim sitesinde oturum açabilirsiniz. Ardından Ayarlar > Toplantılar'ı seçin ve Katılımcı Ayrıcalıkları altındaki Kayıt kutusunu işaretlediğinizden emin olun. Ayrıca Webex toplantısını kaydetmenize yardımcı olması için EaseUS RecExperts gibi profesyonel toplantı kayıt yazılımlarını da kullanabilirsiniz.
3. Sanal bir görüntülü toplantıyı nasıl kaydederim?
Sanal bir toplantıyı kaydetmek için EaseUS RecExperts, OBS veya Xbox oyun çubuğunu kullanabilirsiniz. Bu üç kayıt aracı, sanal bir toplantıyı verimli bir şekilde kaydetmenize yardımcı olabilir.